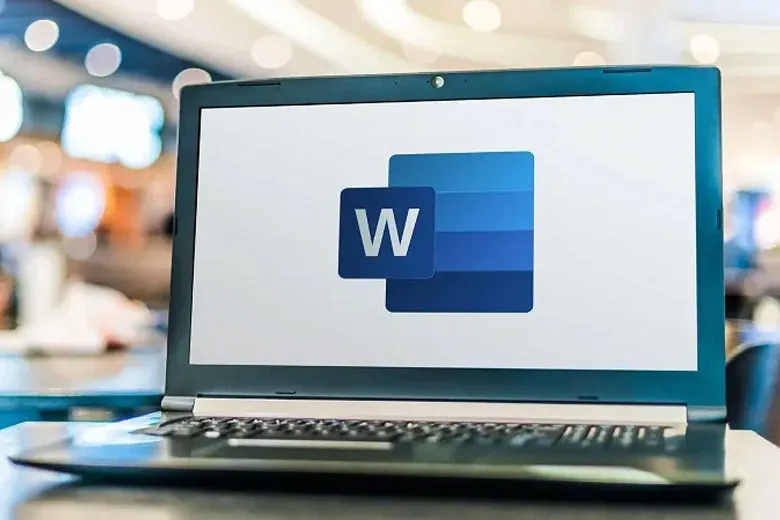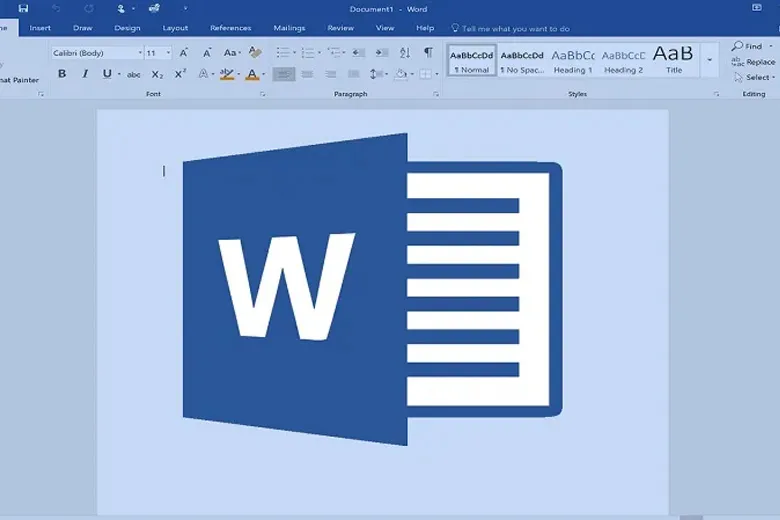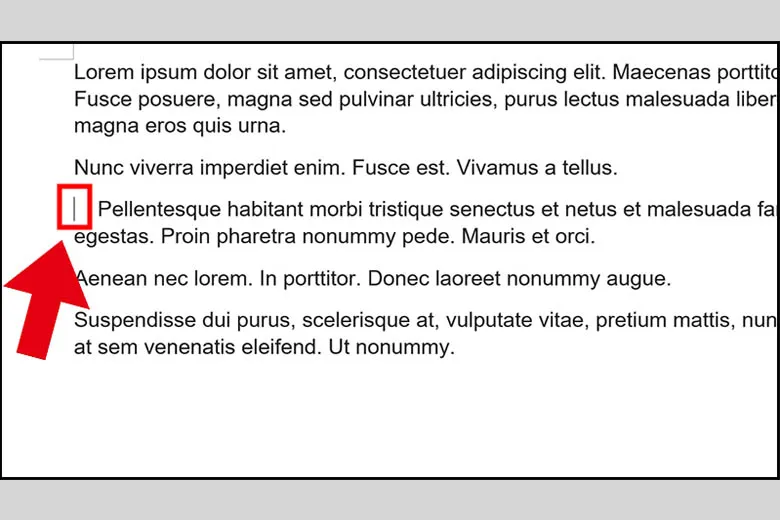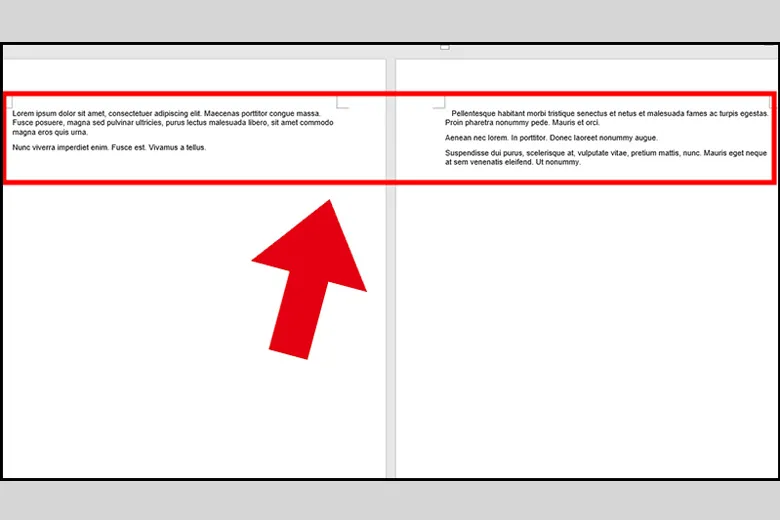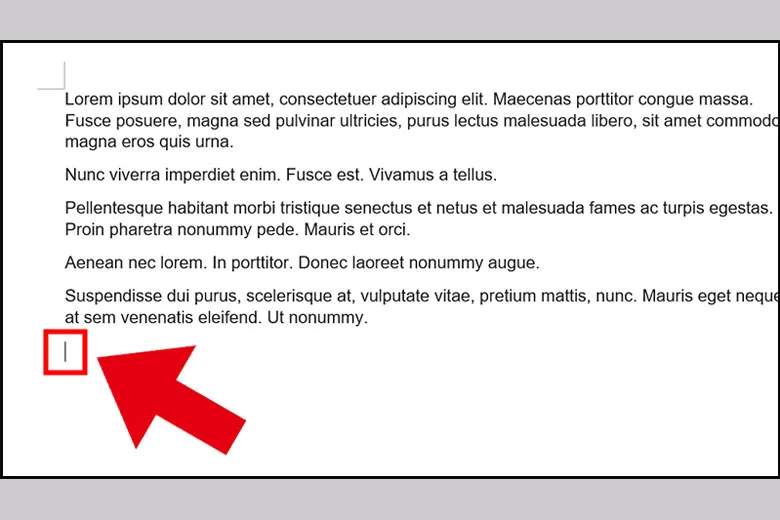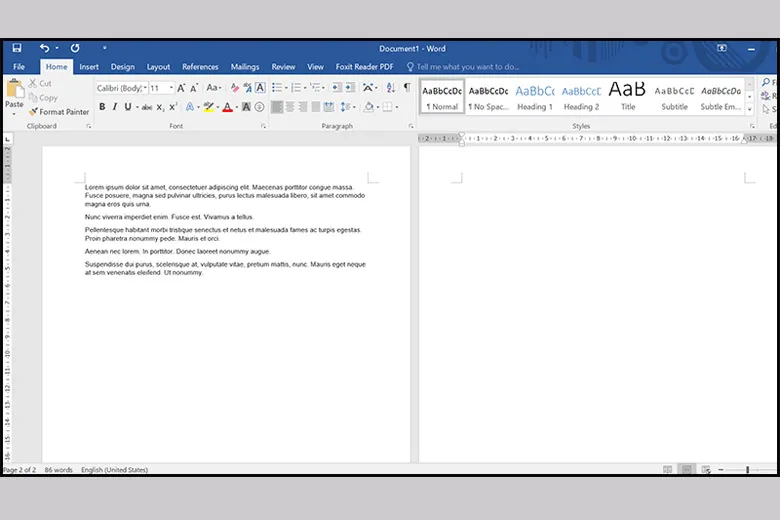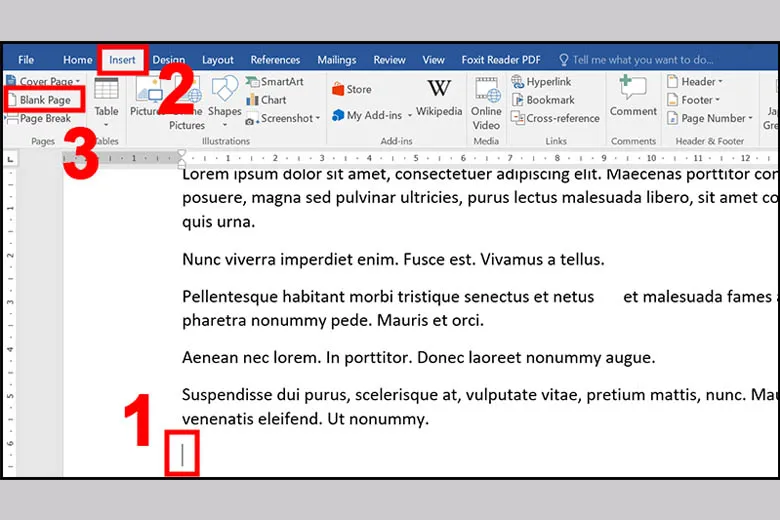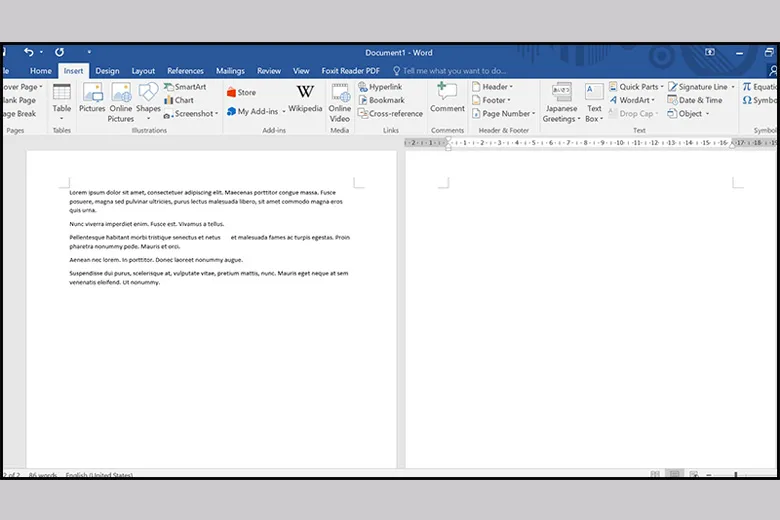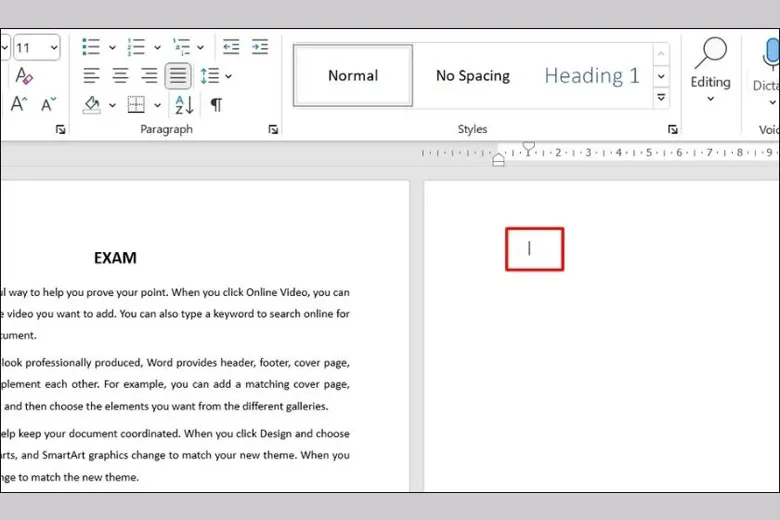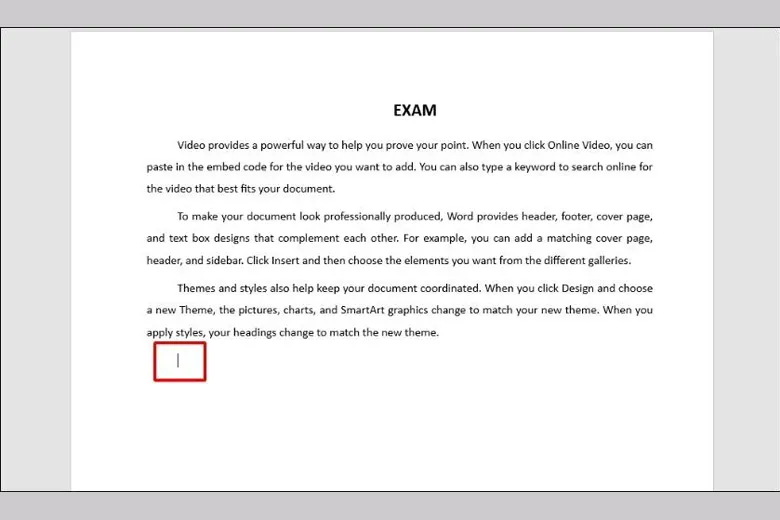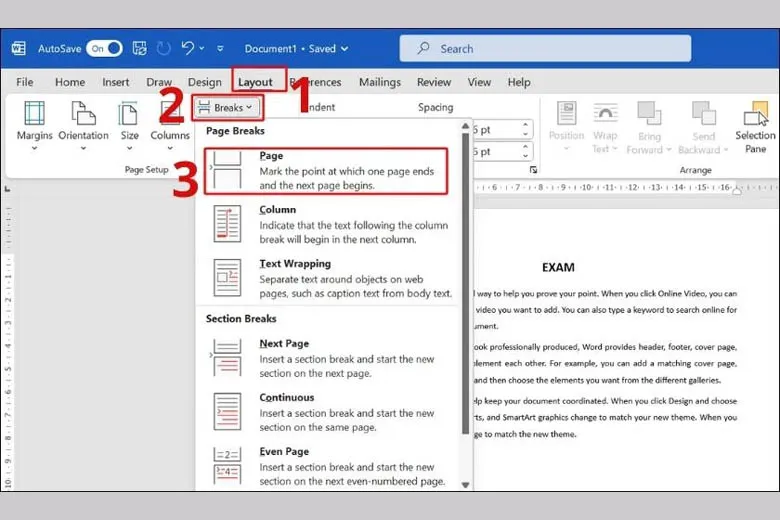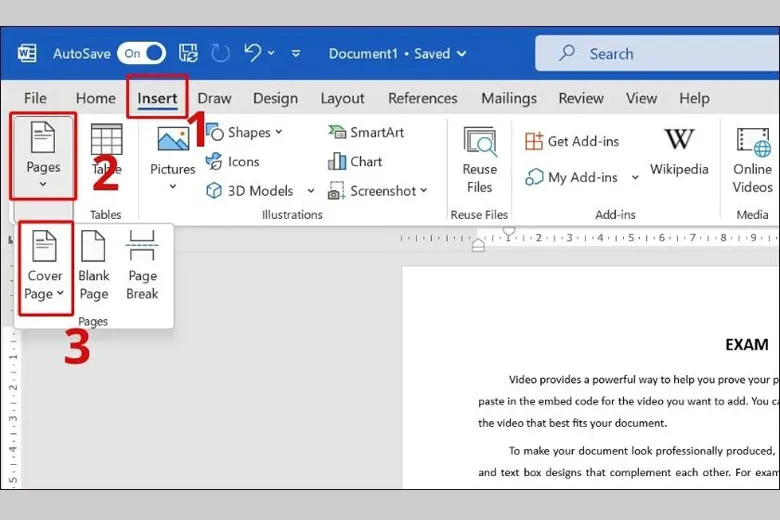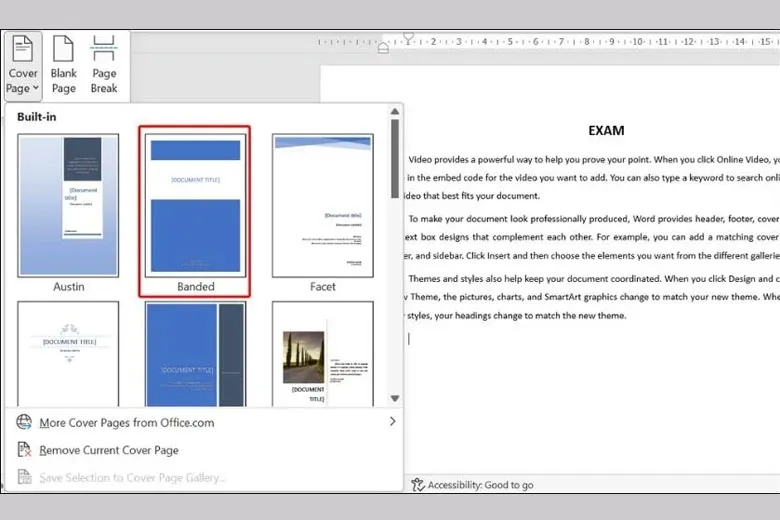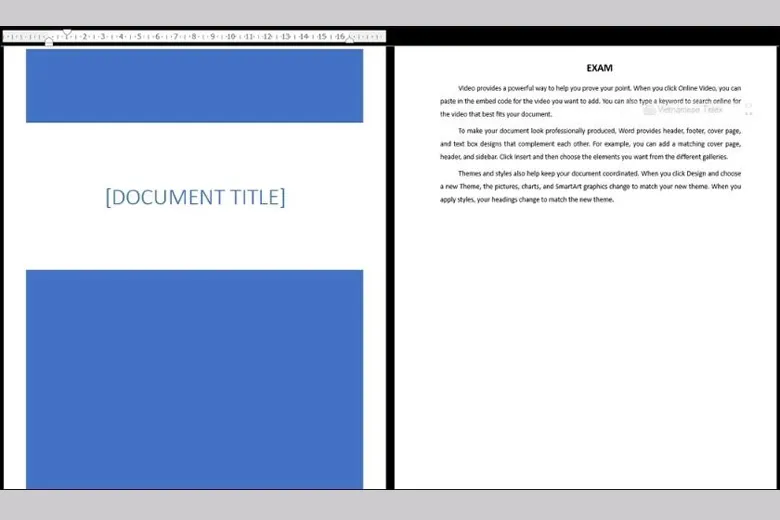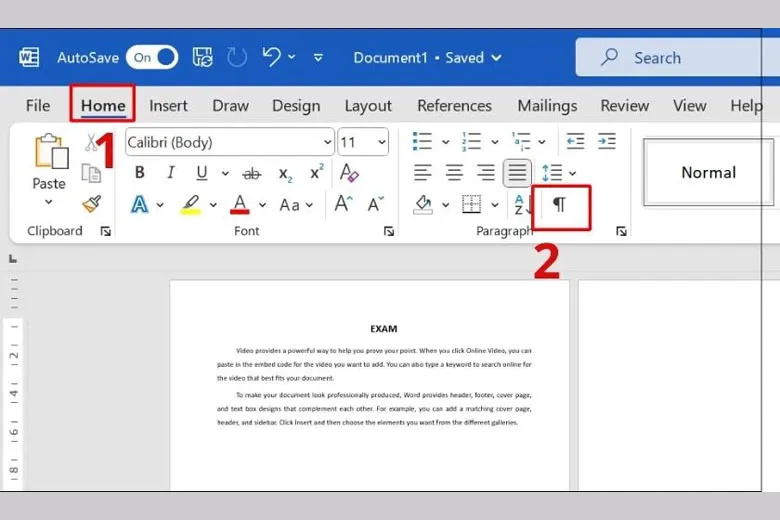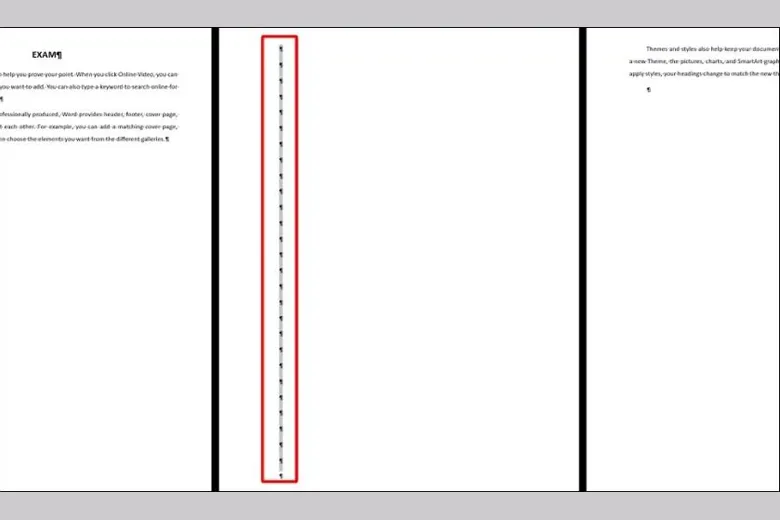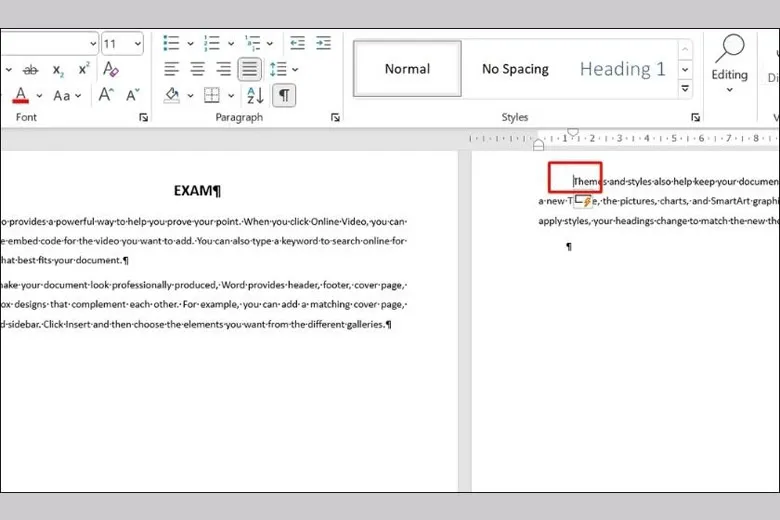Khi bạn mới bắt đầu làm việc với Microsoft Word trên máy tính cá nhân hay laptop, có thể bạn sẽ gặp một số trở ngại và không biết phải thực hiện như thế nào để chèn thêm một trang mới trong khi trang hiện tại vẫn chưa hết chỗ. Dưới đây là 3 cách thêm trang trong Word cực hay bạn không nên bỏ qua.
Bạn đang đọc: 3 cách thêm trang mới trong Word siêu dễ chỉ trong 1 nốt nhạc cho bạn
Contents
1. Lợi ích khi biết cách thêm trang trong Word
Sau đây chính là những lý do mà mình thấy rằng bạn nên biết được cách thêm trang trong Word. Cùng xem ngay để bỏ túi dần các mẹo hay bên dưới của mình để dùng khi cần thiết nhé.
1.1. Thông tin được sắp xếp rõ ràng, thống nhất
Trong quá trình xử lý tài liệu, việc sắp xếp và cấu trúc thông tin đóng vai trò cực kỳ quan trọng. Một văn bản dày đặc thông tin trên một trang duy nhất có thể khiến người đọc cảm thấy mơ hồ và khó nắm bắt được các điểm chính.
Vì thế, chúng ta nên chèn thêm các trang mới tại các điểm logic như chuyển tiếp giữa các chương, phần hoặc ngay trước mục lục sẽ giúp thông tin được phân chia rõ ràng. Từ đó, nó sẽ trở nên dễ tiếp thu hơn. Do đó, nếu mọi người nắm được cách thêm trang trong Word thì nó không chỉ giúp tài liệu của bạn trở nên rõ ràng mà còn dễ dàng theo dõi cho tất cả mọi người.
1.2. Tài liệu chuyên nghiệp và dễ đọc hơn
Một văn bản được trình bày mẫu mực thể hiện tính chuyên môn và nghiêm túc trong quá trình thực hiện của bạn đồng thời cải thiện chất lượng đọc cho người tiếp nhận thông tin. Khi bạn xây dựng các tài liệu có tính chất chuyên nghiệp như bản báo cáo, thông tin cá nhân hoặc các giáo án, chúng ta nên biết cách thêm trang mới trong Word để phân chia các phần và thông tin một cách rõ ràng.
Ngoài ra, điều này không chỉ tạo ra không gian trống giúp đôi mắt người đọc được thư giãn mà còn có thêm chỗ để thêm hình ảnh, đồ thị và các thành phần khác mà không làm đảo lộn cấu trúc của nội dung đã có.
2. Những cách tạo thêm trang trong Word nhanh và đơn giản
Hiện tại có vô vàn các cách thêm trang trong Word nhanh chóng và hiệu quả. Dưới đây, mình sẽ giới thiệu cho bạn tới 3 mẹo để thực hiện với tỉ lệ thành công 100% mà bạn nên áp dụng vào thực tế công việc của mình ngay.
2.1. Cách chèn thêm trang trong Word có nội dung
Mình sẽ hướng dẫn chi tiết cho mọi người cách tạo thêm trang trong Word có chứa nội dung bên trong. Cùng theo dõi các bước bên dưới nhé:
Bước 1: Trước hết, di chuyển con trỏ của bạn đến vị trí ngay trước phần văn bản cần được phân tách.
Bước 2: Sau đó, bạn bấm tổ hợp phím Ctrl + Enter là hoàn tất.
Kết quả là đoạn văn bản bạn cần chuyển tách ra giờ đây đã được đặt trên một trang mới riêng biệt.
2.2. Thêm một trang Word mới trắng
Cùng tìm hiểu ngay cách thêm trang trong Word chi tiết nhất ngay bên dưới với chỉ vài bước thực hiện vô cùng đơn giản:
Bước 1: Đầu tiên, bạn hãy di chuyển con trỏ đến phần cuối của đoạn văn bạn đã nhập.
Bước 2: Kế tiếp, mọi người sử dụng phím tắt Ctrl + Enter để khởi tạo một trang mới trắng không chứa nội dung là xong.
2.3. Thêm vào Word trang trắng tại nơi bất kỳ theo ý muốn
Sau đây là chi tiết cách thêm trang Word trắng ở vị trí bất kỳ. Mời mọi người xem thật chi tiết các bước và thực hiện theo:
Bước 1: Để con trỏ chuột tại khu vực bạn muốn bổ sung một trang mới trong Word.
Bước 2: Sau đó, hãy vào mục Insert > Nhấn vào Blank Page là xong.
Khi bạn hoàn thành những bước này này, bạn sẽ thấy một trang mới trăbsg không có nội dung nào xuất hiện trong tài liệu Word của mình tại đúng vị trí mong muốn.
3. Lưu ý cần nắm khi làm cách thêm trang trong Word
Việc bổ sung trang mới là cần thiết để phân bổ không gian cho thông tin mới khi thao tác trên Word. Tuy nhiên, bạn chỉ nên thực hiện một cách có chừng mực. Nếu chúng tachèn quá nhiều trang không có nội dung có thể khiến tài liệu của bạn bị lộn xộn và làm cho người đọc khó theo dõi.
Trang không cần thiết không những làm tăng dung lượng file mà còn có thể gây khó khăn trong quá trình in ấn. Vì vậy, hãy đảm bảo rằng mọi trang bạn thêm trang vào tài liệu đều mang một ý đồ rõ ràng và nó chứa đựng thông tin quan trọng, cần thiết.
4. Một số mẹo hay để thao tác với trang trong Word
Ngoài những cách thêm trang trong Word nằm ở trên, mình cũng có rất nhiều thủ thuật hay để thao tác với file Word dành cho mọi người. Đảm bảo chúng sẽ giúp cho quá trình làm việc của bạn được năng suất hơn. Đừng bỏ lỡ phần ở dưới đây nhé.
4.1.Hướng dẫn cách xoá trang trắng trên Word cực dễ
Trong trường hợp tài liệu của bạn xuất hiện nhiều trang không cần thiết, hãy áp dụng các bước sau để loại bỏ chúng khỏi văn bản Word:
Bước 1: Di chuyển con trỏ đến đầu của trang mà mọi người cần xoá.
Bước 2: Bấm tổ hợp phím Ctrl + Backspace cùng lúc. Khi đó, file sẽ xoá đi trang trắng không cần thiết khỏi tài liệu soạn thảo.
Tìm hiểu thêm: 2 Cách Scan Ảnh trên iPhone nhanh chóng dễ làm nhất
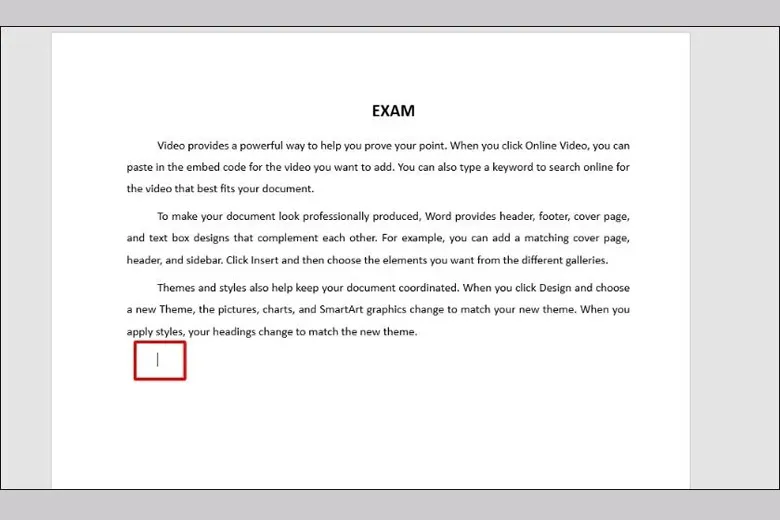
Khi đã xong các bước, con trỏ di chuyển đến vùng trống ngay sau phần nội dung cuối cùng của tài liệu. Nếu tài liệu của bạn chứa nhiều trang trắng hơn, cứ lặp lại quy trình trên cho tới khi các trang trắng đều được xoá đi hết là xong.
4.2. Cách ngắt trang cho nội dung mới trên Word
Để bố trí tài liệu của bạn một cách linh hoạt hơn, bạn không chỉ có thể thêm các trang mới mà còn có thể sử dụng chức năng ngắt trang. Quy trình để tạo ngắt trang trong Word sẽ được thực hiện theo các bước sau đây:
Bước 1: Bạn đưa con trỏ chuột ở chỗ dòng mới ở cuối cùng của trang hiện tại.
Bước 2: Kế tiếp, mọi người truy cập vào tab Layout sau đó chọn Breaks và chọn Page để ngắt sang trang mới.
Trong trường hợp bài luận hoặc tài liệu dài của bạn cần được chia thành nhiều phần thì hãy dùng ngắt trang để giúp bạn quản lý nội dung một cách chính xác và ngăn nắp. Việc này còn giúp bạn tránh được những lỗi định dạng không mong muốn như trang bị nhảy loạn xạ hay xuất hiện các khoảng không không đều trên trang.
4.3 Cách chèn thêm Cover Page (trang bìa) trên Word
Bạn hãy thực hiện những bước dưới đây để chèn bìa ở đầu tiên cho tài liệu của bạn bằng tính năng tạo Cover Page trên Word của Word:
Bước 1: Bạn có thể đặt con trỏ chuột tại bất cứ vị trí nào. Kế tiếp, chọn vào Insert trên thanh công cụ > Nhấn chọn vào Pages rồi bấm Cover Page.
Bước 2: Trong phần ‘Build-in’, hãy lựa chọn một mẫu trang bìa mà bạn ưa thích.
Khi chọn xong, trang bìa bạn đã chọn sẽ tự động được chèn vào đầu tài liệu.
Trang bìa mà bạn chọn sẽ có những tiêu đề được định sẵn vị trí nhưng bạn hoàn toàn có quyền điều chỉnh tên tiêu đề, phần giới thiệu và thêm các chi tiết cần thiết vào file của mình tuỳ ý.
5. Gặp lỗi không xoá trang trắng trên Word được thì làm sao khắc phục?
Đôi khi sau khi nhập liệu chúng ta vô tình để lại những trang không cần thiết. Điều này không chỉ làm ảnh hưởng đến tính thẩm mỹ của file mà còn không thể xóa chúng bằng các thao tác thông thường, tạo cảm giác khó chịu cho người sử dụng Word.
Để giải quyết vấn đề này, bạn hãy thử áp dụng các bước sau đây:
Bước 1: Hãy lưu lại công việc của bạn và đóng tài liệu Word.
Bước 2: Mở tài liệu lần nữa, sau đó nhấn tổ hợp phím Ctrl + Backspace để xoá trang.
Nếu cách trên không hiệu quả, bạn không cần lo lắng mà hãy tiếp tục với bước tiếp theo.
Bước 3: Trên thanh công cụ, chọn tab ‘Home’. Sau đó, tìm tới biểu tượng chỉ dấu đoạn văn (thường được biểu hiện qua hình tượng kí tự ¶) như hình.
Bước 4: Khi bạn kích hoạt tính năng này, những kí đánh dấu những dòng Enter sẽ hiện ra. Tiếp theo, bạn hãy bôi đen toàn bộ những kí tự này trên trang không cần thiết và nhấn Backspace.
Kết quả là trang không mong muốn và các ký tự được đánh dấu trên đó sẽ được loại bỏ. Tiếp đến, con trỏ chuột sẽ quay về vị trí đầu đoạn của trang nằm ở phía sau trang mà chúng ta xoá đi.
>>>>>Xem thêm: Khắc phục 100% tình trạng tai nghe tự tăng giảm âm lượng
6. Tổng kết
Hy vọng bài viết trên đã giúp bạn biết được cách thêm trang trong Word nhanh chóng và đơn giản. Chúc bạn thực hiện thành công nhé.
Đừng quên liên tục dõi theo kênh Dchannel thuộc hệ thống cửa hàng Suachuadienthoai.edu.vn để cập nhật mọi thứ mới nhất về công nghệ hiện nay. Mình muốn gửi lời cám ơn sâu sắc tới các bạn vì đã bỏ ra thời gian đọc bài viết này.
Và đừng quên lựa chọn Suachuadienthoai.edu.vn cho chiếc điện thoại thông minh của bản thân để được CHUYỂN GIAO GIÁ TRỊ VƯỢT TRỘI. Suachuadienthoai.edu.vn không chỉ mang đến các lợi ích hơn cả chính hãng mà còn giúp bạn dễ dàng sở hữu thiết bị yêu thích trong tầm tay với mức giá rẻ hơn các loại rẻ.