Công dụng của phím print screen là gì? Print Screen là một trong những phím bấm khá quen thuộc trên bàn phím laptop lẫn cả PC. Nhưng có bao giờ bạn thắc mắc rằng phím này dùng để làm gì hay không, công dụng của nó là gì? Hãy cùng bài viết tìm hiểu chi tiết hơn về phím Print Screen nhé.
Bạn đang đọc: Công dụng của phím Print Screen là gì? Tìm hiểu chi tiết
Contents
1. Công dụng của phím Print Screen là gì?
Print Screen trên bàn phím sẽ thường được viết tắt ở dạng Print Scrn, Prnt Scrn, Prt Scrn, Prt Sc, Prt Scr, Prt Scrn,…Phím này có mặt trên hầu hết tất cả các bàn phím laptop và PC, nó sẽ thường nằm ngoài cùng trên cùng một hàng với phím ngắt và phím khóa cuộn.
Hãy cùng bài viết tìm hiểu chi tiết hơn công dụng của phím Print Screen dưới đây nhé.
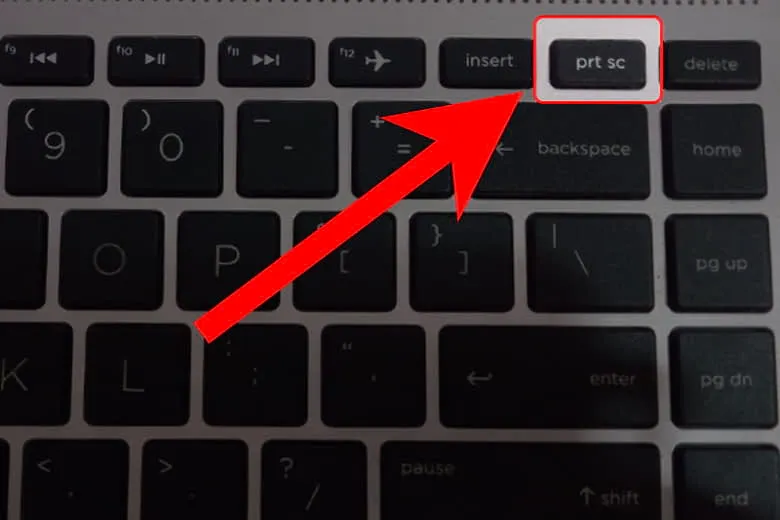
1.1. Chụp ảnh màn hình
Nếu bạn chưa biết công dụng của phím Print Screen là gì thì hãy cùng bài viết tìm hiểu chi tiết hơn dưới đây nhé. Phím Print Screen, thường được đặt ở phần rìa phải của hàng phím chức năng, bao gồm những phím như là esc, chỉnh ánh sáng, home, end,…Phím này thường sẽ có thêm dòng chữ Sys Req ngay ở phía bên dưới của phím.
Nếu như ở những dòng máy mà phím Print Screen, có thêm một dòng Sys Req ở dưới phím thì bạn cần kết hợp tổ hợp phím Fn + Print Screen thì mới có thể chụp lại toàn màn hình máy được.
Để chụp màn hình bằng Print Screen thì bạn cần phải mở sẵn mục bạn muốn sao lưu, rồi bấm vào nút Print Screen thì lúc này toàn bộ màn hình sẽ đều được chụp lại. Nếu chụp hình bằng phím Prtsc thì bạn cần phải kiểm tra mọi thứ trước ở trên màn hình muốn chụp. Bạn cần lưu ý những thông tin cá nhân để tránh bị lộ khi sử dụng cách chụp hình này.
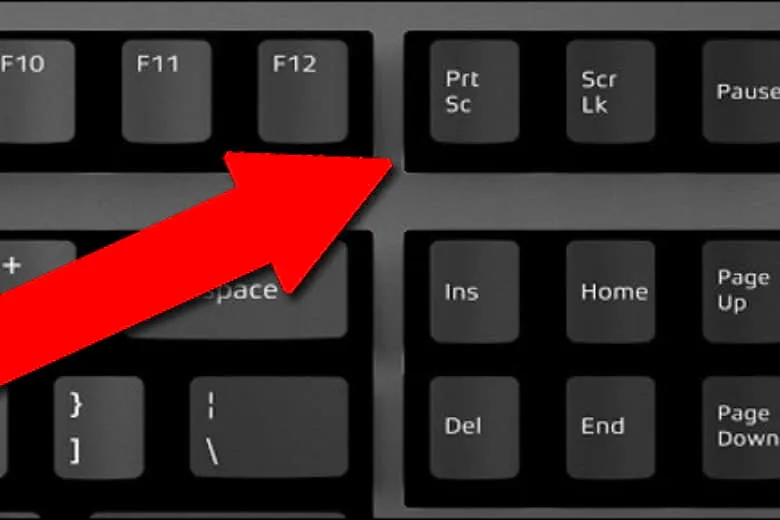
Sau khi đã bấm phím Print Screen, thì mọi thứ trên màn hình sẽ được chụp lại và sao lưu vào bộ nhớ đệm của máy. Bạn cần phải chuyển hình ảnh của mình sang một trang Word hoặc Paint để có thể chỉnh sửa và lưu lại hình vừa chụp. Nếu bạn bấm Prtsc mà không copy hình chụp sang trang khác thì bộ nhớ đệm sẽ bị xóa khi bạn copy thông tin khác hoặc tắt máy.
Nếu bạn chỉ muốn chụp màn hình trên cửa sổ hiển thị thôi, thì bạn nên sử dụng tổ hợp phím tắt Alt + Print Screen.
Đối với những dòng máy Windows 8 và Win 10 bạn sẽ phải sử dụng tổ hợp phím Windows + Print Screen thì mới chụp được ảnh. Lúc này ảnh sẽ tự động lưu vào thư mục ScreenShot ở trong thư mục Pictures.
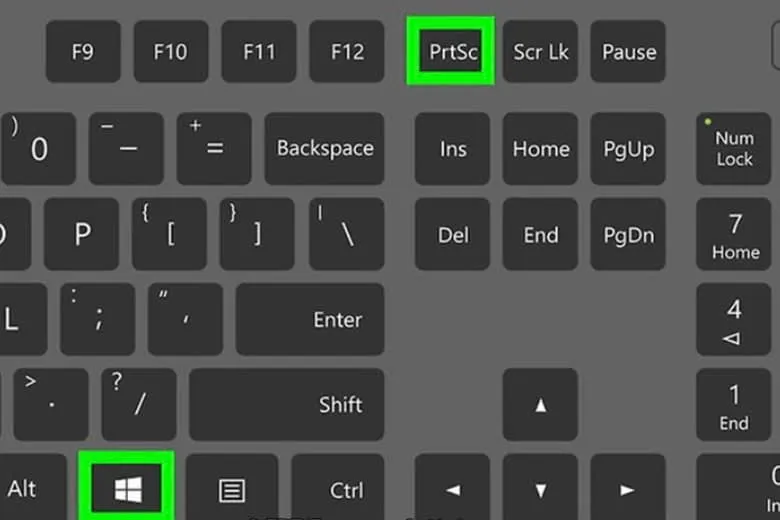
1.2. Dán ảnh chụp màn hình
Sau khi đã trả lời được câu hỏi công dụng của phím Print Screen là gì? Vậy thì làm thế nào để có thể lưu được ảnh chụp lại từ nút Print Screen, để có thể lưu ảnh bạn cần phải sử dụng các phần mềm như Microsoft Paint, PowerPoint, thư điện tử hay là bài đăng mạng xã hội,…
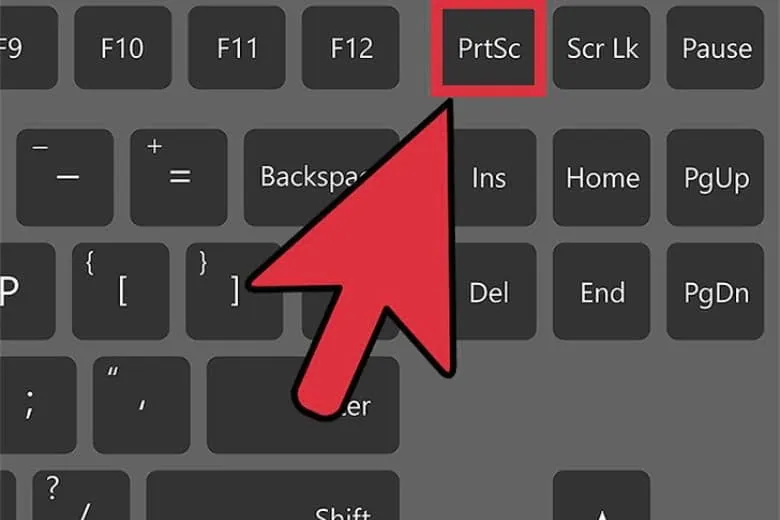
Nếu như bạn đang mở bất kỳ một tác vụ phần mềm ở trên thì bạn chỉ cần dán ảnh vừa chụp thông qua Print Screen đang lưu ở bộ nhớ đệm qua là được. Bạn có thể sử dụng phím bấm chuột phải > chọn vào dòng Paste để dán ảnh hoặc sử dụng tổ hợp phím Ctrl+V để dán ảnh.
2. Cách chụp màn hình bằng phím Print Screen
Bài viết đã giới thiệu đến các bạn đọc công dụng của phím Print Screen là gì và cũng đã nói sơ qua cách chụp màn hình thông qua phím Print Screen. Kế đến, hãy cùng bài viết tìm hiểu chi tiết hơn một số cách chụp màn hình thông qua phím Prtsc dưới đây nhé.
2.1. Chụp ảnh toàn màn hình
Cách đầu tiên sẽ trả lời cho câu hỏi công dụng của phím Print Screen là gì, câu trả lời là dùng để chụp toàn màn hình giao diện laptop, PC. Các bước thực hiện để chụp toàn màn hình thông qua Print Screen đơn giản như sau:
Bước 1: Đầu tiên bạn cần phải mở giao diện máy tính mà bạn cần chụp toàn màn hình máy lại > sau đó bạn hãy bấm vào phím Print Screen ở trên bàn phím máy tính của mình.
Lưu ý trên từng loại bàn phím và laptop khác nhau, thì phím Print Screen sẽ được viết tắt khác nhau. Các kiểu viết tắt thông dụng nhất là PrtScn, Prntsc, Prnt Scr,…, và phím nằm ở ngay góc phải phía trên cùng của bàn phím.
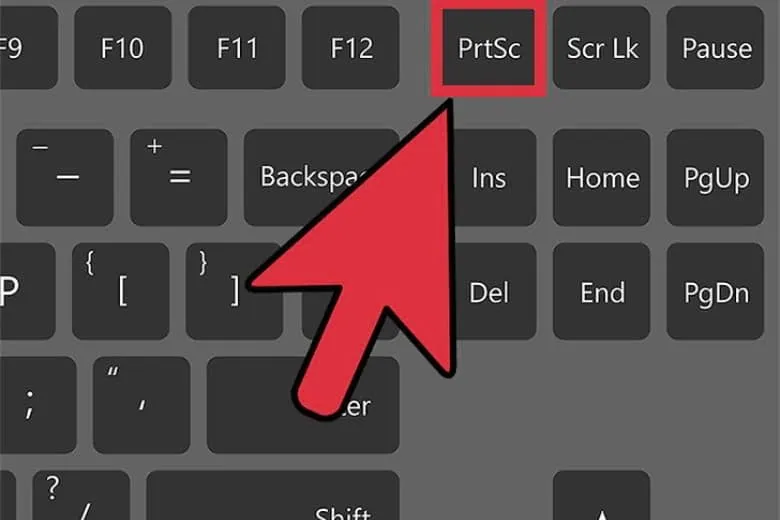
Bước 2: Sau khi đã chụp toàn màn hình và ảnh đang được lưu ở bộ nhớ đệm của máy, lúc này bạn hãy bấm vào Windows trên bàn phím và tìm nhập Paint.
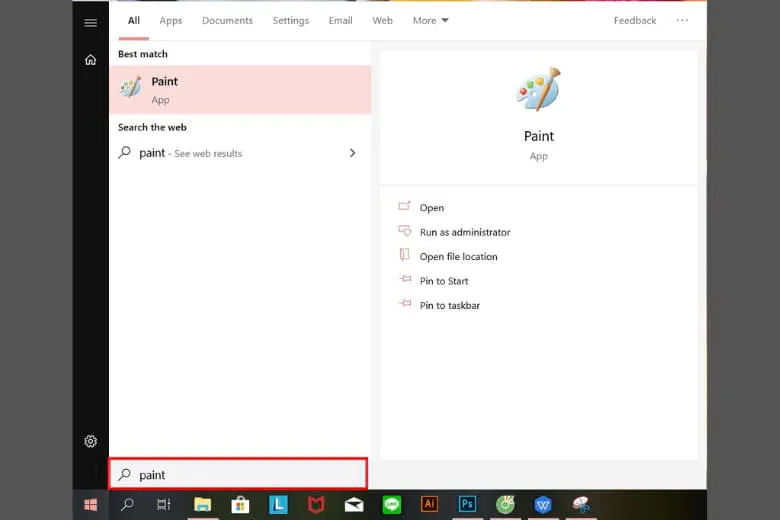
Bước 3: Sau đó bạn hãy mở ứng dụng Paint trên máy lên và bấm tổ hợp phím tắt Ctrl+V hoặc chuột phải chọn Paste.
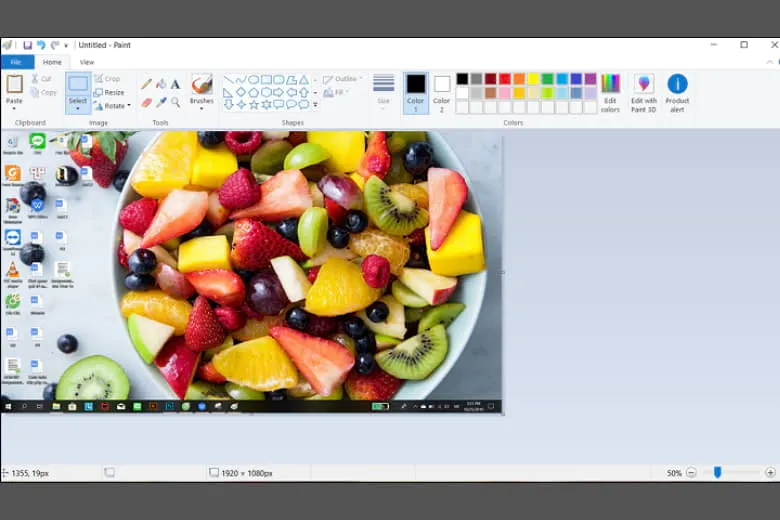
Bước 4: Sau đó bạn hãy bấm vào mục File > chọn vào dòng Save hoặc có thể dùng tổ hợp phím Ctrl + S để lưu ảnh vừa chụp lại > chọn vị trí tệp lưu ảnh và bấm Save để hoàn thành.
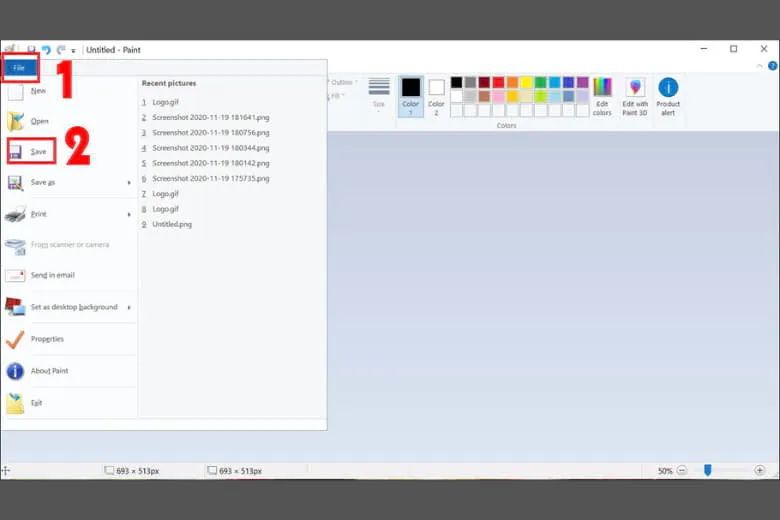
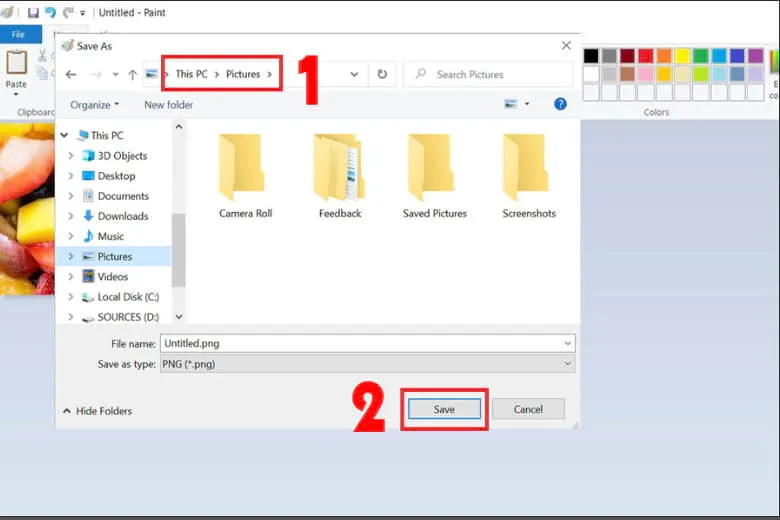
2.2. Tổ hợp phím Windoᴡѕ + PrintScreen
Nếu như bạn đã biết được câu trả lời công dụng của phím Print Screen là gì, thì hãy cùng bài viết tìm hiểu thêm cách chụp màn hình thông qua tổ hợp phím Windows+Print Screen dưới đây nhé.
Bước 1: Đầu tiên bạn cần phải nhấn tổ hợp phím tắt Windows + PrtSc trên bàn phím máy.
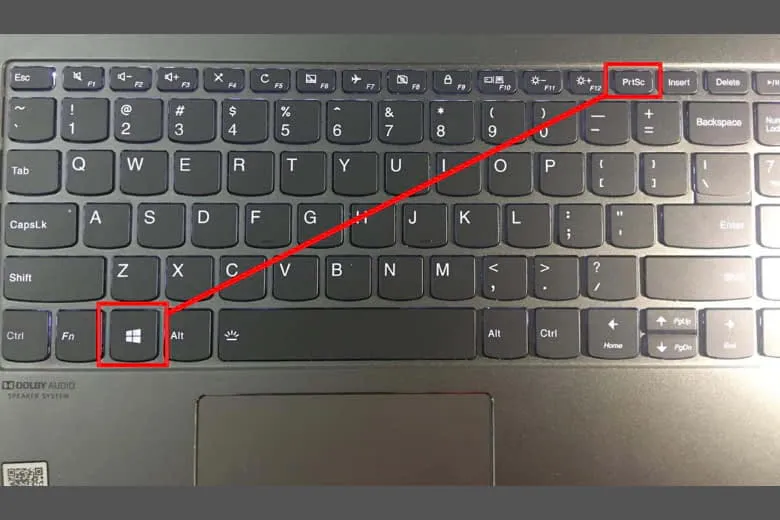
Bước 2: Bạn hãy truy cập vào My Computer hay là This PC trên máy > bấm chọn vào thư mục Pictures > chọn vào thư mục Screenshots, toàn bộ ảnh chụp màn hình bằng PrtSc đã được tự động lưu vào thư mục này.
Tìm hiểu thêm: Top 7+ cách tải nhạc về iPhone chất lượng cao vô cùng đơn giản
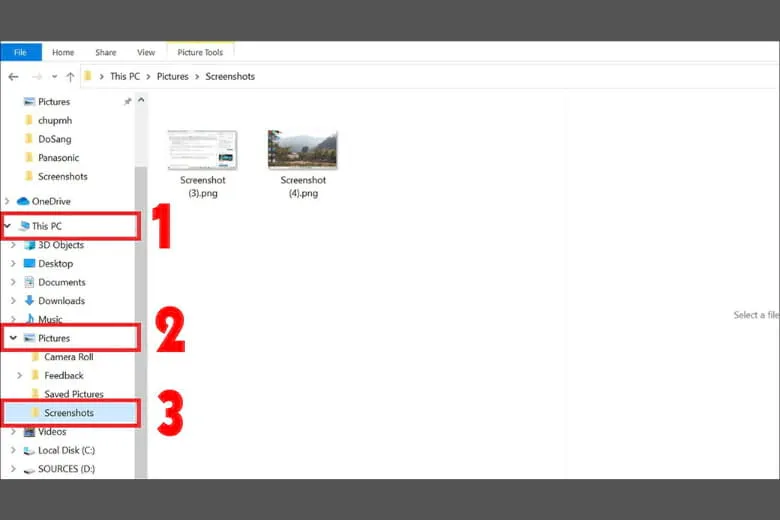
2.3. Tổ hợp phím Alt + Print Screen
Cũng như đã tìm hiểu công dụng của phím Print Screen là gì ở trên, thì ngoài những cách chụp màn hình bằng Print Screen ở trên chỉ có thể chụp toàn màn hình máy. Thông qua phím Print Screen người dùng còn có thể chụp màn hình riêng một cửa sổ mà bạn muốn chụp thôi chứ không phải là toàn màn hình thông. Các bước để chụp màn hình một cửa sổ riêng đơn giản như sau:
Bước 1: Đầu tiên bạn cần phải mở cửa sổ mà bạn đang muốn chụp màn hình lên.
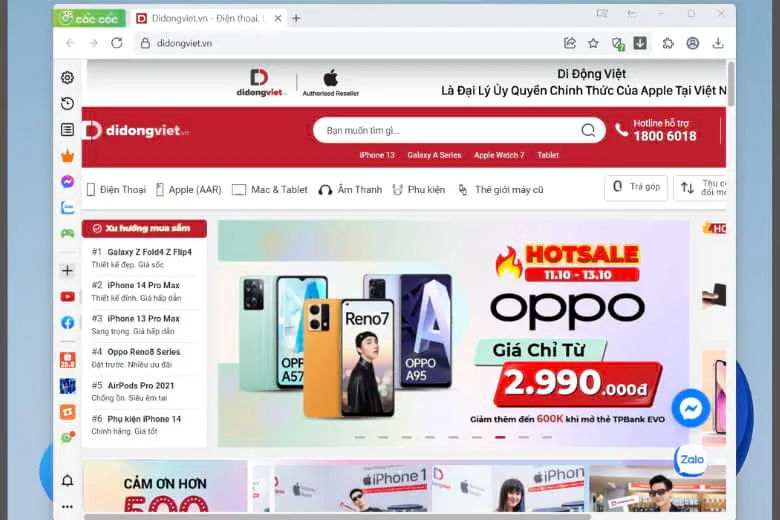
Bước 2: Sau đó bạn hãy bấm tổ hợp phím Alt + Print Screen trên bàn phím.
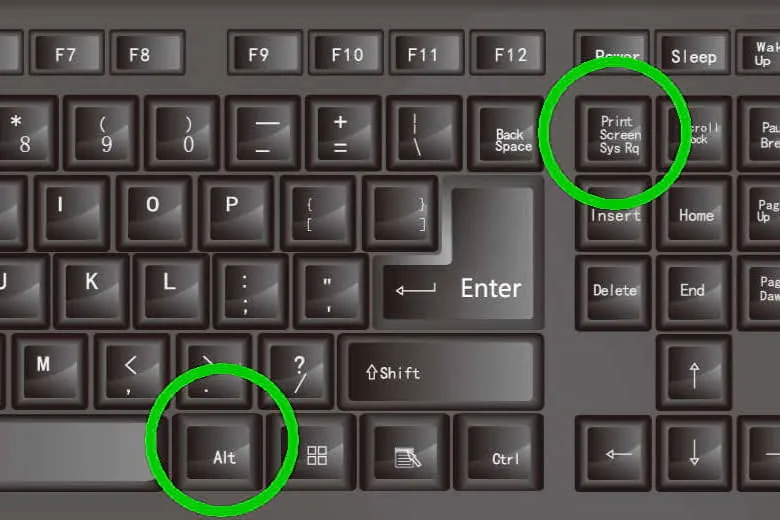
Bước 3: Lúc này bạn hãy mở ứng dụng Paint lên và sử dụng tổ hợp phím tắt Ctrl + V để dán ảnh như cách đầu tiên và lưu ảnh về máy là được.
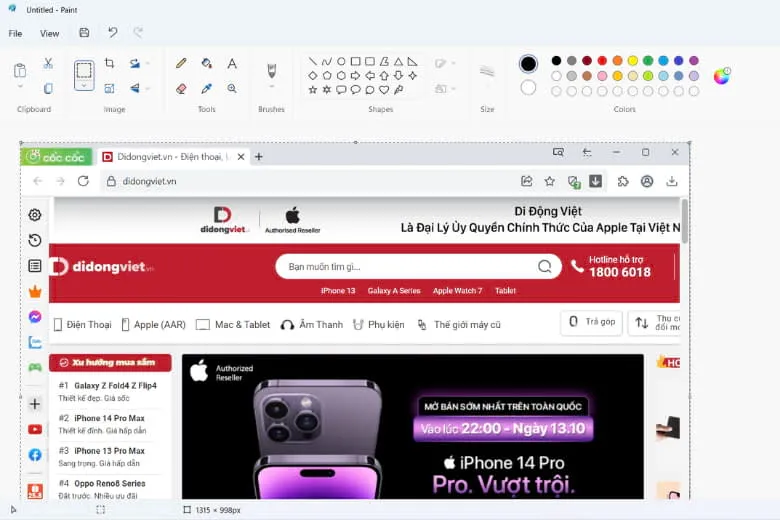
3. Cách sửa lỗi không thể chụp màn hình bằng phím Print Screen
Sau khi đã tìm hiểu biết được công dụng của phím Print Screen là gì, thì chắc chắn người dùng sẽ áp dụng ngay khi muốn chụp lại màn hình máy. Nhưng nếu như bỗng một ngày bạn không thể sử dụng phím Print Screen trên bàn phím của mình để chụp màn hình được. Thì hãy thử tham khảo qua một số thủ thuật khắc phục lỗi Print Screen dưới đây thử nhé.
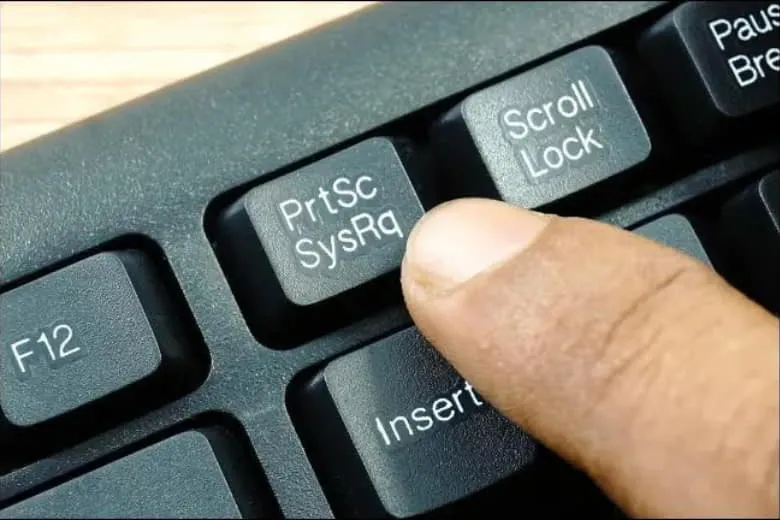
3.1. Kiểm tra F-Lock đang bật hay tắt
Công dụng của phím Print Screen thường được sử dụng nhiều nhất là dùng chụp ảnh toàn màn hình. Nhưng nếu như máy của bạn bỗng xuất hiện lỗi không chụp được màn hình thông qua phím PrtSc. Lúc này bạn hãy thử kiểm tra bật tắt lại phím F-lock trên máy của mình lại thử. Hay bạn có thể thử tắt đi những chức năng phụ ở trên các phím từ F1 đến F12.
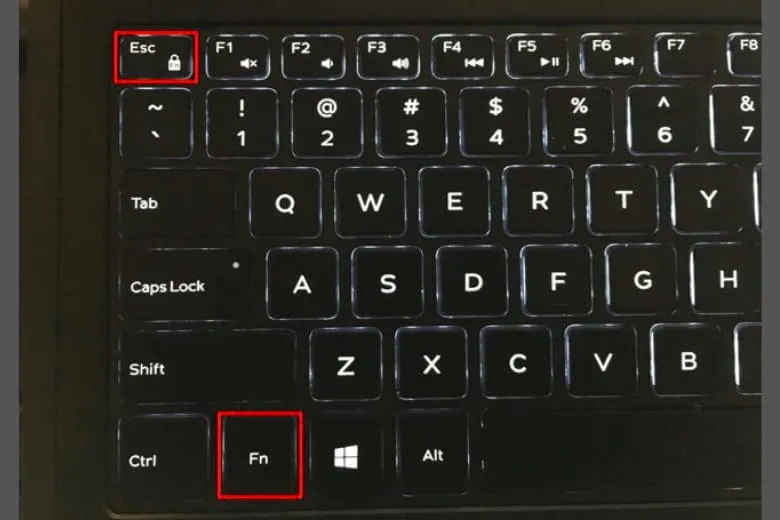
Bàn phím có phím F-lock cũng có thể đi kèm theo đèn LED báo, bạn có thể kiểm tra xem là nút này đang bật hay tắt. Nếu tính năng này đang bật, thì bạn hãy nhấn vào phím F-lock một lần nữa để tắt nó đi. Sau đó hãy kiểm tra lại xem là phím Print Screen đã hoạt động lại bình thường hay chưa.
3.2. Tắt các phần mềm xung đột
Có thể việc tạm thời không sử dụng được phím Print Screen trên bàn phím có thể là do xung đột các chương trình đang chạy nền trên máy. Lúc này bạn hãy thử truy cập vào mục Task Manager và kiểm tra xem các ứng dụng OneDrive, Snippet Tool hay là Dropbox trên máy có đang chạy nền hay không.
Những ứng dụng này chính là thủ phạm phổ biến nhất gây ra các sự cố xung đột phần mềm bên trong. Nếu sự cố xảy ra ngay sau khi bạn cài đặt một ứng dụng mới, thì hãy thử dừng cài đặt lại xem vấn đề có được giải quyết không nhé.
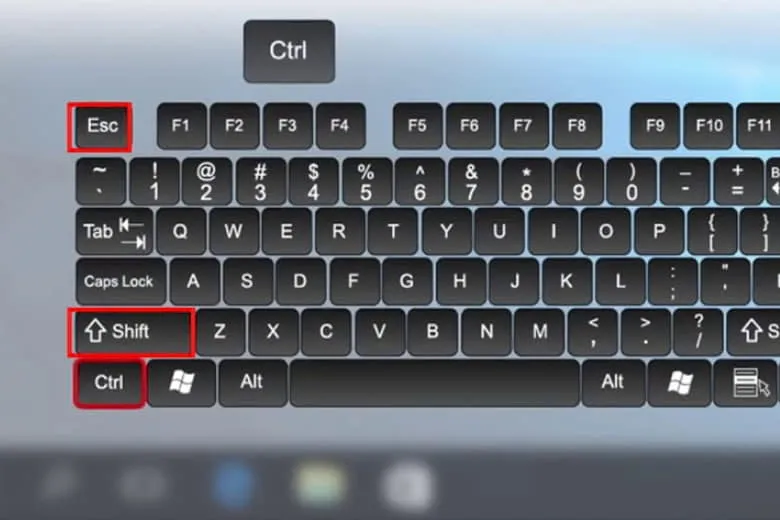
Nếu như có hai hoặc nhiều hơn các ứng dụng bị nghi ngờ chạy nền, thì bạn hãy dừng ứng dụng đó lại một lúc để xem ứng dụng nào đang là nguyên nhân. Để dừng một ứng dụng đang chạy nền bạn chỉ cần chạy Task Manager bằng tổ hợp phím Ctrl+Shift+Esc và nhấp chuột phải vào từng ứng dụng chọn vào End Task là được.
3.3. Cập nhật Driver cho bàn phím
Nếu như hệ thống cài đặt driver của bàn phím trên máy của bạn chưa chính xác, bị lỗi hoặc hỏng, điều này cũng sẽ dẫn đến việc nút Print Screen không sử dụng được. Bạn sẽ có thể khắc phục điều này bằng cách cập nhật lại driver bàn phím với các bước như sau:
Bước 1: Đầu tiên bạn hãy nhấp chuột phải vào nút Start và chọn vào mục Device Manager hoặc sử dụng tổ hợp phím Windows+R rồi nhập devmgmt.msc và Enter là được.
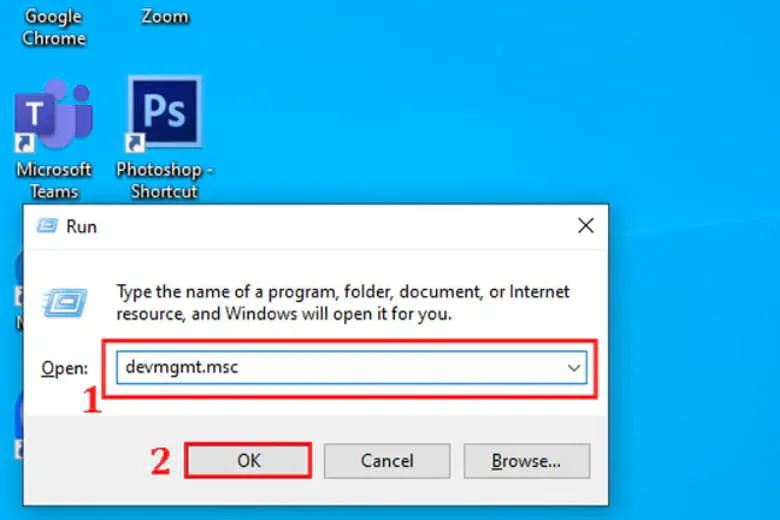
Bước 2: Bạn hãy tìm mục Driver bàn phím của mình, nhấp chuột phải để chọn vào mục Update Driver.
Trên màn hình bạn sẽ được hỏi là có muốn Windows tự tìm kiếm và cài đặt Driver cho máy của bạn không. Nếu Windows không thể tìm thấy driver thì bạn hãy thử tải xuống từ trang web nhà sản xuất. Sau khi đã cài đặt lại hoặc cập nhật driver xong, thì bạn hãy khởi động lại máy và kiểm tra xem nút Print Screen đã sử dụng được chưa nhé.
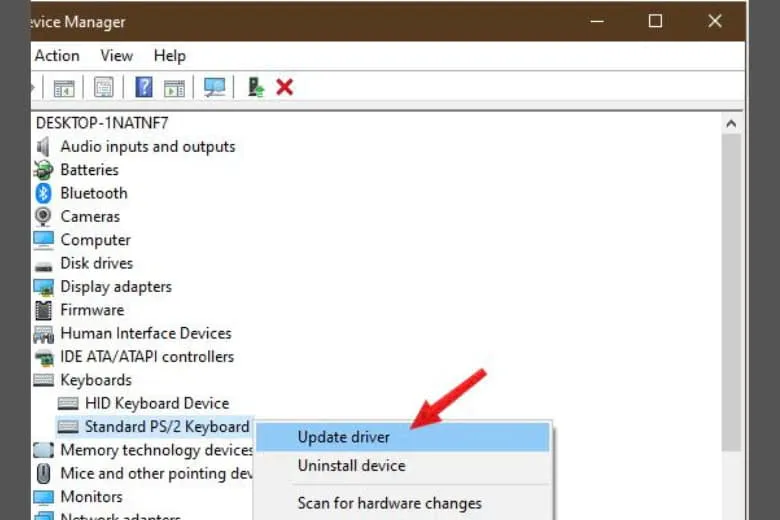
3.4. Kiểm tra OneDrive lưu trữ
Nếu như bạn đang sử dụng ứng dụng OneDrive lưu trữ ở trên máy tính của mình. Thì khi xuất hiện lỗi nút Print Screen bạn hãy kiểm tra lại OneDrive xem nó có phải là lý do hay không.
Bạn hãy nhấp chuột phải vào biểu tượng của OneDrive ở phần dưới cùng bên phải của thanh tác vụ > sau đó hãy bấm chọn vào mục Settings > rồi chuyển nó sang tab Backup.
Tại phần Screenshots, bạn sẽ thấy một hộp kiểm nội dung là Automatically save screenshots I capture to OneDrive. Bạn hãy đảm bảo rằng ô này đã được chọn > bạn hãy bỏ chọn rồi tích lại một lần nữa để xem vấn đề được giải quyết hay chưa.
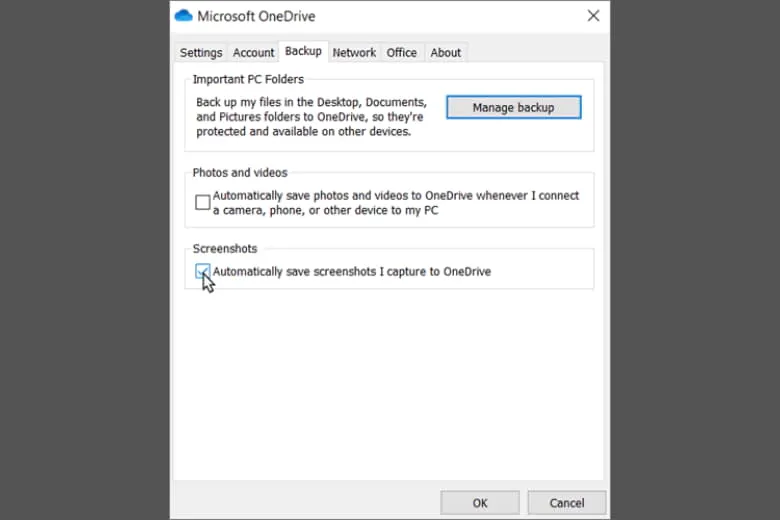
>>>>>Xem thêm: Hướng dẫn 3 cách nhận biết AirPods đầy pin đơn giản nhất
4. Kết luận
Bài viết cập nhật thông tin Công dụng của phím Print Screen là gì? Hướng dẫn chi tiết. Đã cập nhật những thông tin chi tiết nhất về công dụng của phím Print Screen. Mong rằng thông tin bài viết cung cấp sẽ giúp cho các bạn đọc hiểu hơn về phím Prtsc này.
Trang Dchannel của Suachuadienthoai.edu.vn, mỗi ngày đều cập nhật thêm những bài viết thông tin công nghệ mới hữu ích. Hãy theo dõi trang để cập nhật những thông tin hữu ích, có thể ứng dụng khi cần thiết nhé.
Đừng quên “MUA ĐIỆN THOẠI ĐẾN DI ĐỘNG VIỆT” để sở hữu sản phẩm với mức giá hấp dẫn cạnh tranh nhất thị trường nhé.
Xem thêm:
- Lỗi #NAME trong Excel là gì? Cách sửa lỗi NAME trong Excel
- Cách đổi điểm Viettel++ lấy Data 3G/4G, Phút gọi, SMS miễn phí
Suachuadienthoai.edu.vn
