Vấn đề liên quan đến màn hình là một trong những lỗi thường gặp sau một thời gian sử dụng laptop hoặc PC. Thế nhưng làm sao để biết khi nào màn hình gặp sự cố để kịp thời sửa chữa hoặc thay máy mới? Hướng dẫn cách test màn hình laptop bên dưới sẽ giúp bạn xác định chất lượng hiện tại của màn hình ngay lập tức!
Bạn đang đọc: Cách test màn hình laptop đúng chuẩn
Contents
1. Lý do cần phải kiểm tra màn hình laptop kĩ càng
Test màn hình laptop là việc bạn nên thường xuyên thực hiện bất kể máy tính có đang gặp sự cố nào hay không. Bởi đây là một hành động cực kỳ cần thiết giúp xác định màn hình có đang hoạt động như thế nào. Nếu trong trường hợp phát hiện màn hình xảy ra vấn đề thì có thể kịp thời thay màn hình hoặc đổi sang máy mới.

Dù bạn đang sử dụng laptop cũ hay bất kỳ thiết bị thuộc thương hiệu nào, việc màn hình gặp trục trặc là điều khó thể tránh khỏi. Do đó bạn cần kiểm tra màn hình trước và sau khi mua. Điều này giúp bạn nhanh chóng phát hiện ra lỗi và liên hệ với đơn vị cung cấp để tiến hành đổi trả máy cũng như bảo hành sản phẩm.
2. Những lỗi thường gặp với màn hình máy tính
Trước khi đến với cách test màn hình laptop bị hỏng, cùng mình tìm hiểu những lỗi thường gặp với màn hình máy tính nhé!
2.1. Lỗi chết điểm ảnh trên màn hình
Đây là một lỗi thường gặp nhưng lại xuất phát từ phía nhà sản xuất nên rất khó để người dùng phát hiện ra. Bởi điểm chết chỉ nhỏ như một dấu chấm trên màn hình. Tuy nhiên cũng có trường hợp chúng lan rộng ra một phạm vi lớn.
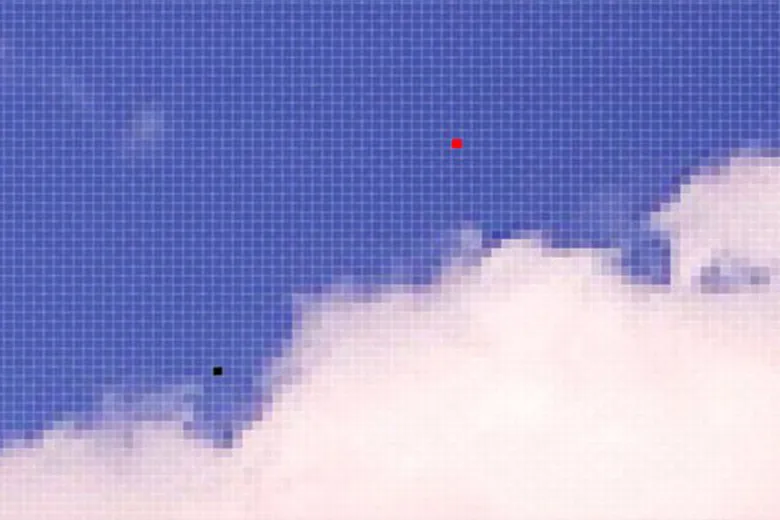
Thông thường khi gặp phải lỗi này, màn hình sẽ không thể hiển thị màu sắc và hình ảnh một cách rõ nét. Do đó bạn có thể test màu màn hình laptop để kiểm tra xem thiết bị có đang gặp lỗi này hay không. Ngoài ra, vì đây là lỗi từ phía sản xuất nên bạn sẽ nhận được bảo hành trong thời gian quy định của hãng.
2.2. Màn máy tính bị bóng mờ
Đối với trường hợp màn hình bị bóng mờ, đây là lỗi xuất hiện khi màu bị hiển thị sai. Nguyên nhân là do màn hình AMOLED hoặc do cao áp hoạt động quá kém. Từ đó không thể đáp ứng được yêu cầu điện áp của bóng ánh sáng.
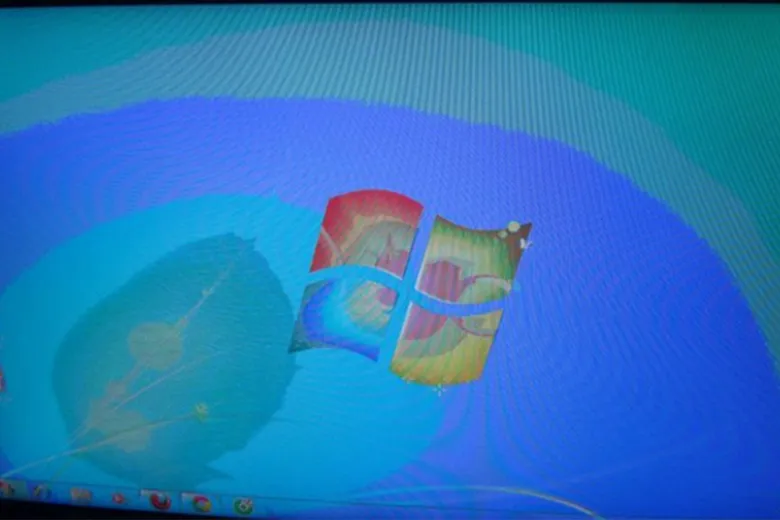
Lỗi này ảnh hưởng trực tiếp đến trải nghiệm của người dùng, khiến bạn cảm thấy khó chịu. Tuy nhiên lỗi này có thể dễ dàng nhận ra chỉ nhờ việc quan sát bằng mắt thường.
2.3. Lỗi màn hình bị sọc
Đây là một trong những lỗi dễ nhận thấy nhất giúp người dùng biết có nên test màn hình laptop hay không. Lỗi màn hình bị sọc là hiện tượng khi trên màn hình xuất hiện những sọc ngang hoặc sọc dọc khiến việc quan sát màn hình bị ảnh hưởng.
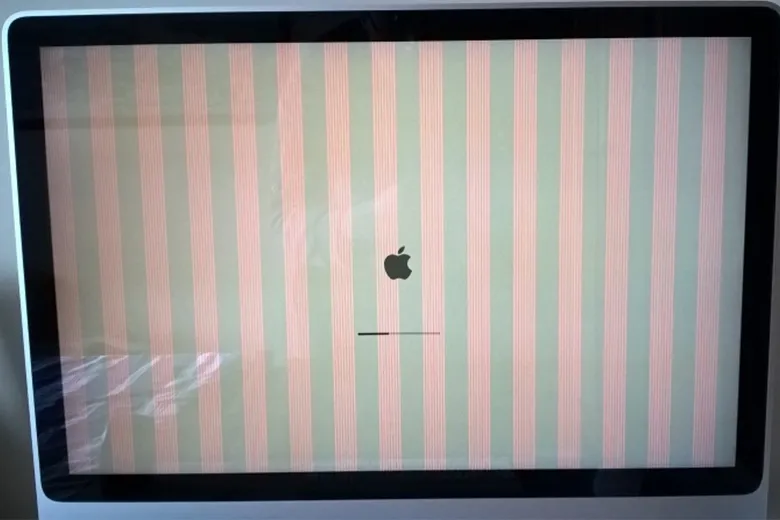
Nguyên nhân dẫn đến tình trạng này có thể là do việc bị hỏng VGA, cáp, màn hình, driver không tương thích, hoặc xung đột phần mềm cài đặt trong máy,…
3. Test màn hình laptop bằng mắt thường
Hiện nay có rất nhiều cách test màn hình laptop, trong đó kiểm tra bằng mắt thường là phương pháp đơn giản nhất. Bạn có thể quan sát màn hình bằng mắt xem hình ảnh hiển thị trên laptop có đang chạy mượt, đều màu hay không. Nếu phát hiện những dấu hiệu như đốm nhỏ, dấu sọc, hoặc màn hình bị ố,… thì màn hình đang bị lỗi.

Tuy nhiên không phải lỗi màn hình nào cũng có thể kiểm tra bằng mắt. Ví dụ như trường hợp test điểm chết màn hình laptop sẽ khó thực hiện bằng mắt thường.
4. Kiểm tra màn hình laptop thông qua trình duyệt web
Bên cạnh việc kiểm tra bằng mắt thường, hiện nay cũng có rất nhiều trình duyệt website hỗ trợ test màn hình laptop online. Bạn có thể thực hiện nhanh chóng thông qua các bước đơn giản sau đây:
Bước 1: Truy cập vào website Myscreenchecker để kiểm tra tình trạng màn hình máy tính.
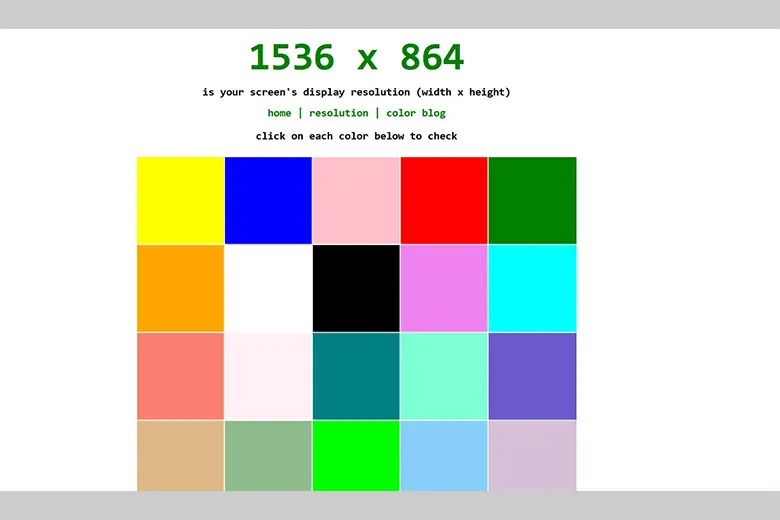
Bước 2: Chọn một màu sắc bất kỳ để kiểm tra.
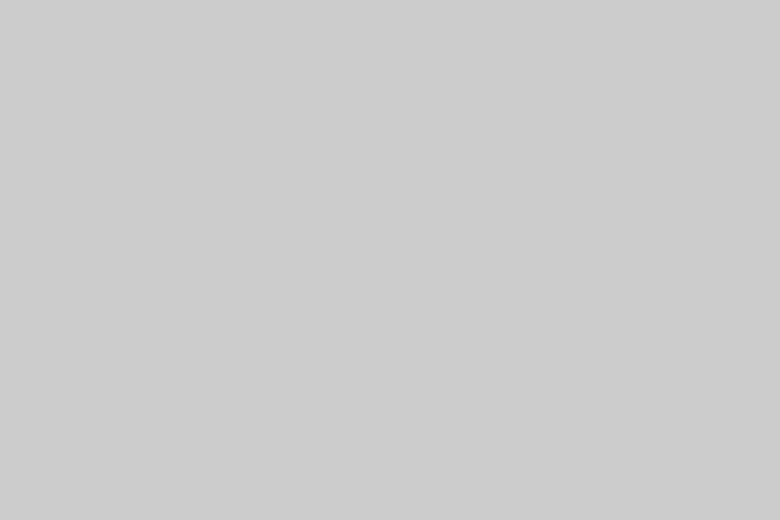
Bước 3: Trong trường hợp bạn muốn test màn hình laptop ngẫu nhiên, hãy chọn Random Color Test – Touch Me.
Tìm hiểu thêm: iOS 16 sẽ yêu cầu iPhone Xs trở lên đối với một số tính năng đặc biệt
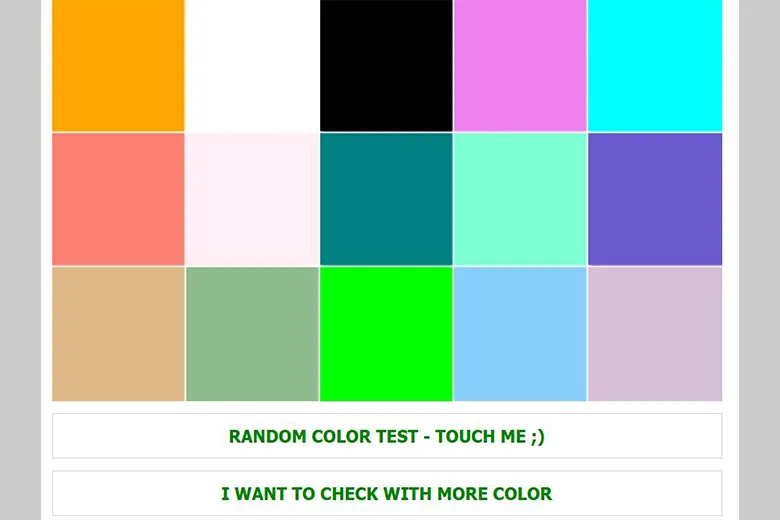
Bên cạnh đó, ngoại trừ những màu sắc được hiển thị sẵn, bạn cũng có thể test màu màn hình laptop bằng cách bấm chọn I Want To Check With More Color.
Bước 4: Màu sắc sẽ xuất hiện tràn màn hình, lúc này bạn kiểm tra xem trên màn hình có xuất hiện bất kỳ dấu vết hay điểm mờ nào hay không.
5. Sử dụng phần mềm kiểm tra màn hình laptop
Chất lượng màn hình rất quan trọng, đặc biệt đối với các ngành nghề đòi hỏi mật độ hiển thị màn hình cao, ví dụ như thiết kế đồ họa. Do đó dù bạn mua thiết bị đến từ các thương hiệu lớn như laptop Acer, Dell, HP, MacBook,… thì việc test màn hình laptop là việc không thể bỏ qua.
Một trong những cách mà mình thường sử dụng chính là dùng phần mềm test màn hình laptop. Có rất nhiều phần mềm hỗ trợ điều này. Dưới đây là ba phần mềm phổ biến nhất mà mình muốn giới thiệu đến mọi người.
5.1. Dead Pixel Locator
Dead Pixel Locator là một phần mềm test màn hình laptop dành cho hệ điều hành Windows. Công cụ sở hữu dung lượng nhẹ, chỉ chiếm 183KB nhưng lại hỗ trợ tốt trong việc tìm điểm ảnh chết cho hai loại màn hình LCD và Plasma.
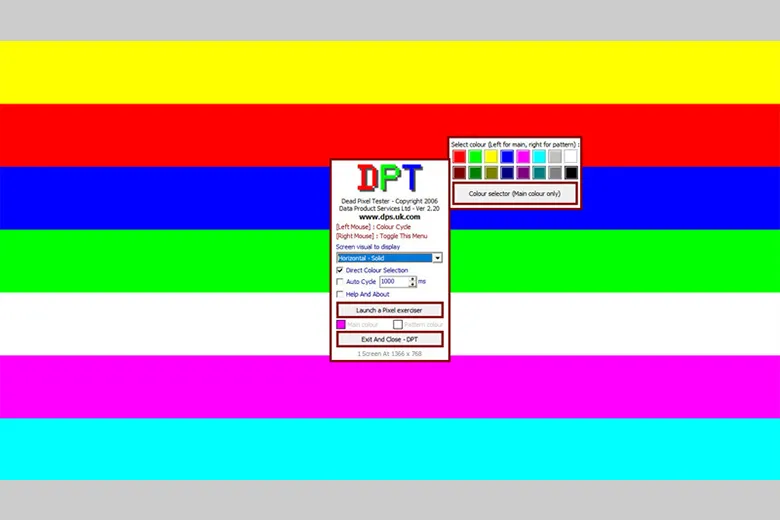
Điểm chết vốn là những đốm nhỏ trên màn hình, từ đó gây ra sự phân biệt màu sắc hiển thị. Điều này gây khó chịu với không ít người dùng. Nguyên nhân dẫn đến hiện tượng này có thể là do một pixel nào đó chỉ hiển thị được một số màu sắc nhất định. Thậm chí trong một số trường hợp còn không thể hiển thị bất kỳ màu nào.
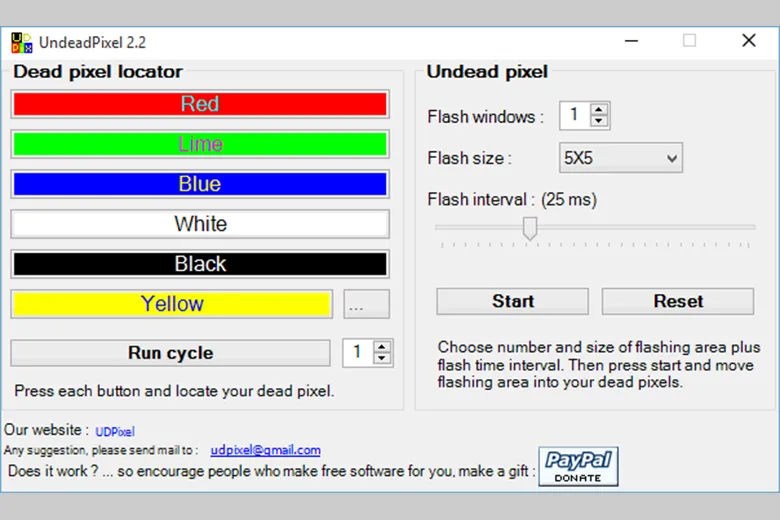
Lỗi điểm chết màn hình rất khó kiểm tra bằng mắt thường, nhưng với công nghệ đến từ Dead Pixel Locator, người dùng đang sử dụng laptop trang bị tấm nền LCD hoặc Plasma có thể nhận ra ngay lập tức.
5.2. Performance Test 9
Performance Test 9 là một phần mềm test màn hình laptop trả phí. Công cụ này nặng 50MB và hoạt động được trên đa dạng nền tảng, ví dụ Vista, Windows,… Performance Test 9 cho phép người dùng kiểm tra hiệu suất của máy. Sau đó so sánh với một số tiêu chuẩn hệ thống máy tính nhất định. Từ đó xác định màn hình có đang hoạt động tốt hay không.
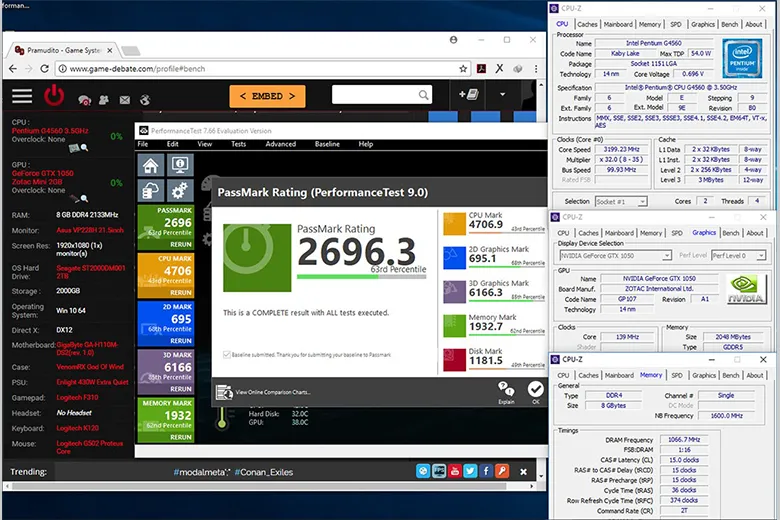
Phần mềm test màn hình máy tính này có thể dễ dàng cài đặt trên các thiết bị nhỏ gọn. Ví dụ như USB hay đĩa mềm, nhờ vậy người dùng có thể mang theo đến bất kỳ đâu. Qua đó hỗ trợ việc kiểm tra màn hình bất kỳ lúc nào.
Tuy nhiên công cụ này vẫn gặp một số hạn chế như tốc độ xung nhịp của CPU không được tính toán chính xác. Ngoài ra, kết quả từ Performance Test 9 trong Windows 7 được đánh giá kém hơn các phiên bản Windows trước.
5.3. LCD Test 2.0
Phần mềm test màn hình laptop cuối cùng mà mình muốn giới thiệu là LCD Test 2.0. Đây là một ứng dụng hỗ trợ kiểm tra màn hình tinh thể lỏng với dung lượng chỉ 995 KB. LCD Test 2.0 dùng cho cả hai hệ điều hành Windows và macOS (MacBook).
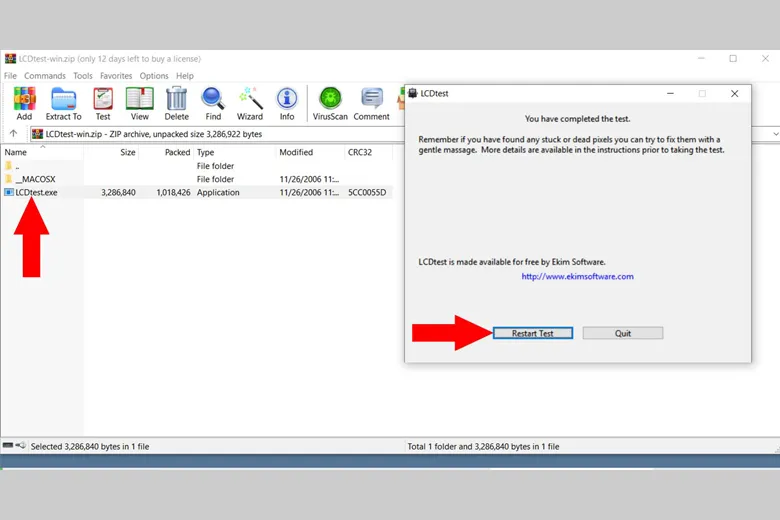
Đặc điểm của các tấm nền màn hình tinh thể lỏng LCD chính là sở hữu các pixel với mỗi pixel có 3 bóng bán dẫn. Ba bóng bán dẫn có ba màu sắc khác nhau, đại diện là màu đỏ, xanh lá cây, và xanh dương. Công cụ LCD Test 2.0 cho phép kiểm tra tình trạng hoạt động của bóng bán dẫn trên màn hình.
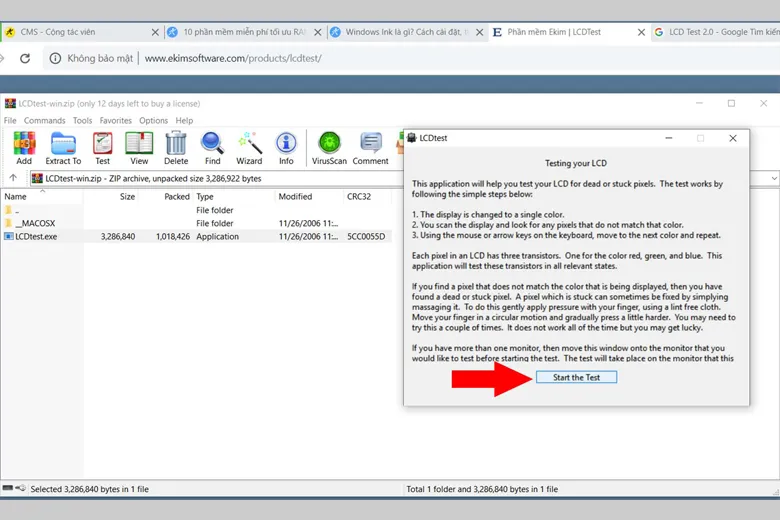
Có thể nói, phần mềm test màn hình laptop này chỉ hỗ trợ việc xác định các pixel bị kẹt chứ không thể sửa chữa màn hình. Do đó nếu phát hiện tình trạng pixel không hoạt động bình thường, bạn nên ngay lập tức đưa máy tính đến trung tâm sửa chữa để được hỗ trợ.
6. Giải đáp một số thắc mắc
Giải đáp một số thắc mắc xoay quanh việc test màn hình laptop mà người dùng thường gặp.
6.1. Màn hình thỉnh thoảng bị nhiễu khi di chuyển chuột làm sao?
Nếu gặp phải tình trạng màn hình bị nhiễu, bạn nên kiểm tra cáp nối màn hình với CPU. Nếu dây cáp nối bị lỏng hoặc hư hỏng cũng là nguyên nhân dẫn đến màn hình PC bị nhiễu. Bạn có thể thay một dây cáp kết nối mới để khắc phục tình trạng này.

Ngoài ra, một cách phổ biến khác chính là kiểm tra card màn hình laptop. Nguyên nhân có thể là do card màn hình bị lỏng chân hoặc bị bong do nhiệt độ cao. Bạn có thể vệ sinh chân card và card màn hình hoặc thay card mới.
6.2. Laptop gặp các tình trạng về màn hình thì làm sao?
Nếu laptop thường xuyên gặp các tình trạng về màn hình mà bạn không biết phải làm sao, cách an toàn nhất chính là mang máy đến các trung tâm sửa chữa chính hãng. Tại đây, các kỹ thuật viên có kinh nghiệm giúp bạn kiểm tra và sửa lỗi ngay lập tức trước khi tình trạng tồi tệ hơn.

>>>>>Xem thêm: Cách chạm 2 lần mở màn hình iPhone đơn giản nhanh nhất
7. Tổng kết
Trước khi mua máy tính, khuyến khích bạn nên kiểm tra màn hình để đảm bảo không bị lỗi. Hoặc sau một thời gian sử dụng, việc Test màn hình laptop – Hướng dẫn chi tiết và đơn giản trên sẽ hỗ trợ bạn phát hiện các vấn đề ở màn hình. Qua đó nhanh chóng xử lý kịp thời trước khi tình trạng tệ hơn.
Đừng quên theo dõi dchannel để biết các thông tin mới nhất liên quan đến lĩnh vực công nghệ điện tử tại hệ thống Suachuadienthoai.edu.vn. Cảm ơn bạn vì đã quan tâm đến bài viết của mình nhé!
