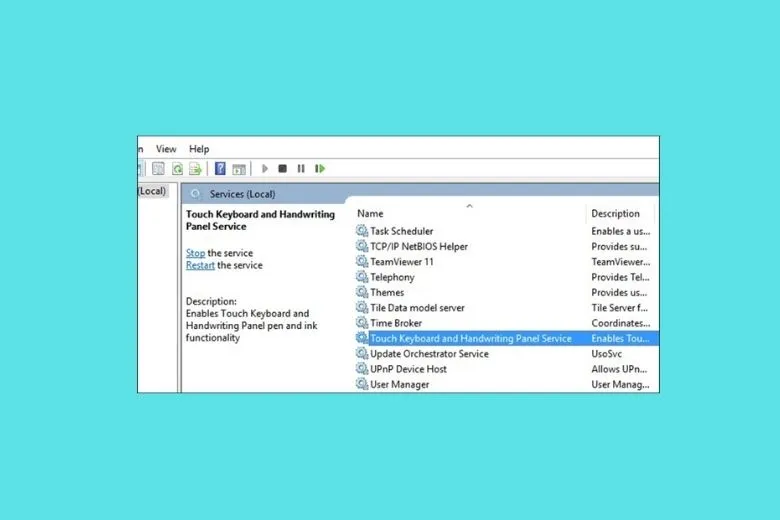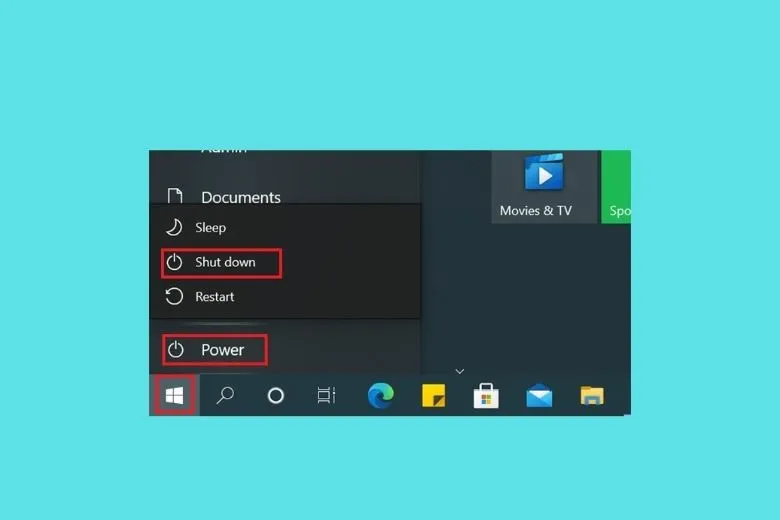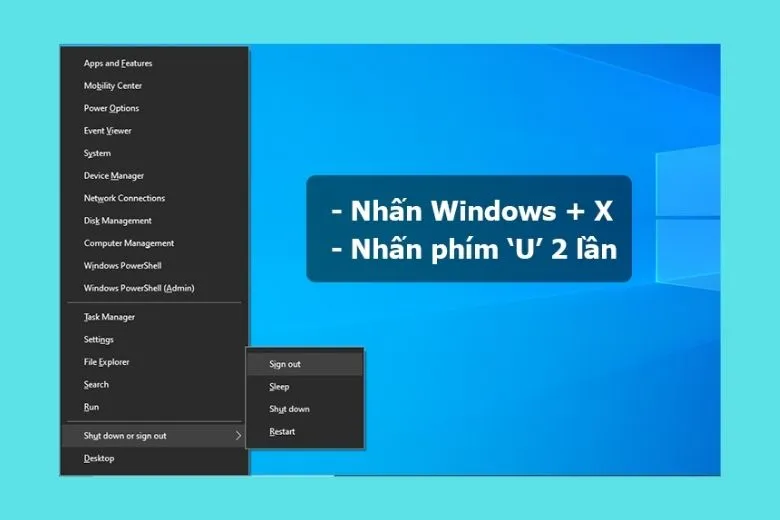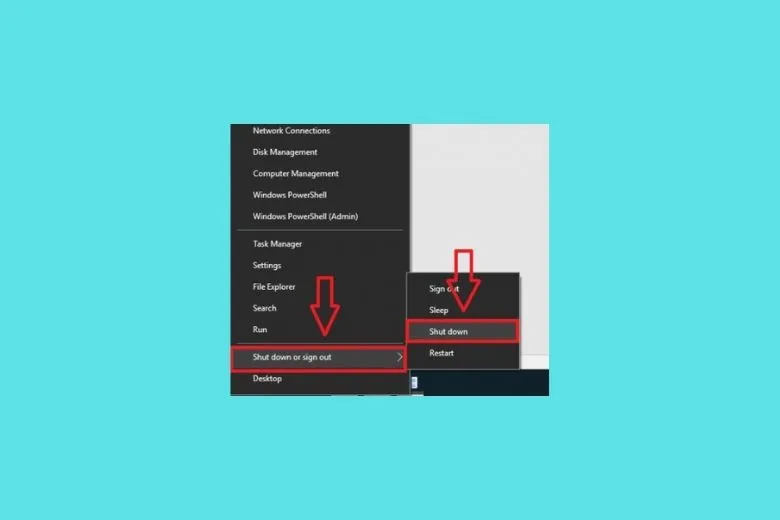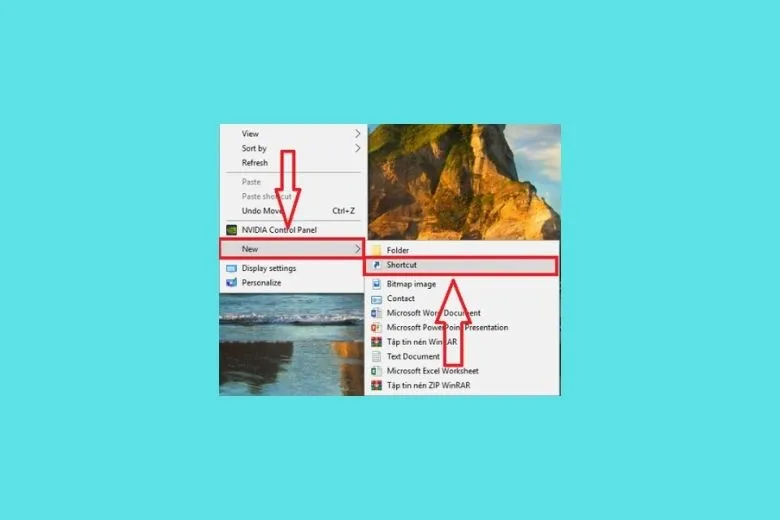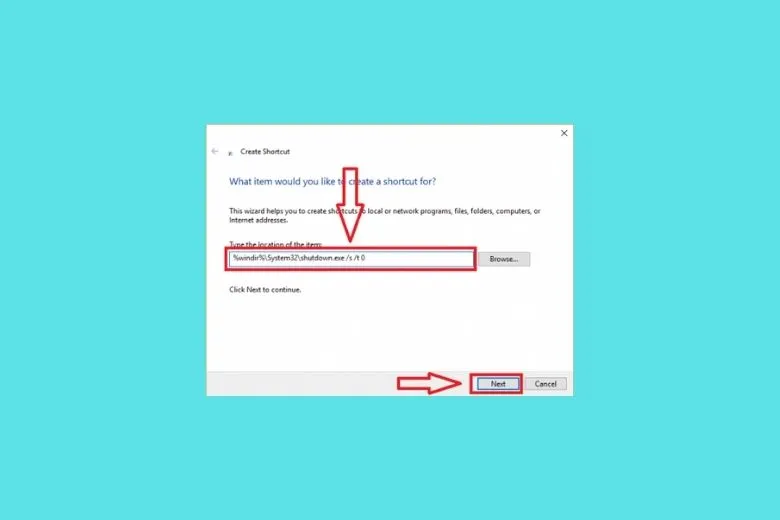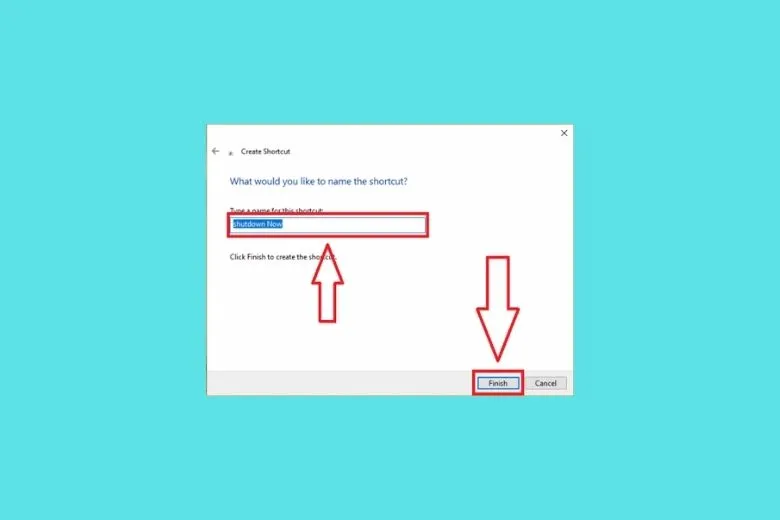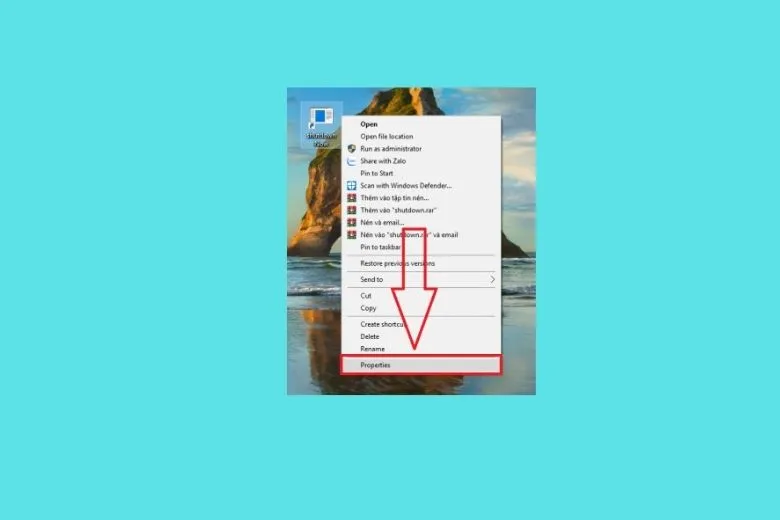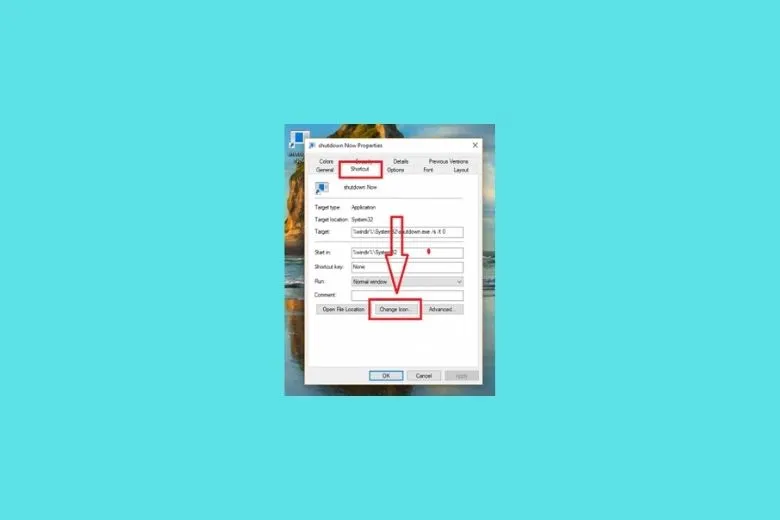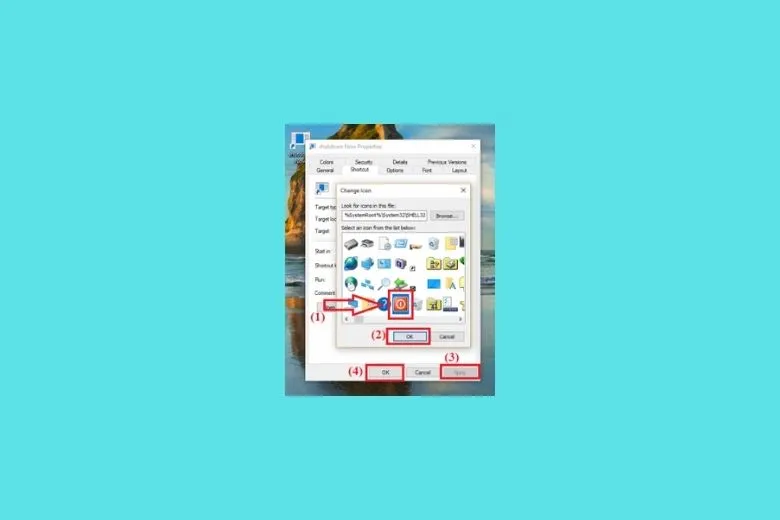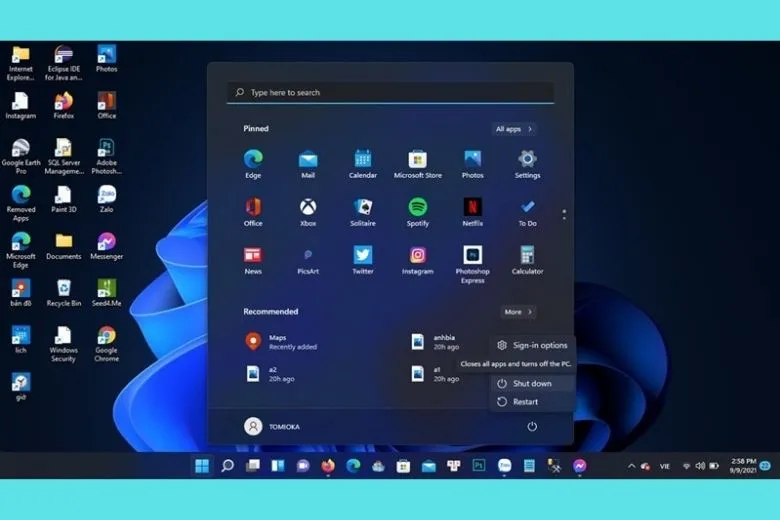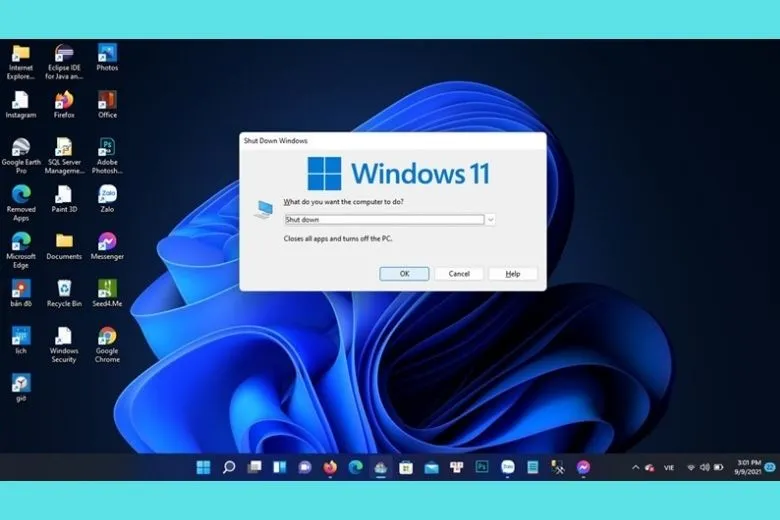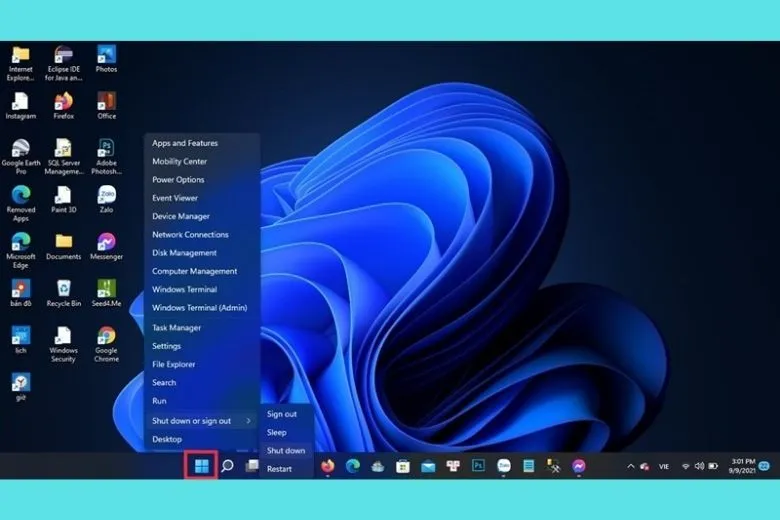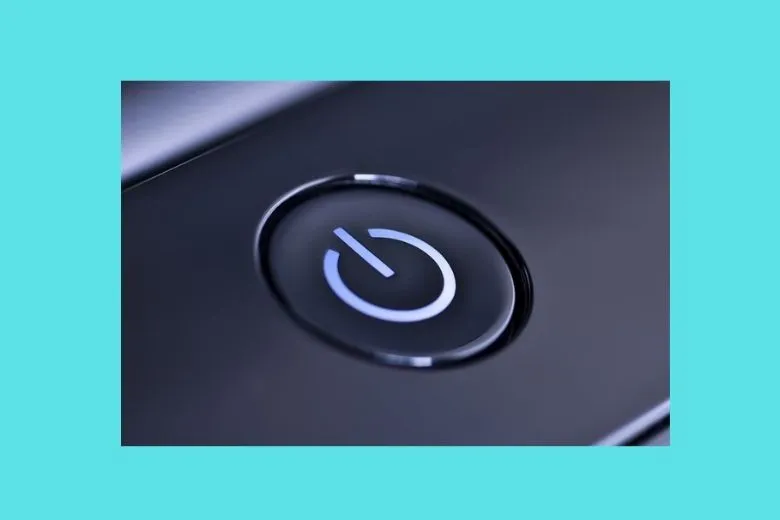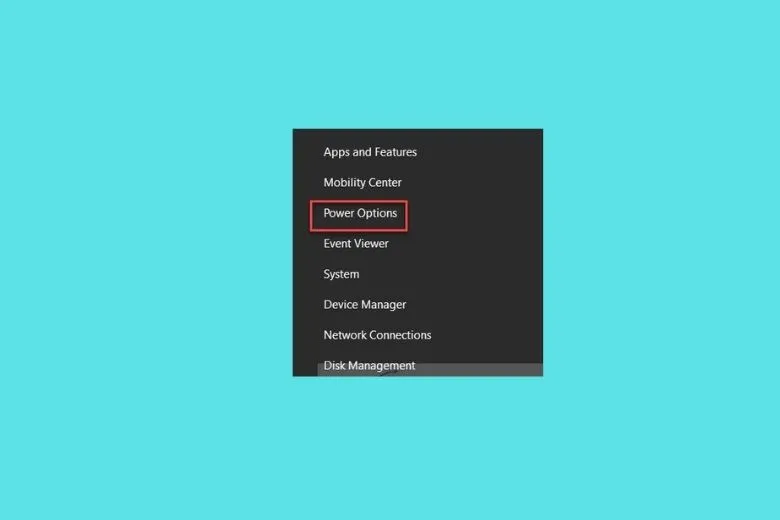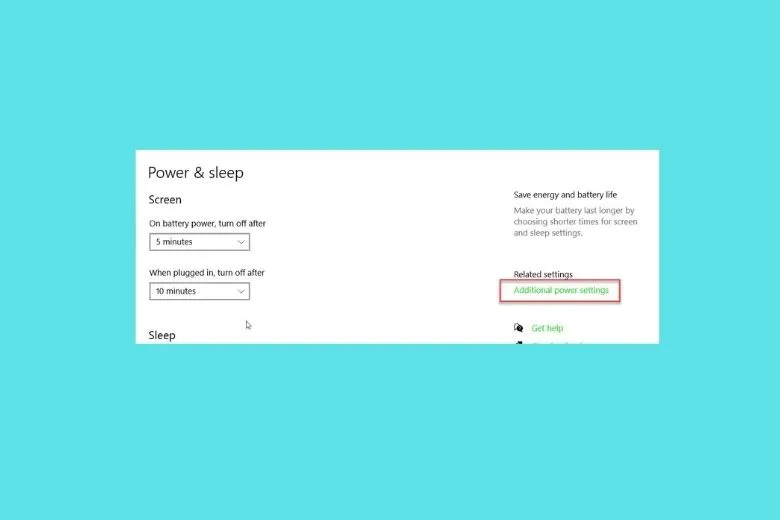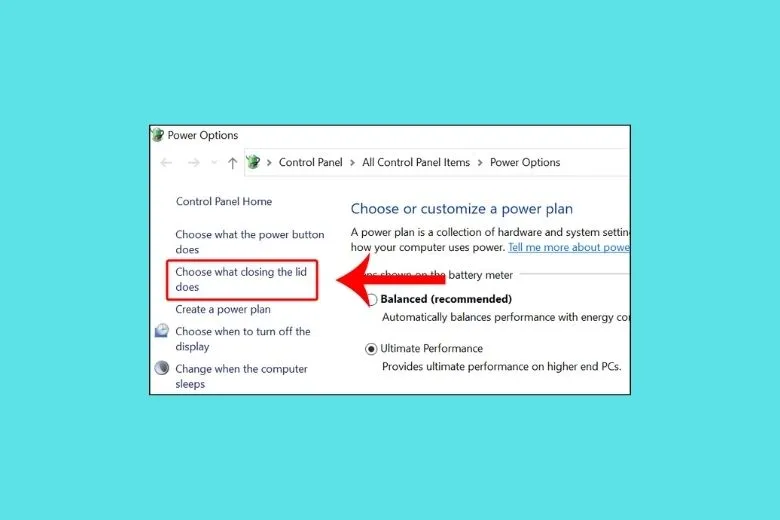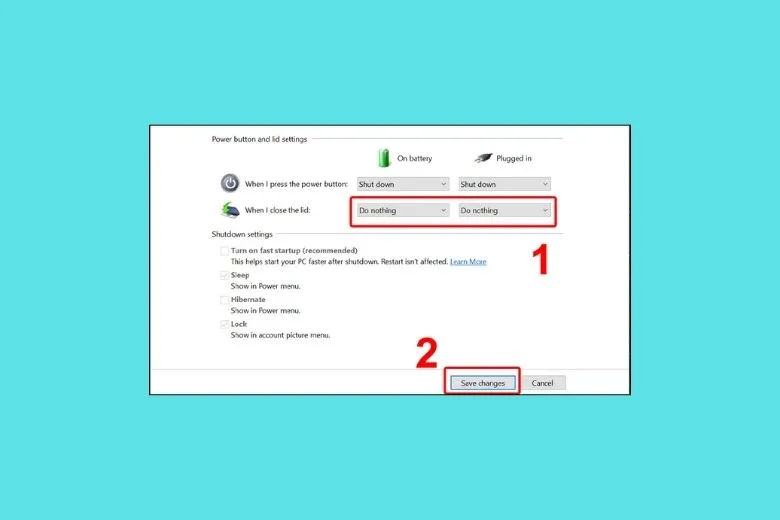Tắt máy tính hay laptop là thao tác cơ bản mà chúng ta phải thực hiện hằng ngày. Có rất nhiều cách để tắt máy tính. Song, không phải ai cũng biết cách tắt máy đúng cách và nhanh chóng. Vì thế, trong bài viết này sẽ mách bạn cách tắt máy tính Windows 7, 8, 10, 11 đơn giản nhanh nhất trong 1 nốt nhạc.
Bạn đang đọc: 9 cách tắt máy tính Windows 7, 8, 10, 11 đơn giản nhanh nhất trong 1 nốt nhạc
Contents
- 1 1. Hướng dẫn 9 cách tắt máy tính Windows 7, 8, 10, 11 đơn giản trong tíc tắc
- 1.1 1.1. Cách tắt máy tính thông thường áp dụng cho mọi Windows
- 1.2 1.2. Cách tắt máy tính bằng bàn phím không cần chuột
- 1.3 1.3. Cách tắt máy tính bằng chuột
- 1.4 1.4. Cách tắt máy tính Win 10 và Win 8
- 1.5 1.5. Cách tắt máy tính Win 11
- 1.6 1.6. Cách tắt máy tính Win 7
- 1.7 1.7. Cách tắt máy tính khi bị đơ
- 1.8 1.8. Cách tắt máy tính tạm thời
- 1.9 1.9. Cách tắt máy tính mà vẫn nghe được nhạc
- 2 2. Các lưu ý cần nắm để dùng máy tính và laptop bền hơn
- 3 3. Tổng kết cách tắt máy tính
1. Hướng dẫn 9 cách tắt máy tính Windows 7, 8, 10, 11 đơn giản trong tíc tắc
Nếu bạn đã quá nhàm chán với cách tắt máy tính cũ hoặc bạn muốn tìm một cách tắt máy nhanh chóng hơn để tiết kiệm thời gian. Và bạn đang sử dụng máy tính hệ điều hành Windows 7, 8, 10, 11. Thế thì, bạn không thể bỏ qua bài viết này. Cách tắt máy tính cũng đơn giản như cách reset máy tính. Cùng theo dõi bài viết để biết 9 cách tắt máy tính Windows 7, 8, 10, 11 đơn giản trong tíc tắc.
1.1. Cách tắt máy tính thông thường áp dụng cho mọi Windows
Với cách tắt máy tính này, bạn có thể áp dụng cho các phiên bản Windows khác nhau. Phương pháp này giúp rút ngắn khá nhiều thời gian để tắt má và dễ thao tác.
Bước 1: Cách này bạn sẽ tắt máy bằng phím tắt. Để tắt máy tính bằng phím tắt, bạn nhấn tổ hợp phím Windows + D để trở về màn hình Desktop (nếu bạn đang ở màn hình Desktop thì không cần thực hiện bước này).
Bước 2: Tiếp theo, bạn nhấn giữ tổ hợp phím ALT + F4 và nhấn Enter để xác nhận tắt máy tính.
Lưu ý: Trước khi tắt máy bạn phải đảm bảo rằng những file làm việc của mình đã được lưu lại.
1.2. Cách tắt máy tính bằng bàn phím không cần chuột
Cách tắt máy tính bằng bàn phím sẽ có nhiều phương pháp và tổ hợp phím dùng trên các phiên bản Win khác nhau. Tuy nhiên, phím tắt được sử dụng “quốc dân” để tắt máy là Alt + F4. Sau đó, bạn chỉ cần nhấn Enter để đồng ý tắt máy
1.3. Cách tắt máy tính bằng chuột
Có thể nói đây được xem là thao tác đơn giản và cơ bản để thực hiện. Bạn sử dụng chuột với các thao tác như sau: di chuyển chuột đến mục Menu, sau đó nhấp chuột trái, tìm và chọn lệnh Shut down để tắt máy tính nhanh chóng.
1.4. Cách tắt máy tính Win 10 và Win 8
Cách 1: Cách tắt máy tính dùng cho hệ điều hành Win 10 bằng phím tắt. Cách này sẽ có chút khác biệt so với hệ điều hành Win 7. Cách này sẽ giúp tiết kiệm thời gian đáng kể so với dùng chuột để tắt máy. Bạn cũng có thể áp dụng cách này đối với hệ điều hành Win 8.
Bước 1: Nhấn tổ hợp phím Windows + X
Bước 2: Sau đó, bạn nhấn liên tục phím U 2 lần. Lúc này máy tính của bạn sẽ tự động tắt trong tíc tắc.
Cách 2: Nhấn chuột phải vào Menu Start. Bạn chỉ cần nhấn chuột phải vào Menu Start sau đó nhấn chọn Shut down or sign out và nhấn Shut down để tắt máy
Cách 3: Cách tắt máy tính bằng cách tạo Shortcut. Cách tắt máy này sẽ phải mất nhiều thao tác hơn để thực hiện so với các cách trước. Dù thế, bạn cũng không cần quá lo lắng vì nó dễ thực hiện.
Bước 1: Trước tiên, bạn hãy nhấp chuột phải trên màn hình Desktop máy tính, sau đó chọn New và nhấn chọn Shortcut (như hình bên dưới).
Bước 2: Sẽ có một cửa sổ mới hiện ra, các bạn nhập vào lệnh dưới đây rồi sau đó nhấn Next.
Bước 3: Trong giao diện mới, bạn đặt tên cho Shortcut, ví dụ bên dưới đặt tên là Shutdown Now.
Bước 4: Nếu muốn, bạn có thể tạo icon cho chương trình Shutdown thêm trực quan, sinh động, bằng cách nhấn chuột phải vào ShutDown Now, tiếp đó nhấn chọn Properties (như hình bên dưới).
Bước 5: Khi thấy cửa sổ mới hiện ra, các bạn nhấn chọn tab Shortcut, tiếp đó chọn tiếp Change Icon…
Bước 6: Lựa chọn icon, sau đó nhấn vào OK, chọn Apply, chọn Ok.
Cách 4: Cách tắt máy tính bằng lệnh Command Prompt. Đây là cách tắt máy ít người sử dụng. Cho nên, nếu bạn sử dụng cách này sẽ khiến người khác phải ngạc nhiên.
Tìm hiểu thêm: Cách xem số điện thoại trên Zalo đơn giản có thể bạn chưa biết
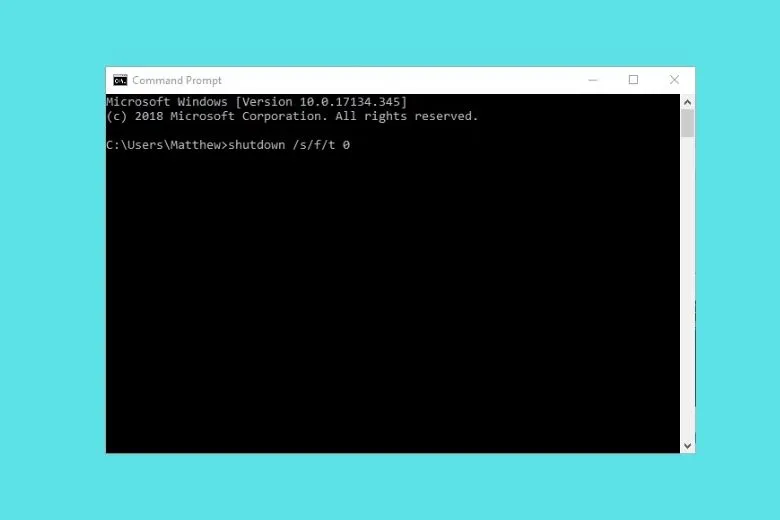
Để thực hiện được cách này, nhấn phím Windows + X và chọn Command Prompt trên menu. Sau đó, nhập Shutdown / s / f / t 0 trong cmd và nhấn phím Enter. Lệnh này sẽ được triển khai ngay lập tức và giúp tắt máy tính hoặc laptop của bạn.
1.5. Cách tắt máy tính Win 11
Nếu máy của bạn sử dụng hệ điều hành Windows 11 sẽ có khá nhiều cách tắt máy tính. Mình sẽ bật mí 5 cách để tắt máy cho những ai đang dùng Win 11.
Cách 1: Cách tắt máy tính bằng Shut down menu. Đây là cách cực kỳ đơn giản, bạn chỉ cần nhấn vào nút Start trên thanh tác vụ và chọn vào biểu tượng nút nguồn ở góc dưới bên phải sau đó chọn vào Shut down.
Cách 2: Dùng tổ hợp phím Alt + F4. Khi bạn nhấn tổ hợp phím Alt + F4, menu Shut down sẽ hiện ra sau đó bạn chỉ cần nhấn OK để tắt máy.
Cách 3: Nhấn chuột phải để vào Start Menu, đây cũng là một cách tắt máy tính khác bằng Start Menu. Bạn nhấn chuột phải vào biểu tượng Start sau đó chọn Shut down or Sign out, chọn Shut down để tắt máy.
1.6. Cách tắt máy tính Win 7
Để tắt máy tính trên hệ điều hành Win 7 rất đơn giản. Bạn có thể nhấn tổ hợp phím Windows và phím mũi tên phải, rồi nhấn Enter để tắt máy tính là được.
1.7. Cách tắt máy tính khi bị đơ
Sẽ có đôi lúc khi sử dụng máy bạn gặp tình trạng máy bị đơ. Lúc này, cách tắt máy tính bằng nút nguồn chắc hẳn đã quá quen thuộc với bạn. Bạn có thể tắt PC bằng cách nhấn giữ phím nguồn trong trường hợp PC của bạn gặp sự cố khẩn cấp. Song, cách tắt máy chỉ nên sử dụng lúc cần thiết vì nó có thể gây mất dữ liệu mà bạn đang làm việc trên máy tính ở thời điểm bạn tắt máy.
1.8. Cách tắt máy tính tạm thời
Trong một vài trường hợp, chúng ta không muốn tắt máy nhưng chỉ muốn máy tắt một thời gian ngắn. Lúc này, bạn có thể dùng cách tắt máy tạm thời trong khoảng thời gian ngắn. Cách đơn giản nhất để tắt màn hình tạm thời là sử dụng phím tắt. Trước khi sử dụng cách này bạn nên chắc rằng đã cài mật khẩu cho máy tính của mình.
Để tắt màn hình máy tính tạm thời, bạn nhấn tổ hợp phím Windows + L
1.9. Cách tắt máy tính mà vẫn nghe được nhạc
Bạn muốn lắng nghe những bản nhạc nhưng đồng thời cũng không muốn mở máy tính vì sợ tốn nhiều điện năng. Vậy nên, bạn muốn dùng cách tắt máy tính mà vẫn có thể nghe được nhạc.
Cách 1: Để máy trong chế độ Sleep. Cách đơn giản để đưa máy vào chế độ ngủ là nhấp vào nút nguồn và chọn chế độ Sleep. Bạn cũng có thể nhấn tổ hợp phím FN + F4 để kích hoạt nhanh chế độ Sleep trên máy tính.
Cách 2: Gập máy tính mà máy vẫn hoạt động.
Bước 1: Nhấn tổ hợp phím Windows + X sau đó tiếp tục nhấn phím O và chọn Power Options
Bước 2: Chọn vào Additional Power Settings
Bước 3: Nhấp vào Choose what closing the lid does (Chọn chức năng tắt máy)
Bước 4: Tại tùy chọn when I Close the lid (Khi tôi tắt máy): người dùng chọn nothing (không làm gì) ở cả hai tùy chọn sử dụng pin và kết nối với bộ sạc. Cuối cùng chọn Save Change (lưu thay đổi) để lưu lại tất cả những thay đổi bạn vừa thiết lập.
>>>>>Xem thêm: Cách tìm kiếm và xóa danh sách xem của tôi trên Youtube cực đơn giản
2. Các lưu ý cần nắm để dùng máy tính và laptop bền hơn
Để đảm bảo máy tính hoạt động bền vững và giảm thiểu thiệt hại tối đa trung quá trình sử dụng, người dùng nên lưu ý những điều sau:
- Tránh di chuyển máy tính khi đang hoạt động và nên tắt máy khi di chuyển để bảo vệ phần cứng.
- Sử dụng túi chống sốc để đảm bảo an toàn cho laptop khi di chuyển.
- Vệ sinh máy t định kỳ khoảng 3-6 tháng/lần để loại bỏ bụi bẩn và đảm bảo mọi thứ luôn hoạt động ổn định.
- Tránh ăn uống gần máy tính để tránh thức ăn và nước uống dính vào máy, gây hư hỏng. Nếu máy bị dính nước, hãy rút sạc khỏi ổ điện ngay lập tức, đặt nghiêng máy tính để nước chảy hết ra ngoài và mang đến trung tâm sửa chữa để được kiểm tra và xử lý kịp thời.
- Hạn chế đặt vật nặng lên máy tính để tránh làm màn hình bị chạm hoặc hư hỏng.
- Không sử dụng laptop trong lúc đang sạc pin.
- Không đặt laptop lên chăn đệm vì sẽ làm cho nhiệt lượng khó thoát ra bên ngoài và làm tăng cao nhiệt độ. Thay vào đó, bạn nên mua đế tản nhiệt để máy tính hoạt động mượt mà và trơn tru hơn cũng như hạn chế các hư hỏng.
3. Tổng kết cách tắt máy tính
Vậy là chúng ta đã tìm hiểu 9 Cách tắt máy tính Windows 7, 8, 10, 11 đơn giản trong 5 giây. Hy vọng bạn có thể áp dụng thành công với thiết bị của mình.
Nếu muốn tìm hiểu những thủ thuật hay ho khác hoặc những tin tức công nghệ nóng hổi thì bạn đừng bỏ qua những bài viết tiếp theo của Suachuadienthoai.edu.vn nhé. Cảm ơn đã dành thời gian đọc bài viết của mình.