Contents
- 1 1. Hướng dẫn 7 cách chụp màn hình Samsung A22 dễ thực hiện nhanh nhất cho bạn
- 1.1 1.1. Cách chụp màn hình Samsung A22 bằng nút cứng
- 1.2 1.2. Chụp màn hình Samsung A22 bằng cách vuốt lòng bàn tay
- 1.3 1.3. Cách chụp màn hình Samsung A22 bằng phím Home ảo
- 1.4 1.4. Sử dụng trợ lý Google Assistant chụp màn hình Samsung A22
- 1.5 1.5. Cách chụp màn hình Samsung A22 bằng Bixby Voice
- 1.6 1.6. Cách chụp màn hình Samsung A22 hình dài, chụp cuộn trang
- 1.7 1.7. Chụp màn hình ảnh Samsung A22 bằng ứng dụng trong CH Play
- 2 2. Tổng kết
1. Hướng dẫn 7 cách chụp màn hình Samsung A22 dễ thực hiện nhanh nhất cho bạn
Chụp màn hình là một trong những cách nhanh chóng nhất để ghi lại và chia sẻ thông tin đến những người khác. Có thể bạn đã biết được ít nhất một cách chụp màn hình Samsung Galaxy A22 hoặc những dòng điện thoại Samsung khác, tuy nhiên việc biết được nhiều cách làm có thể giúp bạn tìm ra một phương án thuận tiện hơn đồng thời có ích cho những trường hợp khác nhau.
Bạn đang đọc: 7 cách chụp màn hình Samsung A22 đơn giản nhanh nhất trong 1 nốt nhạc
Dưới đây là tổng hợp 7 cách chụp màn hình Samsung A22 5G đơn giản, dễ hiểu và chỉ mất vài giây để thực hiện.
1.1. Cách chụp màn hình Samsung A22 bằng nút cứng
Để mang đến sự tiện lợi cho khách hàng, Samsung đã tích hợp tính năng chụp màn hình lên tất cả các dòng sản phẩm của mình, và một trong những cách chụp màn hình Samsung A22 đơn giản, thông dụng nhất là dùng phím cứng, hay còn gọi là phím vật lý.
Tại đây, chúng ta chia ra hai trường hợp như sau:
– Đối với các mẫu điện thoại Samsung cũ vẫn còn phím Home vật lý, bạn có thể làm theo các bước:
- Bước 1: Mở thông tin mà bạn cần ghi lại trên màn hình
- Bước 2: Ấn và giữ cùng lúc phím Home và phím Nguồn để ghi lại màn hình. Đến khi nghe được tiếng chụp ảnh và màn hình nhấp nháy là bạn đã thực hiện thành công.
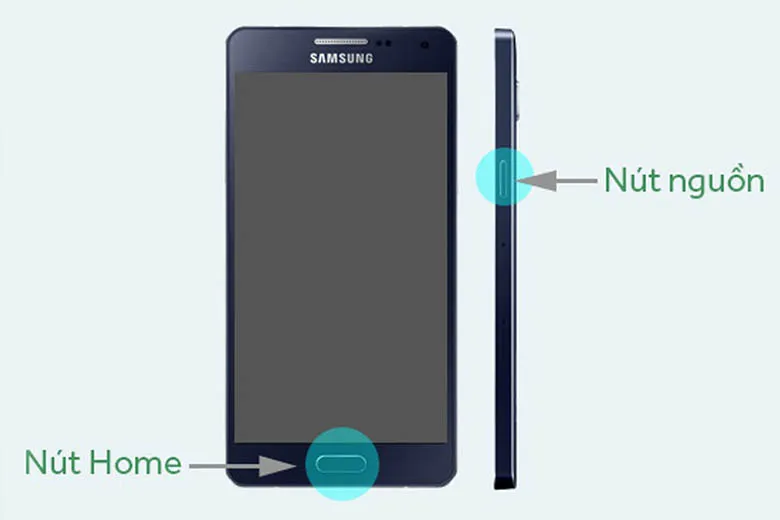
– Tuy nhiên, điện thoại Samsung Galaxy A22 đã được loại bỏ nút Home vật lý, như vậy bạn có thể áp dụng cách thức thứ hai như sau:
- Bước 1: Mở nội dung mà bạn cần ghi lại lên màn hình
- Bước 2: Ấn và giữ cùng lúc phím Nguồn và phím Giảm âm lượng. Khi nghe được tiếng chụp màn hình và màn hình nhấp nháy là bạn đã hoàn tất cách chụp màn hình Samsung A22 bằng nút cứng thật nhanh chóng và đơn giản.
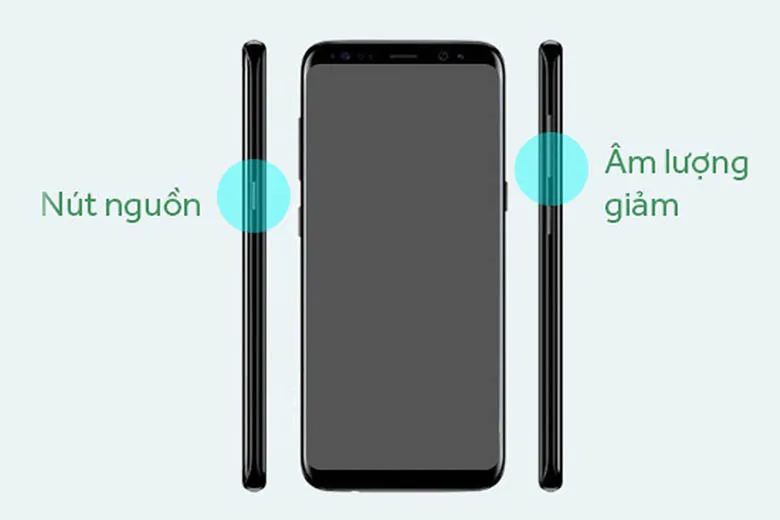
Có thể thấy cách chụp màn hình Samsung A22 vô cùng nhanh chóng và tiện lợi mà bất cứ người dùng nào cũng đều có thể thực hiện. Chỉ trong tích tắc là bạn đã ghi lại được nội dung hiển thị trên màn hình và có thể chia sẻ cho người khác một cách nhanh chóng.
1.2. Chụp màn hình Samsung A22 bằng cách vuốt lòng bàn tay
Không phải chiếc điện thoại Samsung Galaxy A22 nào cũng đã tích hợp tính năng chụp ảnh bằng cách vuốt lòng bàn tay, mà thường là bạn cần bật tính năng này lên trước khi áp dụng.
Để bật tính năng chụp màn hình bằng cách vuốt lòng bàn tay, trước tiên bạn có thể vào Cài đặt > Kéo xuống chọn phần Tính năng nâng cao > Vào mục Chuyển động và thao tác > Tại mục Vuốt lòng bàn tay để chụp, bạn hãy gạt công tắc để khởi động tính năng này.
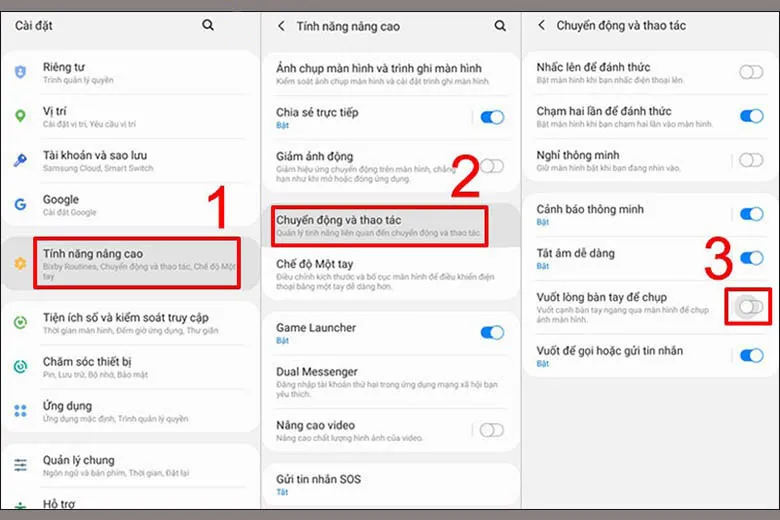
Tiếp theo đó, bạn có thể thực hiện cách chụp màn hình Samsung Galaxy A22 một cách thật đơn giản. Tại phần màn hình mà bạn muốn ghi lại thông tin, bạn chỉ cần vuốt cạnh bàn tay lên màn hình, như vậy hình ảnh sẽ được chụp lại.
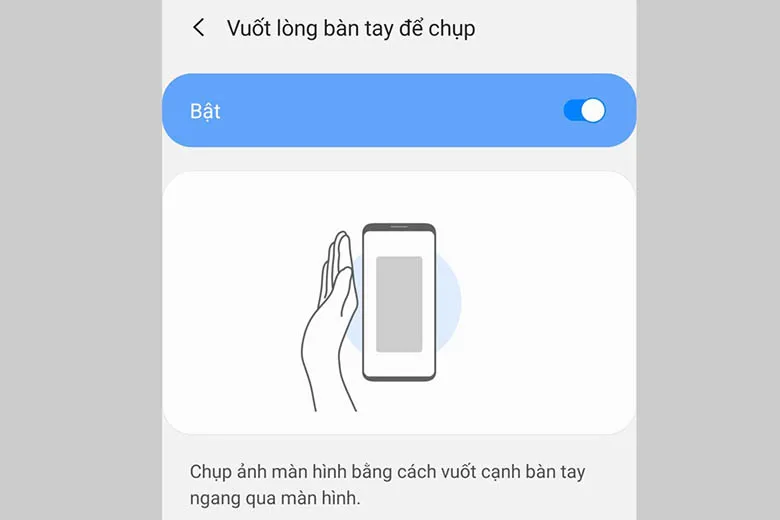
Lưu ý: Bạn cần phải vuốt một cách dứt khoát, đặt cạnh bàn tay lên màn hình, cả phần cạnh ngón út lẫn phần cạnh bàn tay liền với ngón út đều phải áp sát màn hình để tránh cho hệ thống hiểu lầm cử chỉ là bạn đang vuốt ngang.
Chỉ bằng một cách vuốt tay là bạn đã có thể hiện xong cách chụp màn hình điện thoại Samsung A22 thật đơn giản và thành công ghi lại màn hình phải không nào?
1.3. Cách chụp màn hình Samsung A22 bằng phím Home ảo
Như đã nói thì Samsung Galaxy A22 không có phím Home vật lý, nhưng bạn vẫn có thể ứng dụng cách chụp màn hình Samsung A22 bằng phím Home ảo hay còn được gọi là menu hỗ trợ trên mẫu điện thoại Samsung Galaxy A này.
Cũng như cách vuốt lòng bàn tay thì trước tiên bạn cần cài đặt tính năng này cho điện thoại. Hãy vào Cài đặt > Kéo xuống dưới và chọn Hỗ trợ > Chọn mục Tương tác và thao tác > Tại phần Menu hỗ trợ, bạn hãy gạt công tắc để kích hoạt tính năng này.
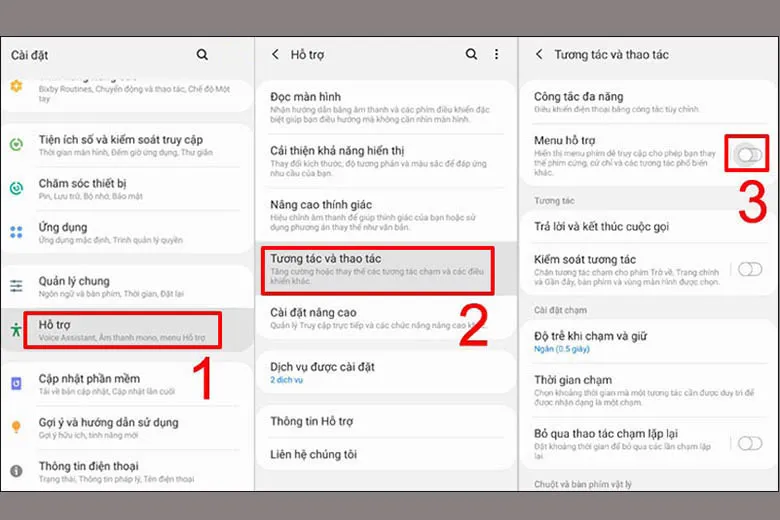
Để thực hiện cách chụp màn hình Samsung A22 bằng phím Home ảo, bạn có thể làm theo các bước như sau: Mở màn hình đến phần thông tin mà bạn muốn ghi lại > Ấn vào phím Home ảo trên màn hình > Chọn tính năng Ảnh chụp màn hình.
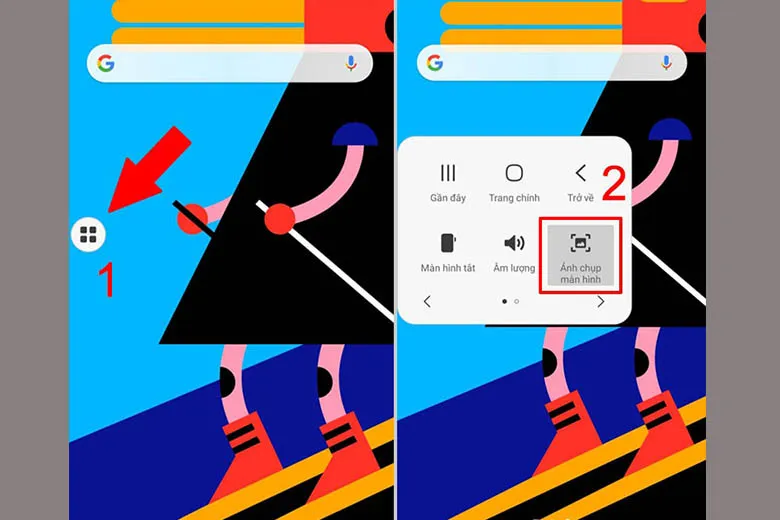
Như vậy là hình ảnh đang hiển thị trên màn hình sẽ được ghi lại, và bạn đã thực hiện thành công cách chụp màn hình Samsung A22 một cách thật đơn giản, nhanh gọn.
1.4. Sử dụng trợ lý Google Assistant chụp màn hình Samsung A22
Google Assistant là một trợ lý ảo có sẵn đến những chiếc điện thoại chạy hệ điều hành Android. Thông qua các câu lệnh và tính năng nhận diện Voice giúp cho máy có thể nhận tín hiệu và thực hiện những mong muốn của người dùng.
Cách cài đặt trợ lý Google Assistant:
Bước 1: Vào Cài đặt > Chọn Google
Bước 2: Chọn Chế độ cài đặt cho các ứng dụng Google > Chọn tiếp Tìm kiếm, trợ lý và voice
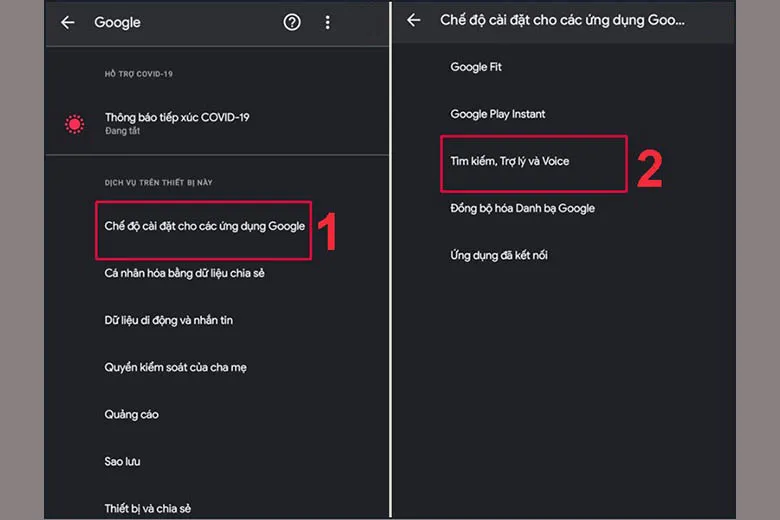
Bước 3: Chọn mục Trợ lý Google > Chọn chế độ nhận dạng giọng nói
Tìm hiểu thêm: Vì sao Robot hút bụi không chạy? Nguyên nhân và cách khắc phục
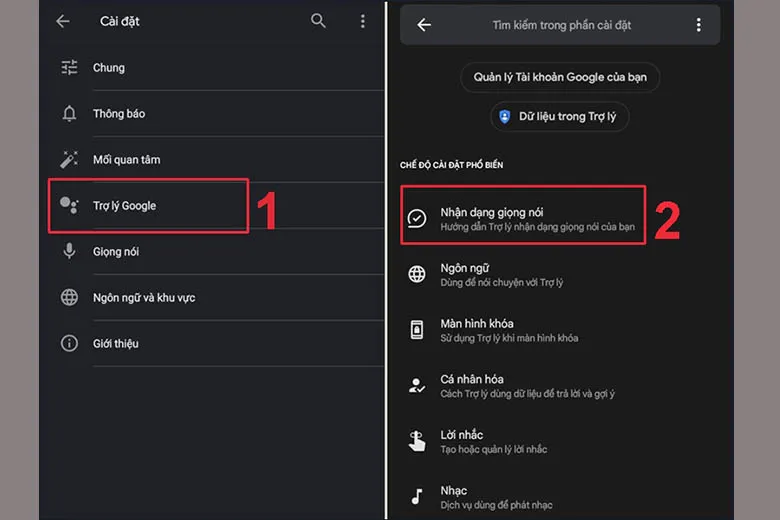
Bước 4: Tại mục OK Google, bạn hãy gạt công tắc để kích hoạt tính năng nhận diện giọng nói cho Google Assistant
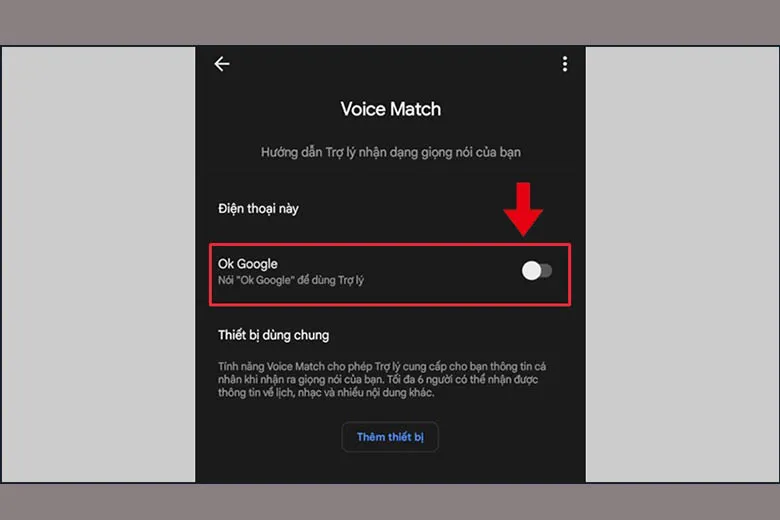
Bước 5: Chọn Ngôn ngữ > Tiếng Việt
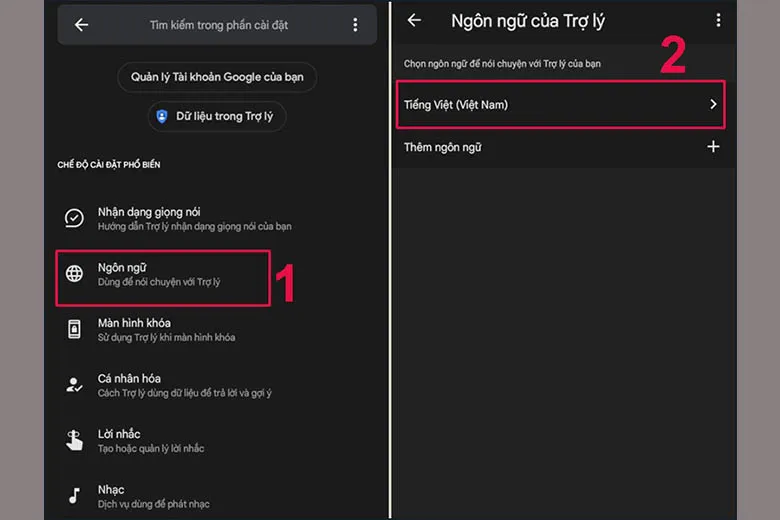
Như vậy là bạn đã cài đặt Google Assistant thành công với tính năng nhận diện và ghi nhận các lệnh người người dùng. Nhưng đến đây, bạn cần thực hiện thêm bước kích hoạt tính năng Google Assistant.
Bước 1: Ấn và giữ nút Home trên màn hình điện thoại để bật Google Assistant
Bước 2: Sau khi giao diện trợ lý xuất hiện, bạn hãy nói thật rõ ràng câu lệnh “Ok Google” hoặc “Hey Google” để kích hoạt trợ lý ảo Google Assistant.
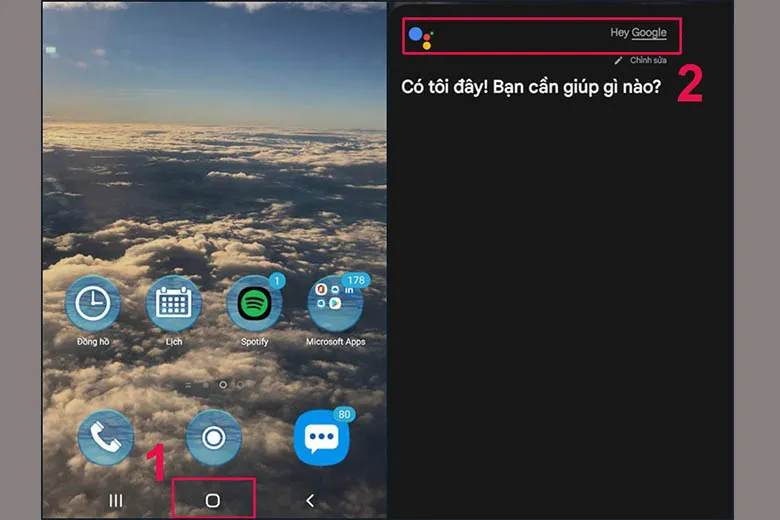
Như vậy là sau đó, bạn có thể điều khiển thiết bị bằng giọng nói, nhất là có thể dùng tính năng này để chụp màn hình điện thoại Samsung một cách dễ dàng.
1.5. Cách chụp màn hình Samsung A22 bằng Bixby Voice
Cũng tương tự Google Assistant, Bixby Voice là trợ lý ảo thông minh hỗ trợ giọng nói để giúp cho việc thao tác, sử dụng điện thoại của bạn được dễ dàng và thuận tiện hơn. Bạn có thể thực hiện cách chụp màn hình Samsung A22 bằng Bixby Voice một cách đơn giản qua những bước được hướng dẫn sau đây:
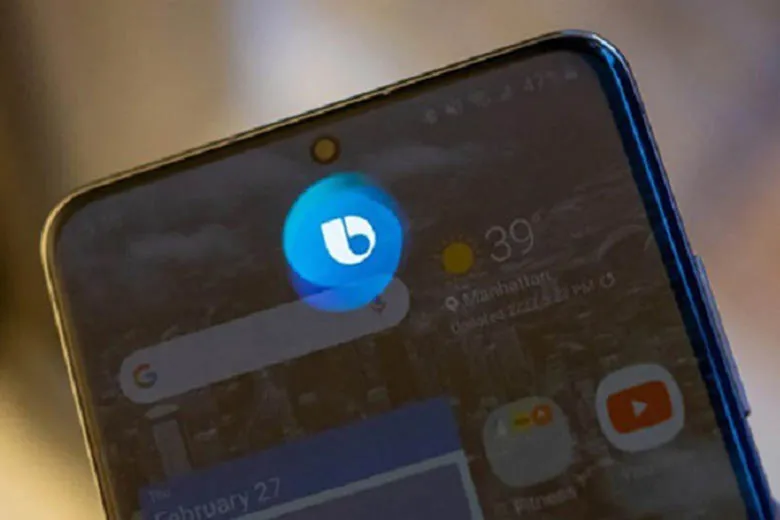
Bước 1: Mở phần nội dung mà bạn cần ghi lại hiển thị lên màn hình
Bước 2: Nếu bạn đã cài đặt tính năng này thì có thể ấn và giữ nút Nguồn để mở Bixby hoặc bạn có thể gọi “Hey Bixby” để bật trợ lý ảo
Bước 3: Khi giao diện Bixby hiện lên, bạn hãy nói thật rõ ràng câu lệnh “take a screenshot”
Bước 4: Ảnh màn hình sẽ tự động được chụp và lưu lại vào thư viện ảnh. Sau đó, bạn có thể thoải mái vào Thư viện để xem lại, chỉnh sửa cũng như chia sẻ ảnh chụp màn hình đến những người khác.
1.6. Cách chụp màn hình Samsung A22 hình dài, chụp cuộn trang
Sẽ có những lúc bạn muốn chụp lại một lượng thông tin khá lớn, phần hình ảnh sẽ kéo dài đáng kể vượt ra khỏi khuôn khổ màn hình, như vậy bạn sẽ cần đến cách chụp màn hình Samsung A22 cuộn trang để có thể ghi lại đầy đủ phần thông tin đó mà không cần chụp liên tiếp nhiều hình ảnh.
Để chụp màn hình Samsung A22 hình dài, bạn có thể ấn và giữ đồng thời phím Nguồn và phím Giảm âm lượng > Sau đó ấn vào biểu tượng Chụp cuộn là hình ảnh 2 mũi tên hướng xuống được gợi ý trên màn hình rồi kéo màn hình đến vị trí mong muốn sau đó thả tay để hình cuộn dừng lại.
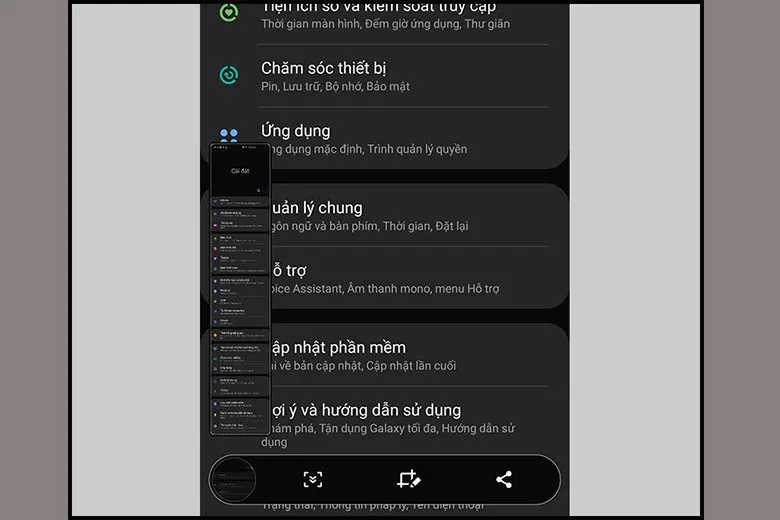
Chỉ với vài thao tác đơn giản là bạn đã thực hiện xong cách chụp màn hình Samsung A22 cuộn trang rồi. Phương pháp này rất hưu ích, dùng được trong những trường hợp thông tin cần ghi lại quá dài mà bạn lại ngại phải chụp ảnh màn hình nhiều lần hoặc cần thiết thể hiện thông tin chỉ trong 1 ảnh duy nhất.
1.7. Chụp màn hình ảnh Samsung A22 bằng ứng dụng trong CH Play
Ngoài những cách chụp màn hình Samsung A22 có thể áp dụng trực tiếp trên điện thoại, một số phần mềm chụp ảnh màn hình dành cho Android cũng ra đời để bạn có thể chụp ảnh đa tính năng, kết hợp với những lựa chọn chỉnh sửa góc độ, viền ảnh hay nhiều chế độ chụp ảnh cao cấp khác.
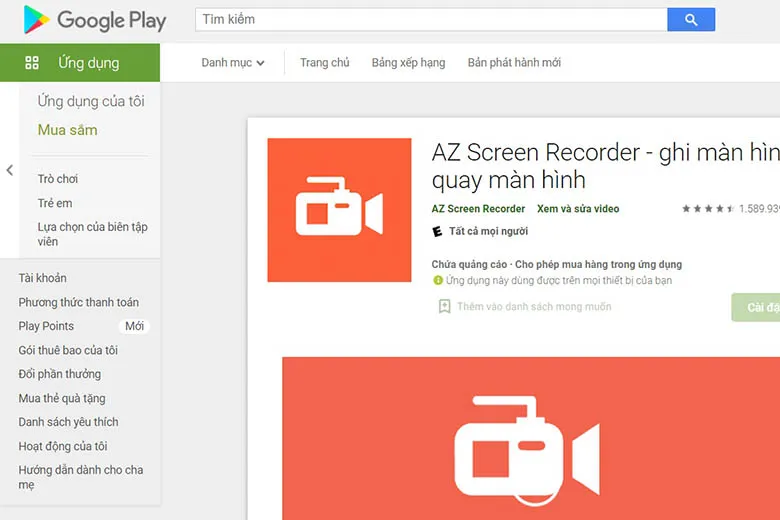
>>>>>Xem thêm: Cách sử dụng Xiaomi Redmi Note 13 Series – Tìm hiểu mẹo hay và tính năng mới thú vị
Một vài ứng dụng chụp ảnh màn hình trên điện thoại Android có thể kể đến như:
- AZ Screen Recorder
- Screenshot Touch
- No Root Screenshot It
- Screen Master 5
- Screenshot Easy
- Super Screenshot
Mỗi ứng dụng sẽ có những tính năng, công dụng riêng nhưng nhìn chung vẫn là chụp màn hình một cách đơn giản. Bạn có thể cài đặt về máy từ CH Play / Google Play Store để trải nghiệm và khám phá.
2. Tổng kết
Với phần hướng dẫn tổng hợp 7 cách chụp màn hình Samsung A22 cực đơn giản, dễ thực hiện trên đây, bạn có thể ghi làm nội dung trên màn hình một cách nhanh chóng, đồng thời có thể chỉnh sửa và gửi đến những người mà bạn muốn chia sẻ thông tin. Chúc bạn có thể thưc4 hiện thành công!
Ngoài ra, bạn cũng có thể tham khảo thêm nhiều thủ thuật hay ho khác hoặc những tin tức công nghệ hấp dẫn trong những bài viết tiếp theo.
