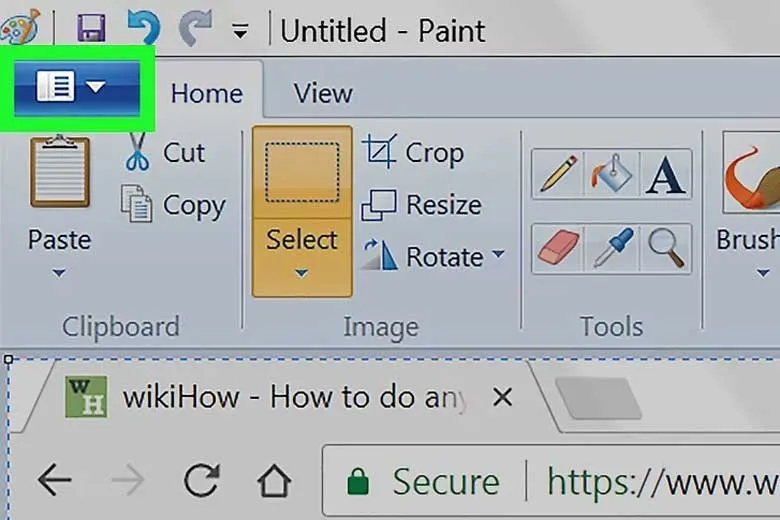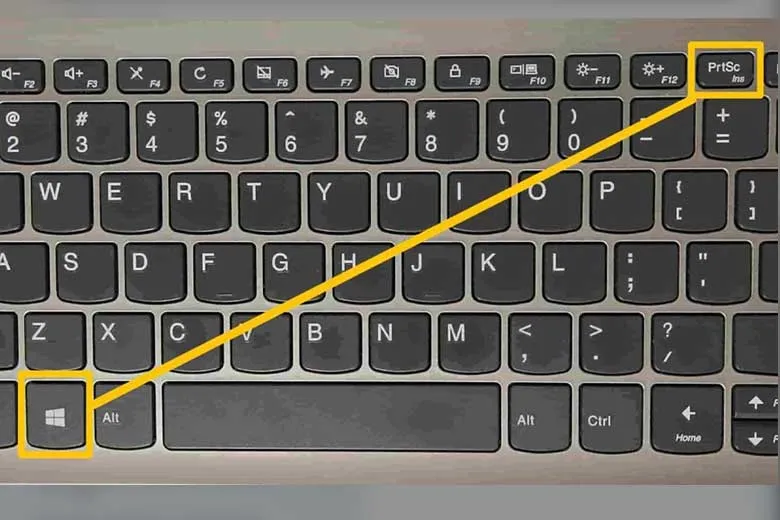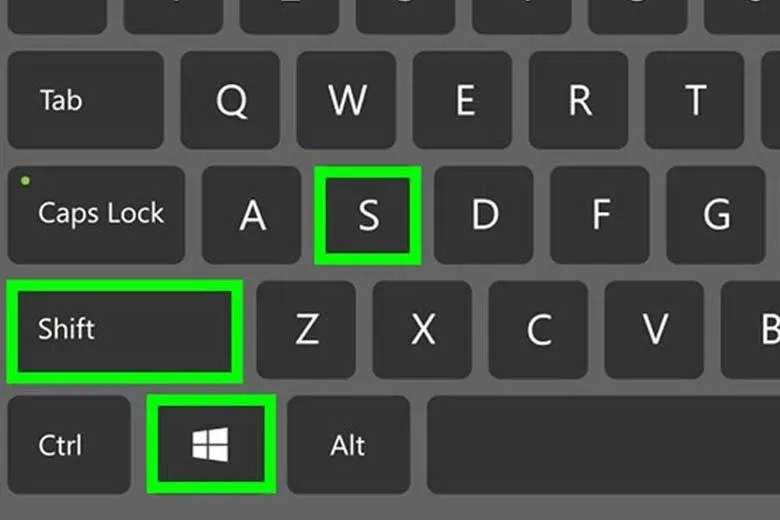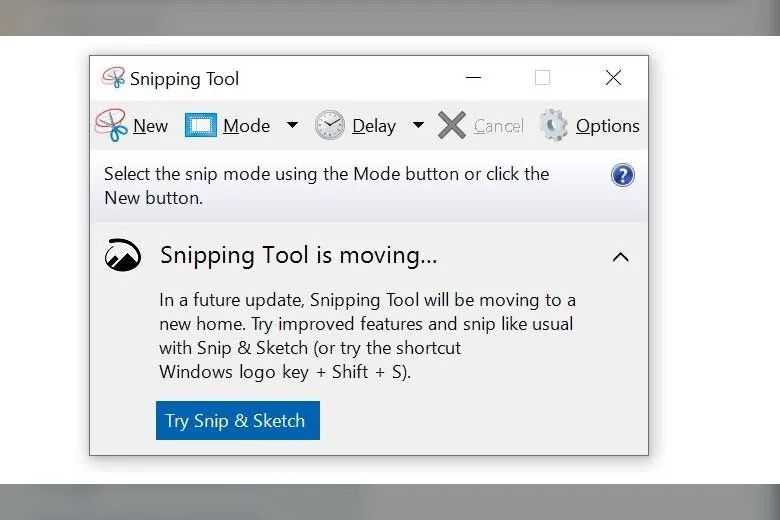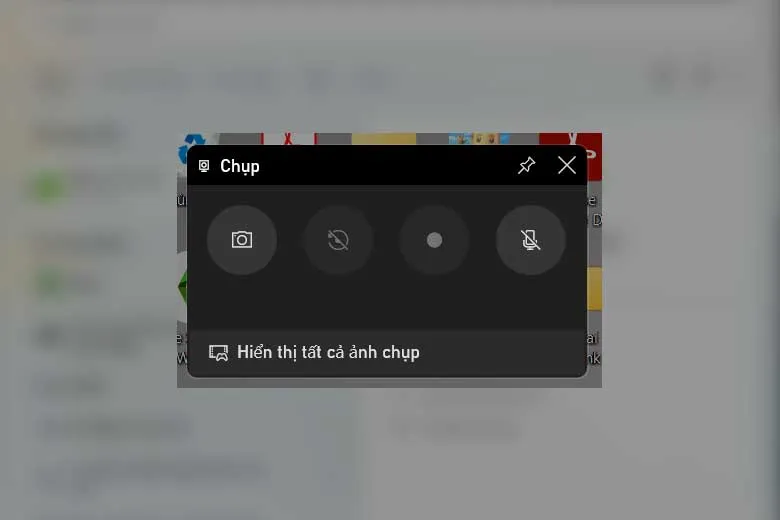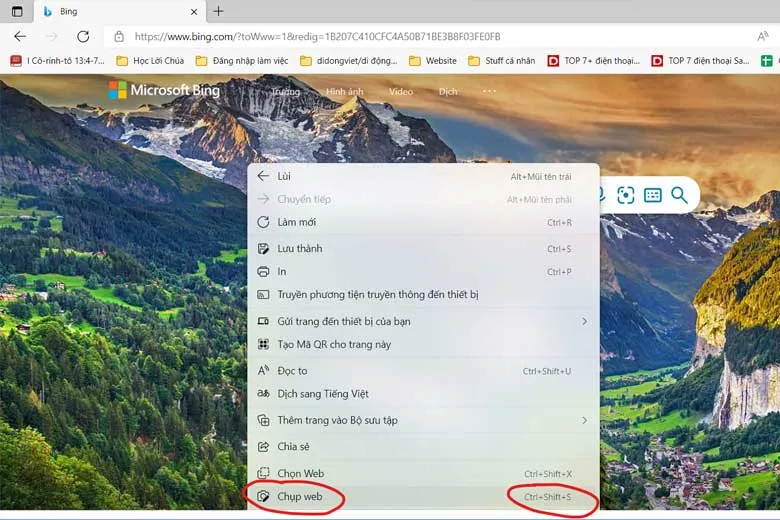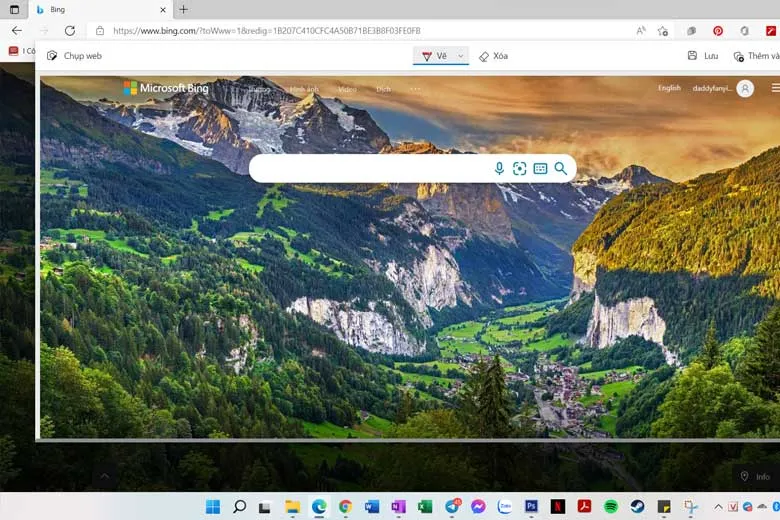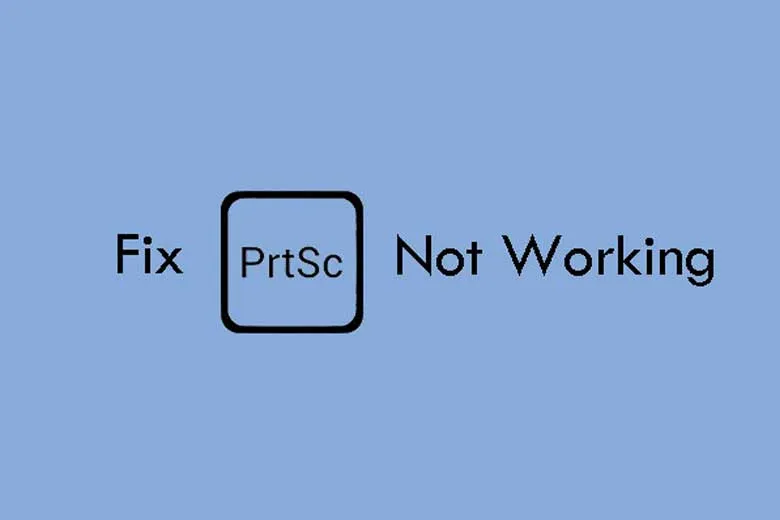Dell là công ty công nghệ máy tính đa quốc gia, hãng sản xuất rất nhiều thiết bị máy tính như laptop Dell, máy chủ, máy trạm làm việc chuyên dụng…Các máy tính của Dell vì thế rất thông dụng và được ưa chuộng tại Việt Nam. Khi sử dụng máy tính Dell một trong những tính năng mà người dùng quan tâm nhất chính là cách chụp màn hình máy tính Dell để phục vụ cho công việc hàng ngày.
Bạn đang đọc: 6 Cách chụp màn hình máy tính Dell siêu nét nhanh nhất, Không cần dùng phần mềm
Contents
- 1 1. Hướng dẫn 6 Cách chụp màn hình máy tính Dell Win 7, Win 10, Win 11 đơn giản nhất
- 1.1 1.1. Chụp màn hình máy tính Dell bằng phím Print Screen
- 1.2 1.2. Cách chụp màn hình máy tính Dell lưu trực tiếp
- 1.3 1.3. Cách chụp màn hình Dell bằng tổ hợp Windows + Shift + S
- 1.4 1.4. Dùng Snipping Tool chụp màn hình máy tính Dell
- 1.5 1.5. Sử dụng Gamer Bar chụp màn hình laptop Dell
- 1.6 1.6. Cách chụp màn hình máy tính Dell bằng Microsoft Edge
- 1.7 1.7. Cách sửa lỗi khi không chụp màn hình máy tính Dell
- 2 2. Tổng kết
1. Hướng dẫn 6 Cách chụp màn hình máy tính Dell Win 7, Win 10, Win 11 đơn giản nhất
Cách chụp màn hình máy tính Dell liệu có khác biệt với cách chụp màn hình Máy tính thông thường? Chúng ta hãy cùng bài viết tìm hiểu nhé.
1.1. Chụp màn hình máy tính Dell bằng phím Print Screen
Phím Print Screen hay PrtSc là phím chức năng vô cùng phổ biến trên các laptop Dell. Nút PrtSc là cách chụp màn hình trên dell nhanh chóng nhất. Vì là máy tính thiết kế cho mục đích công việc, doanh nhân nên phím này được đặt trên hàng phím chức năng nổi bật nhất trên máy tính để khi người dùng cần đến có thể sử dụng dễ dàng.
Nút chụp màn hình máy tính Dell áp dụng trên mọi hệ điều hành từ Windows 98, Windows 2000, Windows XP, Windows 10 cho đến Windows 11 mới nhất.
Cách chụp màn hình máy tính Dell đời cũ trước đây như Windows XP, 2000 khá đơn giản.
Bước 1: Chúng ta chỉ việc nhấn phím chức năng PrtSc, bức ảnh chụp màn hình sẽ được lưu lại trong bộ nhớ tạm của hệ thống.
Bước 2: Chúng ta cần thực hiện thao tác Ctrl+V để dán bức ảnh này vào trình chỉnh sửa ảnh như MS Paint tích hợp sẵn hoặc Adobe Photoshop tùy theo nhu cầu của người dùng.
Đối với các máy đời mới hơn, cách chụp màn hình máy tính Win 10 Dell và cách chụp màn hình máy tính Dell win 11 có phần đơn giản hơn:
Bước 1: Nhấn tổ hợp phím Windows + PrtSc. Bức ảnh chụp được sẽ được lưu sẵn trong bộ nhớ tạm đồng thời lưu trực tiếp vào bộ nhớ trong của máy.
Bước 2: Bạn có thể truy xuất nhanh ảnh chụp này bằng tổ hợp phím Windows + V và dán vào ứng dụng cần sử dụng ảnh chụp (chỉ áp dụng đối với Windows 10, Windows 11 trở lên).
1.2. Cách chụp màn hình máy tính Dell lưu trực tiếp
Một trong những cách chụp màn hình ở máy tính Dell tiện dụng nhất chính là lưu trực tiếp tập tin ảnh chụp vào bộ nhớ trong của máy. Tính năng này chỉ có trên Windows 10 trở lên và cách thực hiện đơn giản chỉ với tổ hợp nút Windows + PrtSc.
Ảnh chụp được sẽ được lưu vào bộ nhớ trong của máy tính Dell, cụ thể là Thư Viện Ảnh -> thư mục “Ảnh chụp màn hình”. Các tập tin này thường có định dạng PNG cho chất lượng không nén cao nhất, bạn lưu ý cần thường xuyên dọn dẹp thư mục “Ảnh chụp màn hình” để tránh tình trạng ổ cứng bị đầy.
1.3. Cách chụp màn hình Dell bằng tổ hợp Windows + Shift + S
Bước 1: Nhấn tổ hợp phím Windows + Shift + S sẽ giúp chụp màn hình trên máy tính Dell theo vùng dễ dàng. Chỉ cần nhấn Windows + Shift + S sau đó dùng chuột hoặc trackpad quét vùng cần chụp, ảnh chụp của bạn sẽ lưu trong bộ nhớ tạm.
Bước 2: Bạn có thể truy xuất bất cứ lúc nào những ảnh chụp này với tổ hợp phím Windows + V (Lưu ý, trừ khi bạn “ghim” những ảnh chụp này trong bộ nhớ tạm, chúng sẽ biến mất khi người dùng tiến hành restart lại máy, hãy cẩn thận sao lưu ảnh chụp của bạn thành tập tin qua trình chỉnh sửa ảnh nhé).
1.4. Dùng Snipping Tool chụp màn hình máy tính Dell
Công cụ Snipping Tool sẽ tiện dụng hơn rất nhiều khi so với cách dùng nút chụp màn hình máy tính Dell. Không chỉ cho phép chọn theo vùng, vẽ hình ảnh chụp theo ý muốn, công cụ này còn cho cho phép chúng ta hẹn giờ chụp vô cùng tiện lợi.
Snipping không chỉ cung cấp chế độ chụp cửa sổ, toàn màn hình, chúng ta còn có thể chọn vùng chụp theo hình chữ nhật – vuông hoặc vẽ tự do bất kỳ hình ảnh nào bạn thích, vô cùng hữu dụng đặc biệt là các màn hình dùng màn hình cảm ứng hoặc bút cảm ứng.
Bước 1: Nhấn tổ hợp phím tắt mặc định để bắt đầu một chế độ chụp là Windows + Shift + S.
Bước 2: Sau khi chụp bạn có thể dùng công cụ bút hoặc bút dạ quang để đánh dấu những điểm cần chú ý trên ảnh chụp màn hình, sau đó tiến hành lưu lại vào bộ nhớ máy ở bất kỳ nơi nào bạn muốn.
Trên Windows 10 và Windows 11, Microsoft khuyến khích người dùng không dùng Snipping Tool nữa mà thay vào đó là Snip & Sketch mới hơn, giao diện Snip & Sketch vẫn tương tự như Snipping Tool và cách sử dụng vẫn tương tự, chỉ khác là phần mềm này được làm để tương thích tốt hơn với nền tảng hệ điều hành mới – giao diện tinh tế và gọn gàng hơn, hiện đại hơn.
1.5. Sử dụng Gamer Bar chụp màn hình laptop Dell
Gamer Bar hay Xbox Game Bar cũng là một cách chụp màn hình của laptop Dell, với thanh Xbox Game Bar tính năng chụp ảnh sẽ hữu dụng đối với các game thủ hơn và dân văn phòng. Công cụ này sẽ giúp bạn Chụp, Quay lại những khung cảnh tuyệt đẹp hoặc những combo “tuyệt chiêu” khó nhằn trong tựa game yêu thích nhằm chia sẻ với bạn bè.
Tìm hiểu thêm: 10 tính năng bạn nên thử trên MacOS 13 Ventura vừa ra mắt chính thức
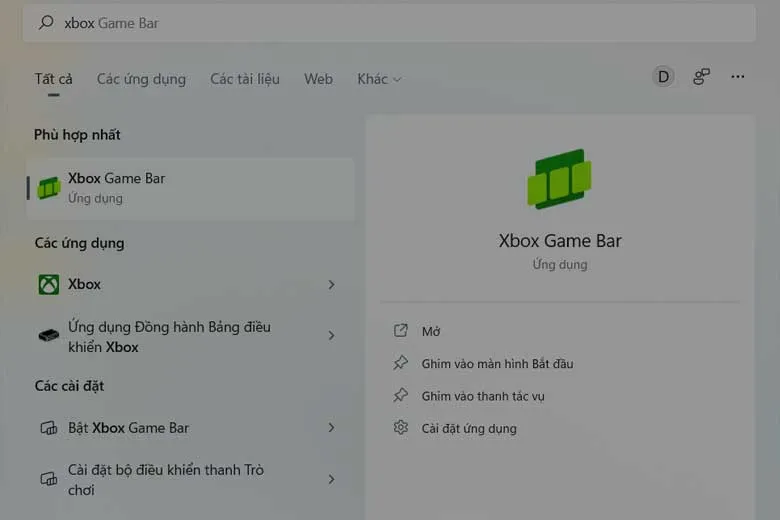
Bước 1: Để kích hoạt Xbox Game Bar rất đơn giản, các bạn chỉ cần Mở Start Menu, gõ game bar là có thể tìm thấy ứng dụng này.
Bước 2: Các ảnh chụp được sẽ nằm trong mục “Hiển thị tất cả ảnh chụp”, đặc biệt chúng ta có thể chia sẻ nhanh các bức ảnh này lên mạng xã hội Twitter – mạng xã hội khá phổ biến ở nước ngoài tuy nhiên ở Việt Nam thì tính năng này cũng không hữu ích lắm.
Các ảnh chụp này cũng có thể tìm kiếm trong Thư Viện Video -> thư mục “Bản ghi màn hình” nếu bạn muốn lấy file một cách thủ công sử dụng cho công việc khác.
1.6. Cách chụp màn hình máy tính Dell bằng Microsoft Edge
Thật bất ngờ khi cách chụp màn hình trên máy tính Dell không chỉ gói gọn ở cấp độ hệ điều hành mà ngay cả trình duyệt Microsoft Edge cũng hỗ trợ tốt tính năng này. Đối với người dùng làm việc trên nền tảng web nhiều thì tính năng này vô cùng hữu ích.
Bước 1: Để kích hoạt tính năng chụp ảnh trang web trên trình duyệt Edge, chúng ta nhấn tổ hợp phím Ctrl+Shift+S.
Bước 2: Có hai tùy chọn xuất hiện đó là Chụp một phần theo khu vực bạn quét hoặc Chụp toàn bộ trang. Nếu bạn chọn chụp toàn bộ trang web, hệ thống sẽ tự cuộn hết nội dung trang web và xuất file ảnh toàn bộ trang web cho bạn.
Nhược điểm dễ thấy nhất của Edge đó là khi chọn chụp toàn bộ trang web, đôi khi trang web sẽ có một vài thành phần chưa kịp tải xuống nên sẽ hiên trị trống không đẹp mắt. Bù lại tốc độ chụp toàn bộ trang web của Edge rất nhanh. Chúng ta có thể khắc phục điểm yếu này bằng cách dùng công cụ Nimbus trên kho tiện ích của Edge hoặc Google Chrome (Edge có thể chạy tiện ích trên trình duyệt Chrome).
1.7. Cách sửa lỗi khi không chụp màn hình máy tính Dell
Có nhiều nguyên nhân dẫn đến việc không thể chụp ảnh màn hình, tuy là tính năng đơn giản nhưng đôi khi việc chụp ảnh màn hình lại gặp sự cố ngoài ý muốn, chúng ta cần nắm rõ và đưa ra biện pháp khắc phục cụ thể:
>>>>>Xem thêm: Cách tra cứu vận đơn Viettel Post để biết tình trạng đơn hàng nhanh chóng, chính xác
- Kiểm tra phím chụp ảnh màn hình, nút PrtSc có bị kẹt hay không.
- Một số máy sẽ đặt vị trí nút PrtSc ở vị trí khác, bạn cần kiểm tra lại.
- Kiểm tra xem có dùng đúng tổ hợp phím không.
- Một số ảnh chụp sẽ lưu vào thư viện Ảnh, kiểm tra để tránh bỏ sót.
- Kiểm tra ổ cứng có bị đầy hay không.
- Một số trang web, nội dung bản quyền như Netflix hoặc các trang nội dung giải trí có bản quyền sẽ không cho bạn chụp lại ảnh màn hình (trả về kết quả màn hình màu đen hoặc tắt hẳn tính năng chụp ảnh màn hình).
2. Tổng kết
Hy vọng bài viết 6 Cách chụp màn hình máy tính Dell đơn giản nhanh nhất 2022 sẽ giúp bạn nắm được cách chụp màn hình pc Dell, cách chụp màn hình trên laptop Dell nhanh chóng. Đừng quên xem thêm nhiều thủ thuật hay tại chuyên mục Tin tức Suachuadienthoai.edu.vn. hẹn gặp lại bạn trong bài viết tiếp theo nhé.
Nguồn ảnh: Tổng hợp