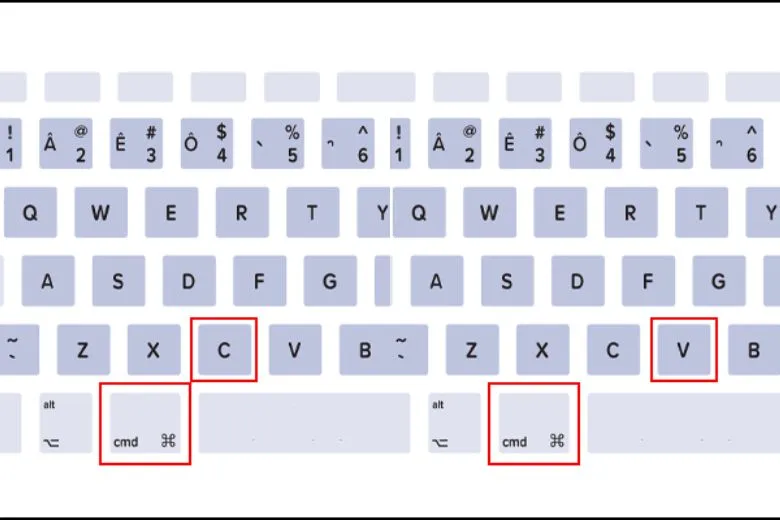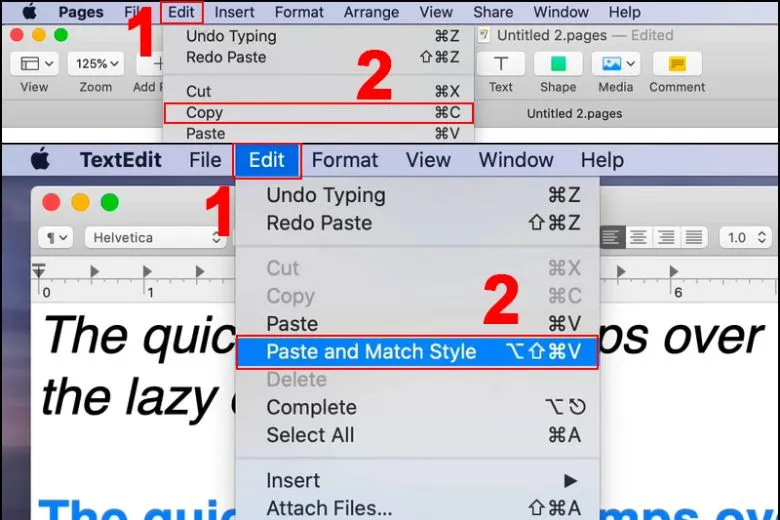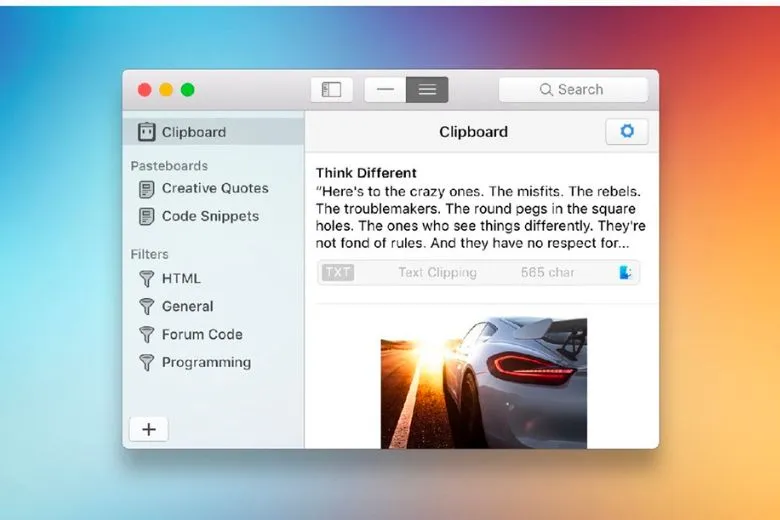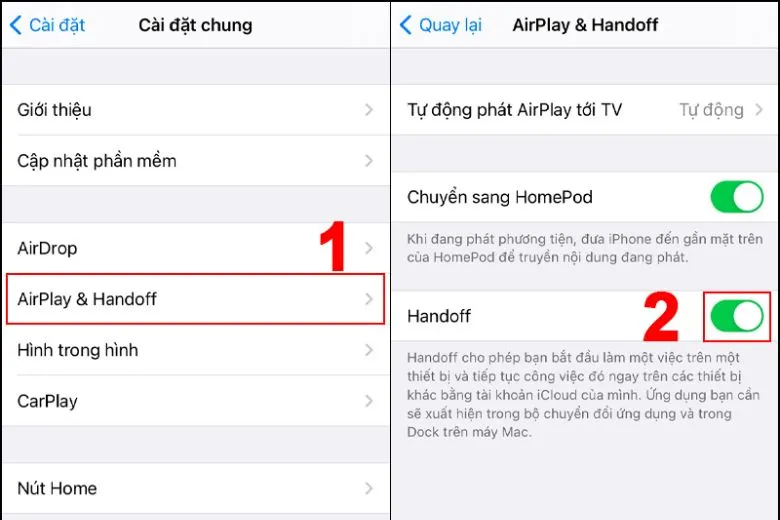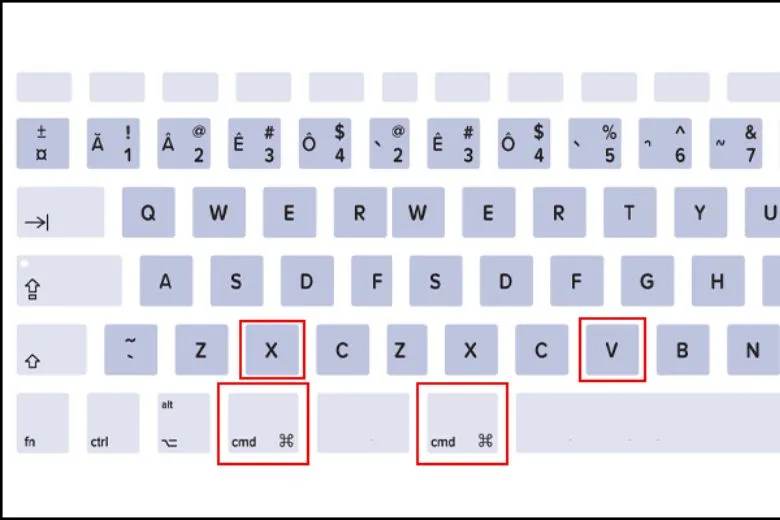Copy paste trên MacBook là một trong những thao tác thường xuyên được sử dụng nhất trong công việc và học tập hằng ngày. Nếu bạn là người dùng mới thì các thao tác phím bấm trên Mac sẽ có chút lạ lẫm hơn so với Windows. Hãy cùng bài viết tìm hiểu qua các cách copy paste trên MacBook nhanh chóng nhé.
Bạn đang đọc: 5 Cách Copy Paste Trên MacBook đơn giản “trong 1 nốt nhạc”
Contents
1. Cách Copy Paste Trên MacBook bằng phím tắt thông thường
Cách copy paste trên MacBook đơn giản được nhiều người dùng sử dụng nhất là áp dụng những tổ hợp phím tắt đơn trên thiết bị, cụ thể như sau:
- Sử dụng tổ hợp phím Command + C để sao chép nội dung.
- Sử dụng tổ hợp phím Command + V để dán nội dung đã sao chép.
2. Sao chép và dán không giữ lại định dạng gốc
Khi thực hiện thao tác Copy và Paste, mặc định là văn bản sau khi dán sẽ không giữ lại định dạng gốc. Tuy nhiên, vẫn có cách copy paste trên MacBook sau khi dán giữ nguyên định dạng theo tài liệu đích, bạn có thể thực hiện các bước sau:
Bước 1: Chọn nội dung hoặc thư mục mà bạn muốn sao chép và chọn Edit > Copy để sao chép nó.
Bước 2: Sau đó, chọn Edit > Paste and Match Style thay vì Edit > Paste để thực hiện việc dán. Điều này sẽ làm cho văn bản được dán theo định dạng của tài liệu đích, giữ nguyên kiểu chữ, cỡ chữ và các yếu tố định dạng khác.
Ngoài ra, nếu bạn không muốn sử dụng menu lệnh, bạn cũng có thể sử dụng các phím tắt để thực hiện thao tác Copy và Paste như sau:
- Sử dụng tổ hợp phím Cmd + C để sao chép.
- Sử dụng tổ hợp phím Option + Shift + Cmd + V thay cho Cmd + V để dán nội dung. Phím tắt này sẽ thực hiện việc dán với định dạng tương tự như tài liệu đích.
Điều này cho phép bạn dễ dàng sao chép và dán văn bản với định dạng gốc hoặc theo định dạng của tài liệu đích, tùy thuộc vào lựa chọn của bạn.
3. Cách Copy trên MacBook nhanh với trình quản lý clipboard
Trong việc sao chép và dán nội dung, thường phải thực hiện các bước sao chép từ vị trí ban đầu và sau đó dán vào nơi cần thiết. Điều này có thể trở nên tốn thời gian nếu bạn cần sao chép nhiều nội dung khác nhau. Tuy nhiên, có một cách copy paste trên MacBook tiện lợi hơn đó là sử dụng trình quản lý clipboard.
Trình quản lý clipboard cho phép bạn lưu trữ mọi nội dung bạn sao chép vào clipboard và dễ dàng truy cập chúng khi cần. Điều này giúp bạn tiết kiệm thời gian và công sức trong việc sao chép và dán nội dung.
Trình quản lý clipboard có khả năng quản lý các mục nhập văn bản và lưu trữ nhiều loại nội dung khác nhau như hình ảnh, liên kết, tài liệu và nhiều hơn nữa. Có nhiều ứng dụng trình quản lý clipboard như CopyClip, 1Clipboard, Pastebot và Paste mà bạn có thể xem xét sử dụng.
Nếu bạn đã sử dụng các ứng dụng năng suất như Alfred, BetterTouchTool hoặc Keyboard Maestro, bạn cũng không cần cài đặt một ứng dụng clipboard riêng. Bởi vì các ứng dụng năng suất này đã tích hợp sẵn chức năng quản lý clipboard. Với sự trợ giúp của trình quản lý clipboard, bạn sẽ có khả năng quản lý nội dung sao chép và dán một cách hiệu quả hơn, giúp tăng năng suất làm việc của bạn.
4. Cách sao chép nội dung giữa nhiều thiết bị Apple với nhau
Chia sẻ nội dung giữa các thiết bị Apple trở nên dễ dàng nhờ tính năng copy trên một thiết bị và dán lên thiết bị khác. Để thực hiện điều này, bạn cần kích hoạt Bluetooth trên cả hai thiết bị và đăng nhập vào cùng một tài khoản iCloud. Tiếp theo, bạn cần bật chức năng Handoff trên cả hai thiết bị theo các bước sau:
- Trên máy Mac: Trong System Preferences > General, chọn Allow Handoff between this Mac and your iCloud devices.
- Trên iPhone: Mở Settings vào mục General > chọn Handoff và bật chức năng này.
Sau khi hoàn thành các bước trên, bạn đã có thể sao chép và dán nội dung giữa hai thiết bị một cách dễ dàng. Chức năng chia sẻ clipboard được gọi là Universal Clipboard và nằm trong bộ tính năng Continuity, cho phép bạn tận dụng sự kết hợp giữa máy Mac và iPhone.
Tìm hiểu thêm: Hướng dẫn sử dụng phím tắt hiệu quả trên Windows 10 dành cho laptop Hyundai Hybook Celeron
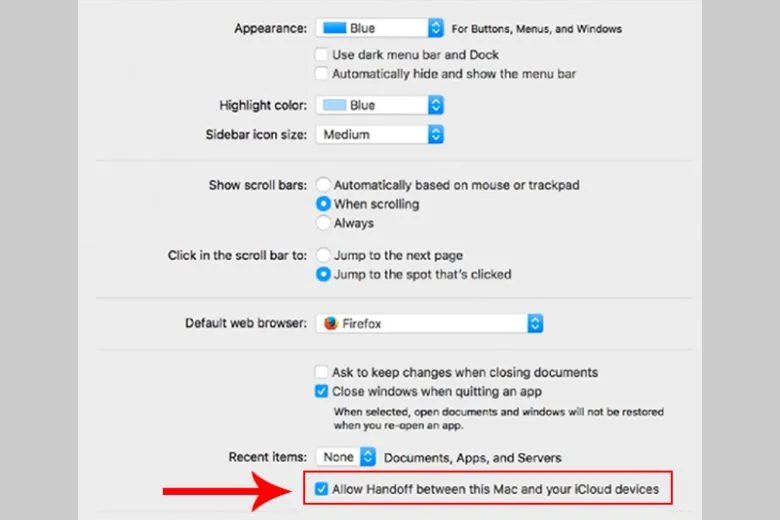
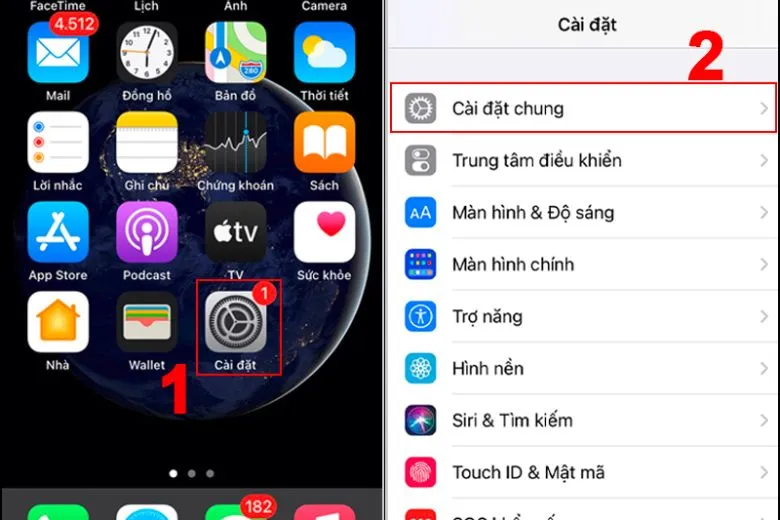
Ngoài ra, bạn cũng có thể sử dụng ứng dụng Copied trên macOS và iOS để sao chép và dán nội dung trên máy Mac và iPhone. Đối với việc chia sẻ clipboard giữa máy Mac và điện thoại Android, bạn có thể cài đặt ứng dụng Alt-C trên cả hai thiết bị để thực hiện.
5. Cách cut (cắt) và paste (dán) trên máy Mac
Hướng dẫn về cách copy trên MacBook đã có một số thay đổi mới. Thay vì sử dụng quy trình sao chép và dán thông thường, bạn có thể sử dụng lệnh cắt (cut) và dán (paste) để di chuyển dữ liệu đến vị trí mới trên macOS.
Cách sử dụng các phím tắt:
- Sử dụng tổ hợp phím Cmd + X để cắt dữ liệu thay cho việc sao chép.
- Sử dụng tổ hợp phím Cmd + V để dán dữ liệu.
Bạn cũng có thể sử dụng menu lệnh để cắt và dán dữ liệu như các phương pháp khác.
Một điểm khác biệt so với trước đây là khi bạn muốn di chuyển dữ liệu thay vì sao chép, bạn không cần sử dụng tổ hợp phím Cmd + Option + V. Thay vào đó, bạn chỉ cần sử dụng tổ hợp phím Cmd + V mà không cần giữ phím Option. Việc di chuyển dữ liệu sẽ được thực hiện một cách tự động.
Nhờ những thay đổi này, quá trình cắt và dán trên máy Mac trở nên dễ dàng và tiện lợi hơn, giúp bạn di chuyển dữ liệu một cách nhanh chóng và hiệu quả.
>>>>>Xem thêm: 7 mẹo cần biết nếu bạn sở hữu Galaxy Z Flip5
6. Lời kết
Bài viết trên đã giới thiệu đến các bạn đọc những cách copy paste trên MacBook nhanh chóng, hỗ trợ người dùng thao tác nhanh hơn trong công việc, học tập. Hãy theo dõi trang Dchannel thường xuyên hơn để cập nhật thêm nhiều thủ thuật, các mẹo vặt thú vị khác về MacBook nhé.
“DI ĐỘNG VIỆT CHUYỂN GIAO GIÁ TRỊ VƯỢT TRỘI” cam kết cung cấp giá cả cạnh tranh trên thị trường. Khách hàng có thể tìm thấy các ưu đãi, chương trình khuyến mãi và giảm giá đặc biệt, giúp tiết kiệm chi phí mua sắm. Cùng dịch vụ bảo hành chất lượng cao cho sản phẩm. Nếu có bất kỳ sự cố nào xảy ra, khách hàng có thể được hỗ trợ ngay lập tức từ hệ thống.