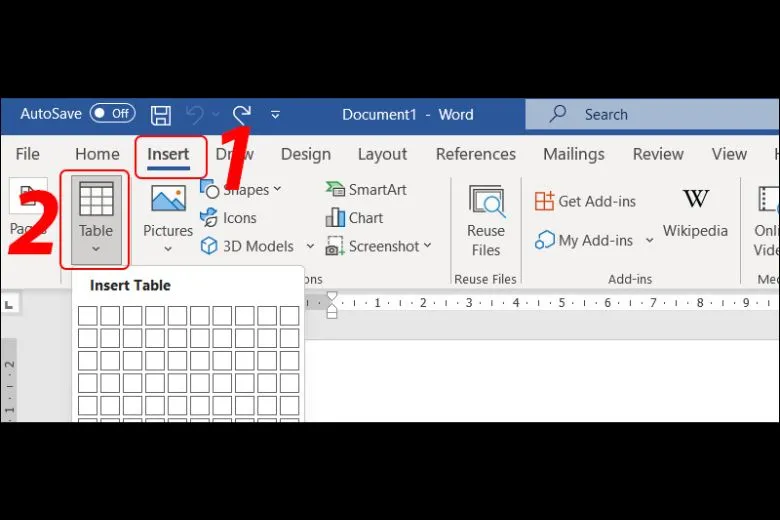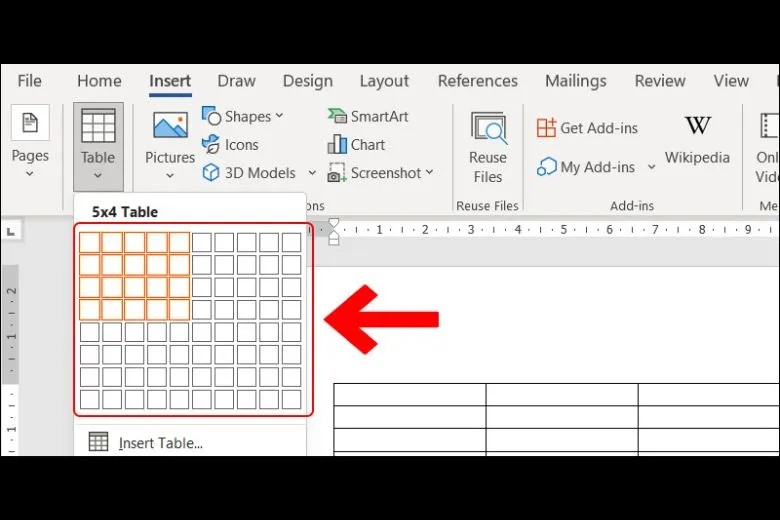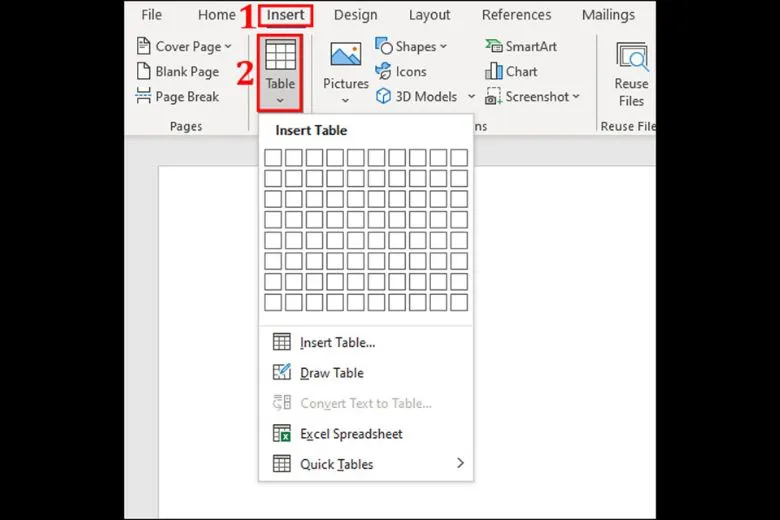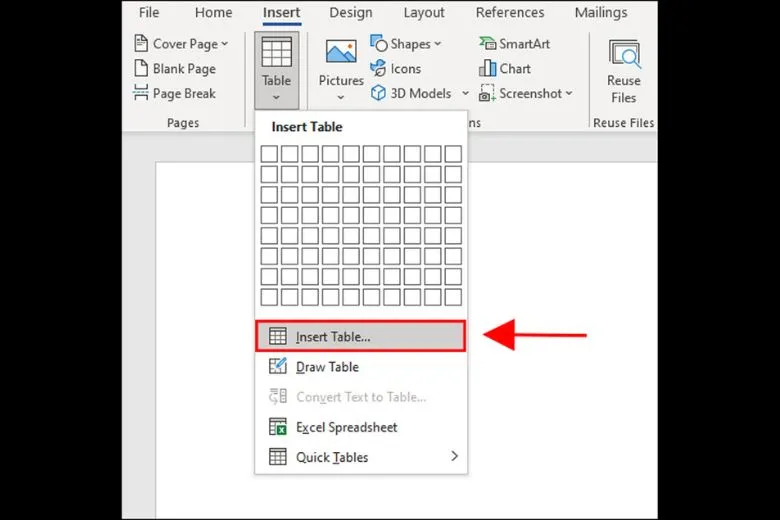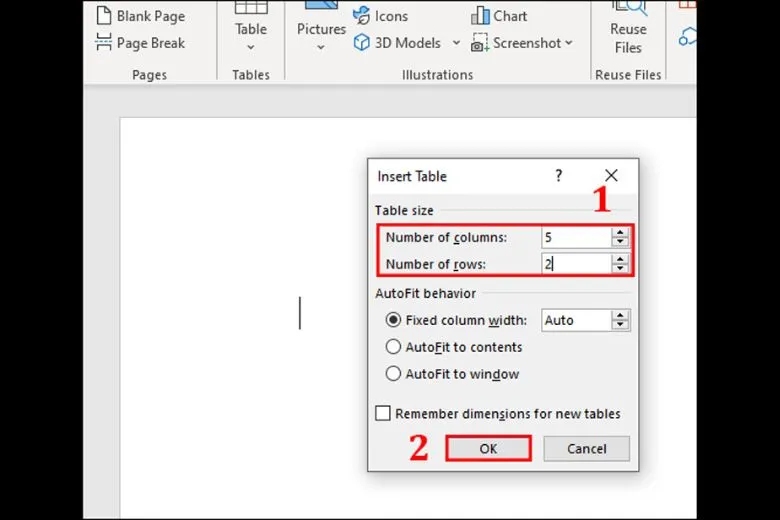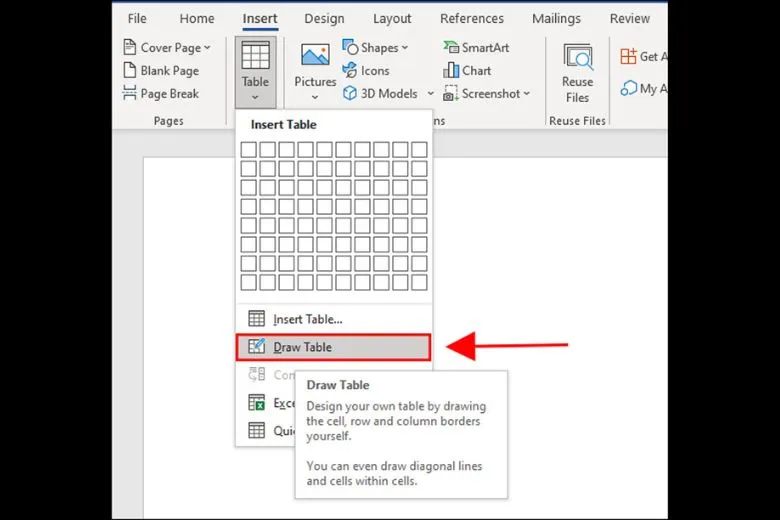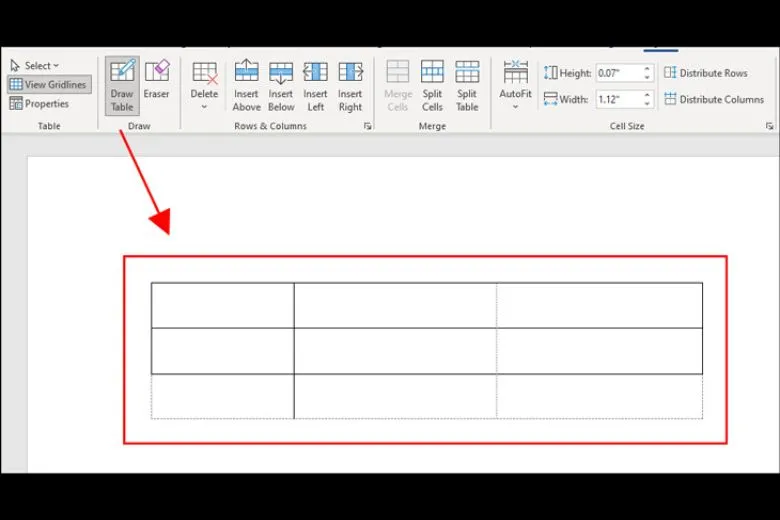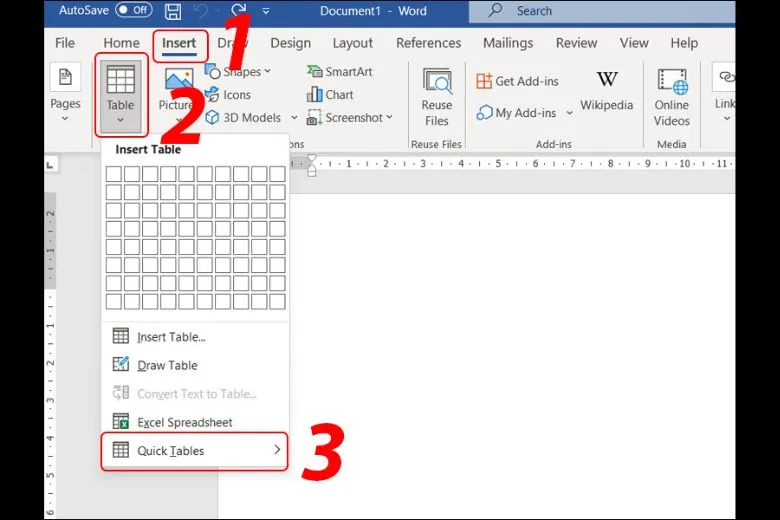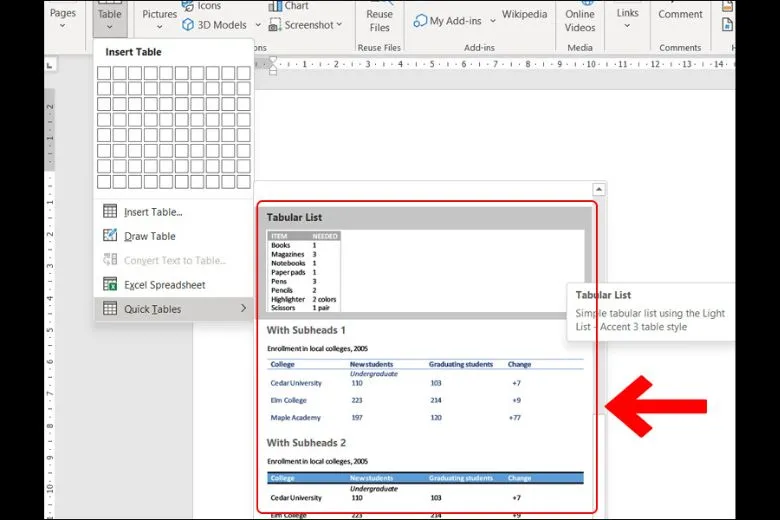Để trình bày nội dung một cách rõ ràng và rành mạch thì việc dùng bảng trong Word là sự lựa chọn thông minh giúp tiết kiệm thời gian. Bài viết hôm nay sẽ hướng dẫn 4 cách tạo bảng trong Word cực dễ dàng và nhanh chóng nhất.
Bạn đang đọc: 4 Cách tạo bảng trong Word cực đơn giản cho người mới
Contents
1. Hướng dẫn tạo bảng trong Word
Dưới đây, chúng mình sẽ hướng dẫn bạn cách tạo bảng trong Word qua việc sử dụng Table, Insert Table, Draw Table và Quick Table.
1.1. Tạo bảng với Table
Hướng dẫn tạo bảng trong Word với Table
1.1.1. Bước 1
Trước tiên, bạn mở file Word lên > đặt con trỏ chuột ngay tại nơi mình muốn tạo bảng > chọn vào Insert > chọn tiếp Table.
1.1.2. Bước 2
Kéo chuột trái vào số cột + số hàng tương ứng mà bạn muốn tạo > rồi bấm chuột trái ngay tại vị trí đó để thêm bảng vào.
1.2. Sử dụng Insert Table
Tiếp đến, mình sẽ hướng dẫn các bạn cách tạo bảng trong Word bằng cách sử dụng Insert Table (nhập số hàng và cột) theo ý mình.
1.2.1. Bước 1
Đầu tiên, bạn hãy mở file Word lên > tại vị trí mà mình muốn tạo bảng, vào Insert > click vào Table.
1.2.2. Bước 2
Chọn Insert Table.
1.2.3. Bước 3
Lúc này, hộp thoại Insert Table xuất hiện > tại Number of Column (số cột muốn tạo) và Number of Rows (số hàng muốn tạo) > hãy điền số hàng và cột mà mình mốn tạo > cuối cùng nhấn OK là xong.
1.3. Tạo bảng bằng Draw Table
Vậy, cách tạo bảng trong Word bằng Draw Table (vẽ thủ công) sẽ được thực hiện như thế nào? Hãy cùng mình khám phá những bước hướng dẫn ở dưới này nhé.
1.3.1. Bước 1
Tại vị trí mà bạn muốn thêm bảng > để con trỏ chuột ngay đó > tương tự như những bước trên, bạn vào Insert > chọn Table.
Tìm hiểu thêm: 6 Cách tắt nguồn Samsung A, S Series ngay cả khi bị đơ đơn giản nhanh chóng nhất
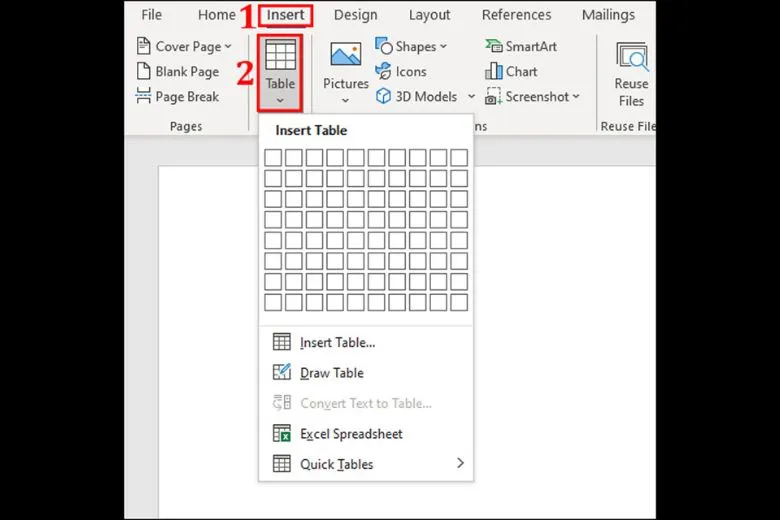
1.3.2. Bước 2
Tiếp đến, lướt xuống dưới chọn vào Draw Table.
1.3.3. Bước 3
Để tiến hành vẽ bảng, bạn bấm giữ chuột trái rồi rê chuột theo chiều hướng xuống để tạo các đường khung bảng. Sau đó, bạn kẻ các đường ngang, dọc để tạo các cột, hàng, ô cần thiết để chứa nội dung.
1.4. Tạo bảng với Quick Table
Cuối cùng, chúng mình sẽ hướng dẫn bạn cách tạo bảng trong Word với Quick Table (bảng mẫu có sẵn) nhanh hất ngay dưới này.
1.4.1. Bước 1
Tương tự như các bước trên, bạn mở Word ra > tại vị trí mình muốn thêm bảng đặt con trỏ chuột ngay tại đó. Tiếp đến vào Insert > chọn Table > chọn tiếp Quick Table (bảng mẫu có sẵn).
1.4.2. Bước 2
Để chèn mẫu bảng được thiết kế sẵn > bạn nhấp chuột vào bảng mẫu được gợi ý như ở dưới hình là xong.
>>>>>Xem thêm: Cách mở chặn Telegram đơn giản nhất cho người mới dùng
2. Kết luận
Hướng dẫn 4 Cách tạo bảng trong Word cực đơn giản cho người mới mà bạn không thể bỏ qua đã được cập nhật chi tiết nội dung qua bài viết. Chúc các bạn thực hiện thành công các bước với thủ thuật hướng dẫn ở trên.
Luôn theo dõi kênh Dchannel của hệ thống Suachuadienthoai.edu.vn để cập nhật thêm nhiều bài viết tư vấn, đánh giá, so sánh, thủ thuật,… hay ho hữu ích về các sản phẩm trước khi quyết định mua hàng. Mình cũng xin chân thành cảm ơn vì các bạn đã bỏ chút thời gian để đọc qua bài viết này.
DI ĐỘNG VIỆT chúng tôi với phương châm “CHUYỂN GIAO GIÁ TRỊ VƯỢT TRỘI” không ngừng lắng nghe góp ý đến từ quý khách để cải thiện và phát triển. Chúng tôi hứa hẹn sẽ mang đến trải nghiệm tốt nhất cho từng khách hàng đi kèm những gói dịch vụ bảo hành, chăm sóc hậu mãi độc nhất.