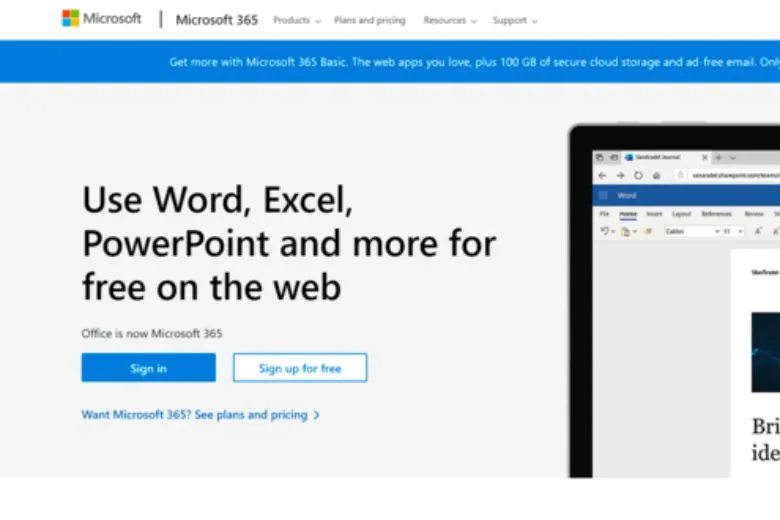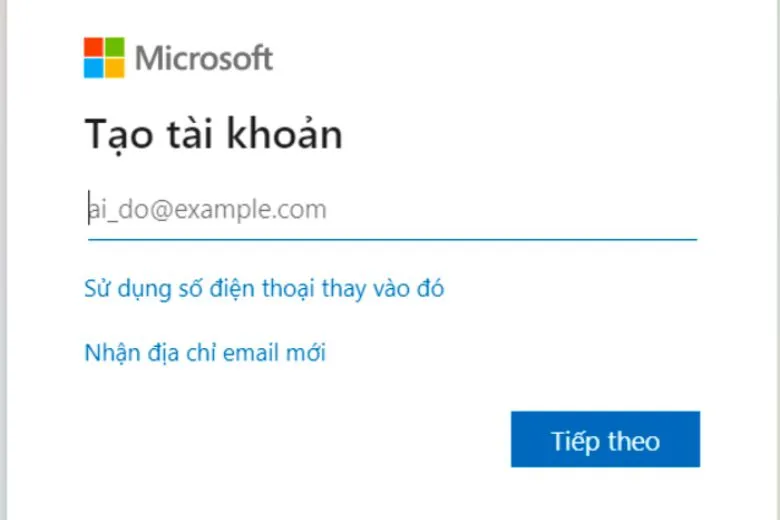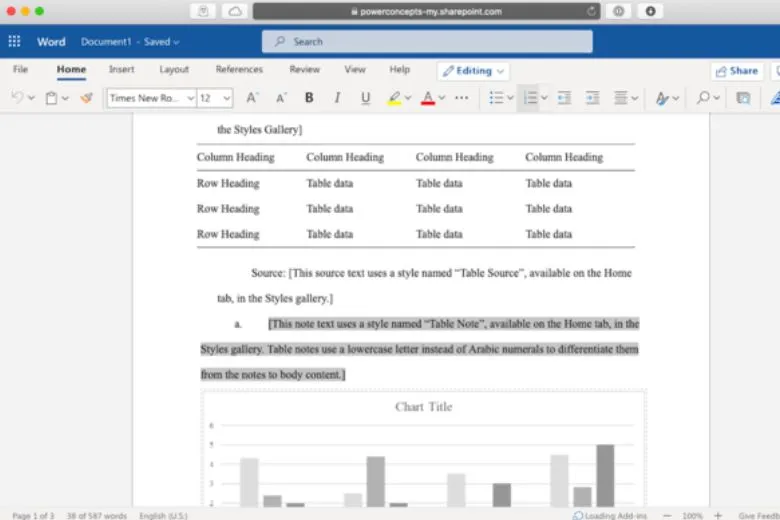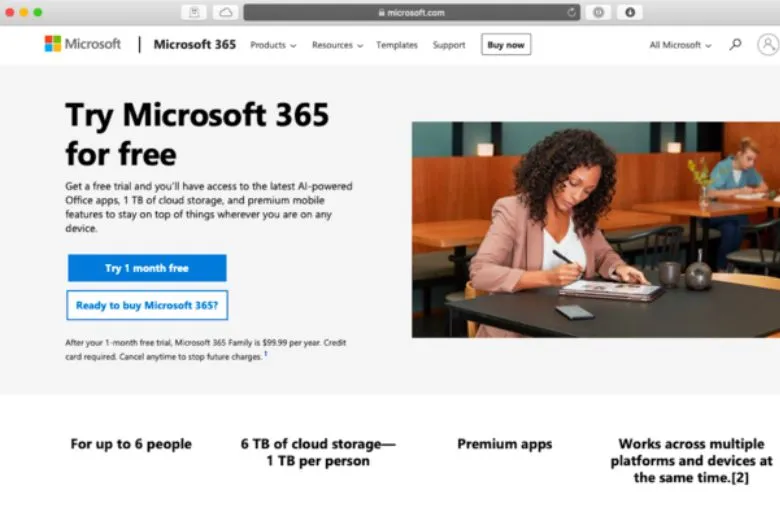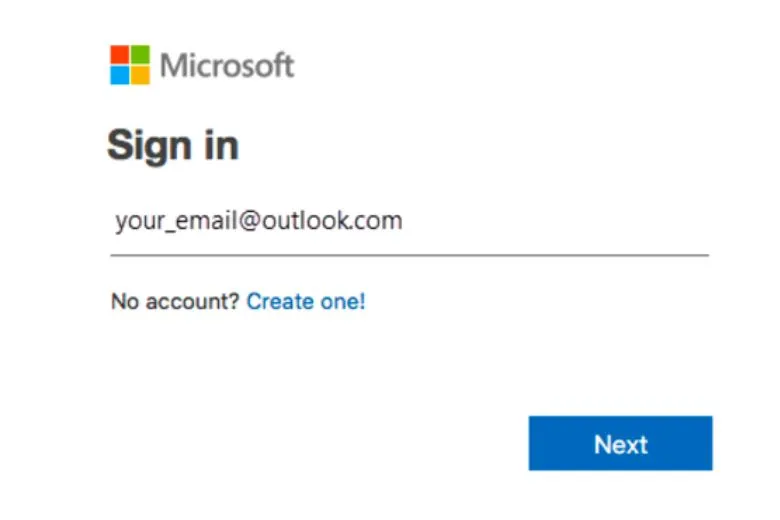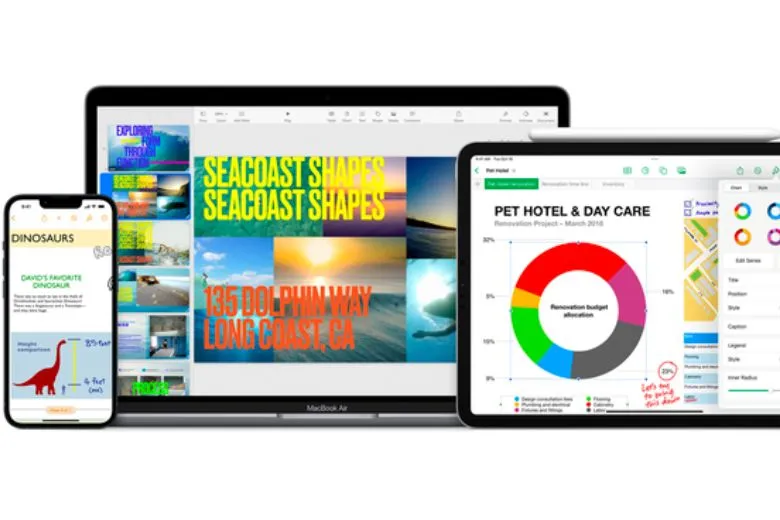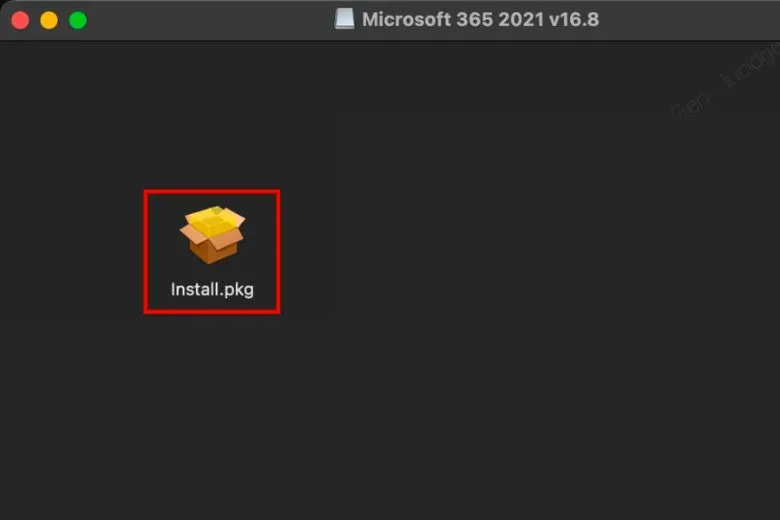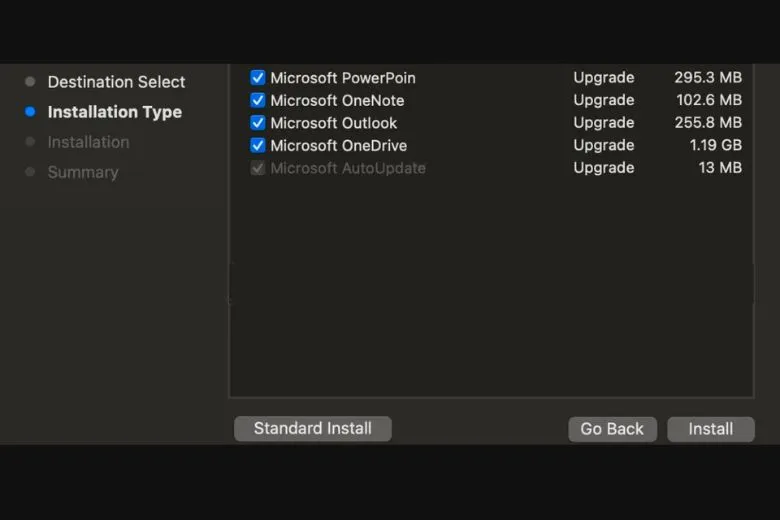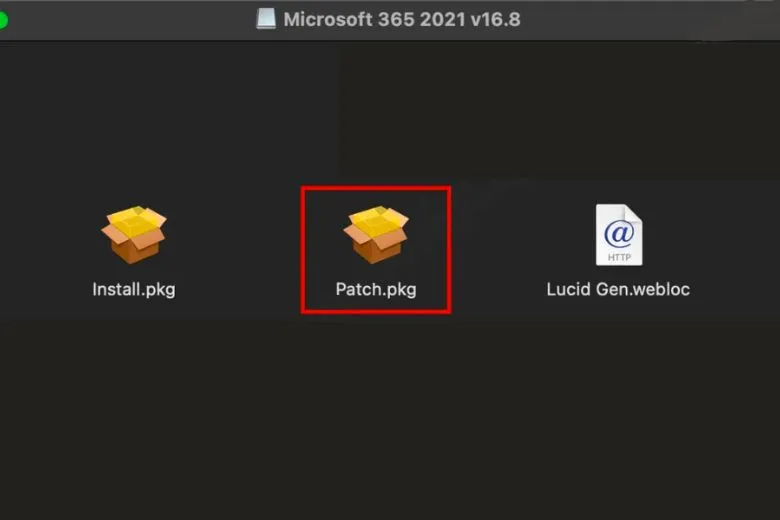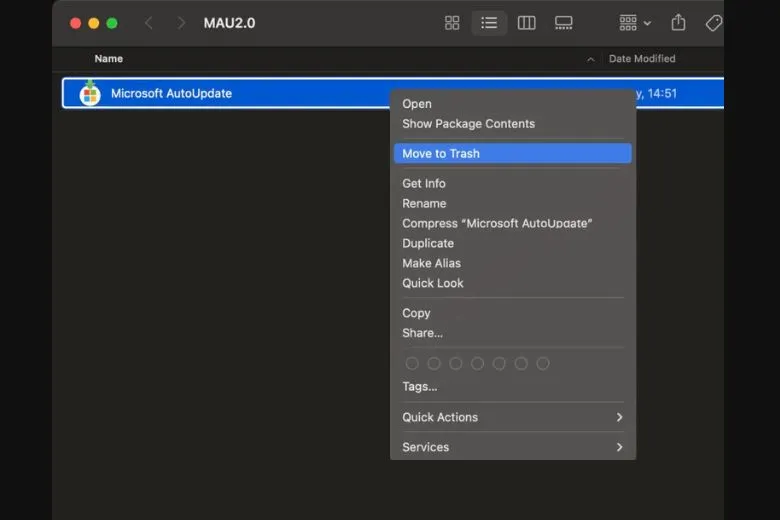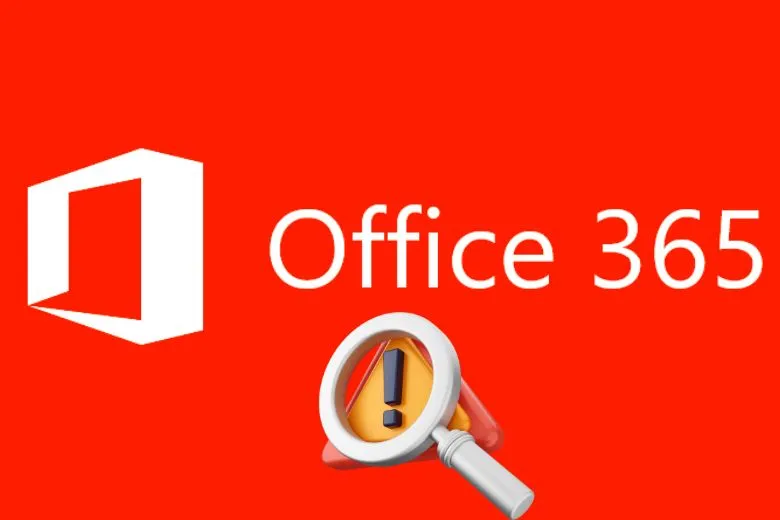Việc sử dụng Word khi làm các công việc văn phòng hoặc học tập trên laptop đã vô cùng phổ biến hiện nay. Đối với các dòng máy Win người dùng có thể dễ dàng tải các bản miễn phí, nhưng với MacBook sẽ khó hơn nhiều. Hãy cùng bài viết tìm hiểu qua các cách dùng Word trên MacBook miễn phí dưới đây nhé.
Bạn đang đọc: 4 Cách dùng Word trên MacBook miễn phí đơn giản nhất
Contents
1. 4 Cách dùng Word trên MacBook miễn phí dễ nhất
Word là một phần mềm phổ biến được sử dụng rộng rãi, nhưng giá cả của nó khá cao (với hơn 3 triệu đồng cho một bản quyền trên PC hoặc máy Mac). Điều này thúc đẩy nhu cầu tải Word miễn phí để sử dụng tăng lên rất nhiều nhất là đối với học sinh, sinh viên.
Tuy nhiên, việc tìm kiếm và tải các phiên bản Word crack từ mạng có thể mang lại nhiều rủi ro, bao gồm nguy cơ bị nhiễm mã độc, virus, đánh cắp thông tin cá nhân và mất dữ liệu máy tính. Đồng thời với hệ thống bảo mật riêng của mình, thì việc cài các phiên bản Word miễn phí trên MacBook sẽ khó hơn rất nhiều so với Windows. Hãy cùng bài viết tham khảo qua 4 cách dùng Word trên MacBook miễn phí an toàn dưới đây nhé.
1.1. Dùng MS Word Online
Microsoft Word Online là một công cụ trực tuyến miễn phí cho phép bạn sử dụng Word trên web. Dù không có đầy đủ tính năng như phiên bản Word truyền thống, nó vẫn đáp ứng đủ cho các nhu cầu cơ bản trong công việc và học tập.
Cách dùng Word trên MacBook miễn phí với MS Word Online đơn giản như sau:
Bước 1: Truy cập trang web MS Word Online Tại Đây.
Bước 2: Bấm chọn vào nút Sign up for free (Đăng ký miễn phí).
Bước 3: Tạo tài khoản của bạn.
Bước 4: Bạn có thể tạo một văn bản mới hoặc mở một file Word có sẵn để bắt đầu sử dụng Word trực tuyến.
1.2. Dùng bản dùng thử miễn phí của Microsoft Office 365
Trường hợp bạn cần sử dụng các tính năng phức tạp mà MS Word Online không hỗ trợ, hãy thử cách dùng Word trên MacBook miễn phí thông qua việc đăng ký bản dùng thử mà Microsoft Office 365 cung cấp với đầy đủ các tính khác. Bạn sẽ được trải nghiệm miễn phí toàn bộ các phần mềm như Word, Excel, PowerPoint,… trong vòng 1 tháng. Để đăng ký bản dùng thử, bạn có thể tuân theo các bước sau:
Bước 1: Đầu tiên, bạn cần truy cập vào trang web chính thức của Microsoft 365.
Bước 2: Nhấn vào nút “Try 1 month free” (Dùng thử 1 tháng miễn phí).
Bước 3: Đăng nhập vào tài khoản Microsoft của bạn hoặc tạo một tài khoản mới nếu bạn chưa có.
Bước 4: Tải xuống và cài đặt phần mềm Word miễn phí để bắt đầu sử dụng.
1.3. Dùng bộ phần mềm văn phòng của Apple iWork
Để trải nghiệm trọn vẹn quá trình soạn thảo và xử lý văn bản trên MacBook, bạn có thể khám phá bộ ứng dụng văn phòng iWork được phát triển bởi Apple. Bộ phần mềm này gồm:
Keynote: Một ứng dụng trình chiếu tương tự PowerPoint.
Pages: Một trình soạn thảo văn bản tương đương với Word.
Numbers: Một ứng dụng bảng tính tương tự Excel.
Mặc dù có ít tính năng hơn so với Microsoft Office, iWork có giao diện đơn giản và dễ sử dụng, hỗ trợ tích hợp trực tiếp với iCloud, mang lại sự tiện lợi. Ngoài ra, iWork còn cho phép xuất file từ định dạng gốc (.pages, .numbers, .key) sang định dạng của Microsoft Office (.docs, .xls, .ppt,…), cũng như định dạng PDF thuận tiện để chia sẻ rộng rãi.
1.4. Dùng word trên MacBook bằng các phần mềm soạn thảo tương tự Word
Nếu bạn muốn tìm cách dùng Word trên MacBook miễn phí với những tính năng đầy đủ hơn và không chỉ dùng thử trong một tháng, hãy thử những phần mềm soạn thảo tương tự miễn phí. Dưới đây là một số lựa chọn tốt và tương thích với MacBook mà bạn có thể tham khảo qua:
- Google Docs là một phần của G Suite và đã được nâng cấp trong nhiều năm. Nó cung cấp các tính năng soạn thảo, tùy chỉnh văn bản, chèn bảng, hình ảnh và nhiều tính năng khác tương tự như Word. Bạn có thể sử dụng Google Docs miễn phí bằng cách truy cập “docs.new” trên trình duyệt Google.
- LibreOffice (hoặc OpenOffice) là một bộ ứng dụng văn phòng miễn phí. Trong bộ ứng dụng này, LibreOffice Writer có khả năng tương tự như Word và tương thích với MacBook. Bạn có thể tải và sử dụng LibreOffice từ trang web chính thức của nó.
Tìm hiểu thêm: Số điện thoại mỹ: Mọi thông tin bạn cần biết
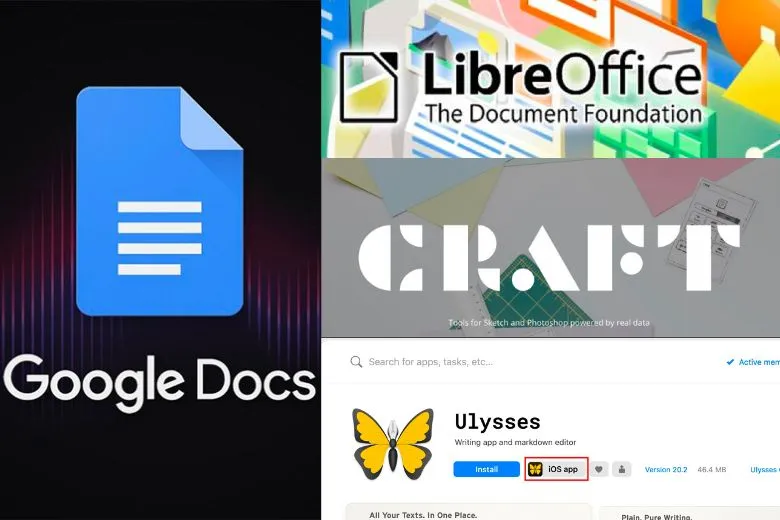
- Craft là một ứng dụng hỗ trợ soạn thảo và viết tài liệu bằng trí tuệ nhân tạo. Craft có giao diện đẹp và gọn gàng, cung cấp nhiều tính năng như ghi chú, lập báo cáo, xử lý văn bản và nhiều hơn nữa. Bạn có thể tải Craft từ App Store trên MacBook của mình.
- Ulysses là một ứng dụng rất được người dùng ưa thích để sử dụng Word trên MacBook. Giao diện tối giản của Ulysses giúp bạn tập trung vào công việc mà không bị phân tâm. Ngoài ra, ứng dụng còn hỗ trợ Markdown và kiểm tra ngữ pháp, chính tả, mang lại lợi ích lớn. Ulysses có sẵn trên App Store để bạn tải về và trải nghiệm.
2. Hướng dẫn cách cài đặt Office trên MacBook miễn phí 2024
Để cài đặt Office miễn phí trên MacBook, bạn cần vô hiệu hóa Gatekeeper và SIP, vì bạn đang tải ứng dụng từ nguồn không phải App Store. Nếu trước đây bạn đã cài đặt Office, hãy gỡ bỏ ứng dụng đó và khởi động lại máy để tránh xung đột khi cài đặt lại.
Cách dùng Word trên MacBook miễn phí thông qua cài đặt Office đơn giản như sau:
Bước 1: Sau khi giải nén file zip trên MacBook và mở file cài đặt dmg, bạn sẽ thấy một cửa sổ xuất hiện. Nhấp đúp vào file “Install” để bắt đầu quá trình cài đặt Microsoft 365 trên MacBook.
Bước 2: Trong phần “Installation Type”, nhấp vào nút “Custom Install” để chọn các ứng dụng Office mà bạn muốn cài đặt. Ví dụ, nếu bạn chỉ muốn cài đặt Word cho MacBook, chỉ cần đánh dấu chọn “Microsoft Word”.
Bước 3: Cài đặt file Patch để kích hoạt Office miễn phí trên MacBook. Ở bước này, chỉ cần nhấp “Continue” và “Install” cho đến khi quá trình hoàn thành. Sau khi hoàn thành bước 1 và bước 2, bạn có thể xóa các file cài đặt đã tải về.
Bước 4: Tắt tính năng tự động cập nhật Office, vì nếu cập nhật, bạn sẽ không thể sử dụng miễn phí nữa. Mở Finder, nhấn tổ hợp phím Command Shift G, sau đó dán đường dẫn sau và nhấn Enter. Tiếp theo, mở thư mục “MAU2.0” (hoặc “MAU”) và xóa “Microsoft AutoUpdate”. Sau đó, bạn sẽ không nhận thông báo cập nhật khi sử dụng Office trên Mac nữa.
Bước 5: Khi mở ứng dụng Office lần đầu, nhấp vào nút “Skip sign in” để bỏ qua đăng nhập và bắt đầu sử dụng. Tuy nhiên, nếu bạn có tài khoản, bạn cũng có thể đăng nhập vào tài khoản đó.
3. Cách khắc phục khi không thể khởi chạy Office để sử dụng Word trên MacBook
Nếu bạn đã thực hiện kích hoạt Office theo các bước trên nhưng vẫn gặp vấn đề không thể sử dụng Word, dưới đây là một số cách để khắc phục những lỗi phổ biến:
– Lỗi không thể kích hoạt Office sau khi cài đặt, các bạn có thể tham khảo qua các bước khắc phục nhanh như sau:
- Kiểm tra kết nối Internet của bạn.
- Đặt lại thông tin đăng nhập bằng cách bấm vào biểu tượng Spotlight (kính lúp) ở góc phải màn hình > tìm và mở ứng dụng Keychain > nhập từ khóa “Office” và xóa các file dữ liệu liên quan > tải và chạy lại ứng dụng Office.
– Lỗi “No license found” hoặc Không thể kích hoạt Outlook, các bước khắc phục nhanh như sau:
- Kiểm tra xem bạn đã đăng nhập bằng tài khoản liên kết với Office chưa.
- Nếu bạn đang sử dụng Office Home & Student, hãy thử đăng ký một gói Microsoft Office 365 khác, vì Office Home & Student không bao gồm Outlook.
- Nếu bạn đăng nhập bằng tài khoản của tổ chức hoặc trường học, hãy liên hệ với quản trị viên hoặc người quản lý để kiểm tra xem Office đã được cấu hình cho tài khoản của bạn chưa.
>>>>>Xem thêm: Cách sử dụng iPhone 14 (Plus, Pro, Pro Max) cho người mới mua
– Lỗi không thể đăng nhập để kích hoạt, các bước khắc phục nhanh như sau:
- Kiểm tra xem bạn đã đăng nhập bằng tài khoản liên kết với Office chưa.
- Xác minh rằng tài khoản Microsoft của bạn có giấy phép hay chưa bằng cách đăng nhập vào tài khoản Microsoft của bạn tại Office.com/signin > nhấp vào nút “Install Office” (Cài đặt Office) > nếu tài khoản của bạn có giấy phép, giấy phép sẽ được liệt kê trên trang mới.
– Lỗi đạt tới giới hạn cài đặt khi kích hoạt Office cho Mac bạn có thể khắc phục nhanh bằng cách truy cập trang tài khoản của bạn để quản lý cài đặt và thử kích hoạt lại từ đó.
– Lỗi đã mua Microsoft 365 cho Mac nhưng không thể kích hoạt, cách khắc phục nhanh đơn giản là kiểm tra xem thư mục “PriviligedHelperTools” có được truy cập không với các bước sau:
Mở Finder > nhấp vào “Go” trong thanh menu > chọn “Computer” > truy cập vào “Macintosh HD” > tìm thư mục “PriviligedHelperTools” trong thư mục “Library” (Thư viện).
Nếu bạn thấy chấm đỏ bên cạnh tên thư mục, có nghĩa là nó không thể truy cập. Hãy gỡ bỏ và cài đặt lại Office cho Mac sau khi xác nhận rằng “PriviligedHelperTools” chứa các file trong đó.
4. Lời kết
Bài viết trên đã tổng hợp giới thiệu đến các bạn đọc những cách dùng Word trên MacBook miễn phí đơn giản, an toàn nhất. Mong rằng những hướng dẫn trong bài sẽ giúp các bạn đọc có thể sử dụng Word tiện lợi hơn trên MacBook của mình. Hãy theo dõi trang Dchannel để tham khảo thêm nhiều thủ thuật hay về các thiết bị nhà Apple nhé.
Suachuadienthoai.edu.vn luôn cam kết “CHUYỂN GIAO GIÁ TRỊ VƯỢT TRỘI” đến từng khách hàng của mình. Chúng tôi đặt lợi ích của khách hàng lên hàng đầu và tập trung vào việc mang đến những sản phẩm và dịch vụ tốt nhất có thể. Chất lượng là tiêu chí quan trọng của chúng tôi. Chúng tôi chỉ cung cấp các sản phẩm chính hãng và đảm bảo chất lượng cao. Quý khách hàng hoàn toàn có thể yên tâm khi mua sắm tại hệ thống Suachuadienthoai.edu.vn trên toàn quốc.