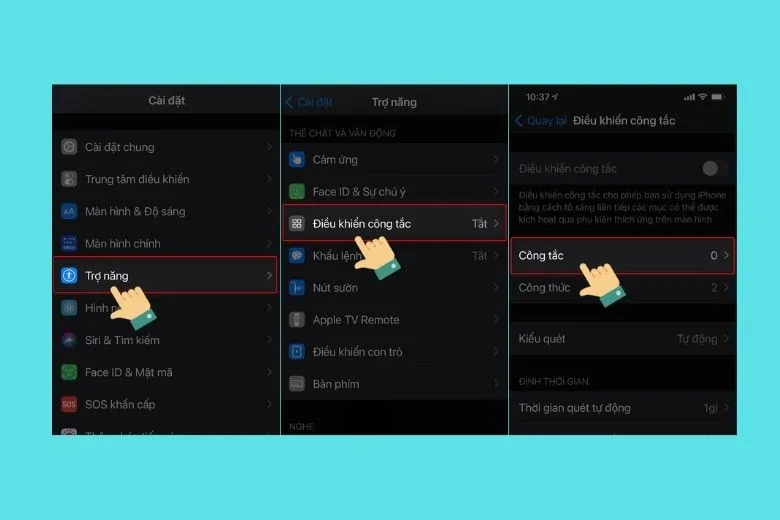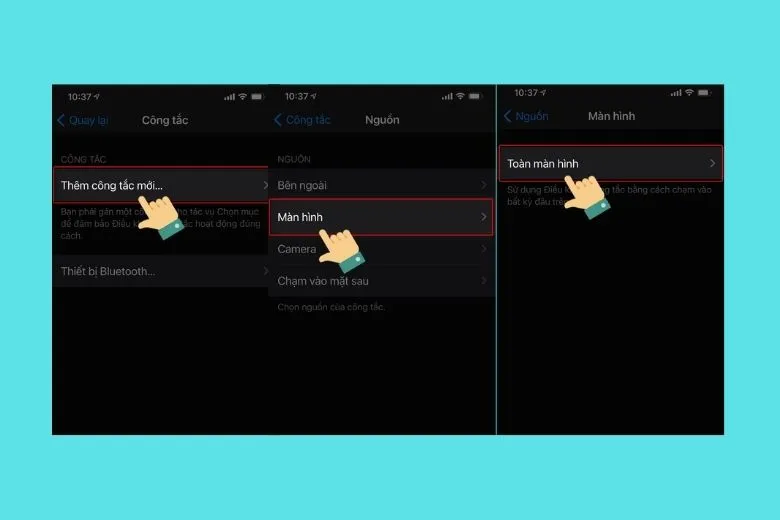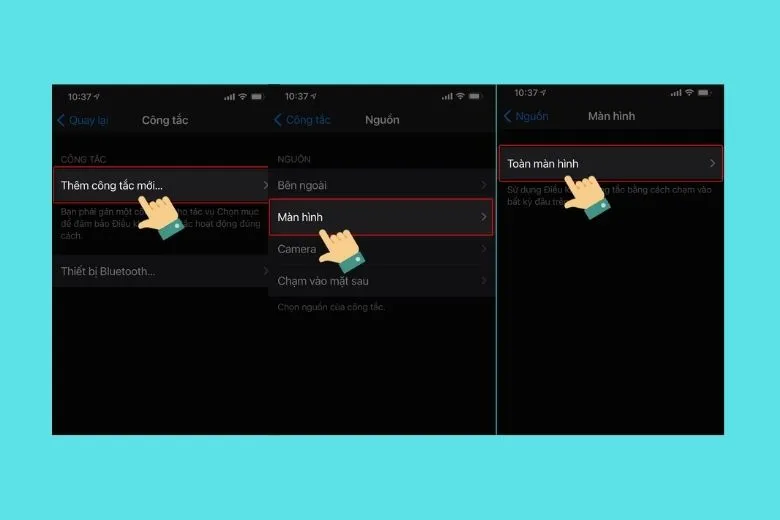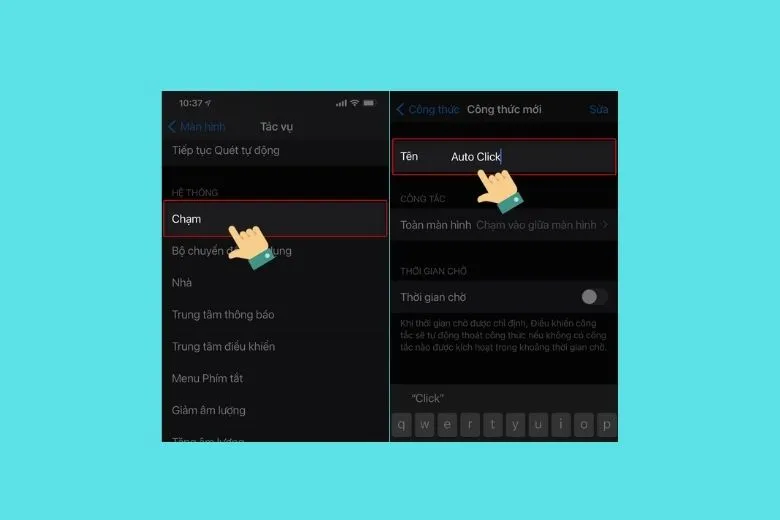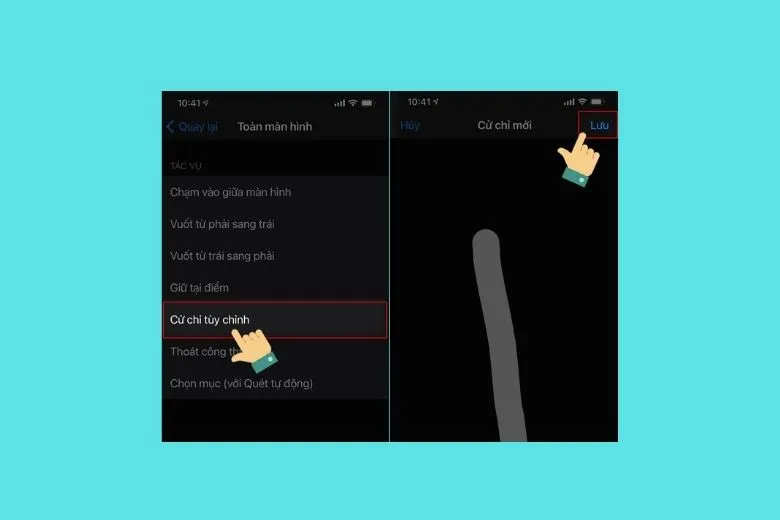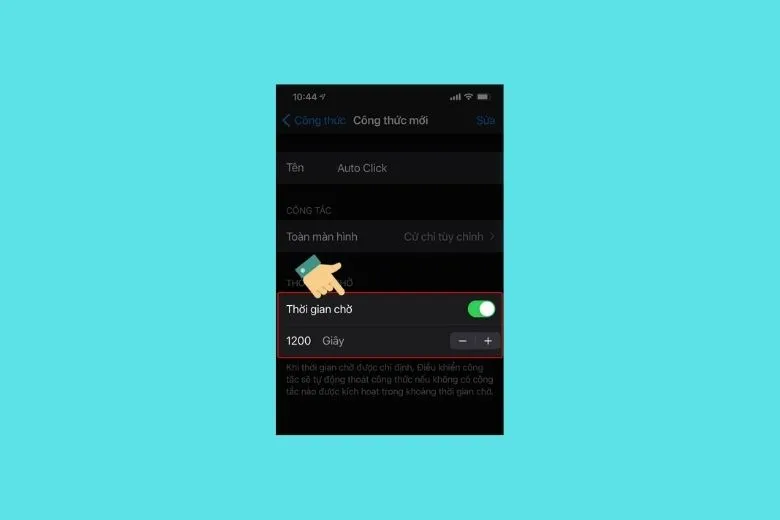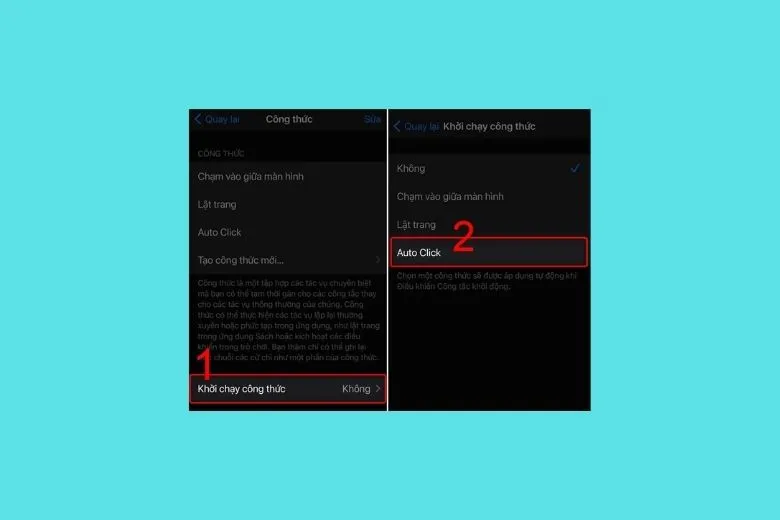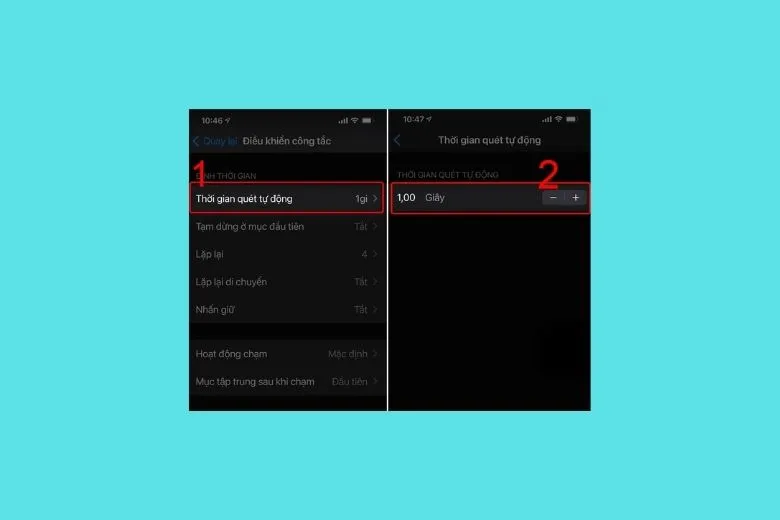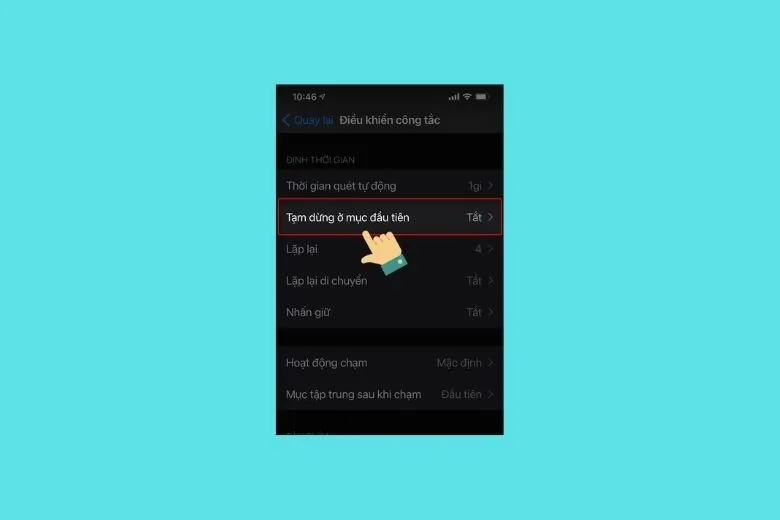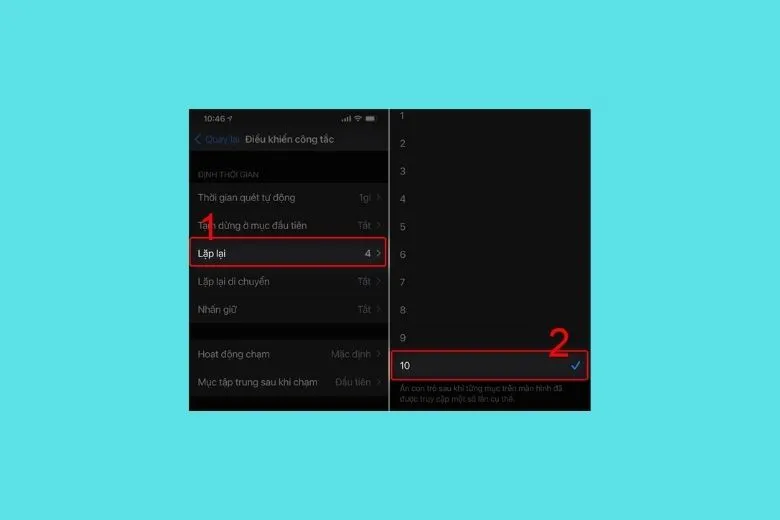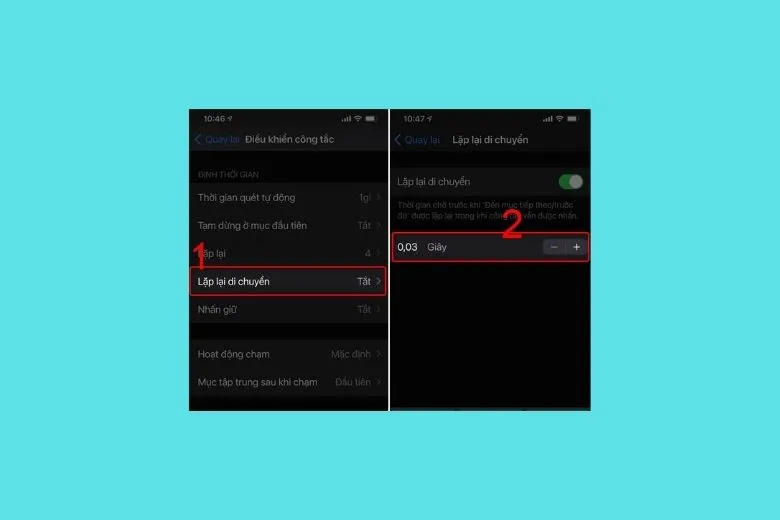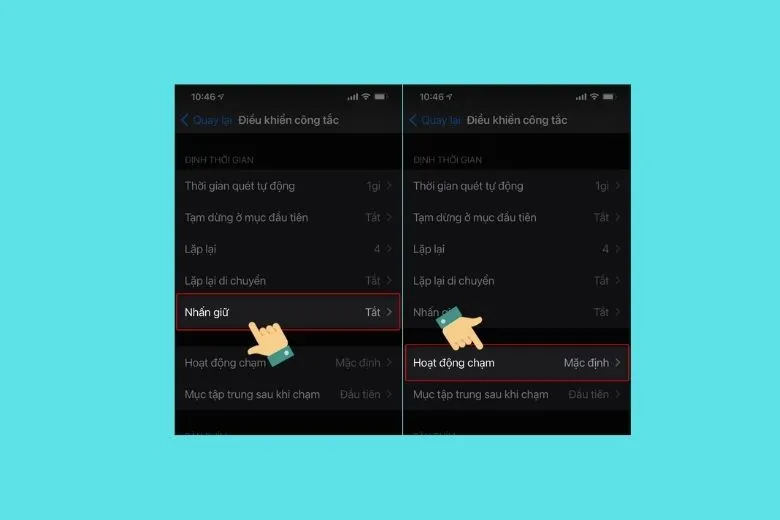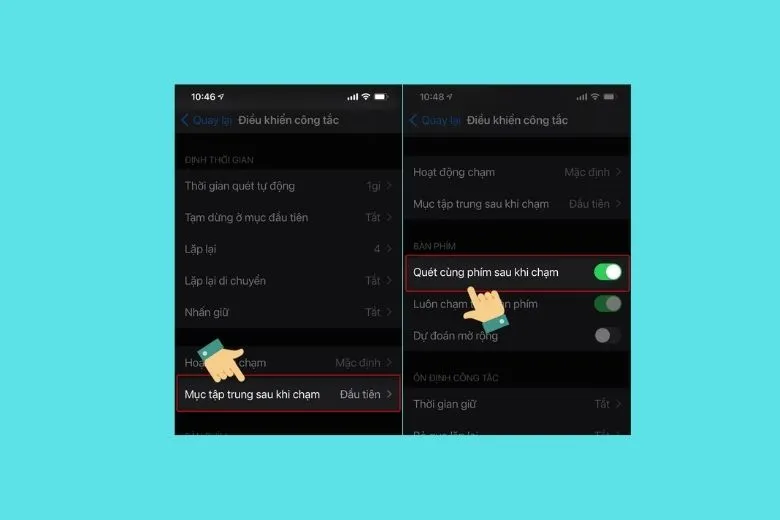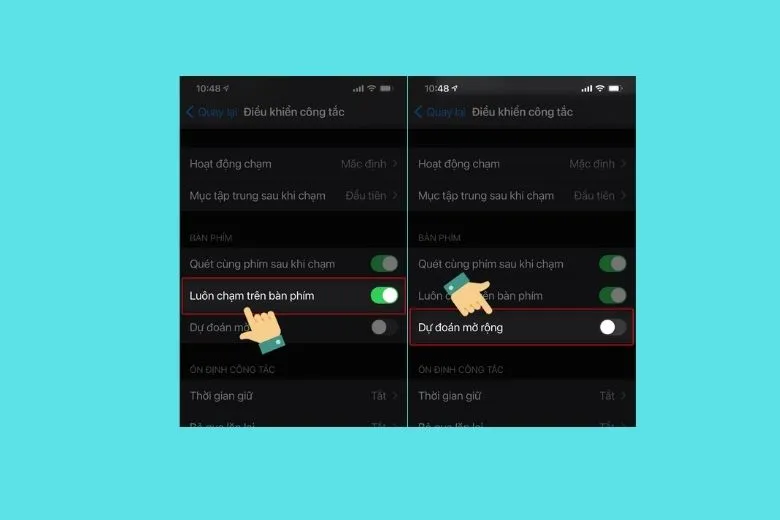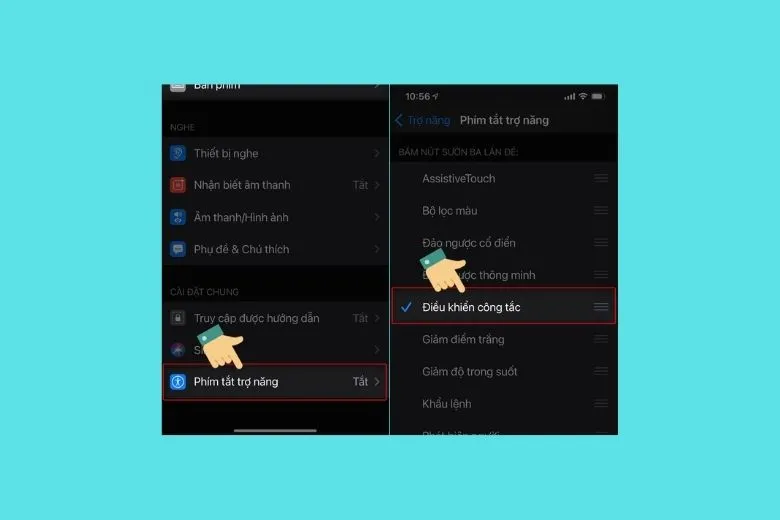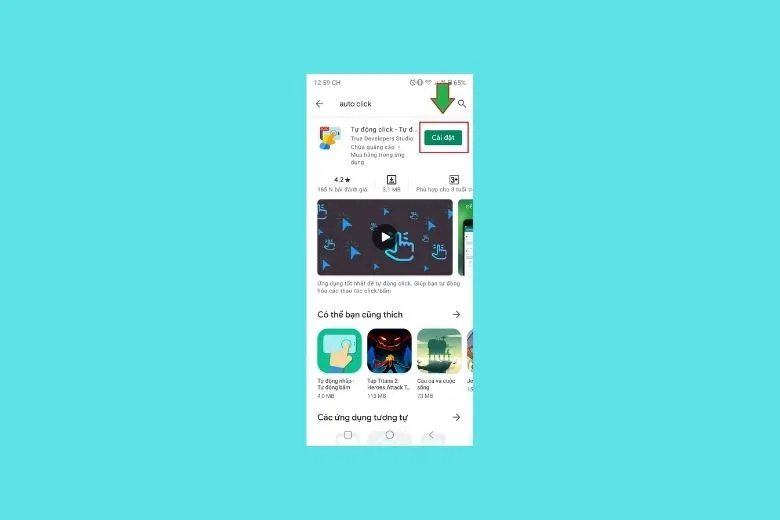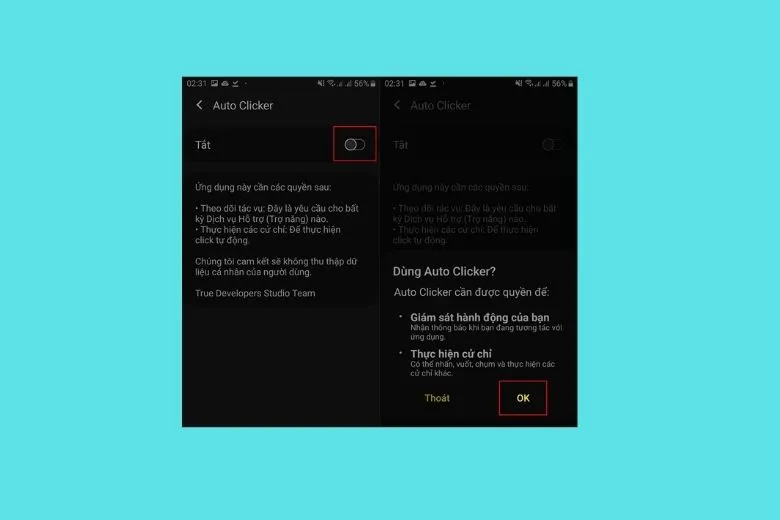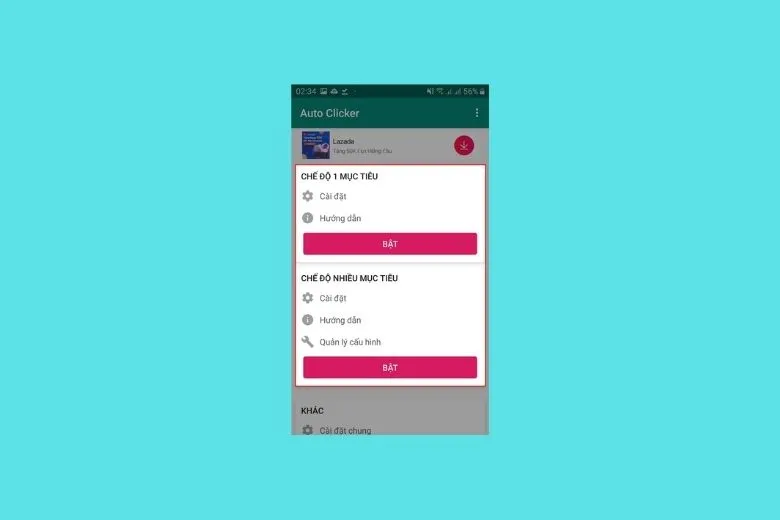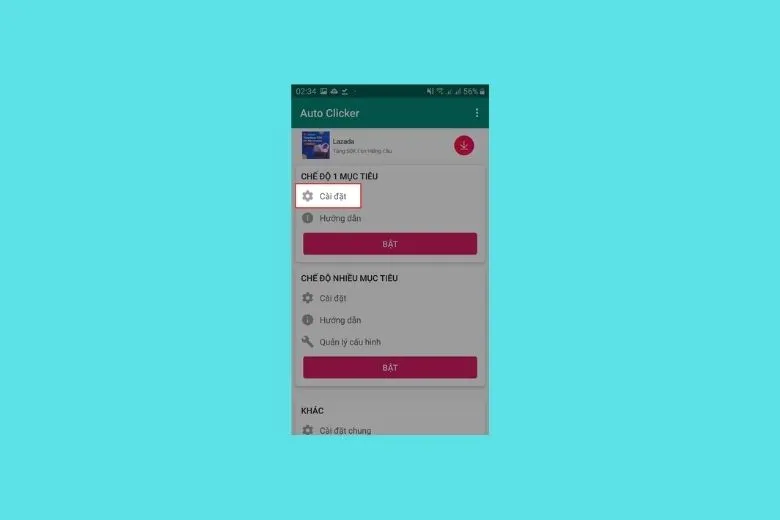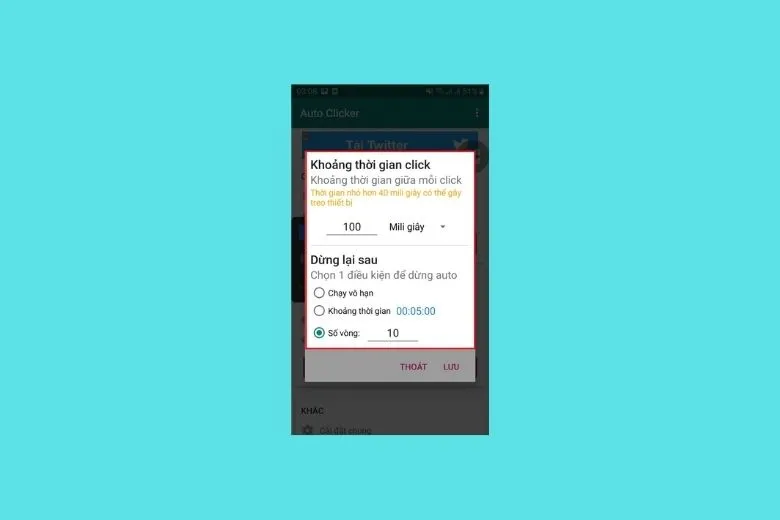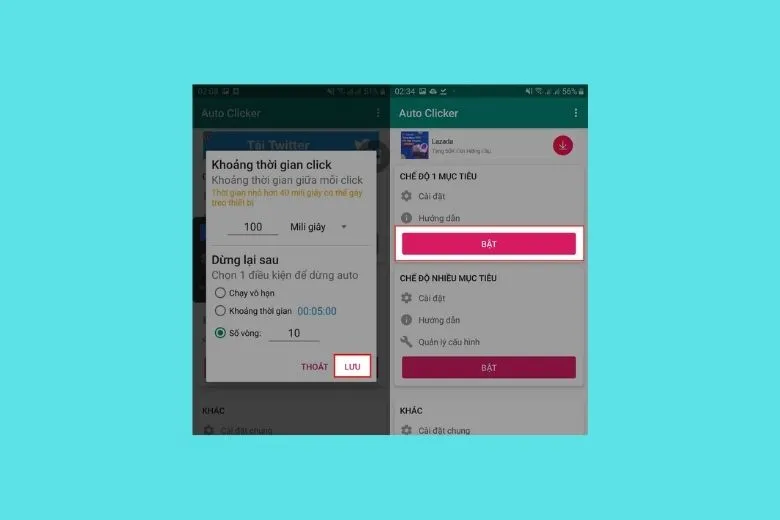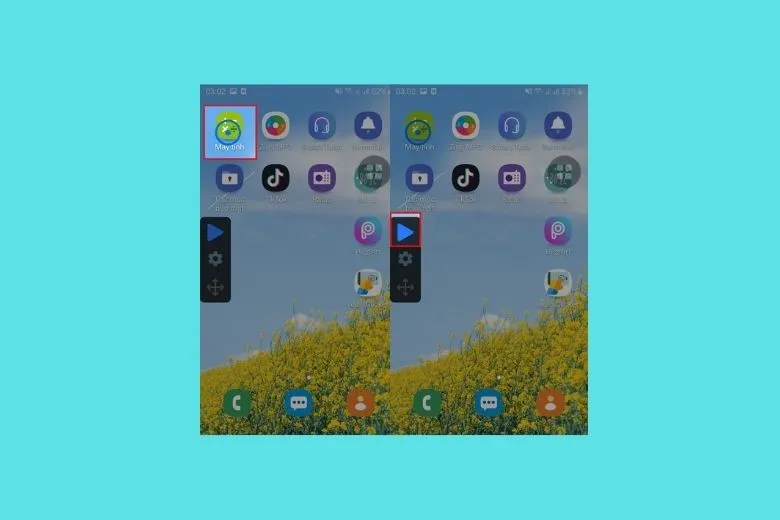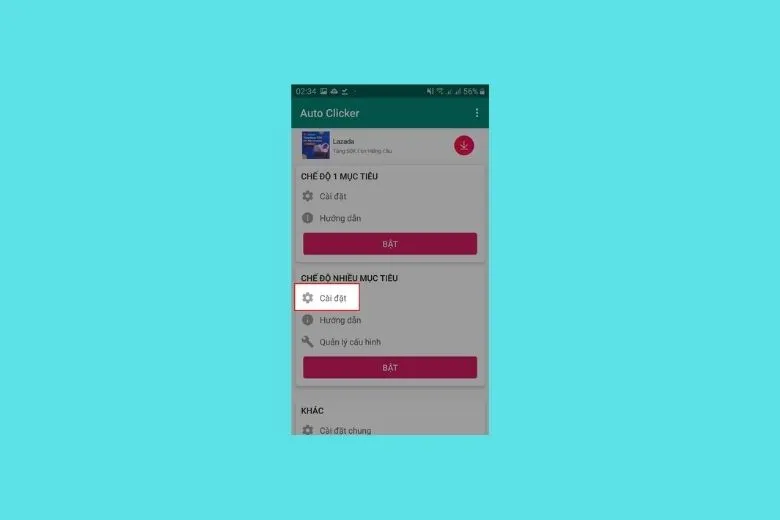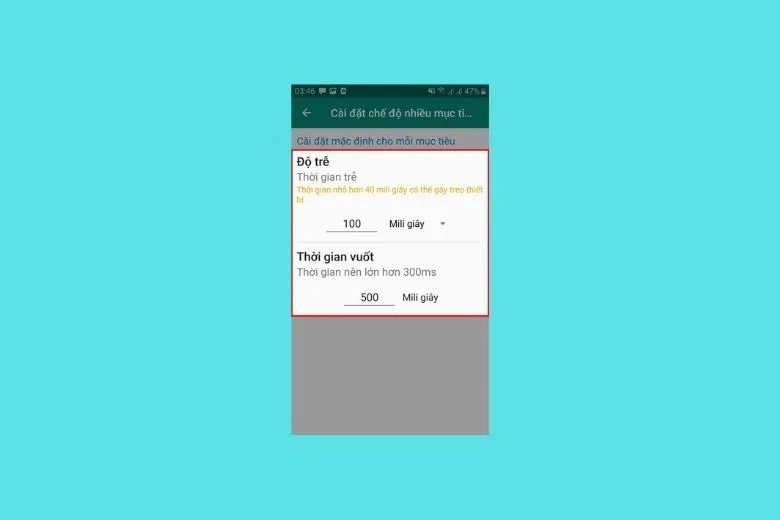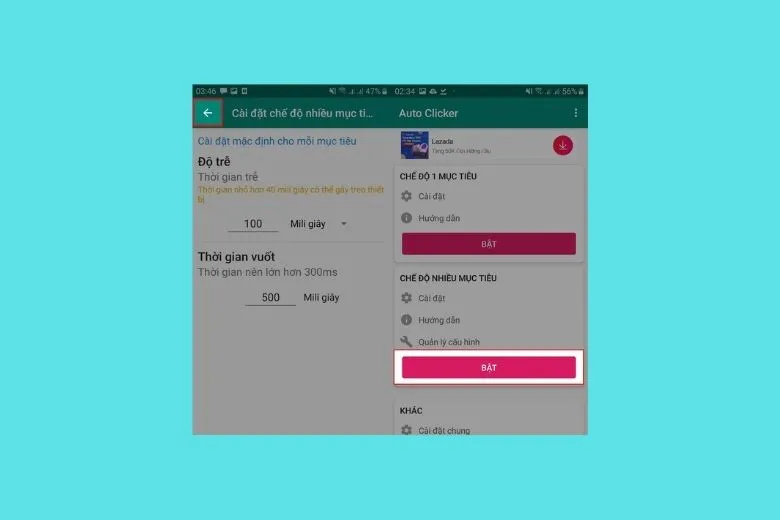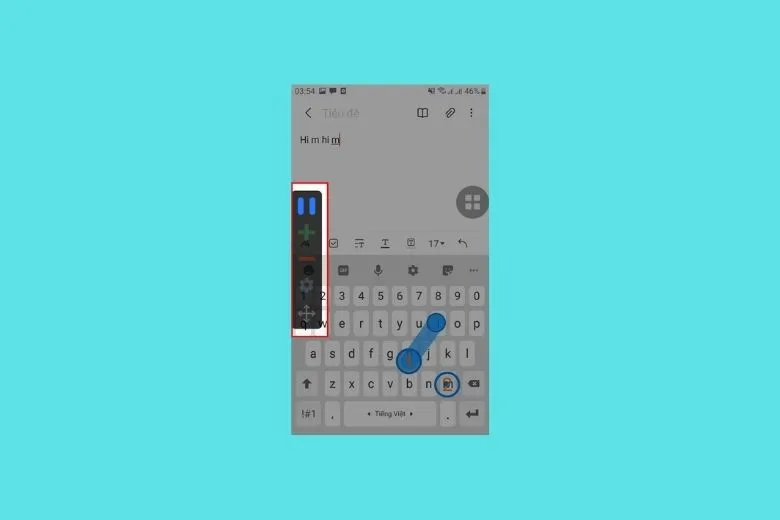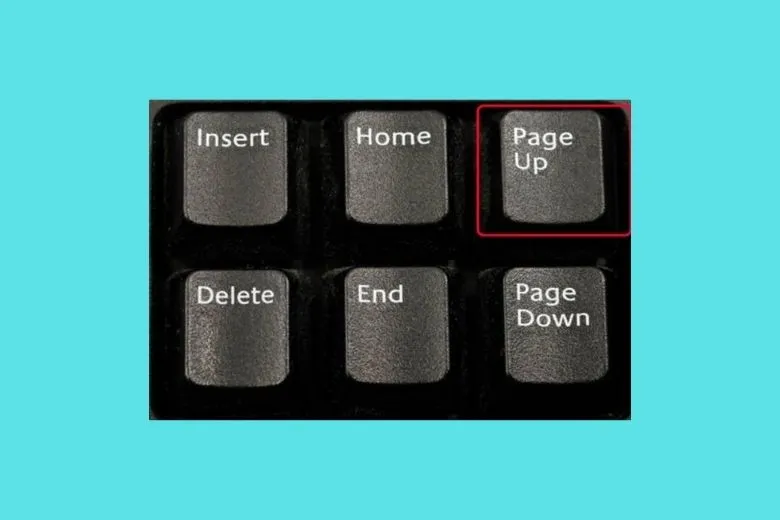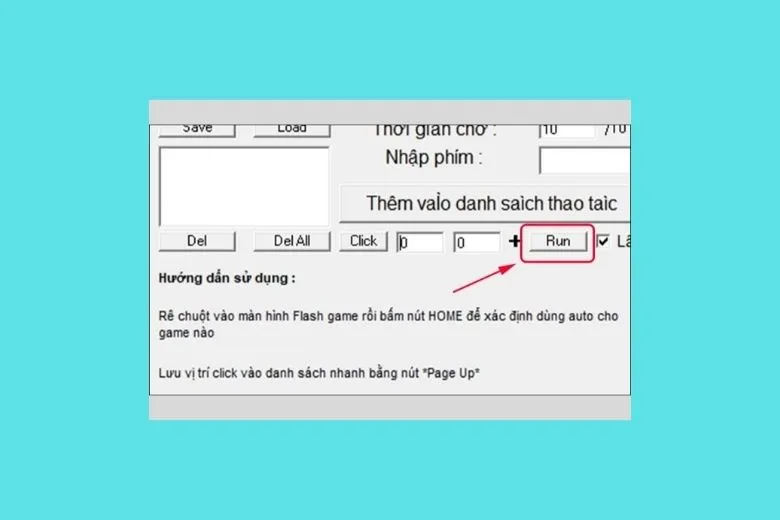Đôi khi bạn sẽ phải thực hiện một số việc cần phải click liên tục trên điện thoại. Nhưng như thế sẽ khá mất thời gian. Vậy nên, Auto Click ra đời là để giúp bạn click vào các điểm tự động theo mong muốn. Để biết rõ về cách sử dụng Auto Click trên điện thoại iOS hay Android đơn giản, cùng theo dõi bài viết này nhé.
Bạn đang đọc: 3 Cách sử dụng Auto Click trên điện thoại iOS, Android đơn giản nhất
Contents
1. Hướng dẫn 3 Cách sử dụng Auto Click trên điện thoại giúp bạn săn sale, làm việc hiệu quả nhất
Auto Click có lẽ là ứng dụng còn khá lạ lẫm với một số người dùng. Tuy nhiên, đây thật sự là ứng dụng bổ ích và sẽ giúp cho bạn rất nhiều. Nếu muốn tiết kiệm thời gian và đỡ vất vả khi săn sale hay làm việc thì bạn không nên bỏ lỡ bài viết này.
Bài viết sau đây sẽ hướng dẫn bạn 3 cách sử dụng Auto Click trên điện thoại giúp bạn săn sale, làm việc hiệu quả nhất
1.1. Cách sử dụng Auto Click trên iOS
Ở Apple có sẵn một bộ tính năng Auto Click nên bạn không cần phải tải app về. Cách sử dụng Auto Click có nhiều bước, nhưng bạn không nên quá hoang mang vì nó không quá phức tạp.
Bước 1: Bước đầu tiên bạn click vào Cài đặt > bấm chọn Trợ năng > Điều khiển công tắc > Bạn click vào Công tắc để chuẩn bị cho việc thiết lập tính năng Auto Click
Bước 2: Bước tiếp theo bạn tạo ra một bộ thao tác click, bạn bấm vào Thêm công tắc mới > tiếp theo, chọn vào Màn hình > chọn Toàn màn hình.
Bước 3: Bạn nhấn vào mục Chạm, sau đó bạn nên tạo tên cho công tắc, ví dụ bên dưới mình đặt tên cho nó là Auto Click
Bước 4: Tiếp theo, bạn bị chuyển ra màn hình Bảng điều khiển công tắc và chọn vào Công thức.
Bước 5: Chọn mục Cử chỉ tùy chỉnh, rồi vuốt lên và tạo cử bạn mong muốn, sau đó nhấn vào mục Lưu.
Bước 6: Kế đó bạn hãy cài đặt thời gian chờ với khoảng thời gian là 1200 giây
Bước 7: Sau đó, trở về phần Khởi chạy công thức, bạn nhấn vào và bấm tick vào mục Auto Click.
Bước 8: Bạn bắt đầu cài đặt điều khiển. Tại Thời gian quét tự động bạn nhấn vào và lựa chọn 1.00 giây.
Bước 9: Ở phần Tạm dừng ở mục đầu tiên bạn lựa chọn tắt
Bước 10: Ở chỗ Lặp lại bạn chọn sô 10
Bước 11: Tại mục Lặp lại di chuyển, bạn chọn 0.03 giây
Bước 12: Tại mục Nhấn giữ, bạn lựa chọn Tắt và mục Hoạt động chạm, bạn chọn Mặc định
Bước 13: Ở mục Tập trung sau khi chạm, bạn lựa chọn Đầu tiên. Còn ở mục Quét cùng phím sau khi chạm, bạn nhấn Bật lên
Bước 14: Mục Luôn chạm trên bàn phím, bạn nhấn Bật lên. Tại mục Dự đoán mở rộng, bạn nhấn Tắt.
Bước 15: Nhìn vào mục Con trỏ trượt, bạn nhấn tick vào mục Chính xác và lựa chọn thời gian là 120 giây. Sau đó bạn trở lại mục Cài đặt, nhấn vào mục Trợ năng.
Tìm hiểu thêm: Hướng dẫn cách sử dụng hàm LEFT, RIGHT, MID trong Excel cho người mới
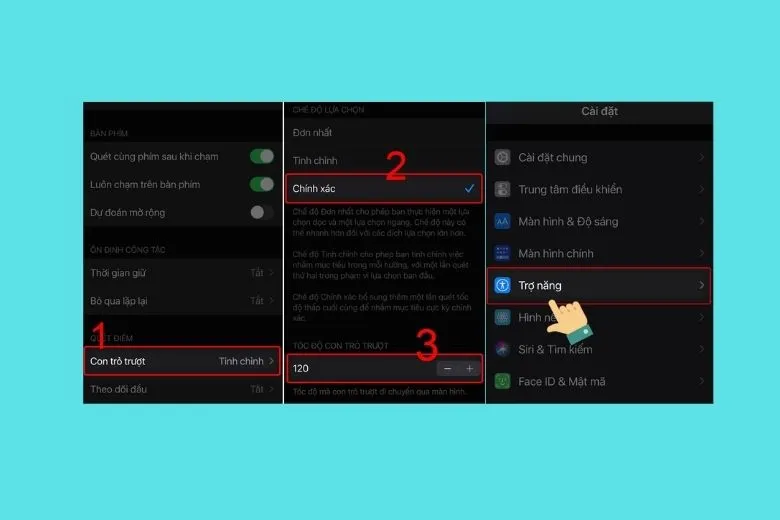
Bước 16: Chọn vào mục Phím tắt trợ năng, tại mục Phím tắt trợ năng, bạn nhấn vào mục Điều khiển công tắc. Vậy là bạn đã kích hoạt xong tính năng Auto Click trên điện thoại iPhone, bạn có thể bắt đầu trải nghiệm. Tuy vậy, bạn nên nhớ cần bấm nút sườn 3 lần để tắt/mở trình điều khiển công tắc nhé
1.2. Cách sử dụng Auto Click trên Android
Khác với iPhone, những chiếc máy như điện thoại Samsung, Xiaomi…sử dụng hệ điều hành Android trước khi sử dụng Auto Click, bạn cần phải cài đặt ứng dụng trên thiết bị. Bạn có thể vào CH Play và tìm kiếm ứng dụng Auto Click.
Bước 1: Sau khi đã cài đặt xong, bạn mở ứng dụng Auto Click trên điện thoại của mình lên
Bước 2: Bạn nhấn vào biểu tượng nút gạt để bật ứng dụng, sau đó nhấn OK
Bước 3: Quay lại giao diện ứng dụng Auto Click, có 2 chế độ để bạn lựa chọn: chế độ 1 mục tiêu và chế độ nhiều mục tiêu.
Chế độ 1 mục tiêu: ở chế độ này bạn chỉ cài đặt được duy nhất 1 điểm auto Click
Chế độ nhiều mục tiêu: ở chế độ này bạn có thể cài đặt được nhiều điểm auto Click khác nhau
Nếu bạn chọn chế độ 1 mục tiêu, nhấn Cài đặt tại mục CHẾ ĐỘ 1 MỤC TIÊU.
Giao diện Khoảng thời gian click sẽ xuất hiện, tại đây bạn có thể tùy chỉnh các thông số:
Khoảng thời gian giữa mỗi lần click: điền số mili giây.
Chọn 1 trong 3 điều kiện để dừng tự động click gồm: chạy vô hạn, dừng lại sau khoảng thời gian nhất định hoặc sau bao nhiêu lần tự động click.
Chọn LƯU, khi đã tùy chỉnh các thông số, nhấn Bật.
Tiếp theo di chuyển biểu tượng mục tiêu đến vị trí cần click, rồi nhấn vào biểu tượng nút play để bắt đầu bật tự động click
Trong quá trình sử dụng tính năng tự động click sẽ có 3 biểu tượng tại thanh điều khiển để bạn sử dụng:
Biểu tượng mục tiêu: Chạm và kéo biểu tượng này đến vị trí bạn muốn bật tự động click.
Biểu tượng nút play: Nhấn vào nút này để bật/tắt tự động click.
Biểu tượng mũi tên 4 chiều: Chạm và kéo biểu tượng này để di chuyển thanh điều khiển, nhấn vào biểu tượng này để thu gọn thanh điều khiển.
Trong trường hợp bạn sử dụng chế độ nhiều mục tiêu, nhấn Cài đặt tại mục CHẾ ĐỘ NHIỀU MỤC TIÊU.
Trước hết, bạn cần thiết lập độ trễ và thời gian vuốt.
Nhấn vào biểu tượng mũi tên ở góc trên bên trái để quay trở lại giao diện chính. Sau đó nhấn Bật.
So với chế độ 1 mục tiêu thì nó có đến 5 tính năng để bạn sử dụng:
Biểu tượng nút play: nhấn để bật tự động click.
Biểu tượng dấu cộng: thêm một mục tiêu click và giữ để thêm một mục tiêu vuốt.
Biểu tượng dấu trừ: xóa một mục tiêu.
Biểu tượng mục tiêu số: nhấn và kéo đến những vị trí bạn muốn tự động click. Những vị trí sẽ được sắp xếp theo thứ tự tăng dần.
Biểu tượng mũi tên 4 chiều: nhấn và kéo biểu tượng này để di chuyển thanh điều khiển, nhấn vào biểu tượng này để thu gọn thanh điều khiển.
1.3. Cách sử dụng Auto click trên máy tính
Ở phía trên chúng ta đã cùng tìm hiểu cách sử dụng Auto Click trên smartphone. Đến với phần này, ta hãy cùng tìm hiểu cách sử dụng Auto click ở trên máy tính. Trước tiên, bạn cần phải cài đặt Auto Click trên máy tính trước, trường hợp này mình đang sử dụng phần mềm Super Auto Click.
Bước 1: Mở cửa sổ bạn muốn sử dụng Auto Click, sau đó nhấn nút Home ở bàn phím.
Bước 2: Di chuyển chuột vào nơi bạn muốn Auto Click, nhấn nút PgUp (Page Up) trên bàn phím. Bạn có thể chọn nhiều hoạt động click liên tiếp bằng cách nhấn nhiều lần nút PgUp.
Bước 3: Bạn hãy nhấn chọn Run ở cửa sổ phần mềm hoặc nhấn nút End trên bàn phím để chạy trình Auto Click không chiếm chuột. Kế đến nhấn phím PgUp hoặc Run trên cửa sổ phần mềm để tắt trình Auto Click.
>>>>>Xem thêm: Cách đặt password (mật khẩu) cho folder trên máy tính đơn giản để bảo vệ sự riêng tư
2. Tổng hợp
Vậy là chúng ta đã tìm hiểu 3 Cách sử dụng Auto Click săn Sale trên iOS, Android, Máy tính. Hy vọng bạn có thể áp dụng thủ thuật trên thành công với thiết bị của mình. Chúc bạn thành công nhé.
Nếu muốn tìm hiểu những thủ thuật hay ho khác hoặc những tin tức công nghệ nóng hổi thì bạn đừng bỏ qua những bài viết tiếp theo của Suachuadienthoai.edu.vn nhé. Cảm ơn đã dành thời gian đọc bài viết của mình.