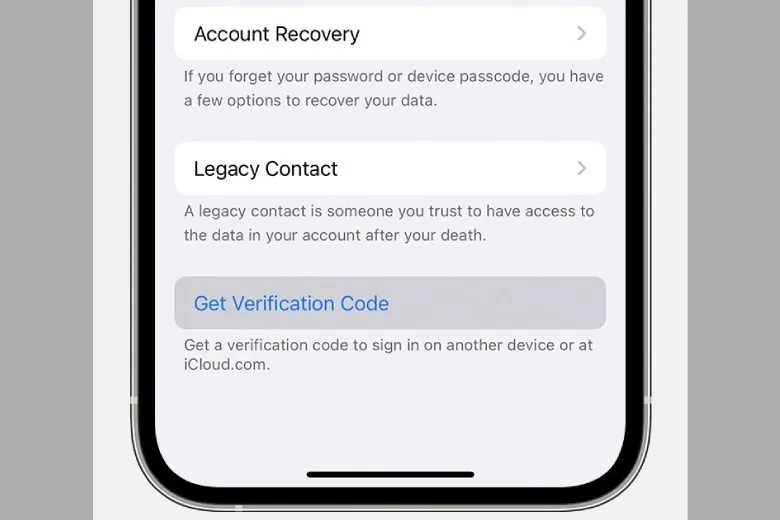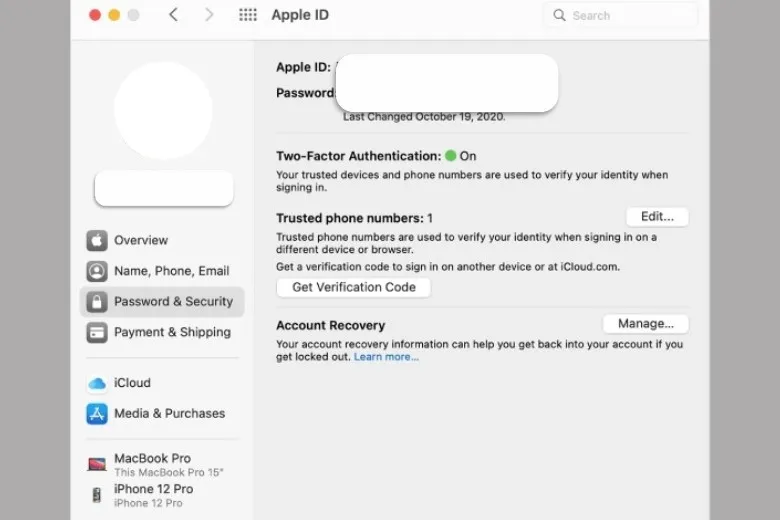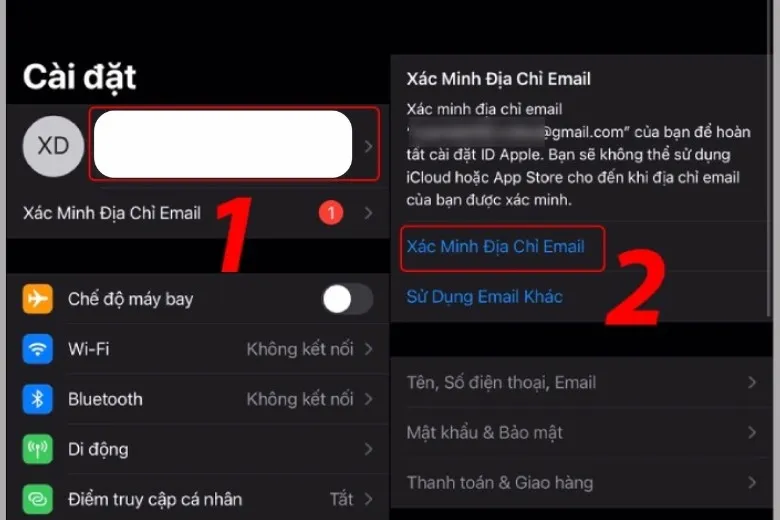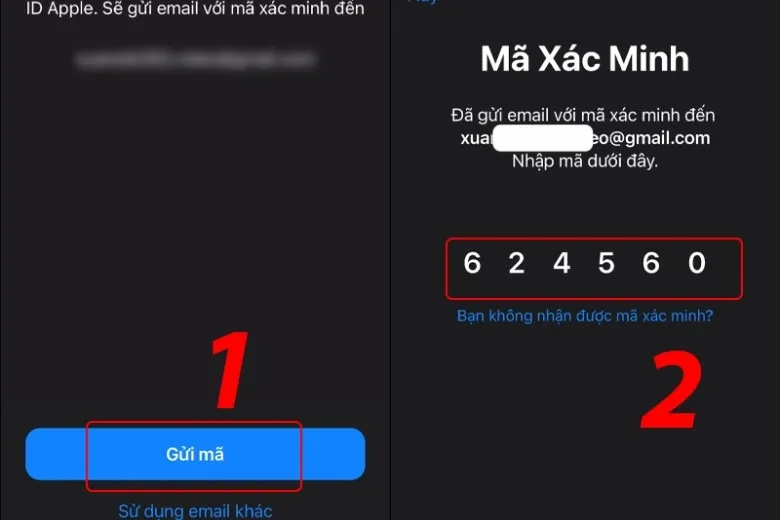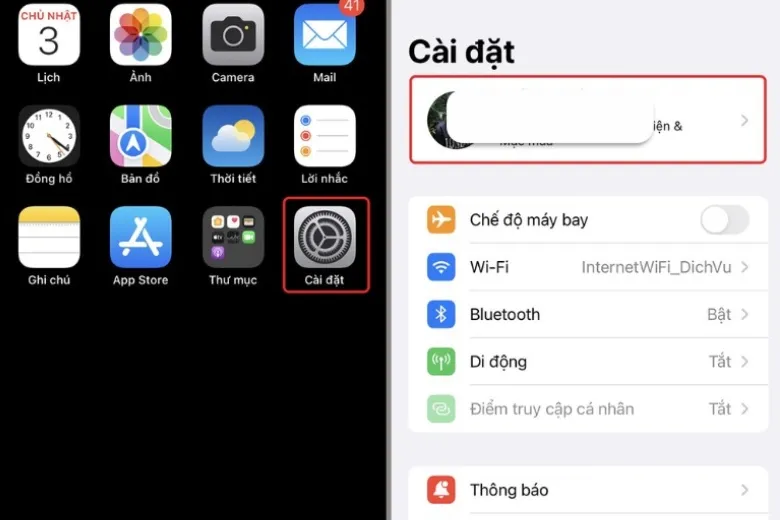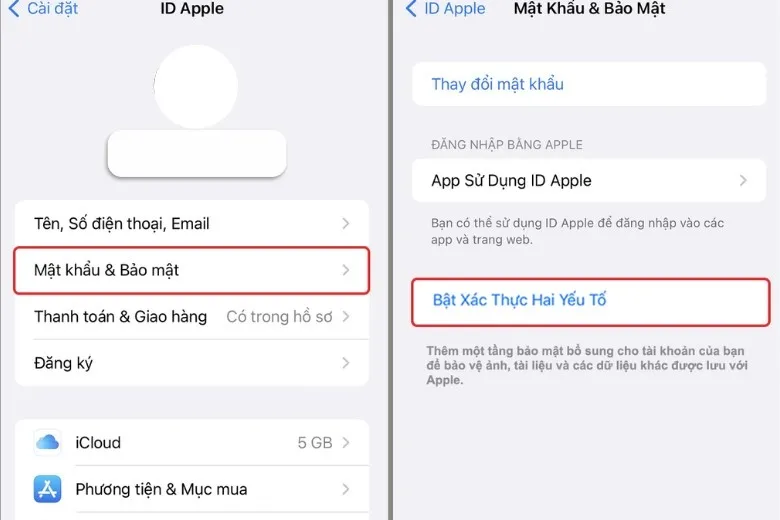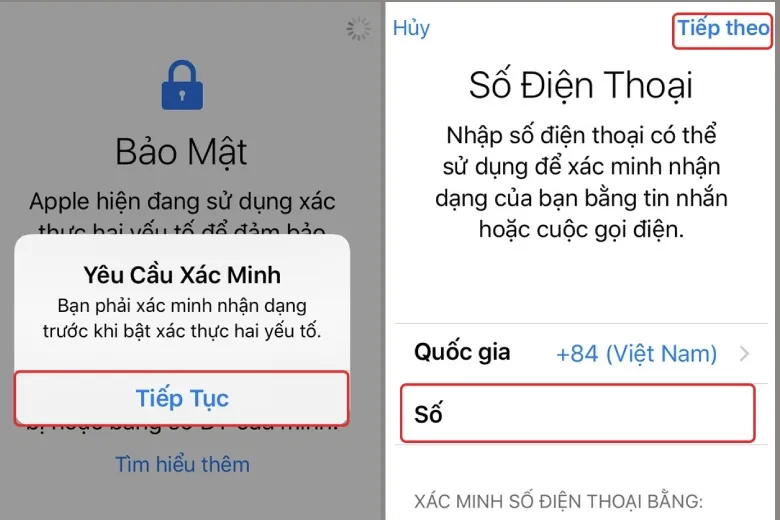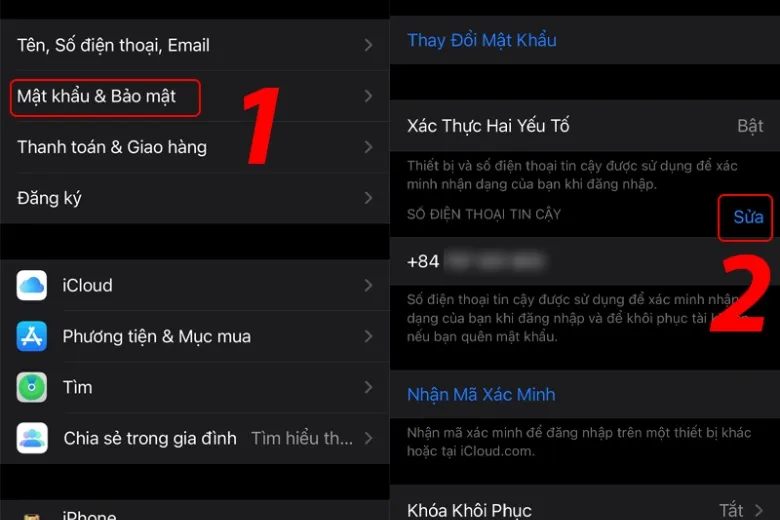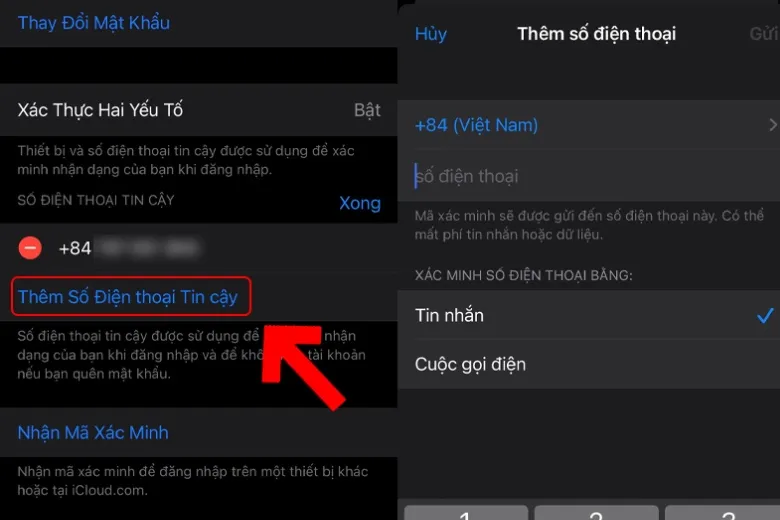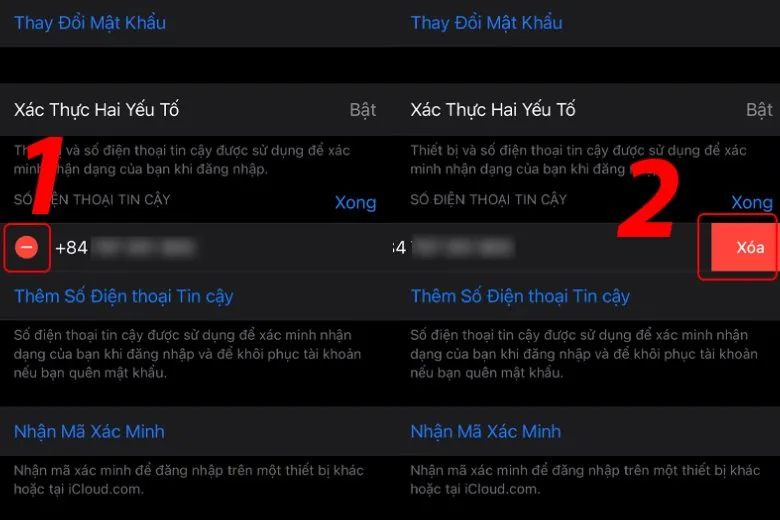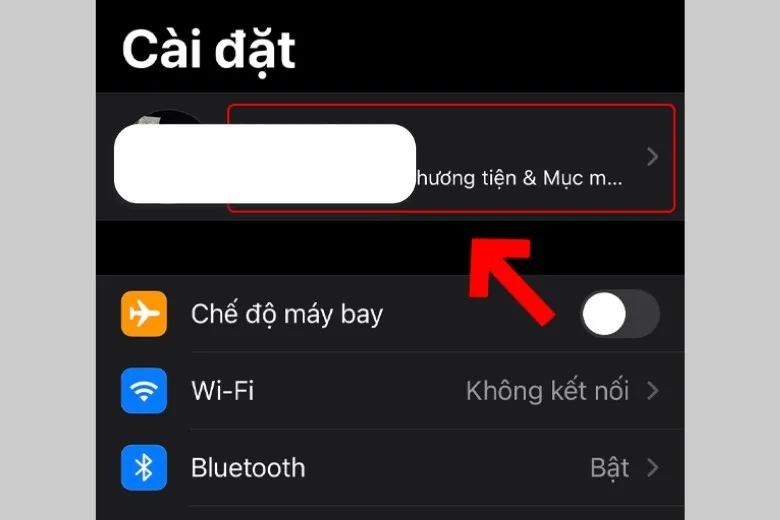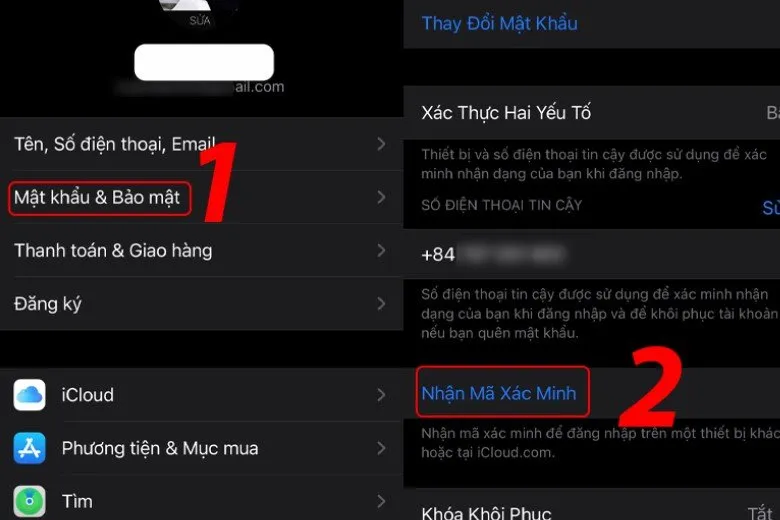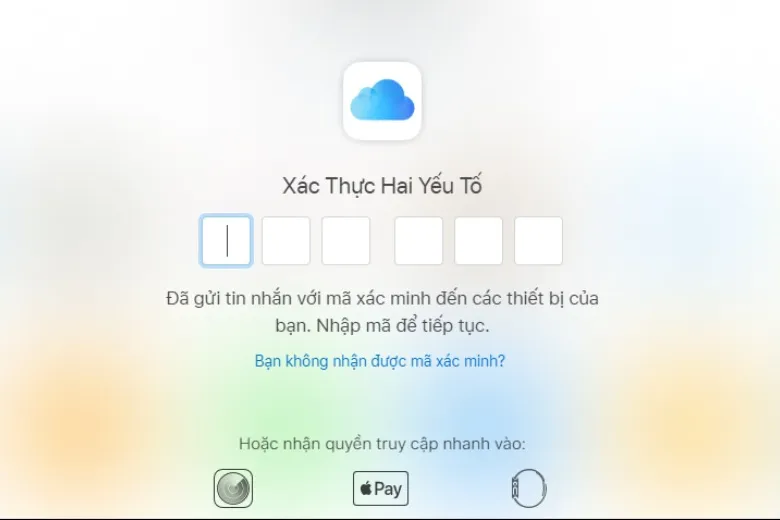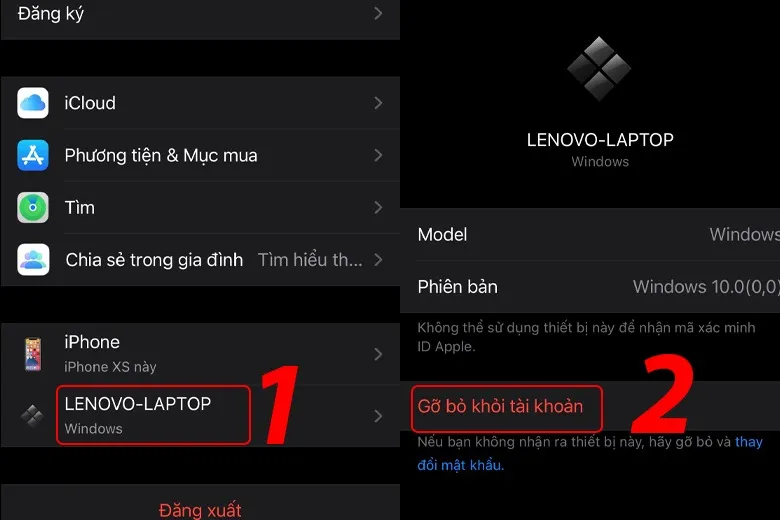Tài khoản ID Apple là một yếu tố quan trọng đối với người dùng iPhone và các thiết bị của Apple. Khi bạn tạo một tài khoản mới, việc kích hoạt tính năng xác thực là vô cùng cần thiết, để giúp đảm bảo an toàn cho tài khoản của bạn. Hôm nay, Suachuadienthoai.edu.vn sẽ hướng dẫn chi tiết về cách lấy mã xác minh email trên iPhone nhanh chóng. Mời mọi người cùng theo dõi.
Bạn đang đọc: 2 Cách lấy mã xác minh email trên iPhone xác thực iD Apple đơn giản nhất
Contents
- 1 1. Hướng dẫn cách lấy mã xác minh id apple nhanh
- 2 2. Cách lấy mã xác minh email trên iPhone xác thực iD Apple chi tiết
- 3 3. Cách xác thực tài khoản ID Apple qua 2 yếu tố trên iPhone/iPad
- 4 4. Cách thêm hoặc xóa số điện thoại được tin cậy trên iPhone
- 5 5. Cách thêm hoặc xem thiết bị được tin cậy trên iPhone
- 6 6. Lời kết
1. Hướng dẫn cách lấy mã xác minh id apple nhanh
Để nhận mã xác thực cho Apple ID trên điện thoại iPhone, bạn có thể thực hiện nhanh theo sự hướng dẫn sau.
Trước tiên, hãy mở ứng dụng “Settings” > chọn phần “Tài khoản” > chọn mục “Password & Security“. Cuối cùng, nhấn vào tùy chọn “Get Verification Code” để lấy mã xác thực.
Đối với các khách hàng tìm hiểu cách lấy mã xác minh id apple trên Macbook, thì hãy làm theo những bước gồm:
Đầu tiên, nhấp vào biểu tượng quả táo trên thanh menu của Mac > chọn “System Preferences“. Trong cửa sổ “System Preferences”, hãy chọn “Apple ID“. Sau đó, tại tab “Password & Security“, bạn chỉ cần nhấp vào tùy chọn “Get Verification Code” để lấy mã xác thực.
2. Cách lấy mã xác minh email trên iPhone xác thực iD Apple chi tiết
Cách lấy mã xác minh email trên iPhone chi tiết cho những người mới sử dụng:
Bước 1: Truy cập vào ứng dụng “Cài Đặt” trên thiết bị của bạn. Sau đó, chọn mục “Thông tin tài khoản iCloud“.
Bước 2: Tại màn hình “Thông tin tài khoản iCloud“, tìm và chọn tùy chọn “Xác Minh Địa Chỉ Email“.
Bước 3: Nhấp vào tùy chọn “Gửi mã” để yêu cầu gửi mã xác nhận đến địa chỉ email của bạn.
Bước 4: Kiểm tra hộp thư đến của bạn và nhập mã xác nhận được gửi đến từ iCloud.
3. Cách xác thực tài khoản ID Apple qua 2 yếu tố trên iPhone/iPad
Để kích hoạt tính năng xác thực hai yếu tố trên ứng dụng iPad hoặc iPhone. Người dùng có thể làm theo các bước sau:
Bước 1: Trên iPhone, mở ứng dụng “Cài đặt” và chọn tài khoản Apple ID của bạn.
Bước 2: Chọn “Mật khẩu & Bảo mật” và sau đó bật tính năng xác thực hai yếu tố.
Bước 3: Khi hiển thị thông báo “Yêu Cầu Xác Minh“, chọn “Tiếp tục“. Sau đó, nhập số điện thoại để nhận mã xác minh và nhấp “Tiếp theo” để hoàn thành quá trình.
Lưu ý: Tài khoản ID Apple được tạo trên các thiết bị chạy hệ điều hành iOS/iPadOS 13.4 trở lên và macOS 10.15.4 trở lên sẽ tự động kích hoạt tính năng xác thực hai yếu tố.
Nếu tài khoản của bạn chưa được cài đặt sẵn, bạn chỉ có hai tuần để vô hiệu hóa tính năng sau khi nó đã được kích hoạt.
4. Cách thêm hoặc xóa số điện thoại được tin cậy trên iPhone
Để thêm hoặc xóa số điện thoại tin cậy trên tài khoản iCloud, bạn có thể làm theo các bước sau:
Bước 1: Truy cập vào ứng dụng “Cài đặt” trên thiết bị của bạn. Sau đó, chọn mục “Thông tin tài khoản iCloud“.
Tìm hiểu thêm: Cách kết nối AirPods với iPhone, laptop, máy tính, Macbook và Android nhanh nhất hiện nay
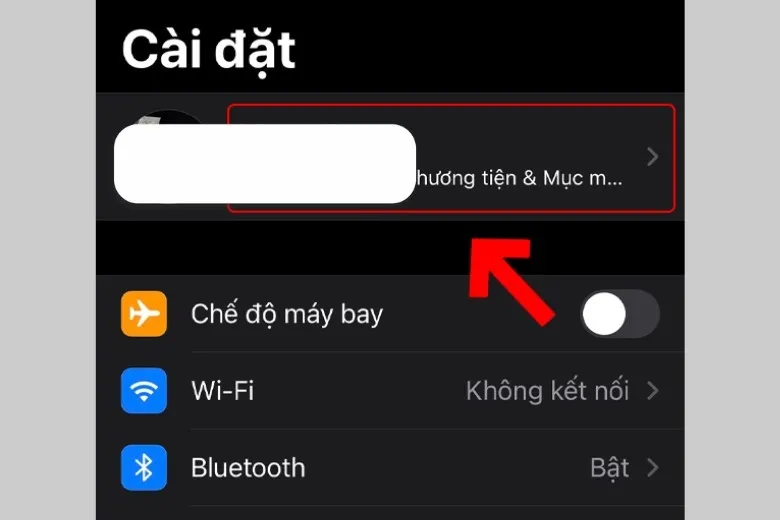
Bước 2: Tại màn hình “Thông tin tài khoản iCloud“, chọn “Mật khẩu & Bảo mật“. Tiếp theo, chọn “Sửa” trong phần “Số điện thoại tin cậy“.
Bước 3: Để thêm số điện thoại tin cậy, nhấn vào “Thêm Số Điện Thoại Tin Cậy“. Sau đó, nhập số điện thoại mới và nhấn “Gửi“.
Bước 4: Để xóa số điện thoại tin cậy, nhấn vào biểu tượng dấu trừ màu đỏ và chọn “Xoá“.
5. Cách thêm hoặc xem thiết bị được tin cậy trên iPhone
Ngoài việc tìm hiểu về cách xác minh địa chỉ email trên iphone, một số người dùng còn muốn biết cách thêm hay xem thiết bị được tin cậy trên điện thoại. Và nếu bạn cũng vậy, hãy thực hiện 4 bước cơ bản như sau:
Bước 1: Vào phần Cài đặt > Chọn mục “Thông tin tài khoản iCloud”.
Bước 2: Chọn chức năng “Mật khẩu & Bảo mật” > Nhận mã xác minh.
Bước 3: Đăng nhập bằng cùng một ID Apple trên một thiết bị khác.
Bước 4: Nhập mã xác minh được cung cấp trên thiết bị mới.
Để xoá thiết bị tin cậy: Người dùng truy cập thông tin tài khoản iCloud > Chọn vào “Thiết bị” > Chọn nút “Gỡ bỏ khỏi tài khoản“.
>>>>>Xem thêm: 4 cách tắt quảng cáo trên điện thoại Samsung đơn giản nhất hiện nay
6. Lời kết
Với tính năng xác thực hai yếu tố, thiết bị Apple của bạn đã được tăng cường bảo mật một cách đáng kể. Điều này làm cho quá trình đăng nhập hoặc thay đổi thông tin tài khoản Apple ID trở nên khó khăn hơn đối với những người muốn đánh cắp địa chỉ ID. Hy vọng, bài viết chia sẻ về cách lấy mã xác minh email trên iPhone trên đây sẽ giúp bạn bảo vệ tốt tài sản cá nhân. Hạn chế việc bị đánh cắp thông tin hay bị vô hiệu hóa điện thoại.
Đừng quên liên tục theo dõi trang Dchannel thuộc hệ thống cửa hàng Suachuadienthoai.edu.vn để cập nhật hết mọi thứ mới nhất về công nghệ hiện tại nhé. Mình muốn gửi lời cám ơn rất nhiều tới các bạn vì đã bỏ chút thời gian đọc bài viết này.
Sứ mệnh của Suachuadienthoai.edu.vn là “CHUYỂN GIAO GIÁ TRỊ VƯỢT TRỘI” đến khách hàng thông qua sự tận tâm, trách nhiệm và chu đáo. Với phương châm “còn hơn cả chính hãng – chính hãng chính thống”, chúng tôi cam kết mang đến cho khách hàng những sản phẩm và dịch vụ tốt nhất. Ngoài ra, cửa hàng luôn đặt sự tử tế và chuyên nghiệp lên hàng đầu để bạn cảm nhận được sự khác biệt và tin tưởng vào lựa chọn của mình.