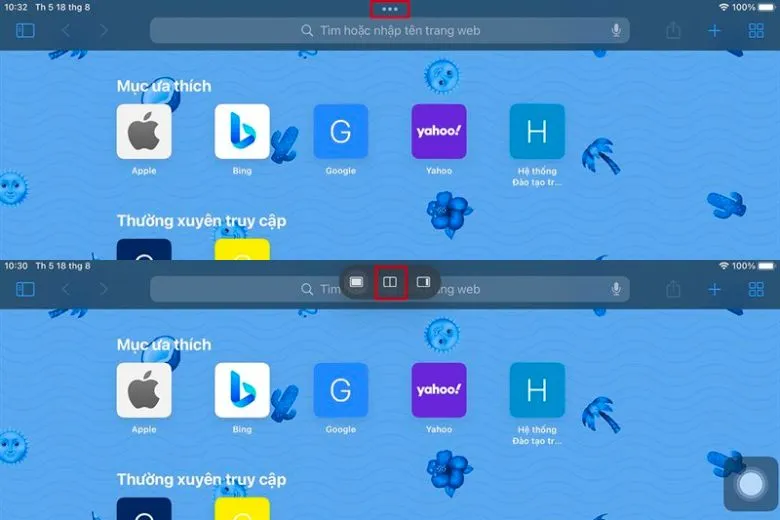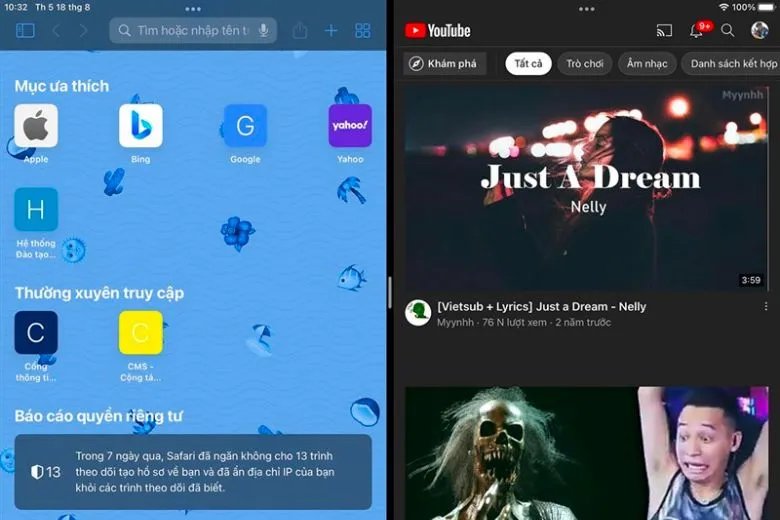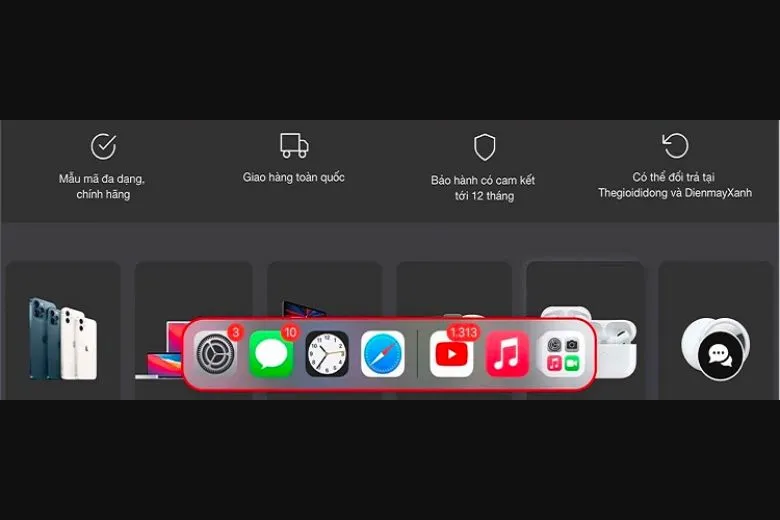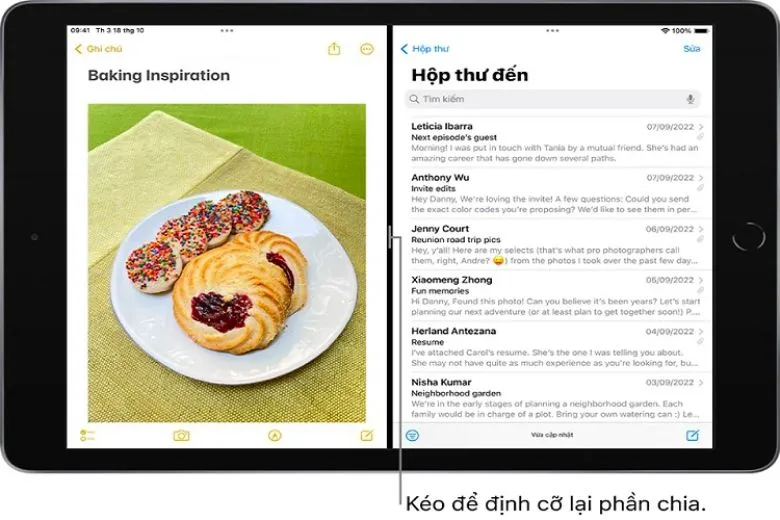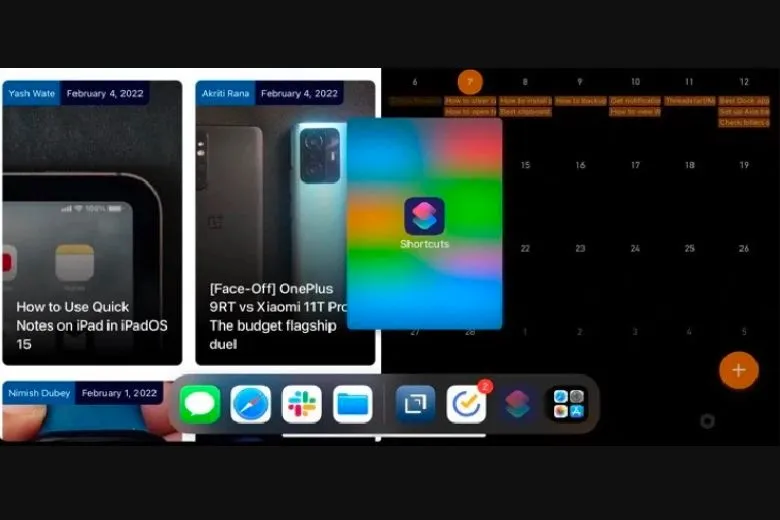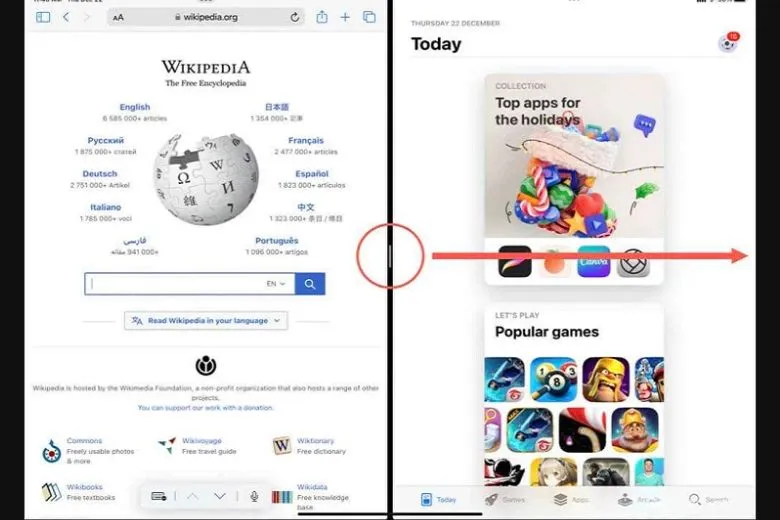iPad là một trong những thiết bị được nhiều người dùng lựa chọn sử dụng hiện nay vì nó được trang bị nhiều tính năng thú vị có sự đồng bộ cao trong hệ sinh thái Apple. Hãy cùng bài viết đi vào tìm hiểu qua cách chia đôi màn hình iPad để sử dụng 2 tác vụ cùng lúc tiện lợi nhé.
Bạn đang đọc: 2 Cách chia đôi màn hình iPad siêu dễ mà không cần cài ứng dụng giúp có thể làm nhiều việc cùng lúc
1. Hướng dẫn cách chia đôi màn hình iPad
Thường thì iPad được sử dụng ở chế độ toàn màn hình mặc định. Tuy nhiên, để tận dụng tối đa màn hình rộng và thực hiện nhiều tác vụ hơn, bạn có thể chia đôi màn hình và sử dụng hai ứng dụng cùng một lúc. Dưới đây là một số cách chia đôi màn hình iPad chi tiết bạn có thể áp dụng tham khảo qua.
1.1. Cách chia đôi màn hình iPad bằng Split View
Cách chia đôi màn hình iPad đơn giản nhanh chóng đầu tiên là thông qua Split View, với các bước cơ bản như sau:
Bước 1: Như cách chia đôi màn hình bằng Split View, bạn cần mở một ứng dụng trên iPad.
Bước 2: Tiếp theo, vuốt từ cạnh dưới của màn hình lên và giữ tay cho đến khi thanh Dock xuất hiện, sau đó thả tay ra.
Bước 3: Sau đó, chạm và giữ một ứng dụng khác trong thanh Dock, sau đó kéo ứng dụng đó từ Dock và đặt lên cạnh trái hoặc phải của màn hình. Khi làm như vậy, ứng dụng thứ hai sẽ xuất hiện song song với ứng dụng đang mở ở đầu tiên.
1.2. Cách chia đôi màn hình iPad bằng Dock
Ngoài cách chia đôi màn hình iPad bằng Split View thì người dùng có thể thực hiện thông qua Dock, theo các bước sau đây:
Bước 1: Mở một ứng dụng trên iPad, tương tự như khi sử dụng chế độ Split View.
Bước 2: Sử dụng cử chỉ vuốt từ cạnh dưới của màn hình lên và khi thanh Dock xuất hiện, hãy rời tay.
Bước 3: Tiếp theo, chạm và giữ một ứng dụng khác trong Dock, sau đó kéo lên khỏi Dock và đặt vào cạnh trái hoặc phải của màn hình. Khi làm như vậy, ứng dụng thứ hai sẽ xuất hiện song song với ứng dụng đã mở ở bước 1. Từ đó, bạn đã thành công trong việc chia đôi màn hình trên iPad, cho phép bạn sử dụng hai ứng dụng cùng một lúc một cách thuận tiện.
Tìm hiểu thêm: Cách xoá iCloud cũ trên iPhone chi tiết từ A đến Z
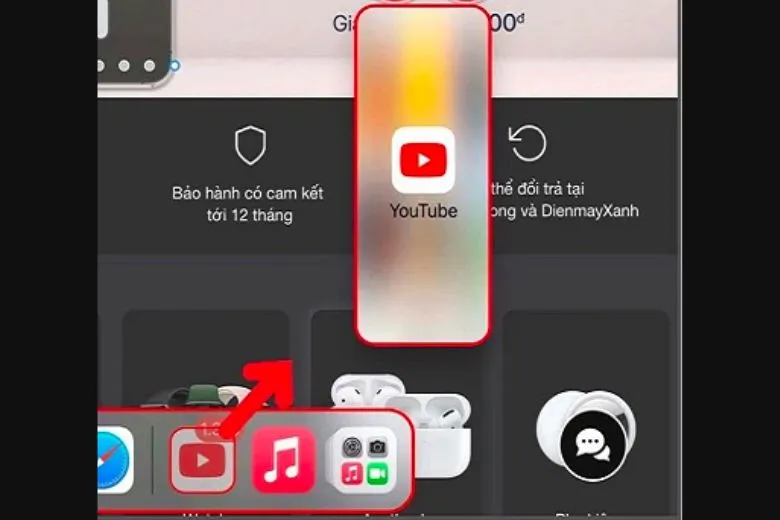
1.3. Cách điều chỉnh Chế độ xem phân tách
Cách chia đôi màn hình iPad được hướng dẫn không chỉ đơn giản là đưa 2 tác vụ hoạt động song song trên màn hình, mà bạn còn có thể dễ dàng điều chỉnh kích thước của hai nửa màn hình để phù hợp với công việc của mình, với thao tác chọn hai tác vụ sau:
- Chạm vào biểu tượng ba chấm ở góc trên của ứng dụng > sau đó chạm vào mũi tên để ứng dụng xuất hiện ở một phần của màn hình bên trái hoặc chạm vào mũi tên khác > ứng dụng sẽ hiện ở một phần của màn hình bên phải.
- Kéo thanh phân chia ứng dụng nằm giữa hai ứng dụng sang phía bên phải hoặc trái của màn hình cho đến khi bạn đạt được kích thước mong muốn, sau đó thả tay ra.
Như vậy, bạn có thể linh hoạt điều chỉnh kích thước của hai nửa màn hình để tối ưu hóa trải nghiệm làm việc trên iPad.
1.4. Cách thay thế một ứng dụng trong chế độ xem phân tách
Để thay thế ứng dụng đang dùng bằng cách chia đôi màn hình iPad được hướng dẫn ở trên chuyển sang một ứng dụng khác, bạn có thể làm theo các bước sau:
Bước 1: Trên ứng dụng muốn thay thế, hãy vuốt xuống từ biểu tượng ba chấm ở phía trên. Ứng dụng đó sẽ được kéo xuống và ứng dụng khác trong cặp đôi sẽ di chuyển sang một bên và hiển thị trên màn hình chính.
Bước 2: Tiếp theo, tìm và chạm vào ứng dụng muốn thay thế trên màn hình chính hoặc trong Dock. Khi làm như vậy, ứng dụng đó sẽ xuất hiện cạnh ứng dụng đang mở. Từ đó, bạn đã thay thế một ứng dụng trong cặp đôi bằng một ứng dụng mới một cách dễ dàng trên iPad.
1.5. Cách quay lại chế độ xem Toàn màn hình
Để thoát khỏi chế độ chia màn hình và quay trở lại xem toàn màn hình trên iPad, bạn có thể thực hiện một trong các tác vụ sau:
Bước 1: Kéo thanh phân chia ứng dụng nằm ở giữa màn hình sang cạnh trái hoặc cạnh phải của iPad.
Bước 2: Nhấn vào biểu tượng ba chấm ở góc trên của ứng dụng mà bạn muốn xem toàn màn hình, sau đó chọn tùy chọn “Thoát Split View” hoặc “Đóng”.
>>>>>Xem thêm: Cách làm mát laptop, hạ nhiệt nhanh chóng, hiệu quả, khắc phục tình trạng máy bị nóng
Bước 3: Chạm và giữ biểu tượng ba chấm ở góc trên của ứng dụng mà bạn muốn hiển thị toàn màn hình, sau đó kéo nó lên và đặt vào giữa màn hình cho đến khi biểu tượng xuất hiện, sau đó thả ngón tay ra. Bằng cách thực hiện này, bạn sẽ thoát khỏi chế độ chia màn hình và trở về chế độ xem toàn màn hình trên iPad.
2. Lời kết
Bài viết trên đã hướng dẫn một số cách chia đôi màn hình iPad nhanh chóng, tiện lợi cho người dùng áp dụng khi sử dụng thiết bị. Để tham khảo thêm nhiều thông tin, thủ thuật hay về thiết bị iPad hãy theo dõi tại trang Dchannel nhé.
“DI ĐỘNG VIỆT CHUYỂN GIAO GIÁ TRỊ VƯỢT TRỘI” với quyết tâm thay đổi, phát triển ngày một tốt hơn. Cam kết mang đến những sản phẩm chất lượng với mức giá cả cạnh tranh cực hấp dẫn.