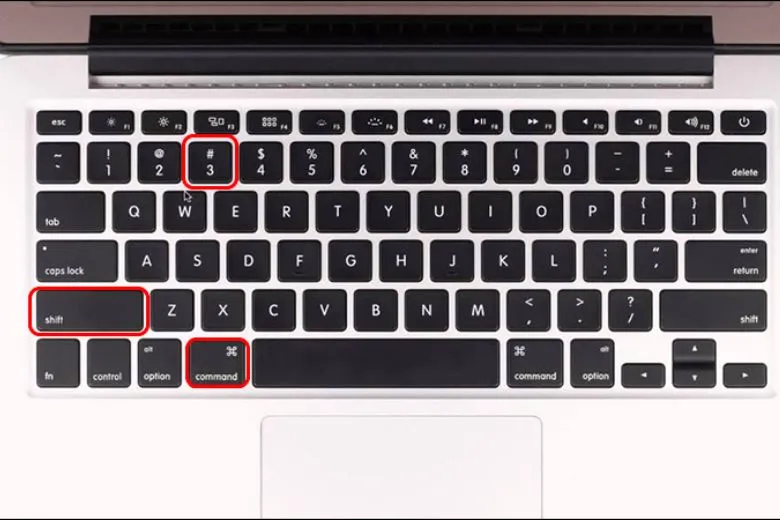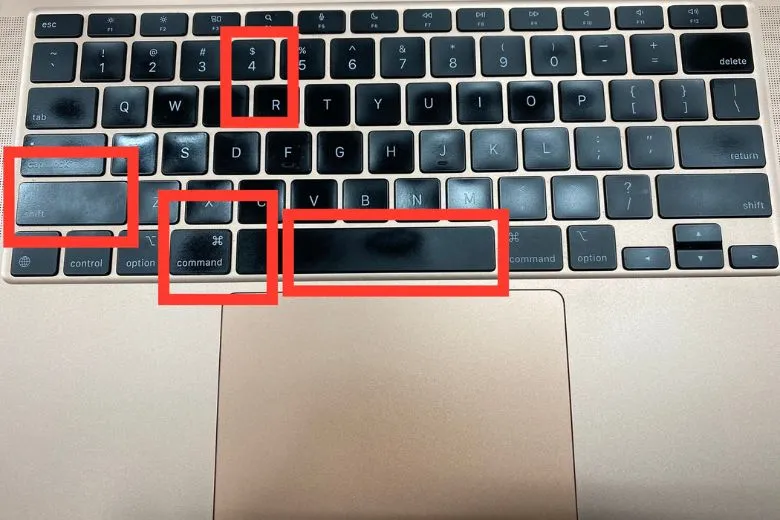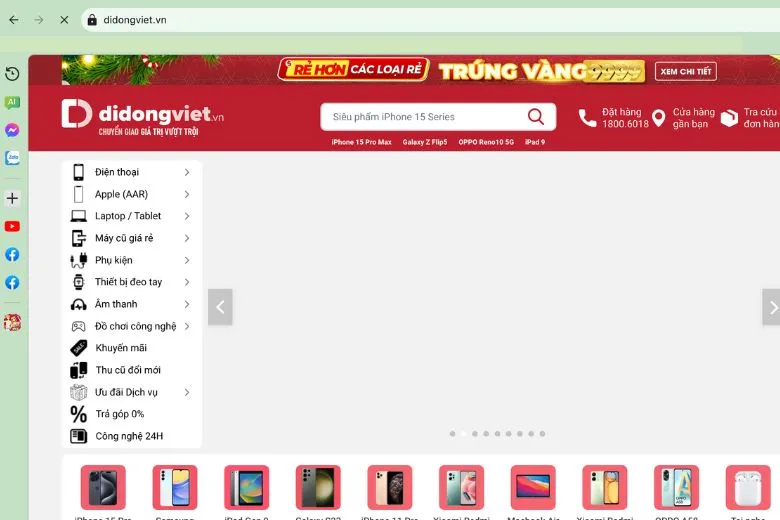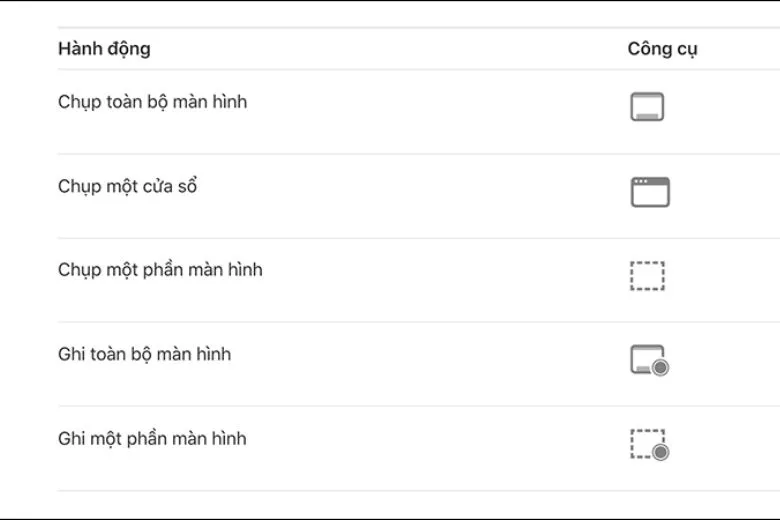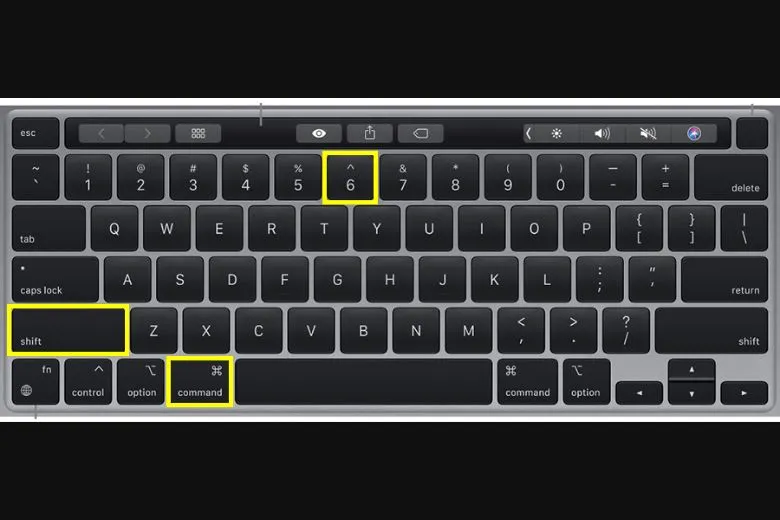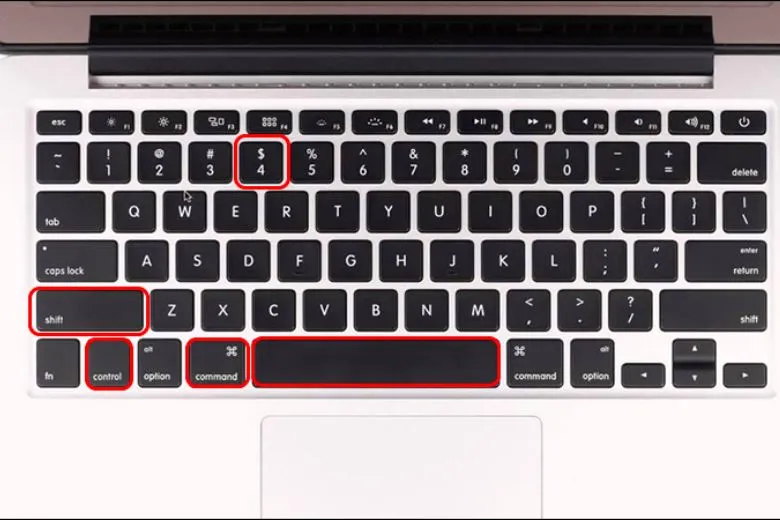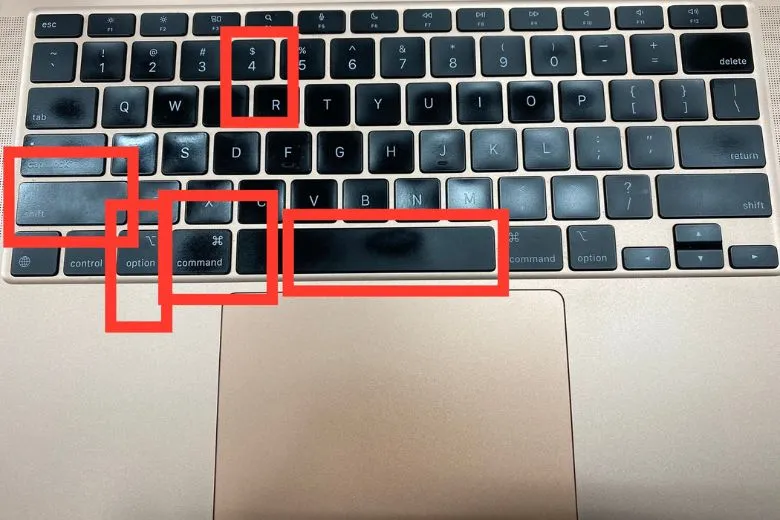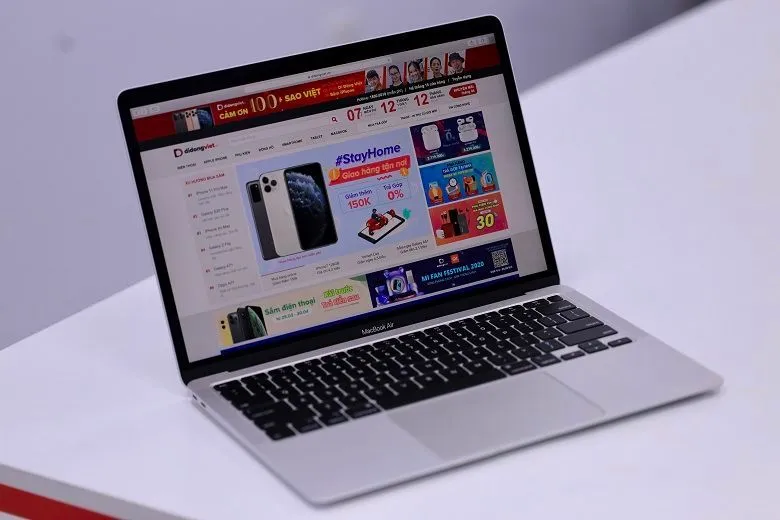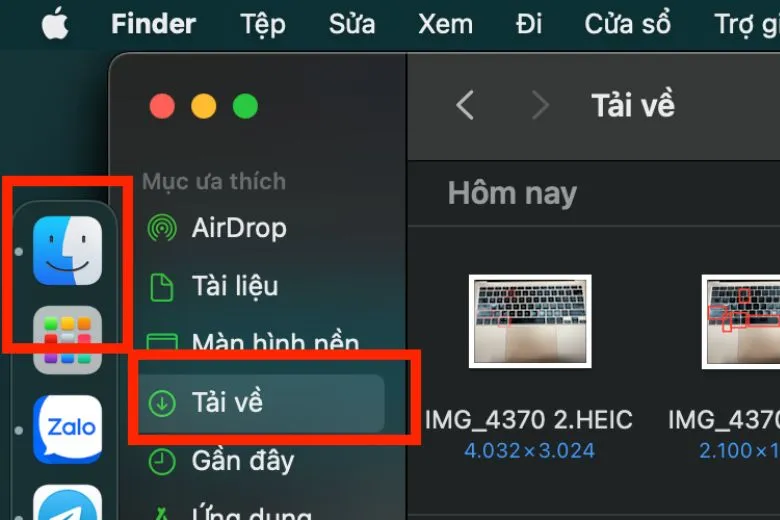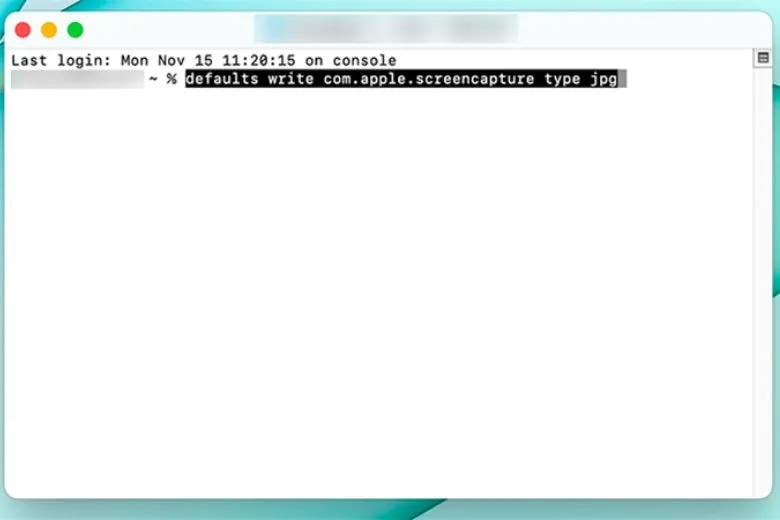Trong quá trình sử dụng MacBook học tập và làm việc, chắc chắn sẽ có lúc bạn cần thao tác chụp màn hình để gửi cho ai đó. MacBook có cách thiết kế bàn phím khác biệt và phím tắt không giống Windows. Hãy cùng bài viết tham khảo qua các cách chụp màn hình MacBook nhanh dưới đây nhé.
Bạn đang đọc: 10+ Cách chụp màn hình MacBook siêu nhanh đơn giản nhất
Contents
1. Cách chụp màn hình lưu vào bộ nhớ MacBook
Đầu tiên, hãy cùng bài viết tham khảo qua các cách chụp màn hình MacBook lưu hình trực tiếp vào bộ nhớ máy dưới đây nhé.
1.1. Cách Chụp toàn màn hình trên MacBook
Cách chụp màn hình MacBook đầu tiên được giới thiệu là tổ hợp phím chụp toàn màn hình máy. Để chụp màn hình của MacBook và bao gồm tất cả nội dung, thông báo đang hiển thị trên màn hình, bạn có thể sử dụng tổ hợp phím “Command + Shift + 3”.
1.2. Chỉ chụp một khu vực chỉ định trên MacBook
Nếu bạn không muốn chụp toàn bộ màn hình mà chỉ muốn chụp một khu vực nào đó trên màn hình của mình thì hãy thực hiện cách chụp màn hình MacBook dưới đây nhé.
Bạn có thể chụp một vùng chỉ định trên màn hình khi bạn chỉ muốn ghi lại một phần nhất định. Kích thước và phạm vi của khu vực này có thể tùy chỉnh theo sự lựa chọn của người dùng. Để chụp một khu vực màn hình cụ thể, bạn có thể sử dụng tổ hợp phím Command + Shift + 4 và sau đó chỉ cần kéo chuột để chọn khu vực bạn muốn chụp là được.
Ngoài ra bạn còn có thể áp dụng cách chụp màn hình MacBook chỉ với một cửa sổ xác định với tổ hợp phím Command + Shift + 4 + Space Bar (phím Space). Sau đó bạn chỉ cần di chuyển trỏ chuột về cửa sổ mà bạn đang muốn thực hiện chụp màn hình là xong.
1.4. Dùng Phím tắt công cụ chụp màn hình nhiều kiểu và quay màn hình
Đối với các dòng MacBook Pro người dùng có thể chụp màn hình thông qua Touch Bar một cách nhanh chóng với tổ hợp phím sau:
Đầu tiên, bạn hãy bấm tổ hợp phím Shift + Command + 6 cùng một lúc. Khi bạn nhấn tổ hợp phím này, một ảnh chụp màn hình của Touch Bar sẽ được tạo ra ngay lập tức.
Mặc định, ảnh chụp sẽ được lưu trên Desktop của bạn. Tên file sẽ bao gồm “Touch Bar” và dấu thời gian để bạn dễ dàng xác định. Nếu bạn đã tùy chỉnh cấu hình hệ thống của mình để lưu ảnh chụp màn hình ở một vị trí khác, hãy kiểm tra vị trí đó để tìm ảnh chụp Touch Bar.
1.5. Cách Chụp Touch Bar trên MacBook
Để có thể lựa chọn các chế độ chụp và quay màn hình theo ý muốn, bạn có thể sử dụng một cách thức mới với tổ hợp phím Command + Shift + 5. Sau đó, bạn sẽ được hiển thị một thanh công cụ với các tùy chọn chụp và quay màn hình chi tiết.
2. Cách chụp màn hình MacBook lưu vào bộ nhớ tạm
Kế đến, hãy cùng bài viết tìm hiểu qua các cách chụp màn hình MacBook chỉ lưu vào bộ nhớ tạm thời nhanh chóng dưới đây nhé.
2.1. Chụp toàn bộ màn hình Mac lưu vào bộ nhớ tạm
Để chụp và lưu ảnh toàn bộ màn hình vào bộ nhớ tạm, bạn có thể sử dụng một phím tắt đơn giản Command + Shift + Control + 3.
Tìm hiểu thêm: Hướng dẫn 5 cách gỡ ảnh đại đại diện, video đại diện trên Facebook nhanh nhất
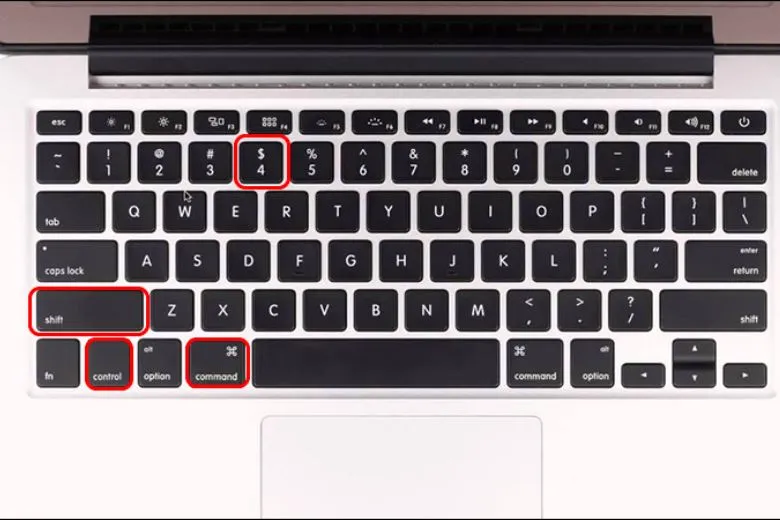
2.2. Chỉ chụp một khu vực chỉ định mong muốn
Để chụp và lưu một cửa sổ cụ thể trên MacBook vào bộ nhớ tạm, bạn có thể sử dụng phím tắt sau Command + Shift + Control + 4 + Space Bar (phím Space) > Di chuyển con trỏ chuột vào cửa sổ bạn muốn chụp.
Để chụp và lưu một cửa sổ cụ thể trên MacBook vào bộ nhớ tạm, bạn có thể sử dụng phím tắt Command + Shift + Control + 4 + Space Bar (phím Space), sau đó di chuyển con trỏ chuột vào cửa sổ bạn muốn chụp.
3. Các ứng dụng chụp màn hình MacBook tốt nhất hiện nay
Ngoài việc sử dụng các phím tắt trên bàn phím, bạn cũng có thể chụp màn hình trên máy Mac thông qua việc sử dụng một số ứng dụng từ bên thứ ba. Một số ứng dụng chụp màn hình cho MacBook phổ biến như Monosnap, Lightshot Screenshot, Teampaper Snap, CleanShot, Snagit, TechSmith Capture (Jing), Snapz Pro X, Skitch, CloudApp, SnapNDrag,…
4. Nơi tìm ảnh chụp màn hình MacBook
Trên máy Mac, các ảnh chụp màn hình mặc định được lưu trực tiếp trên Desktop- Màn hình chính. Tên file thường bắt đầu bằng Screenshot theo sau là ngày và thời gian mà ảnh chụp màn hình được thực hiện, ví dụ: Screen Shot 2023-12-25 at 8.45.00 AM.webp.
Nếu bạn sử dụng macOS Mojave hoặc phiên bản mới hơn, bạn cũng có thể tìm thấy các ảnh chụp màn hình thông qua ứng dụng Preview hoặc Photos sau khi chụp. Ngoài ra, bạn có thể sử dụng công cụ Screenshot để chụp và quản lý các ảnh chụp màn hình, theo cách sau:
Mở công cụ Screenshot bằng cách nhấn Command + Shift + 5 > sau khi chụp, hình ảnh sẽ xuất hiện ở góc dưới cùng bên phải của màn hình trong một thời gian ngắn. Bạn có thể click vào đó để chỉnh sửa ngay lập tức.
Các ảnh chụp màn hình cũng có thể được tìm thấy trong ứng dụng Photos nếu bạn đã thiết lập để chúng được lưu vào đó. Nếu bạn không tìm thấy ảnh chụp màn hình trên Desktop, hãy kiểm tra thư mục Downloads hoặc sử dụng Spotlight (nhấn Command + Space) để tìm kiếm Screen Shot.
5. Cách chuyển file chụp màn hình MacBook sang đuôi JPG
Để thay đổi định dạng ảnh chụp màn hình từ PNG sang JPG trên MacBook, bạn có thể thực hiện các bước sau:
Bước 1: Bấm tổ hợp phím Command + Phím Space để truy cập vào Spotlight.
Bước 2: Gõ từ khóa Terminal và nhấn Enter để mở ứng dụng Terminal.
Bước 3: Trong cửa sổ Terminal, bạn hãy nhập lệnh này “defaults write com.apple.screencapture type jpg”
Bước 4: Nhấn Enter để thực thi lệnh > sau khi hoàn thành các bước trên, các ảnh chụp màn hình tiếp theo sẽ được lưu dưới định dạng JPG thay vì PNG.
>>>>>Xem thêm: Top những cách tìm nick TikTok của người khác nhanh, gọn nhất
6. Lời kết
Bài viết trên đã tổng hợp qua các cách chụp màn hình MacBook nhanh chóng để hỗ trợ người dùng thao tác nhanh hơn trên thiết bị của mình. Nếu bạn muốn tìm kiếm thêm nhiều bài viết thủ thuật khác trên MacBook hãy theo dõi thêm tại trang Dchannel nhé.
Suachuadienthoai.edu.vn với cam kết “CHUYỂN GIAO GIÁ TRỊ VƯỢT TRỘI”, đặt mục tiêu mang đến cho khách hàng những trải nghiệm tốt nhất và sự hài lòng cao nhất. Chúng tôi không chỉ cung cấp các sản phẩm công nghệ hàng đầu và dịch vụ chất lượng, mà còn tạo ra những đột phá trong việc đáp ứng nhu cầu và mong muốn của khách hàng.