Nếu như bạn đang thắc mắc là không biết chiếc máy của mình đang xài là hiệu gì, số serial máy bao nhiêu? Hãy cùng bài viết tìm hiểu qua các cách xem tên laptop một cách nhanh chóng và chính xác nhất trên hệ điều hành Windows dưới đây nhé.
Bạn đang đọc: Tổng hợp cách xem tên Laptop, Máy tính có thể bạn chưa biết
Contents
1. Hướng dẫn xem tên Laptop bằng Command Prompt
Đầu tiên, hãy cùng bài viết tìm hiểu qua cách xem tên laptop thông qua Command Prompt với các bước như sau:
Bước 1: Bạn hãy mở Command Prompt trên máy tính lên bằng cách sử dụng phím tắt Windows + R và nhập dòng chữ “cmd” bấm OK để mở thanh Command Prompt lên.
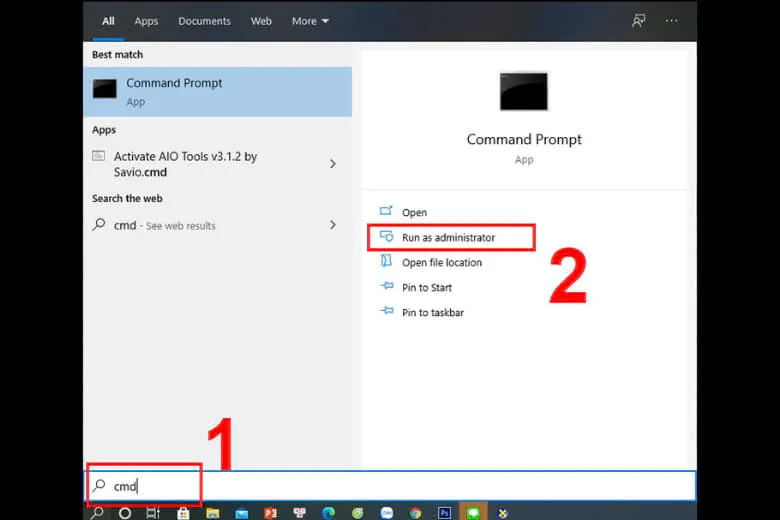
Bước 2: Sau đó nhập câu lệnh “wmic csproduct get name” vào trong ô CMD và bấm Enter. Sau khi đã thực hiện bước này, thì tên máy tính của bạn sẽ được hiển thị ngay phía bên dưới > bạn có thể tra thông tin thiết bị trên Google để có thông số cụ thể hơn.
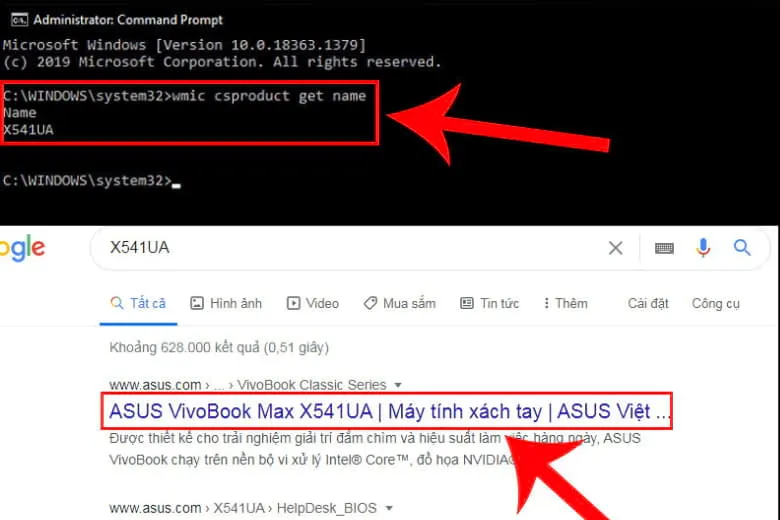
Bước 3: Tiếp tục bạn hãy nhập câu lệnh “wmic bios get serialnumber” vào ô CMD và bấm Enter, lúc này số serial máy tính của bạn sẽ được hiển thị ngay phía bên dưới.
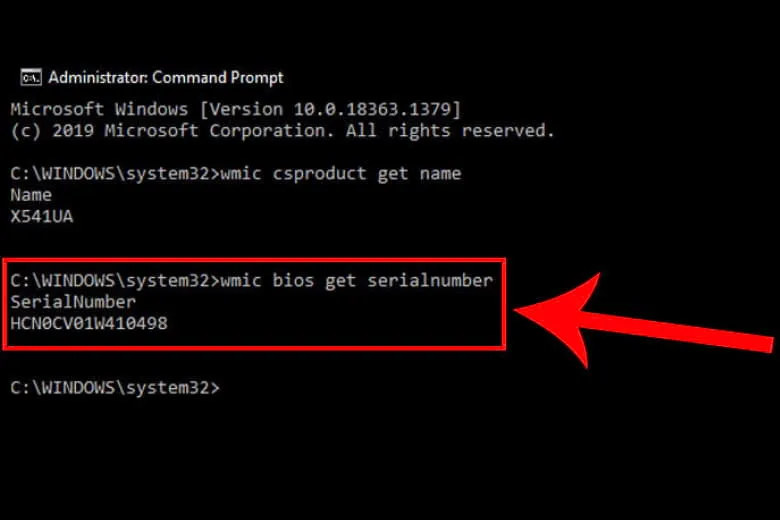
2. Cách xem tên Laptop với Properties
Kế đến hãy cùng bài viết tìm hiểu qua các bước kiểm tra thông tin laptop thông qua Properties đơn giản dưới đây nhé.
Bước 1: Đầu tiên, bạn cần khởi động thiết bị > sau đó bạn hãy bấm chuột phải vào mục This PC trên màn hình chính thiết bị.
Tìm hiểu thêm: Hướng dẫn 10 cách kết nối iPhone với Tivi Sony, Samsung, LG, TCL, Panasonic đơn giản nhất
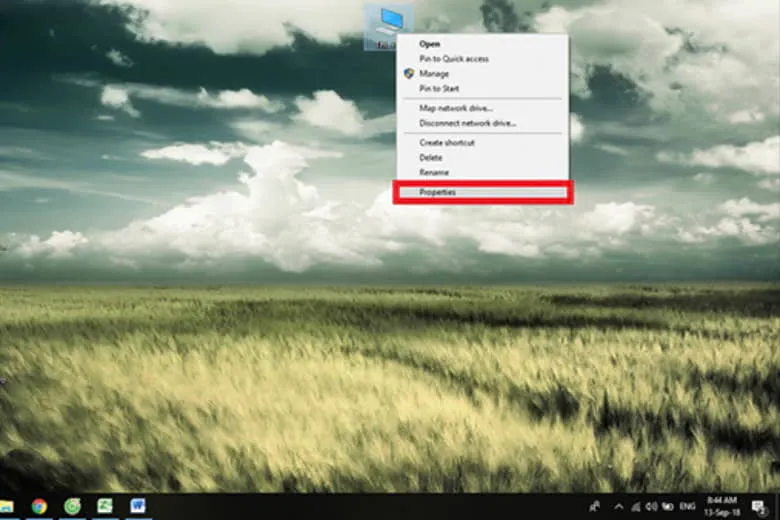
Bước 2: Kế đến hãy kéo tìm đến mục Properties > ngay sau đó màn hình của máy sẽ hiển thị lên bảng thống kê chi tiết bao gồm tên, hệ điều hành máy, dung lượng RAM, chip CPU, main,…
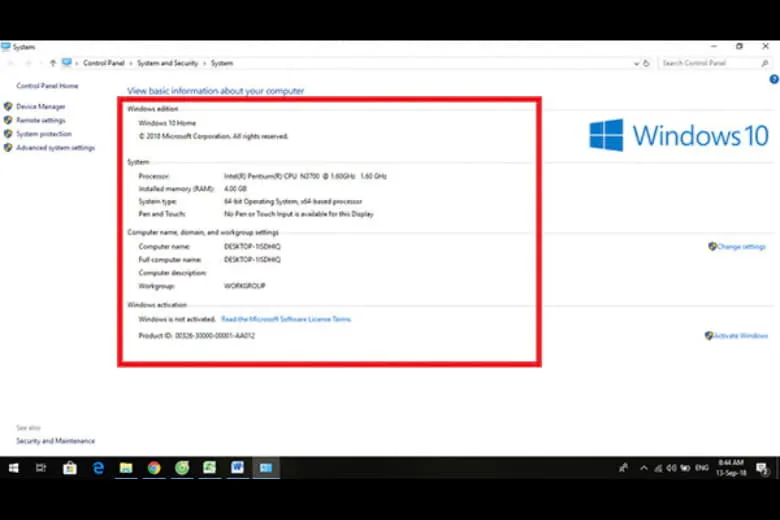
3. Xem thông tin chi tiết bằng lệnh msinfo32
Đối với các dòng máy tính hệ điều hành Windows 8.1. hoặc 10 thì người dùng sẽ có thể thực hiện cách xem tên laptop nhanh chóng thông qua câu lệnh “msinfo32” vào cửa sổ Run được mở bằng tổ hợp phím Windows + R.
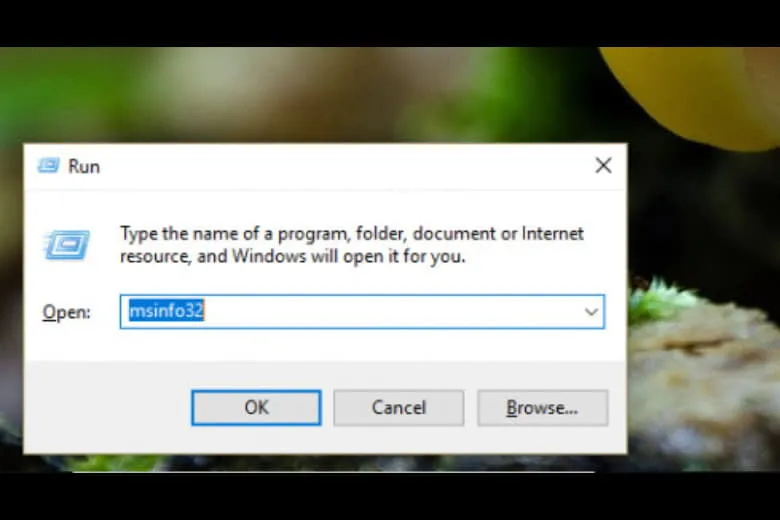
Tại cửa sổ mới xuất hiện, người dùng sẽ có thể dễ dàng xem được toàn bộ thông tin máy của mình đang sử dụng, từ cấu hình đến các thông tin phần cứng trên thiết bị. Tại cửa sổ System Information, người dùng sẽ có thể nắm bắt được nhiều thông tin máy hơn như tên, phiên bản hệ điều hành máy sử dụng, tên hệ thống, nhà sản xuất, phần mềm,….
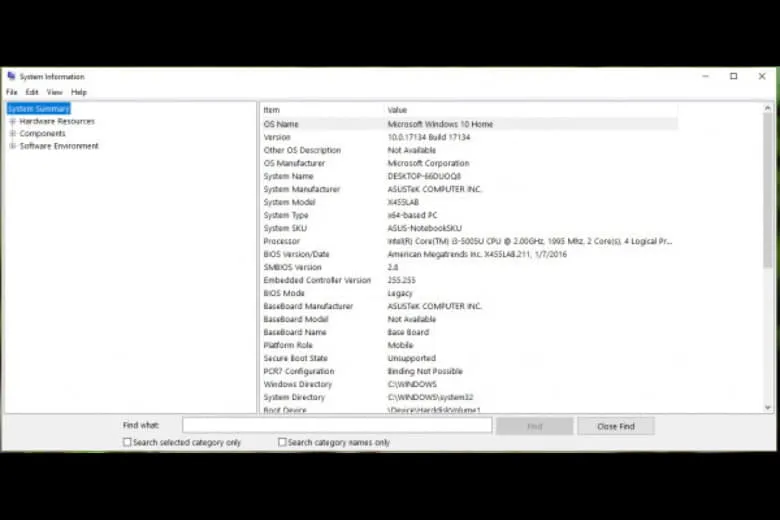
>>>>>Xem thêm: Hướng dẫn 4 Cách khôi phục dữ liệu iPhone chưa sao lưu đơn giản nhất
4. Kết luận
Bài viết cách xem tên Laptop, Máy tính đầy đủ thông tin cực đơn giản đã tổng hợp các cách check thông tin thiết bị một nhanh và đơn giản. Mong rằng các cách hướng dẫn xem thông tin laptop trong bài viết sẽ giúp các bạn đọc kiểm tra tên máy của mình một cách nhanh chóng nhất.
Hãy theo dõi trang Dchannel để cập nhật nhiều thông tin, kiến thức, thủ thuật công nghệ mới nhất mỗi ngày nhé.
Đừng quên “MUA ĐIỆN THOẠI ĐẾN DI ĐỘNG VIỆT” ngay, rất nhiều chương trình khuyến mãi hấp dẫn chào xuân năm mới đang chờ bạn nhé.
Xem thêm:
- Cách tua nhanh Video cập nhật mới nhất có thể bạn chưa biết
- Hướng dẫn gửi Video dung lượng lớn cực nhanh mà bạn nên biết
- Hướng dẫn chuyển File XML sang PDF hiệu quả ai cũng làm được
- Cách kiểm tra tai nghe Airpods chính hãng (tất cả các thế hệ) chính xác nhất
Suachuadienthoai.edu.vn
