Contents
1. Cách kiểm tra máy tính của bạn có tương thích với Windows 11 hay không?
Trong khi nhiều người dùng lựa chọn ở lại với Windows 10 đến năm 2025 (thời hạn Windows 10 hết được hỗ trợ chính thức từ Microsoft) thì rất nhiều người dùng mong muốn được cập nhật lên phiên bản Windows 11 mới nhất. Tuy nhiên không phải laptop, pc nào cũng hỗ trợ hệ điều hành mới và dưới đây bài viết sẽ hướng dẫn các bạn cách để kiểm tra hệ thống Windows có tương thích với hệ điều hành mới không nhé.
Bạn đang đọc: Laptop của bạn có tương thích với Windows 11? Tổng hợp toàn bộ các cách kiểm tra hệ thống Windows bạn nên biết
1.1. Cách kiểm tra thông số laptop, pc chạy Windows
Các công cụ sau là những câu lệnh, phần mềm tích hợp tiện lợi và nhanh chóng nhất để bạn kiểm tra hệ thống của mình:
1.1.1. Dùng Windows Setting
Bước 1: Gõ tổ hợp phím tắt Windows + I
Bước 2: Tại mục System -> Chọn About -> Toàn bộ thông tin hệ thống sẽ hiển thị tại đây
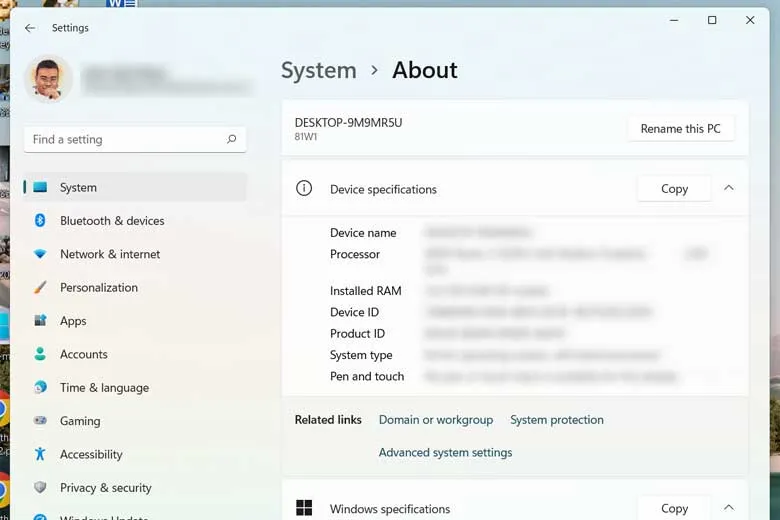
1.1.2. Dùng System Information
Bước 1: Mở Start Menu -> Gõ cụm từ System Information -> chọn mở ứng dụng
Bước 2: Ứng dụng System Information sẽ hiển thị toàn bộ thông tin phần cứng lẫn phần mềm của hệ thống
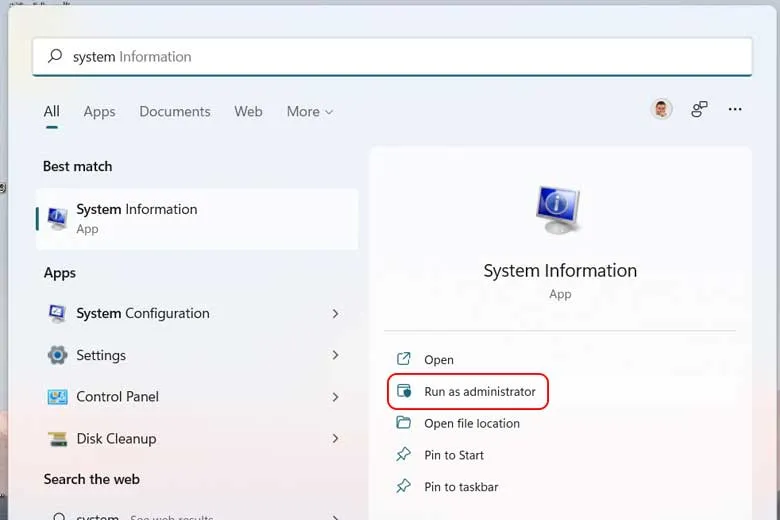
1.1.3. Dùng câu lệnh Dxdiag
Bước 1: Nhập tổ hợp phím Windows + R
Bước 2: gõ lệnh dxdiag
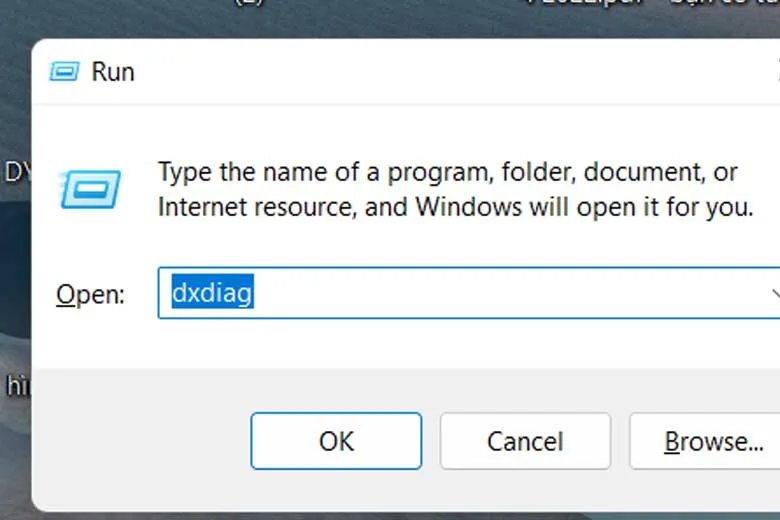
Bước 3: Cửa sổ DirectX Diagnostic Tool sẽ hiển thị các thông số cơ bản nhất của máy tính, laptop bạn đang sử dụng
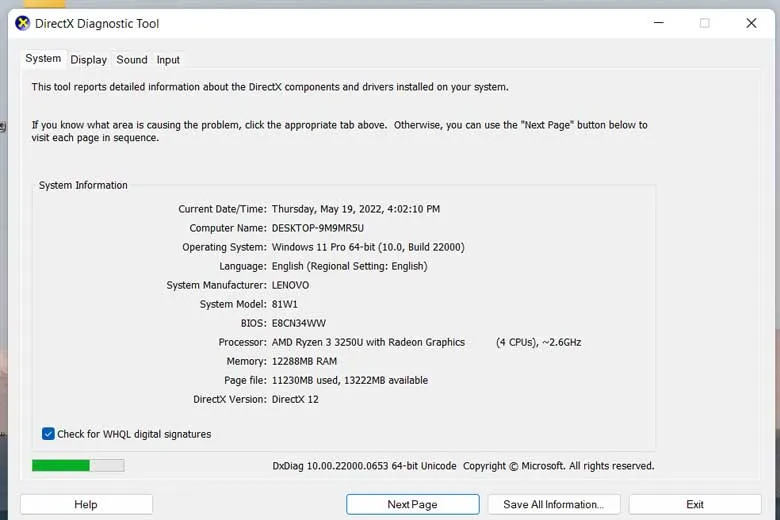
1.2. Cách kiểm tra hệ thống có tương thích với Windows 11 hay không
Windows 11 yêu cầu laptop và PC của bạn phải có module TPM 2.0. TPM (Trusted Platform Module) là một con chip được tích hợp để tăng cường khả năng bảo mật phần cứng của máy tính. Đa phần các máy tính xách tay đời mới đều hỗ trợ con chip TPM 2.0 mới nhưng không phải PC, laptop cũ nào cũng có sẵn con chip này, vì vậy chúng ta cần thực hiện các bước kiểm tra trước khi cài đặt Windows 11:
1.2.1. Dùng Devices Manager để kiểm tra
Bước 1: Các bạn mở Start Menu, gõ cụm từ khoá “Device Manager”, chọn để mở ứng dụng Device Manager
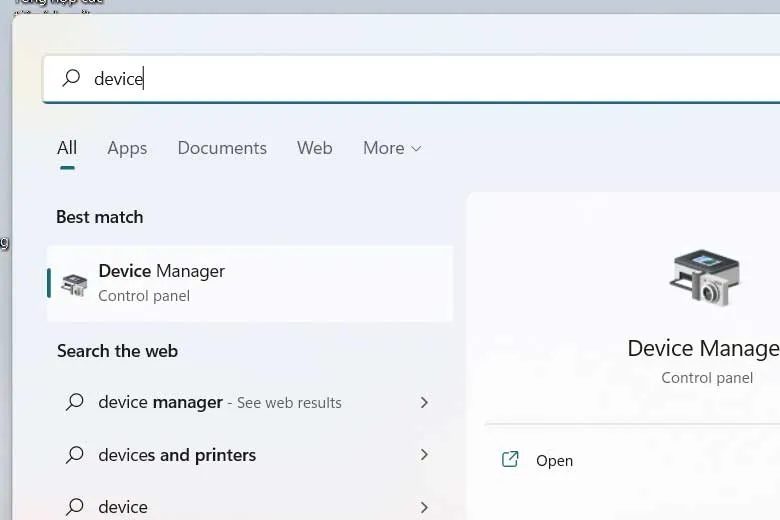
Bước 2: Trong ứng dụng Device Manager, các bạn tìm đến mục Security Devices, nếu máy của bạn có thiết bị mang tên Trusted Platform Module 2.0, đây chính là con chip TPM giúp máy của bạn đủ tiêu chuẩn để cài đặt Windows 11.
Tìm hiểu thêm: Hướng dẫn 8 cách xóa trang trong Word nhanh chóng, dễ dàng thực hiện
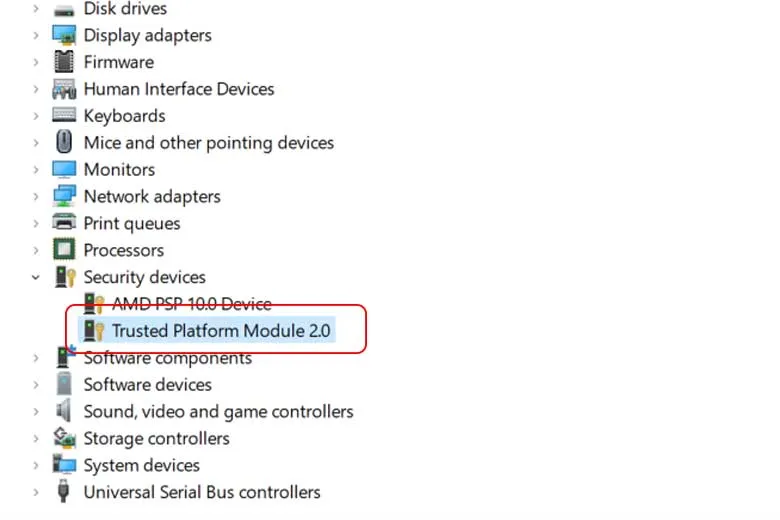
1.2.2. Dùng Windows Powershell
Bước 1: Tại Start Menu, các bạn gõ từ khoá “Powershell”, click phải chuột và chọn Run as Administrator để chạy Windows Powershell ở quyền quản trị hệ thống.
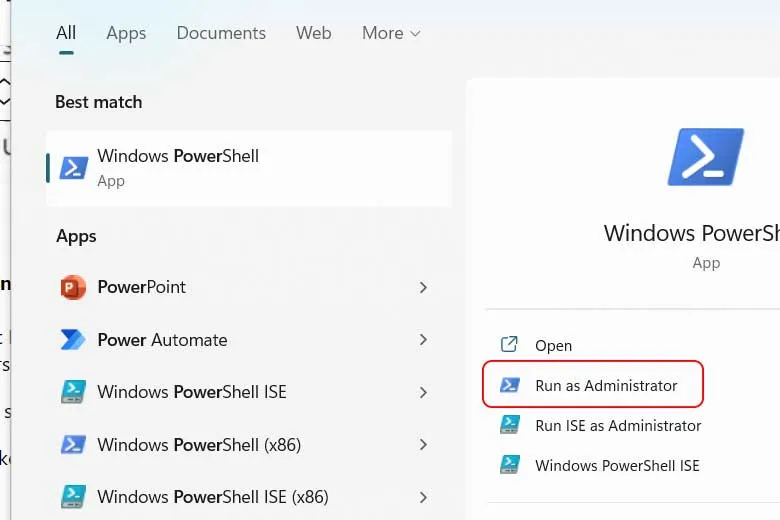
Bước 2: Khi cửa sổ Windows Powershell hiện lên, các bạn gõ câu lệnh get-tpm, Enter.
Bước 3: Ở mục kết quả hiện ra, nếu mục TpmPresent kết quả = True, tức là máy bạn đã có con chip bảo mật phần cứng TPM
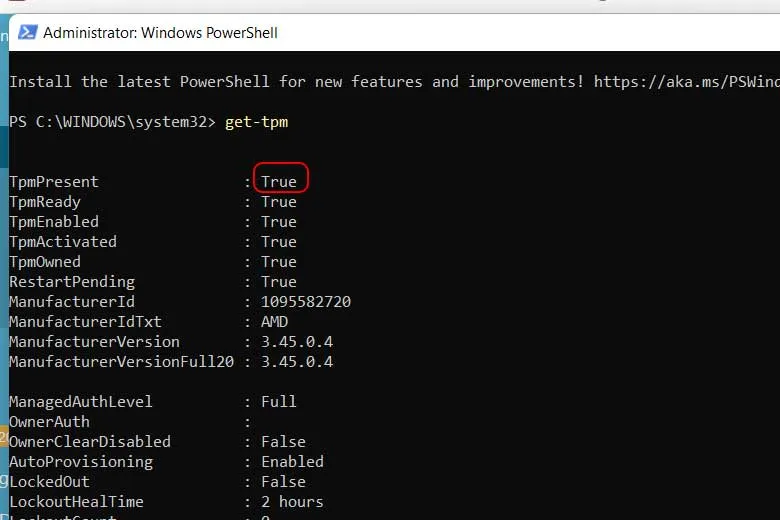
1.2.3. Dùng lệnh “tpm.msc”
Bước 1: Các bạn nhấn tổ hợp phím Windows +R.
Bước 2: Gõ câu lệnh tmp.msc
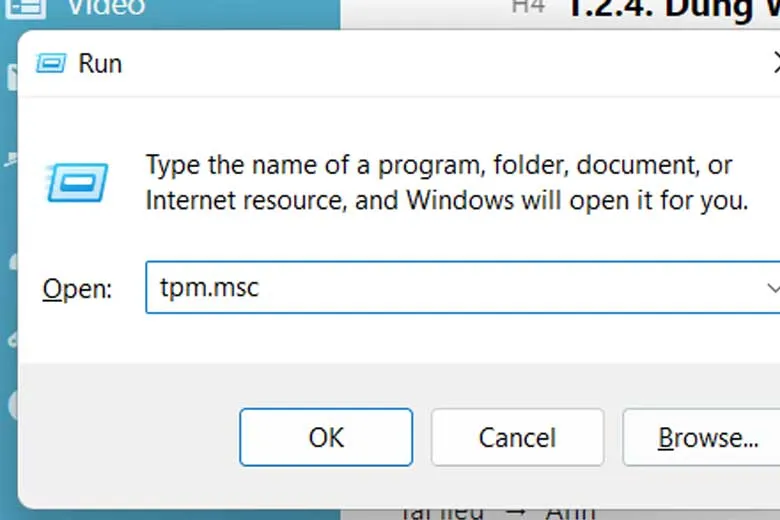
Bước 3: Cửa sổ quản lý modulde TPM sẽ được mở lên cho phép bạn kiểm tra phiên bản TPM cũng như thực hiện thao tác xoá con chip này để reset lại theo ý muốn.
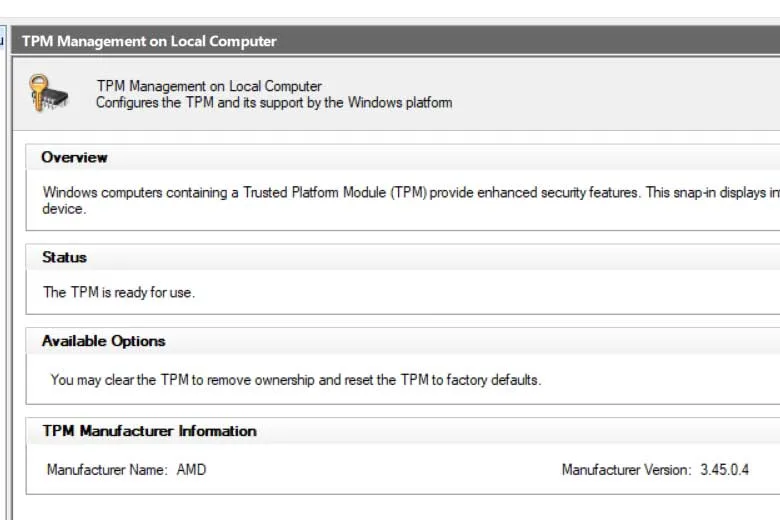
1.2.4. Dùng Windows Security
Bước 1: Gõ từ khoá Windows Security trên start menu và khởi động ứng dụng.
Bước 2: Chọn mục Device Security
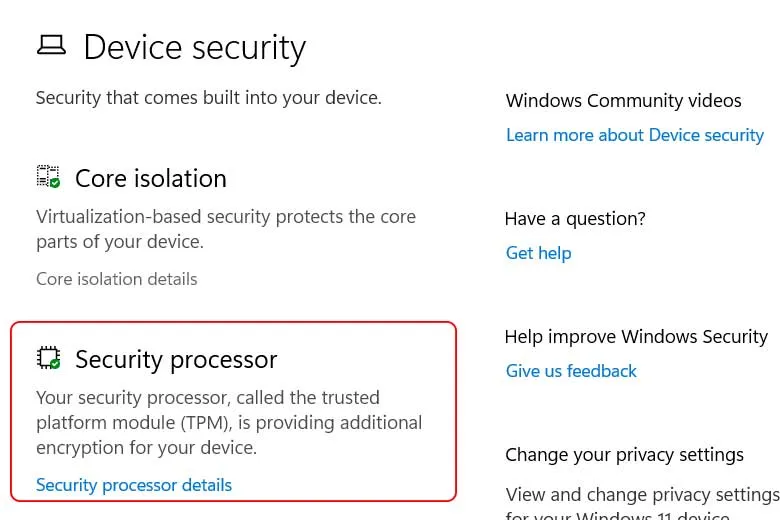
>>>>>Xem thêm: Cách chuyển LTE sang 4G trên iPhone và từ 4G sang LTE nhanh nhất
Bước 3: Nếu mục Security Processor khả dụng tức là máy bạn có chip TPM tương thích và có thể nâng cấp lên Windows 11.
2. Bạn có thể chạy Windows 11 trên các hệ thống không tương thích hay không?
Vẫn có một số mẹo vặt để có thể “qua mặt” Microsoft và cài đặt Windows 11 trên các máy tính không đủ chuẩn, tuy nhiên việc cài đặt như vậy dễ để lại rủi ro và chính Microsoft cũng sẽ “quét” các máy tính không hợp chuẩn này và trên màn hình Desktop sẽ xuất hiện dòng chữ cảnh báo người dùng đang sử dụng phiên bản không phù hợp.
Để có thể cài đặt Windows 11 trên các máy tính không hỗ trợ TPM, chúng ta hãy làm theo các bước sau:
Bước 1: Nhấn tổ hợp phím Windows + R
Bước 2: Tại hộp thoại Run gõ “regedit.exe”, chọn Yes khi hệ thống hỏi quyền truy cập
Bước 3: Tại cửa sổ Registry Editor, trỏ tới HKEY_LOCAL_MACHINESYSTEMSetupMoSetup
Bước 4: Nhấn chuột phải vào MoSetup chọn New > DWORD (32-bit) Value để tạo key values mới có tên AllowUpgradesWithUnsupportedTPMOrCPU rồi đặt giá trị của nó là 1.
Lưu ý: Đây chỉ là cách tạm thời, bạn vẫn nên nâng cấp hệ thống hỗ trợ chuẩn bảo mật phần cứng TPM 2.0 trở lên để đảm bảo an toàn trong quá trình sử dụng PC, laptop.
3. Tổng kết
Hy vọng bài viết giúp bạn nắm được các cách để kiểm tra laptop, PC nhanh chóng nhất. Đừng quên để lại bình luận của bạn bên dưới bài viết và đón xem thêm nhiều tin công nghệ mới tại chuyên mục Tin tức Suachuadienthoai.edu.vn nhé.
Suachuadienthoai.edu.vn
