Không ít người đã từng gặp qua trường hợp file Excel dung lượng nặng gây khó khăn trong quá trình xử lý công việc. Bạn khó chịu nhưng không biết xử lý làm sao ? Vậy bài thủ thuật ngày hôm nay sẽ hướng dẫn cách giảm dung lượng file Excel hiệu quả nhất có thể bạn chưa biết ! Khám phá ngay tại đây thôi nào !
Bạn đang đọc: Hướng dẫn giảm dung lượng file Excel mà không làm ảnh hưởng tài liệu
Contents
1. Vì sao file Excel nặng, mở chậm?
Trước khi tìm cách giảm dung lượng file Excel, hãy cùng chúng mình đi tìm thủ phạm gây ra tình trạng này ngay dưới đây nhé.
- Thông thường, file Excel có chứa đựng nhiều công thức phức tạp cùng hình ảnh có độ phân giải lớn. Vậy nên đây là lí do thường gặp khiến tập tin bị quá tải.
- Một trong những nguyên nhân khác là do người dùng áp dụng nhiều định dạng khác nhau.
- Hay ô, bảng không dùng đến nhưng được định dạng trước đó khiến tập tin bị chậm.
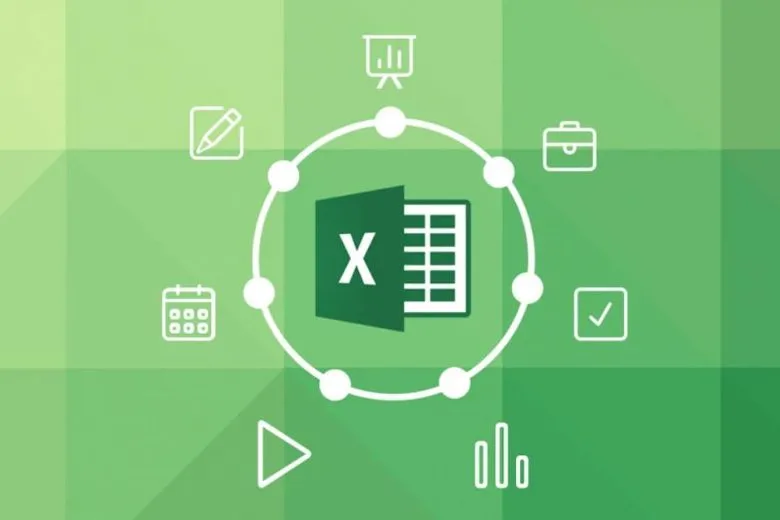
2. Cách giảm dung lượng file Excel hiệu quả
Dưới đây là tổng hợp các cách giảm dung lượng file Excel hiệu quả không phải ai cũng biết. Khám phá chi tiết hơn ngay tại đây.
2.1. Xóa định dạng có điều kiện
Các giảm dung lượng file Excel đầu tiên mà mọi người dễ thực hiện nhất đó là xoá định dạng có điều kiện. Các bước thực hiện như sau:
Mở tệp tin và chọn vào ô đã định dạng > chọn vào Home > Conditional Formatting > chọn tiếp Clear Rulers. Lúc này sẽ có hai lựa chọn hiện ra. Nếu bạn xoá định dạng 1 ô thì chọn vào Clear from Selected Cells, còn nếu muốn xoá định dạng khỏi toàn bộ ô thì chọn Clear Rulers from Entire Sheet.
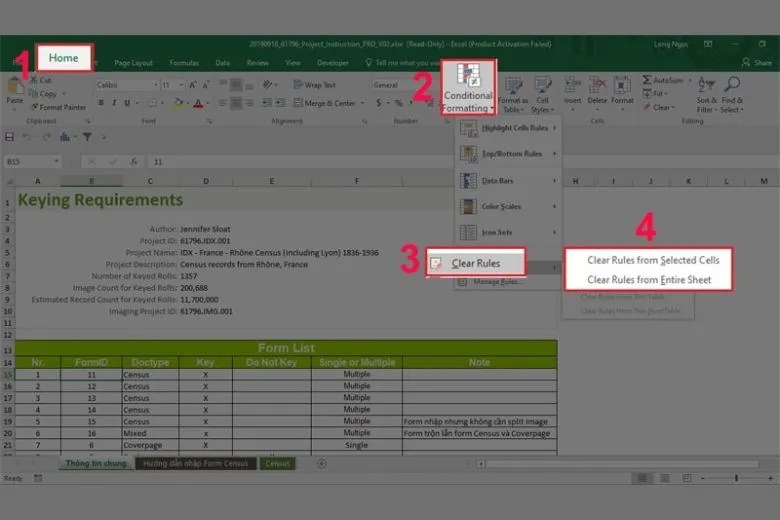
2.2. Loại bỏ các ô tính không sử dụng
Loại bỏ các ô tính không sử dụng đến là cách tiếp theo để làm giảm dung lượng file Excel. Đầu tiên bạn mở file ra > bấm tổ hợp phím Ctrl + Shift + mũi tên xuống/phải để chọn các cột/hàng trống > bấm chuột phải vào chỗ bôi đen và chọn Delete để xoá vùng chưa sử dụng.
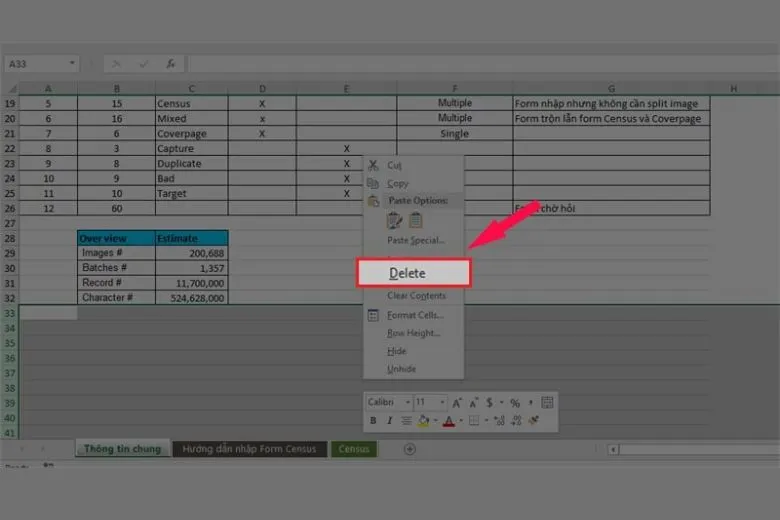
2.3. Xoá Data Links
Kế tiếp là các bước hướng dẫn xoá Data Links để giảm dung lượng file Excel. Tương tự, bạn phải mở tệp tin trước > chọn Data > chọn tiếp Edit Links > chọn vào đường dẫn liên kết mà mình muốn xoá > cuối cùng click vào Break Link.
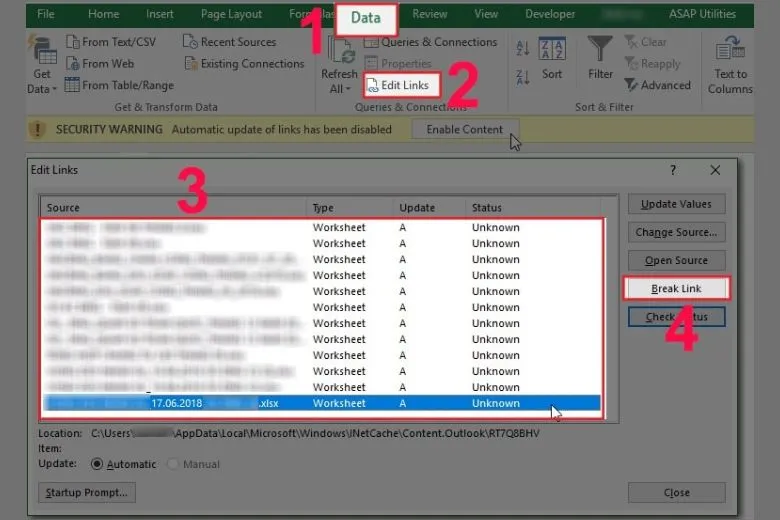
Xác nhận lại Break Link nữa là xong.
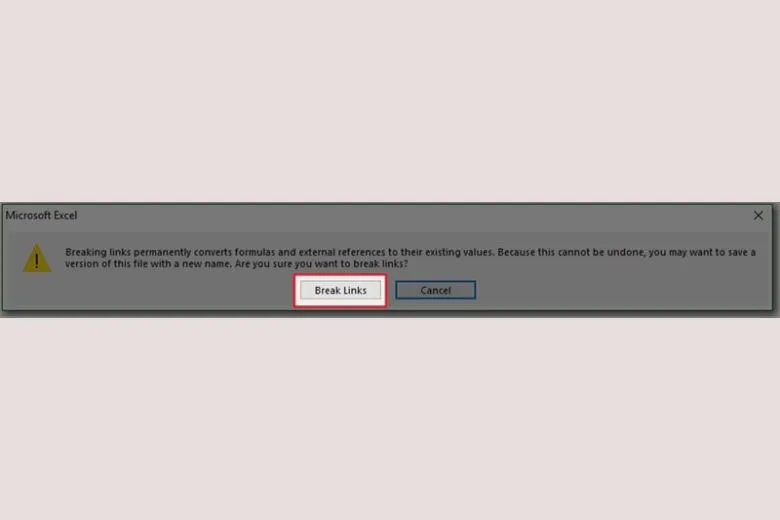
2.4. Nén hình ảnh sử dụng
Cách giảm dung lượng file Excel tiếp là sử dụng phương pháp nén hình ảnh sử dụng. Các bước nén sẽ được triển khai chi tiết ngay tại đây.
Bước 1: Chọn vào hình ảnh mà mình muốn nén > đi đến chọn Format > click vào Compress Pictures.
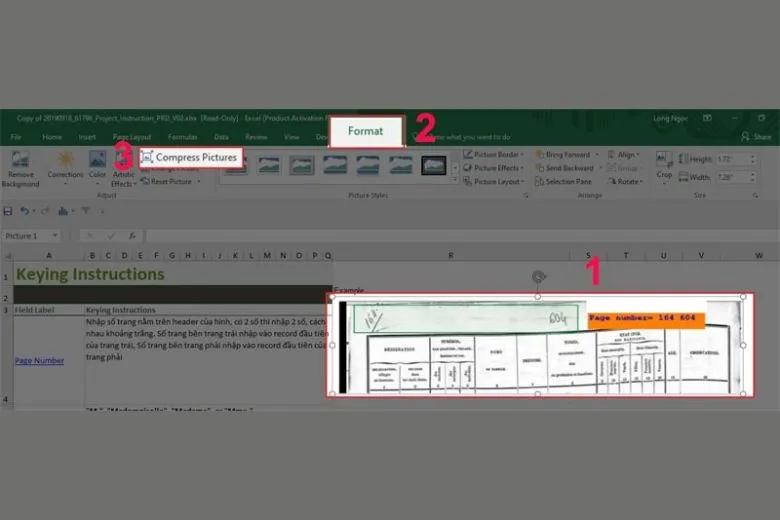
Bước 2: Bỏ chọn mục Apply only to this picture > chọn vào dòng số 5 như hình dưới > bấm OK để hoàn tất quá trình.
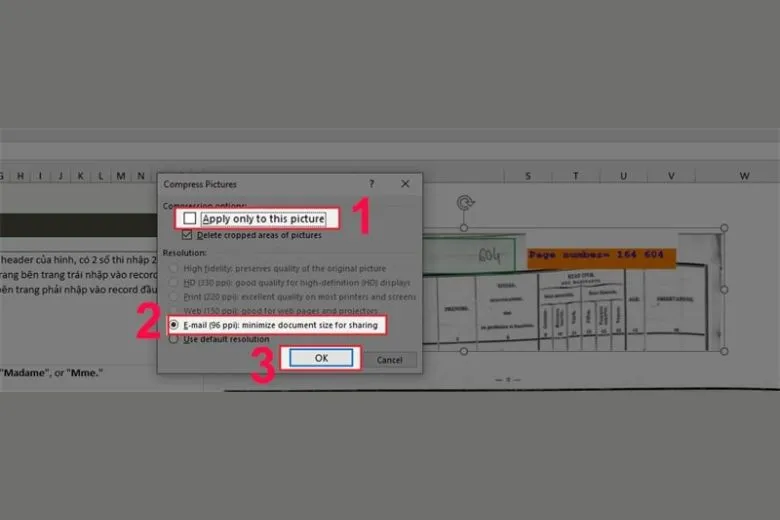
2.5. Không dùng Watch Window
Phương pháp tiếp theo là không dùng Watch Window để làm giảm dung lượng file Excel. Có thể bạn chưa biết thì Watch Window thường được sử dụng trong các tệp tài chính, quản lý dữ liệu, sản phẩm.
Chúng cho phép bạn xem chi tiết thông tin về các ô cụ thể hay những ô không hiển thị trên màn hình hiện tại. Người dùng không phải tốn qua nhiều thời gian chuyển qua lại giữa các sheet bằng cách cuộn trang tính để kiểm tra kết quả. Tuy nhiên, cũng chính vì điều này cũng khiến cho tệp tin Excel của bạn bị đầy và lớn hơn.
Các bước triển khai như sau:
Bước 1: Mở tệp tin mà mình muốn thực hiện xoá.
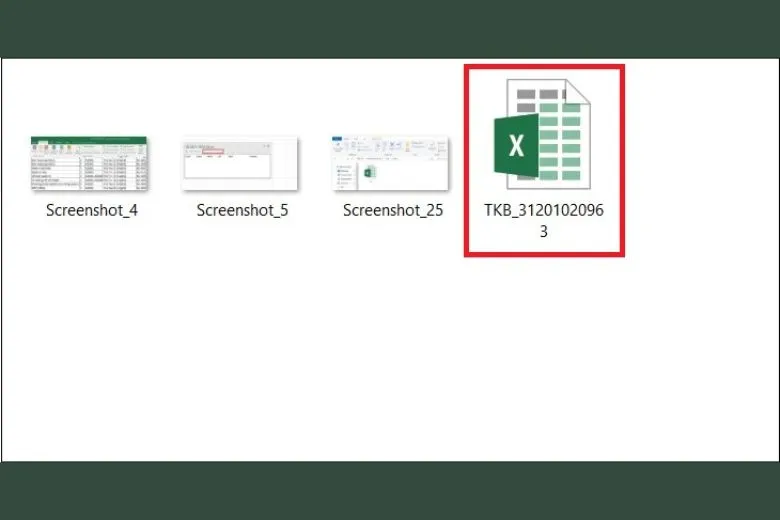
Bước 2: Chọn Fomulas trên thanh công cụ > chọn vào Watch Window.
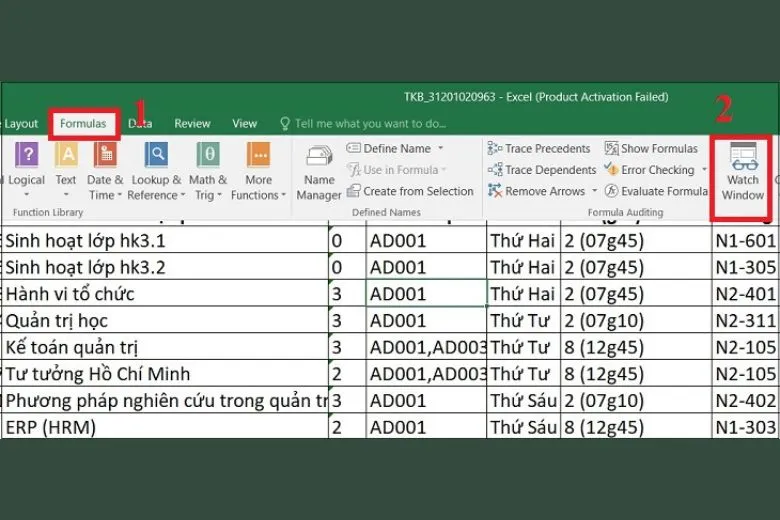
Bước 3: Khi Watch Window hiện ra > chọn vào Delete Watch là xong.
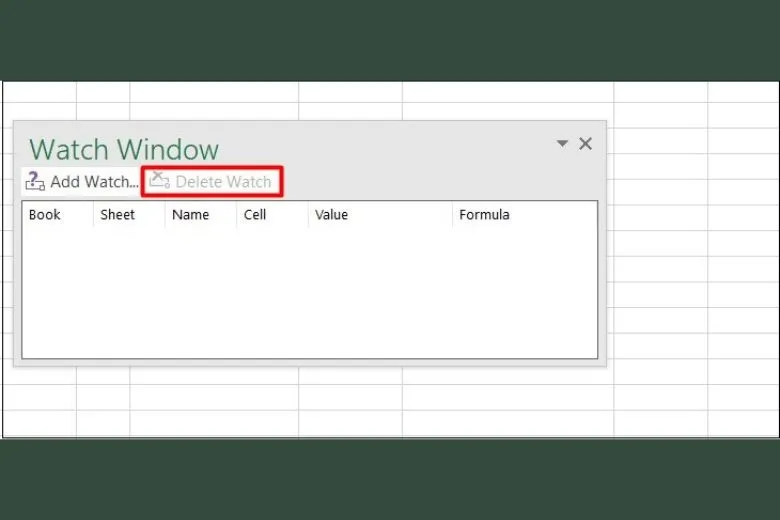
2.6. Xóa bỏ các Name Range
Ngoài những cách trên thì xoá bỏ các Name Range cũng là phương án giảm dung lượng file Excel mà không phải ai cũng biết. Các bước này sẽ được hướng dẫn chi tiết dưới đây.
Bước 1: Mở file mà mình muốn xoá.
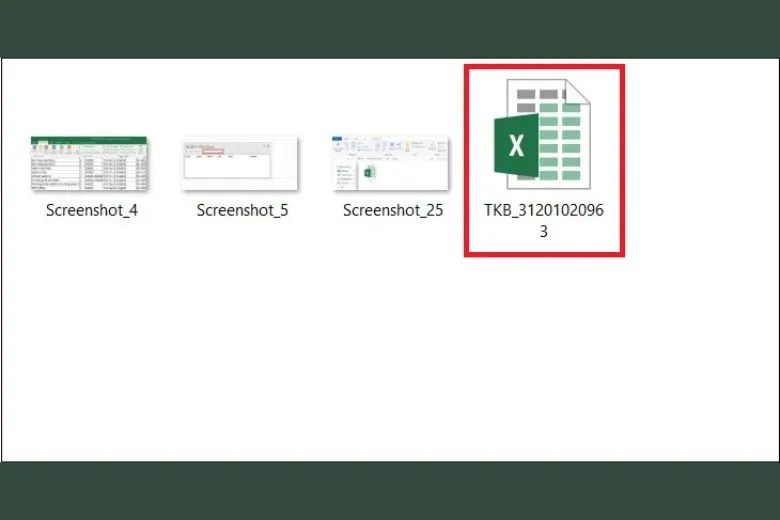
Bước 2: Chọn vào Formulas trên thanh công cụ giống hình > Name Manager hiện ra và bạn chọn tiếp vào đó.
Tìm hiểu thêm: True Caller – Phần mềm bảo vệ người dùng khỏi cuộc gọi rác
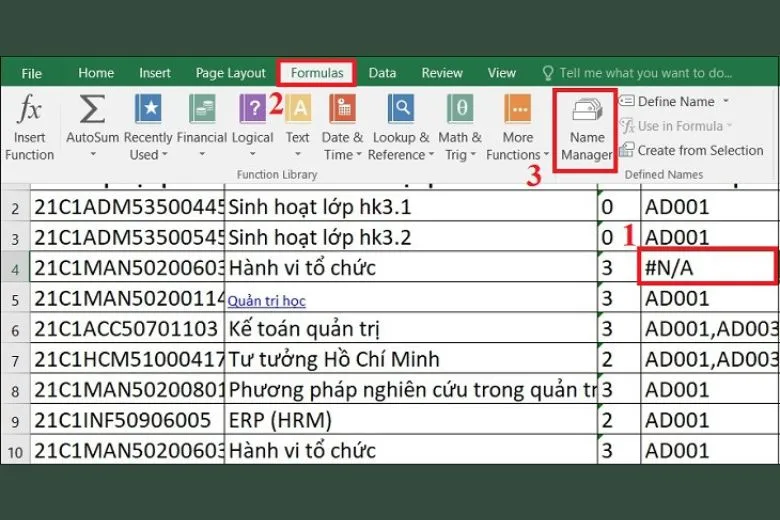
Bước 3: Chọn vào vùng tên bị lỗi mà mình muốn xoá > click chọn Delete hoặc sử dụng phím Delete trên bàn phím.
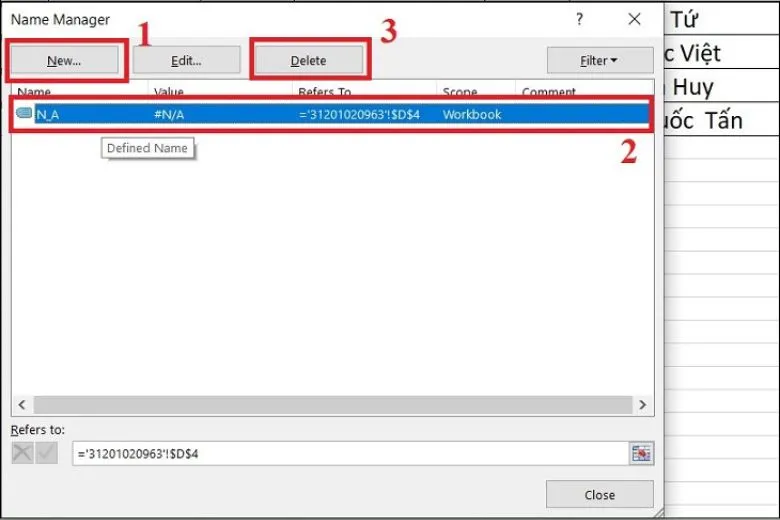
Bước 4: Thông báo xác nhận bạn có muốn xoá chúng hiện lên và bạn nhấn OK là xong.
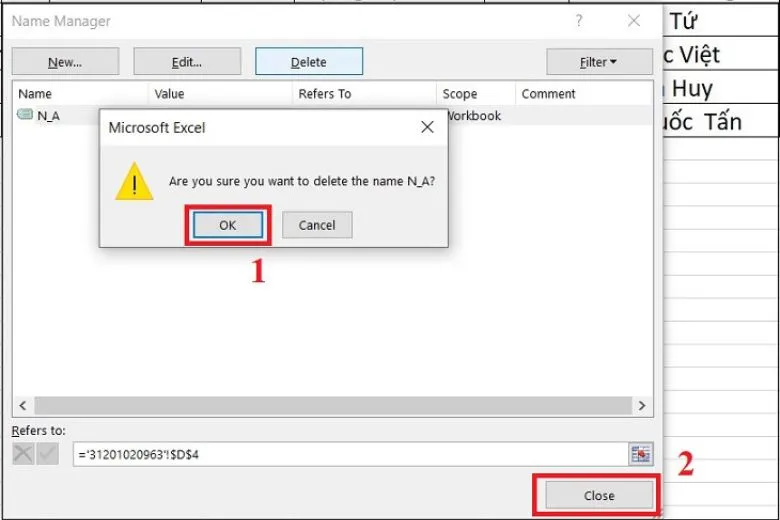
2.7. Xóa dữ liệu ẩn
Để giảm dung lượng file Excel, bạn có thể sử dụng bước tiếp theo là xoá dữ liệu ẩn đi. Đây cũng là cách giúp cho tệp tin của bạn giảm đi phần nào và hỗ trợ tốt cho mục đích công việc. Các bước thực hiện vô cùng đơn giản, bạn có thể làm như sau:
Bước 1: Bạn mở Excel lên > vào File > Infor > chọn Check for Issues và click vào Inspect Document.
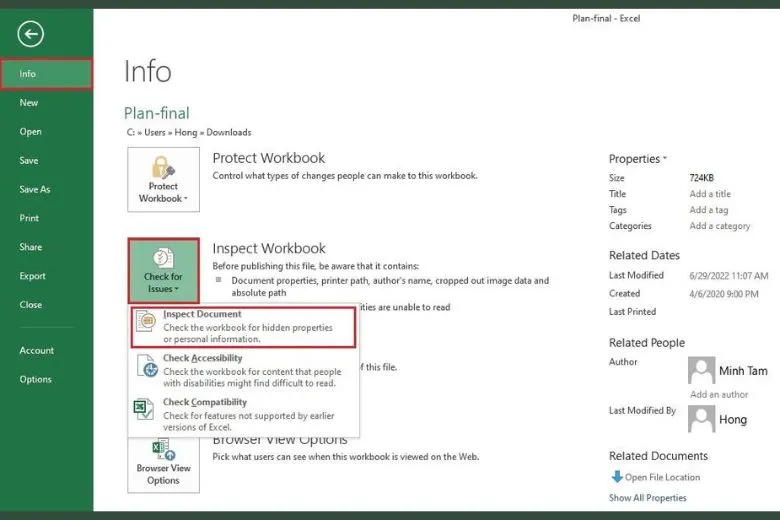
Bước 2: Tại bảng Inspect Document > người dùng chọn tiếp vào Inspect để Excel giúp kiểm tra các dữ liệu ẩn.
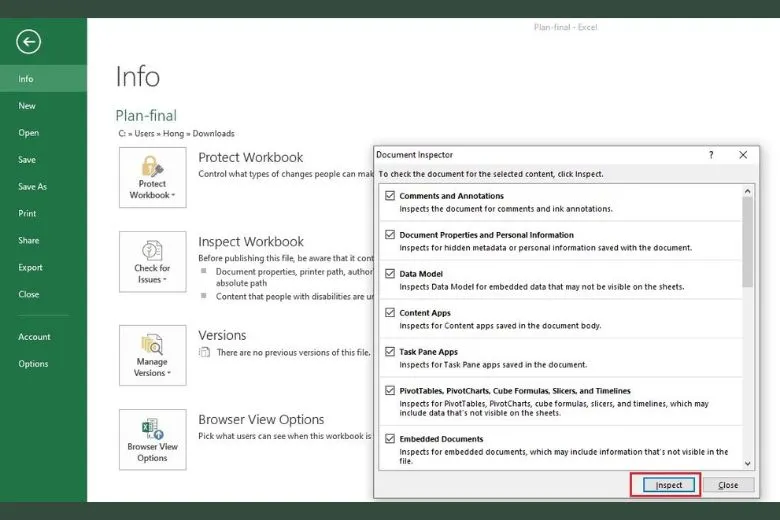
Bước 3: Cuối cùng, bạn chọn vào Remove All để xoá toàn bộ các dữ liệu ẩn này.
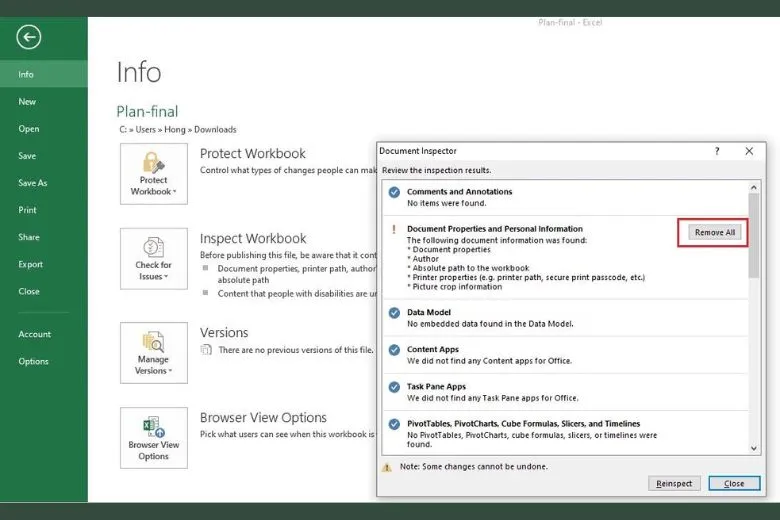
2.8. Lưu File dạng nhị phân
Cách cuối cùng để giúp giảm dung lượng file Excel của bạn chính là thực hiện phương thức lưu file dưới dạng nhị phân.
Bước 1: Bạn mở Microsoft Excel của mình lên > chọn File > mở Open để chọn tệp tin cần thao tác.
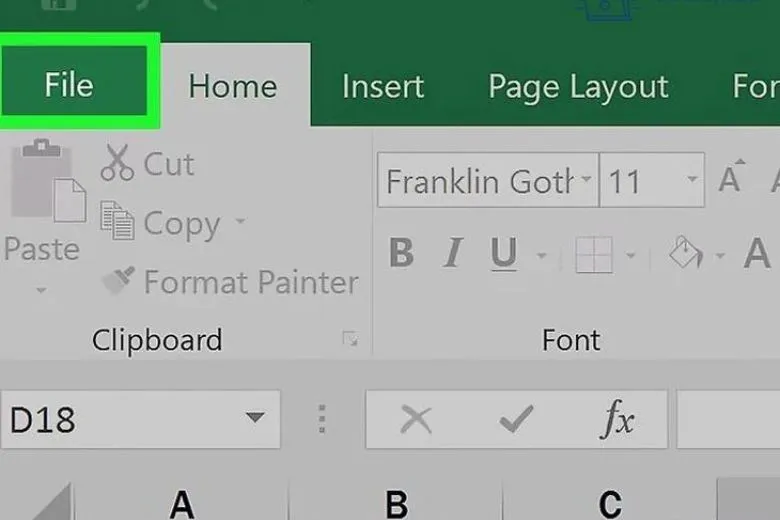
Bước 2: Để lưu file mới, bạn vào File lại lần nữa và chọn Save As.
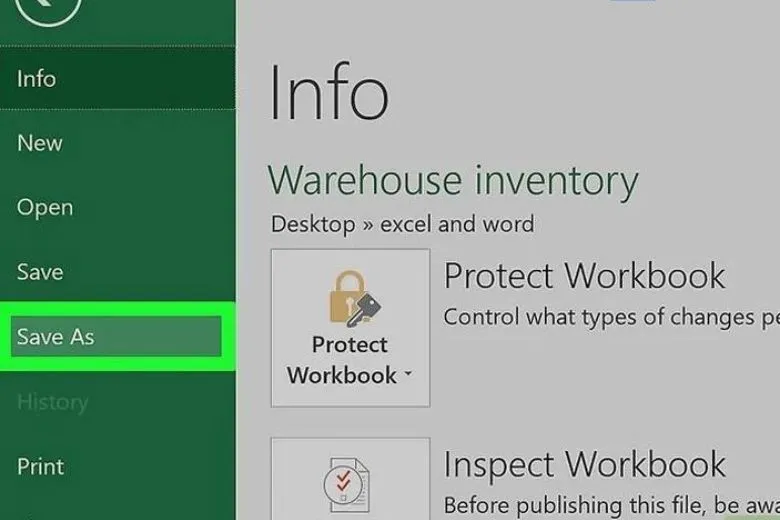
Bước 3: Gõ tên cho tệp tin mới vào khung hộp thoại.
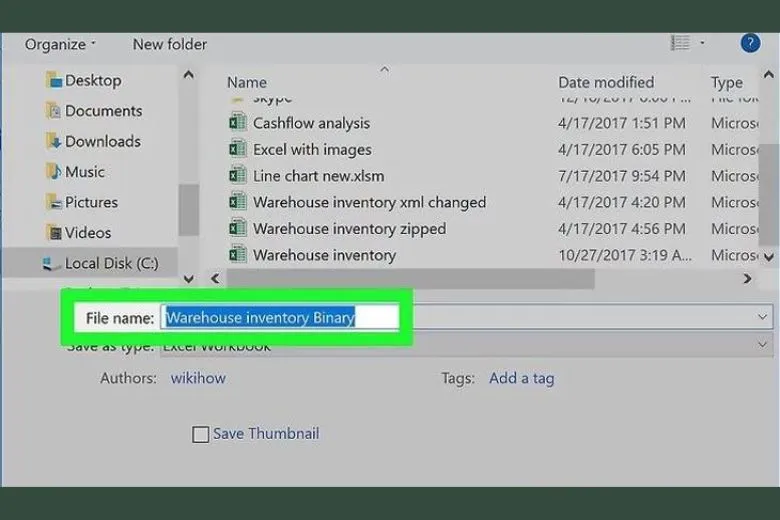
Bước 4: Chọn vào mục File Format (định dạng tệp tin).
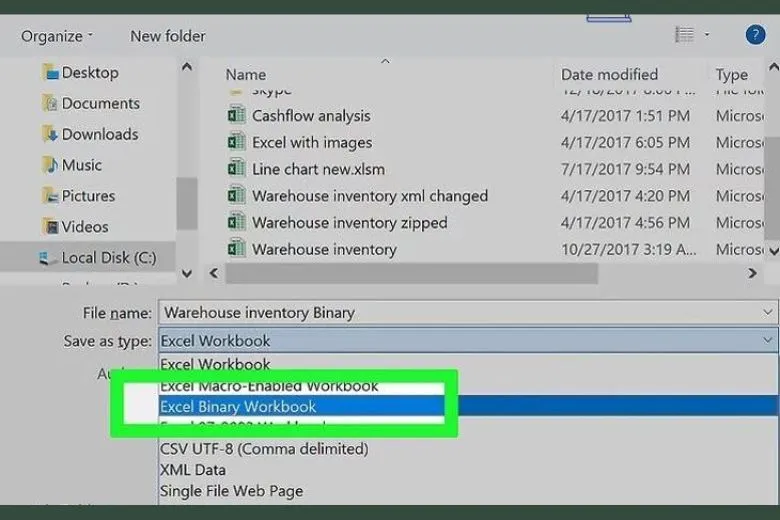
Bước 5: Tiếp tục chọn vào định dạng tập tin nhị phân – Excel Binary Workbook nằm ở dưới Specialty Formats. Lúc này, tệp tin lưu ở dạng này sẽ có dung lượng thấp hơn rất nhiều khi ở đuôi .xls tiêu chuẩn.
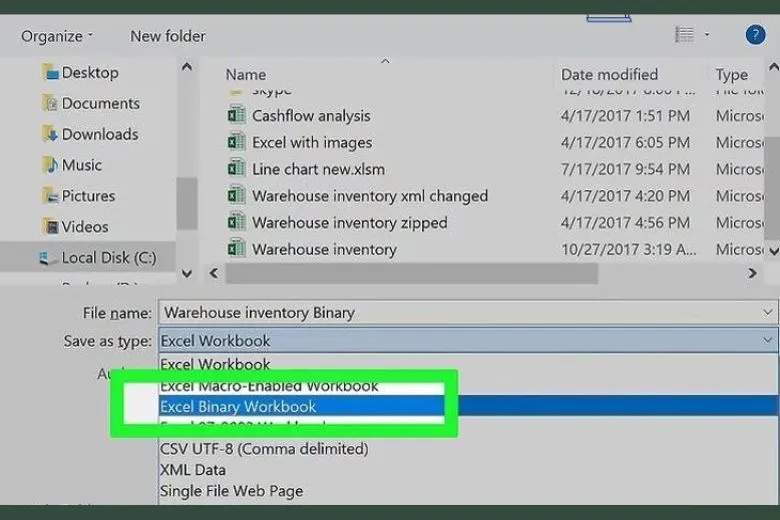
Bước 6: Để hoàn tất quá trình, bạn nhấn là nút Save là xong.
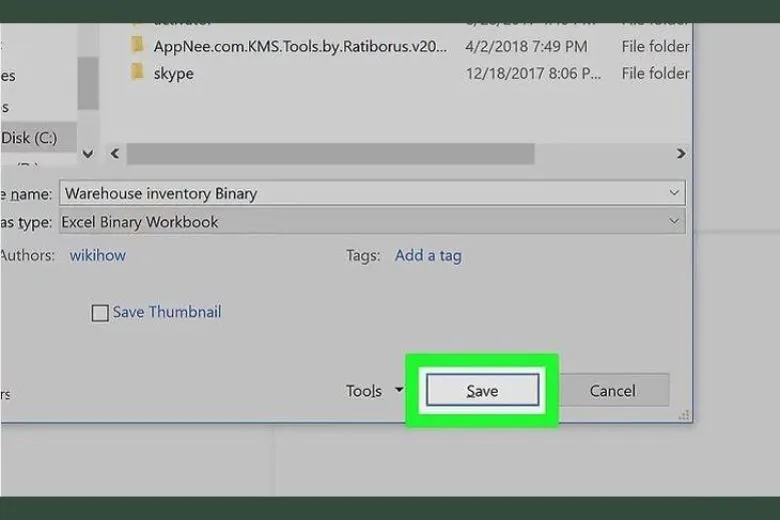
>>>>>Xem thêm: Cách chèn ảnh vào Word chi tiết từ A đến Z cho người mới
3. Ưu điểm khi giảm dung lượng File Excel
Sau khi tìm qua các cách giảm dung lượng file Excel vậy bạn đã biết được ưu điểm khi thực hiện chúng chưa ? Nếu chưa thì hãy khám phá lợi ích “dọn dẹp” tệp tin Excel ngay tại đây.
- Giảm dung lượng sẽ giúp cho tốc độ xử lý các file trở nên nhanh hơn.
- Không những vậy mà mọi dữ liệu được chia sẻ một cách nhanh chóng và thuận tiện hơn.
- Cuối cùng, bạn không phải đụng tới các phần mềm giải nén khác.
4. Kết luận
Hướng dẫn giảm dung lượng file Excel mà không làm ảnh hưởng tài liệu trên đây hi vọng sẽ giúp bạn giải quyết vấn đề của mình một cách tốt nhất. Cảm ơn các bạn đã quan tâm và đọc bài thủ thuật này của tụi mình.
Các bài viết công nghệ mới nhất hiện nay luôn được cập nhật nhanh chóng và nóng hổi nhất, vì vậy hãy theo dõi trang Dchannel của hệ thống Suachuadienthoai.edu.vn.
Đừng quên “MUA ĐIỆN THOẠI ĐẾN DI ĐỘNG VIỆT” để được phục vụ một cách tận tâm, nhiệt tình và chu đáo nhất. Sẽ có nhiều phần quà bất ngờ cùng voucher sốc cuối năm đang đón chờ bạn đấy !
Xem thêm:
- Hướng dẫn đổi số thành chữ trong Excel có thể bạn chưa biết
- Lỗi #NAME là gì? Hướng dẫn sửa lỗi NAME trong Excel chi tiết
- File PDF là gì? Tìm hiểu về cách sử dụng file PDF
- File CSV là gì? Excel và File CSV có giống nhau không?
Suachuadienthoai.edu.vn
