Cách chèn chữ ký vào Word giúp việc soạn thảo văn bản trông chuyên nghiệp hơn. Đây là một yếu tố quan trọng mà sinh viên, nhân viên không thể bỏ qua trong quá trình học tập và làm việc. Tham khảo ngay thủ thuật cách chèn chữ ký vào Word đẹp, chuyên nghiệp dưới đây.
Bạn đang đọc: Hướng dẫn chèn chữ ký vào Word đẹp, chuyên nghiệp mà bạn nên biết
Contents
1. Chèn chữ ký với công cụ Scan
Tuy hiện tại Word đã cung cấp tính năng tạo chữ ký điện tử, nhưng việc scan chữ ký vào Word vẫn được đánh giá cao hơn. Thủ thuật này giúp tạo sự chân thực và tin cậy hơn cho văn bản được ban hành. Tuy nhiên, chữ ký scan cũng dễ bị làm giả và tiềm ẩn nhiều rủi ro thương mại. Đó là lý do bạn cần cẩn thận trong quá trình sử dụng và sao lưu chữ ký scan.
Tham khảo cách chèn chữ ký vào Word bằng phương pháp scan như sau:
1.1. Bước 1: Tạo chữ ký trên giấy
Đầu tiên, bạn cần lấy một tờ giấy trắng và ký tên mình lên đó bằng bút mực đen. Sự tương phản giữa hai màu sắc đen – trắng sẽ giúp quá trình scan rõ ràng và hiệu quả hơn.
1.2. Bước 2: Chụp hoặc scan chữ ký
Hiện nay, điện thoại thông minh đều cung cấp tính năng chụp hoặc scan chữ ký trên giấy. Ngoài ra, bạn cũng có thể sử dụng các ứng dụng scan nhằm giữ chữ ký nguyên định dạng.
Sau khi scan xong, bạn gửi file chữ ký từ điện thoại sang máy tính.
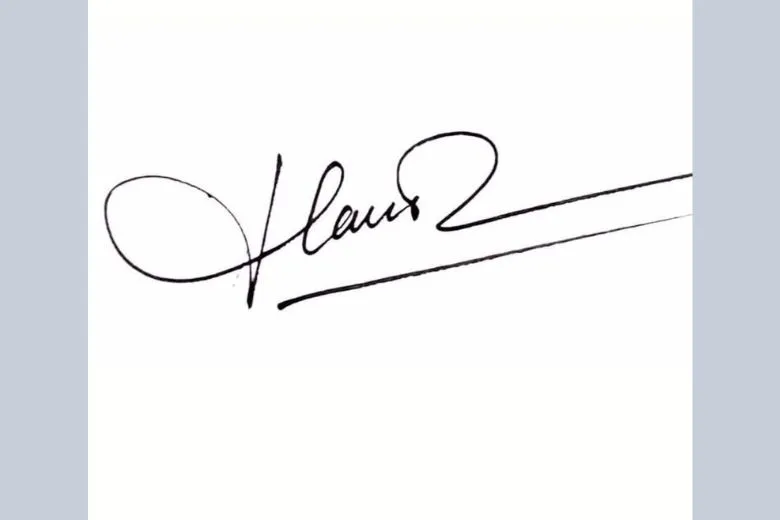
1.3. Bước 3: Tách nền chữ ký
Để thuận tiện cho việc chèn chữ ký vào bất kỳ văn bản nào, bạn nên tách nền chữ ký. Như vậy sẽ tránh việc nền chữ ký có màu khác với văn bản, như vậy sẽ rất thiếu chuyên nghiệp.
Bạn có thể sử dụng một số công cụ tách nền trực tuyến để hỗ trợ việc này, ví dụ như removebg.
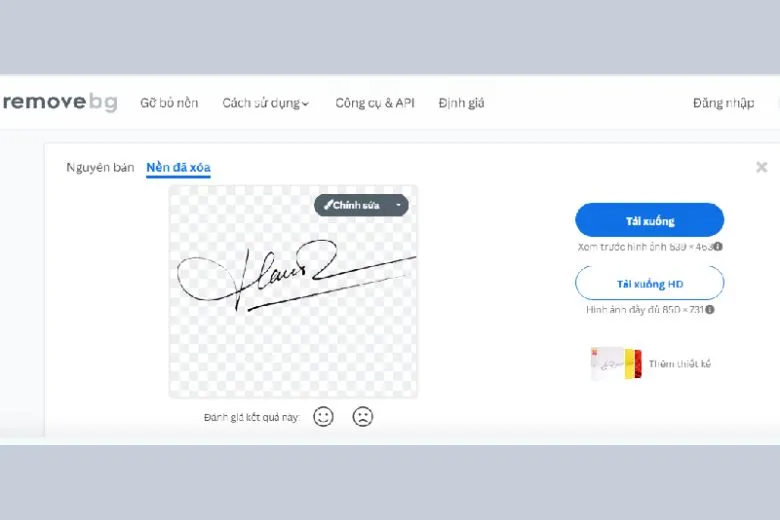
1.4. Bước 4: Chèn chữ ký vào Word
Mở văn bản bạn muốn chèn chữ ký, sau đó nhấn chọn Pictures để tải chữ ký vừa tách nền.
Bạn tiếp tục căn chỉnh kích thước chữ ký sao cho cân đối với vị trí muốn chèn. Vậy là bạn đã hoàn thành việc chèn chữ ký vào Word rồi đấy.
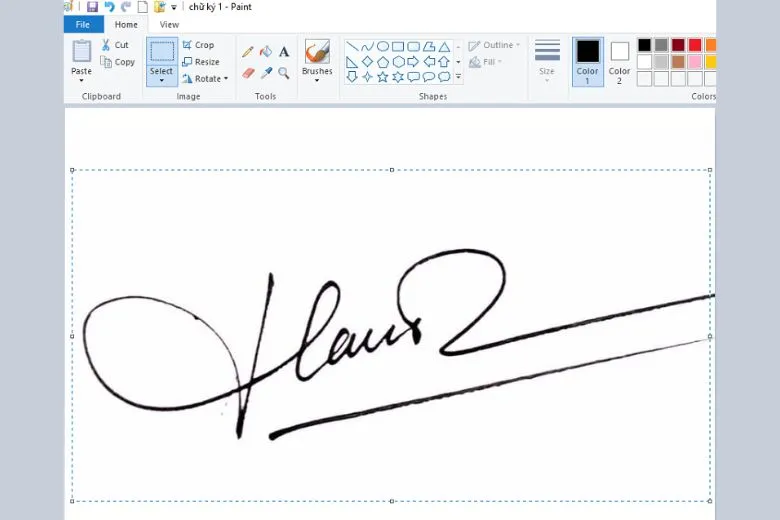
2. Cách chèn chữ ký viết tay vào Word
Đây được xem là cách chèn chữ ký vào Word chân thật nhất bởi nó không khác gì so với chữ ký tay của chúng ta bên ngoài giấy. Cách thực hiện chi tiết là như sau:
Bước 1: Trước hết, mọi người chọn tab Insert > Nhấn vào Pictures > Chọn hình ảnh chữ ký tay mình đã được chụp và lưu trên PC > Bấm nút Insert để chèn nó vào Word.
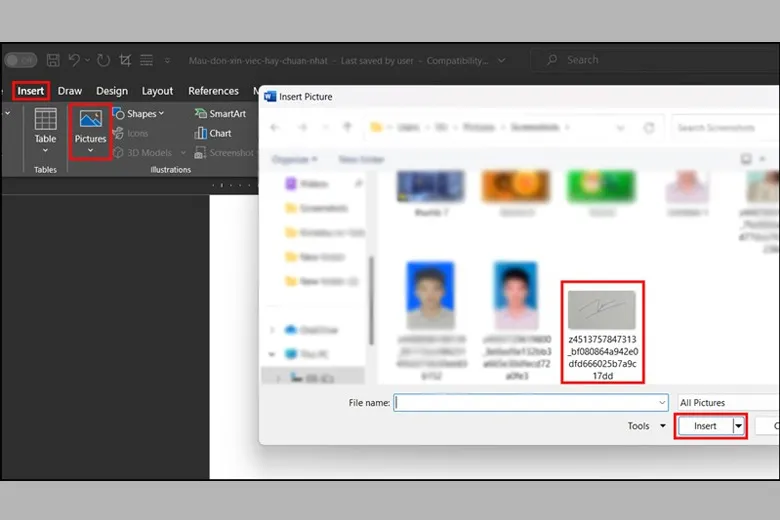
Bước 2: Ở phần Format, bạn có thể dùng phần Size để tuỳ chỉnh kích thước của hình theo ý muốn > Nhấn nút Wrap Text rồi bấm chọn Square để ảnh chèn được vào trong chữ.
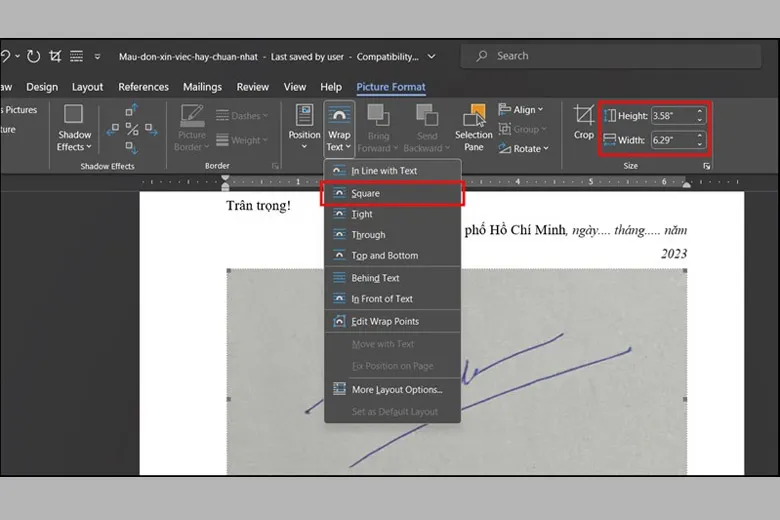
Bước 3: Sau đó, bạn rê chuột kéo hình tới vị trí cần đặt > Nhấn chọn vào phần Recolor > Nhấn mục Set Transparent Color > Bấm chọn hình để xoá phông cho nó nhìn chân thật hơn.
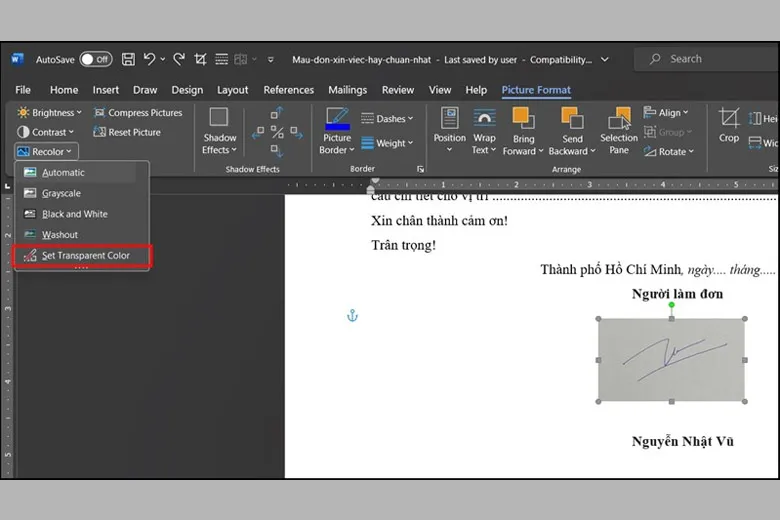
Bước 4: Sau khi xoá phông thành công, chúng ta thu được thành quả như hình dưới đây.
Tìm hiểu thêm: Apple có thể sẽ ra mắt iPhone 14 với phiên bản chỉ dùng e-SIM. Ngày tàn của SIM vật lý đã đến?
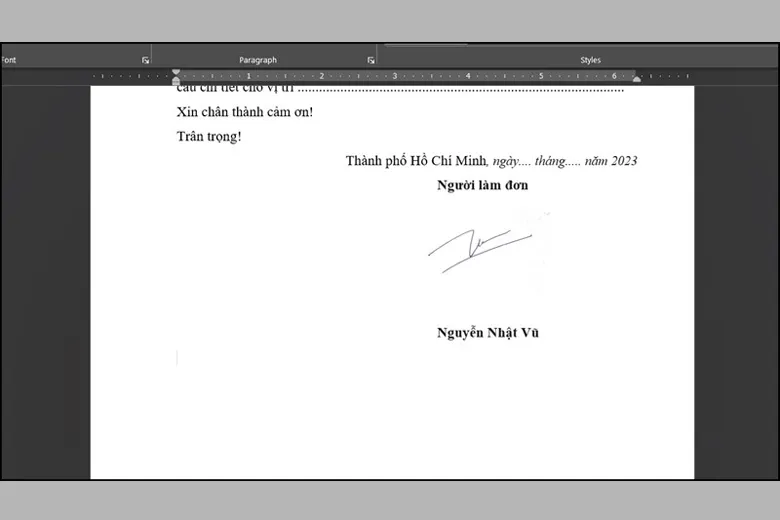
3. Thêm chữ ký cuối bài dạng Digital
Chữ ký dạng Digital có công dụng như chữ ký thực. Điều này tương đương với việc sau khi đã ký tên thì không thể điều chỉnh văn bản được nữa. Vậy nên bạn cần đảm bảo nội dung đã chính xác trước khi tiến hành ký tên.
Hiện nay, bạn có thể thêm chữ ký cuối bài dạng Digital bằng công cụ Selfcert. Công cụ này có sẵn trong thư mục cài đặt của Microsoft Office. Cách chèn chữ ký vào Word bằng Selfcert như sau:
Bước 1: Mở thư mục cài đặt của Microsoft Office và chọn mở tệp Selfcert.
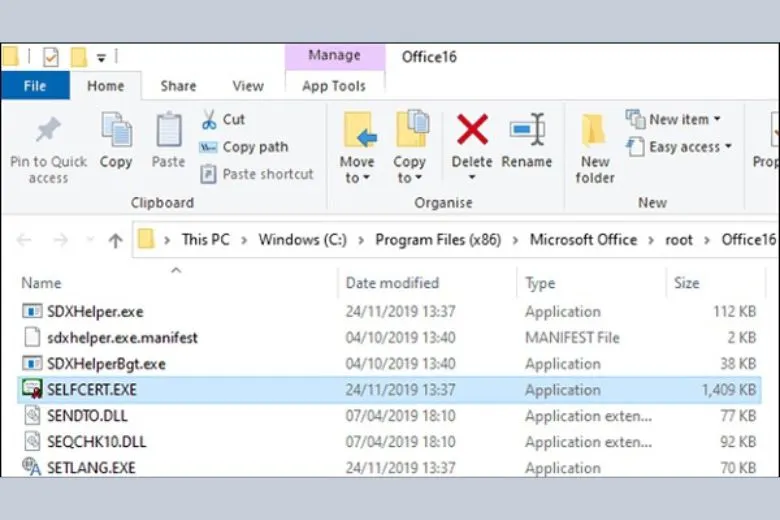
Bước 2: Khi một hộp thoại xuất hiện, bạn điền vào ô trống chứng thư bảo mật của bạn và bấm OK.
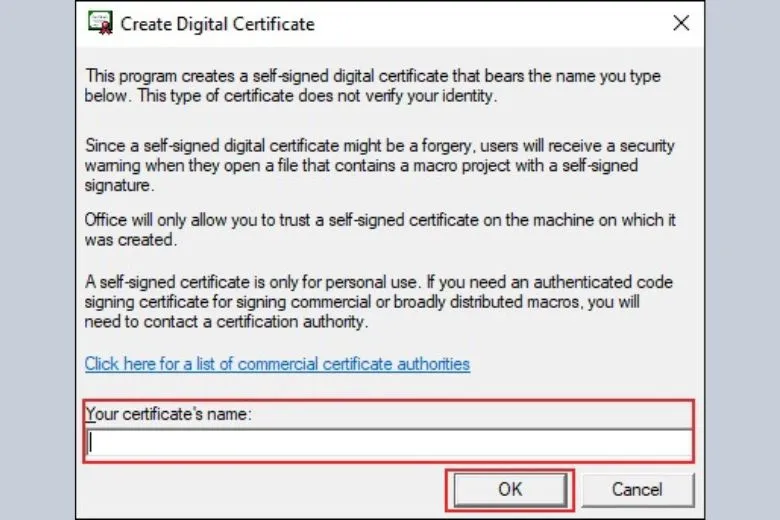
Bước 3: Bạn trở lại giao diện soạn thảo văn bản và nhấp đúp vào dòng chứa chữ ký.
Bước 4: Lúc này, một hộp thoại Sign xuất hiện, bạn thêm chữ ký Digital vào và chọn Sign để hoàn tất.
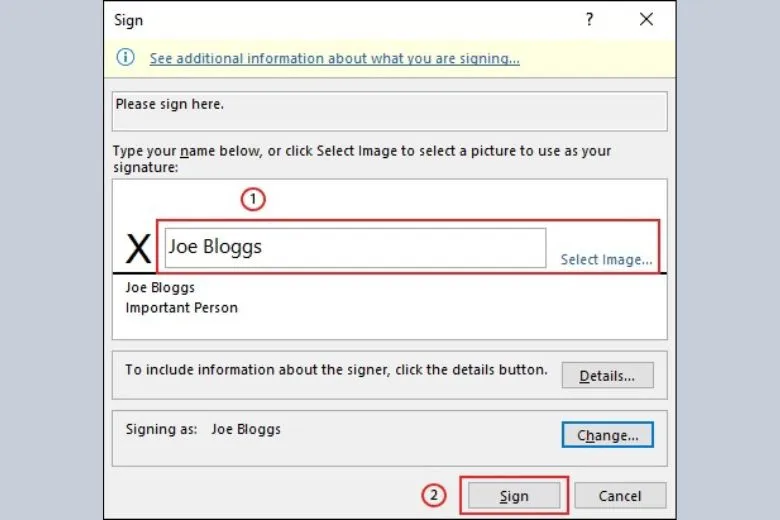
Vậy là khi chữ ký mới được thêm vào bất kỳ văn bản Word nào thì nội dung văn bản sẽ không thể điều chỉnh được nữa. Nếu muốn điều chỉnh nội dung thì chữ ký Digital sẽ mất hiệu lực và cần được ký lại.
4. Chèn chữ ký bằng hình ảnh
Một cách chèn chữ ký vào Word phổ biến chính là ký tay sau đó chèn hình ảnh chữ ký vào văn bản. Hướng dẫn thủ thuật chèn chữ ký bằng hình ảnh vào Word như sau:
Bước 1: Tại thanh công cụ, chọn Insert và nhấp đúp vào dòng chữ ký hoặc bấm Picture, sau đó chọn Select Image.
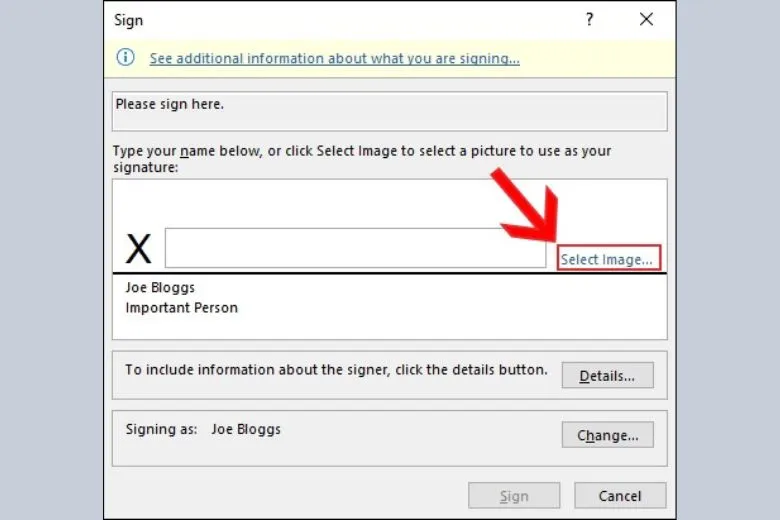
Bước 2: Khi hộp thoại Insert Pictures xuất hiện, bạn chọn tiếp From a File và nhấp chọn hình ảnh chữ ký.
Bước 3: Chọn Sign để hoàn tất.
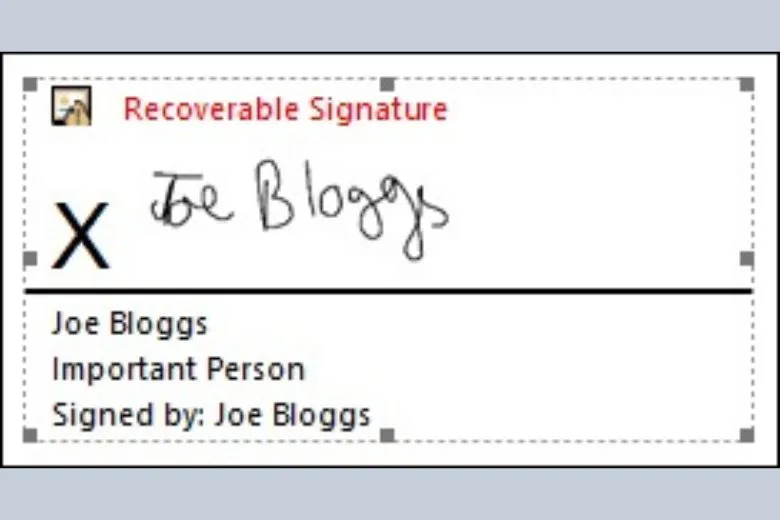
>>>>>Xem thêm: Hướng dẫn 2 Cách kết nối bàn phím Bluetooth với iPad đơn giản nhất
5. Kết luận
Với cách chèn chữ ký tay vào Word, bạn cần có một file ảnh chứa chữ ký của mình và sử dụng tính năng Insert Picture. Bạn có thể điều chỉnh kích thước, vị trí và định dạng của chữ ký theo ý muốn. Cách chèn chữ ký vào Word rất đơn giản và hiệu quả để tạo ra các văn bản chuyên nghiệp và có tính bảo mật. Hy vọng bài viết này đã giúp bạn hiểu rõ hơn về cách thực hiện thao tác này.
Để biết thêm nhiều mẹo vặt và thủ thuật công nghệ mới nhất, hãy truy cập trang Dchannel thường xuyên. Bạn có thể tìm kiếm những thông tin hữu ích khi bạn cần sử dụng.
DI ĐỘNG VIỆT – CHUYỂN GIAO GIÁ TRỊ VƯỢT TRỘI là phương châm hoạt động của Suachuadienthoai.edu.vn. Chúng tôi luôn cố gắng thay đổi, cải thiện và lắng nghe ý kiến của khách hàng. Chúng tôi mong muốn mang đến những giá trị độc đáo, tốt nhất và vượt trội cho khách hàng.
