Fanpage là nơi để cá nhân và doanh nghiệp quảng bá thương hiệu, tăng cường tương tác với các khách hàng. Tuy nhiên, đã có lúc bạn muốn xóa Fanpage nhưng không biết phải làm như thế nào. Đừng lo, chúng mình sẽ hướng dẫn cách xóa trang trên Facebook bằng máy tính và điện thoại đơn giản nhất mà bạn không nên bỏ qua.
Bạn đang đọc: Hướng dẫn cách xóa và hủy xóa trang fanpage trên Facebook bằng máy tính, điện thoại
Contents
1. Cách xóa trang trên Facebook bằng máy tính
Trước tiên, chúng mình sẽ hướng dẫn bạn cách xóa trang trên Facebook bằng máy tính thông qua trải nghiệm trang mới và trang truyền thống.
1.1. Trải nghiệm trang mới
Trải nghiệm trang mới
Bước 1: Ở bên phải màn hình, nhấp vào hình đại diện của bạn.
Bước 2: Chọn vào Xem tất cả các trang cá nhân và chọn Trang mà mình muốn chuyển.
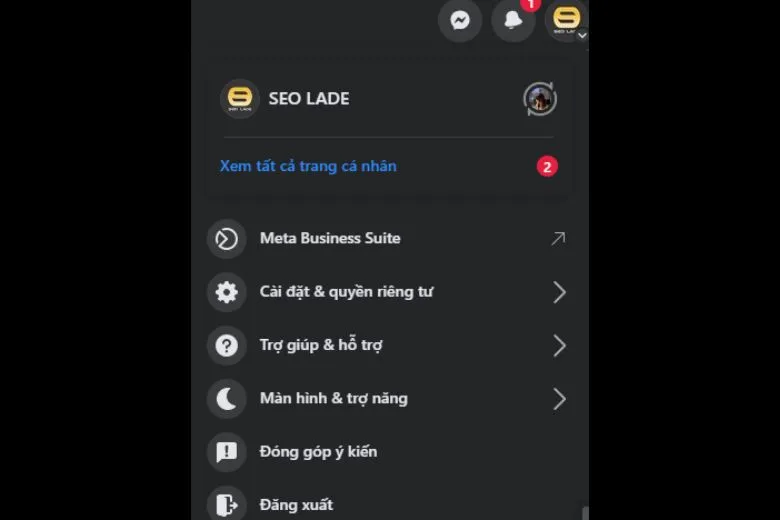
Bước 3: Ở trên cùng bên phải > nhấp vào ảnh của Trang.
Bước 4: Chọn Cài đặt & Quyền riêng tư > nhấp vào Cài đặt.
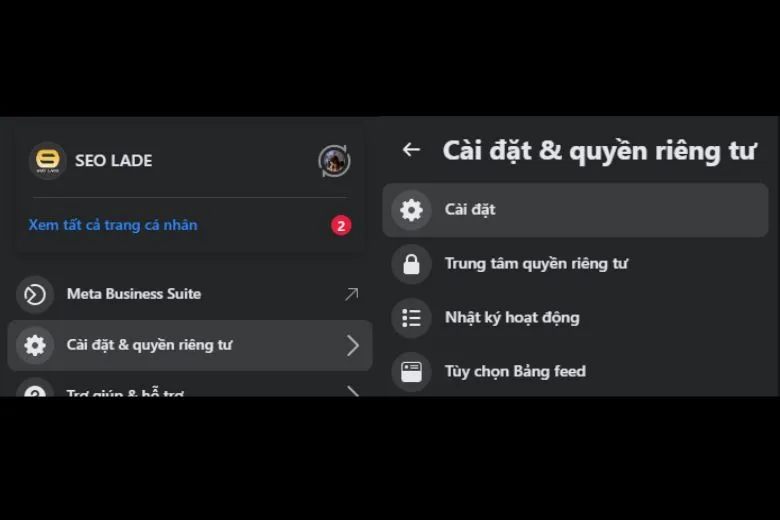
Bước 5: Ở menu bên trái, chọn Quyền riêng tư > nhấp vào Thông tin của trang Facebook.
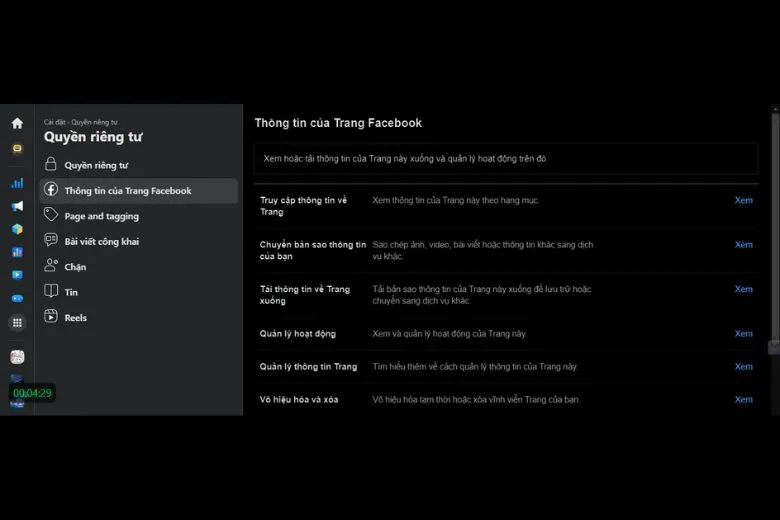
Bước 6: Nhấp Xem ngay chỗ Vô hiệu hóa và Xóa.
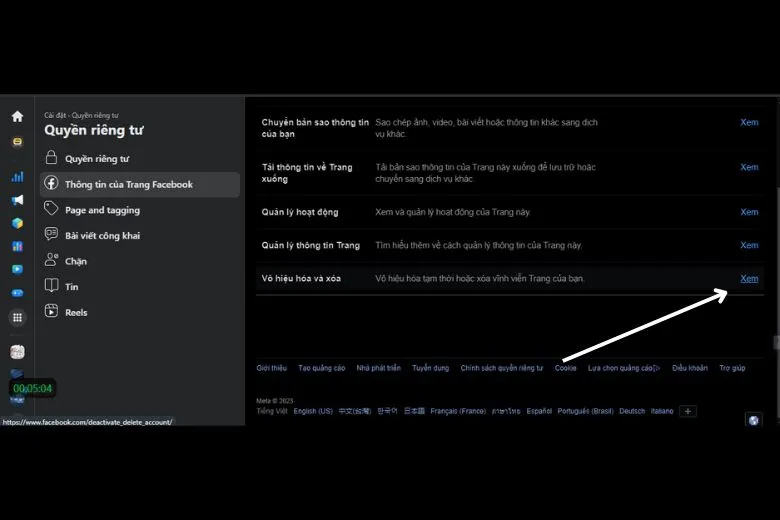
Bước 7: Bạn chọn Xóa Trang > sau đó nhấp vào Tiếp tục và làm các bước kế là xong.
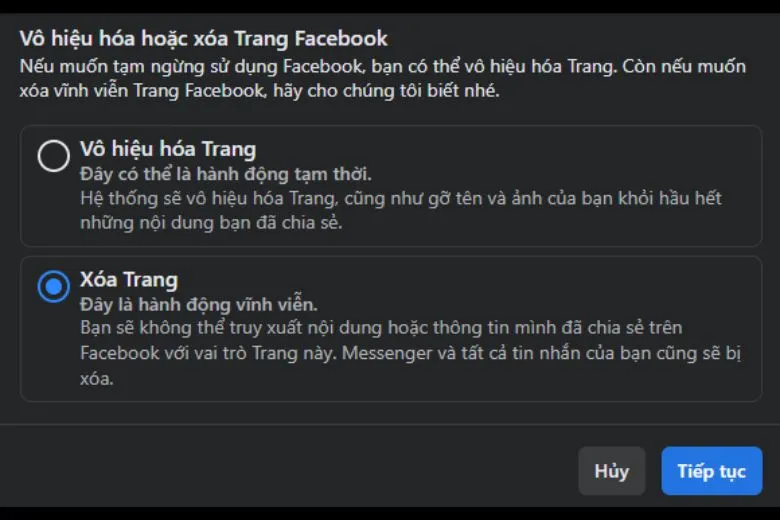
1.2. Trang truyền thống
Trang truyền thống
Bước 1: Bạn chọn Trang ở thanh công cụ bên trái tại giao diện chính của Facebook > chọn Trang mà mình muốn xóa.
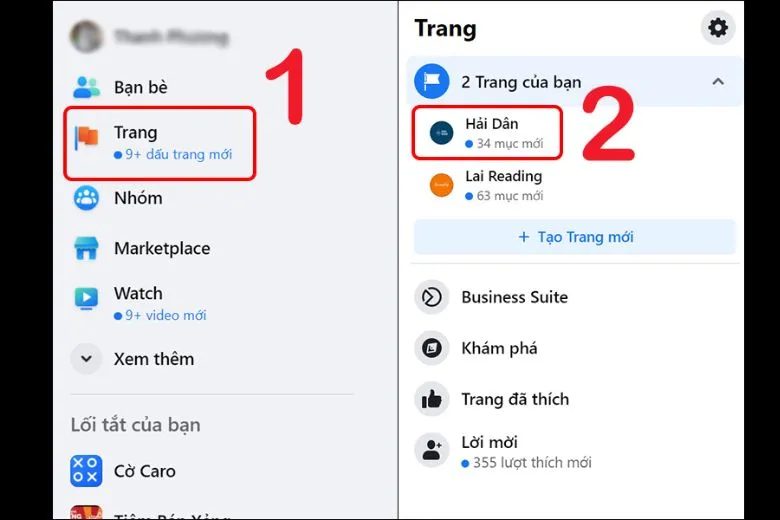
Bước 2: Bạn chọn Cài đặt trong phần Quản lý trang.
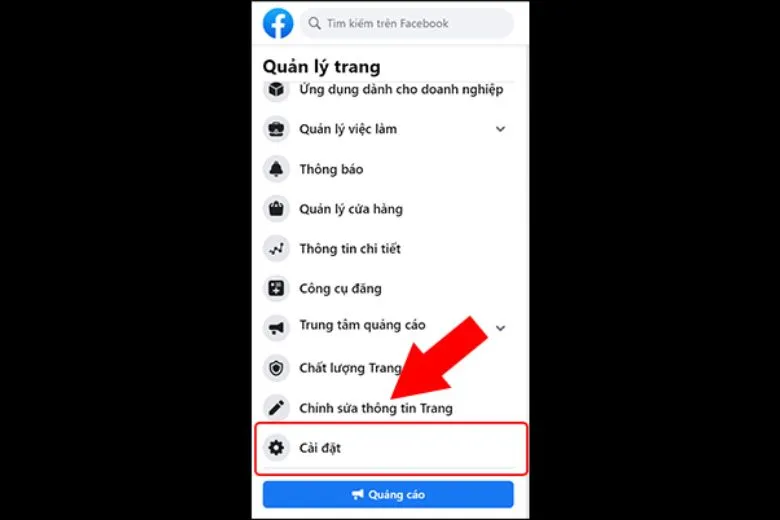
Bước 3: Tiếp đến vào Chung > chọn Chỉnh sửa tại mục Gỡ trang.
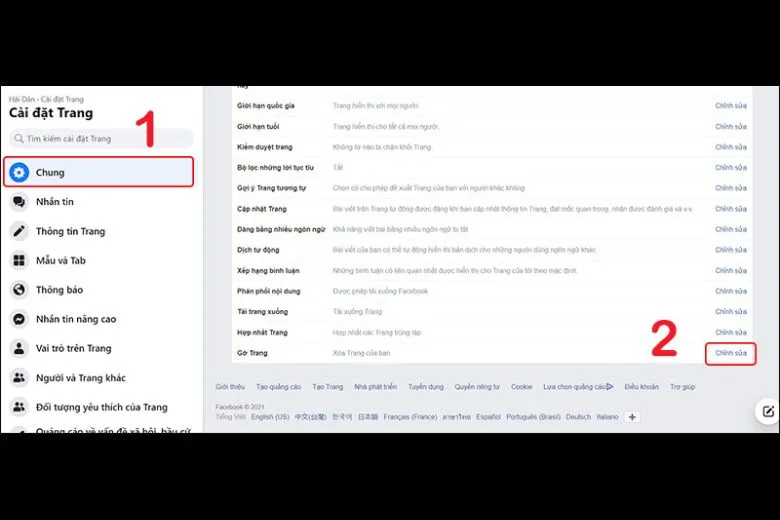
Bước 4: Nhấn xóa tên trang của mình > xác nhận xóa bằng cách bấm vào Xóa trang.
Tìm hiểu thêm: Windows Defender là gì? Các chế độ quét của Windows Defender
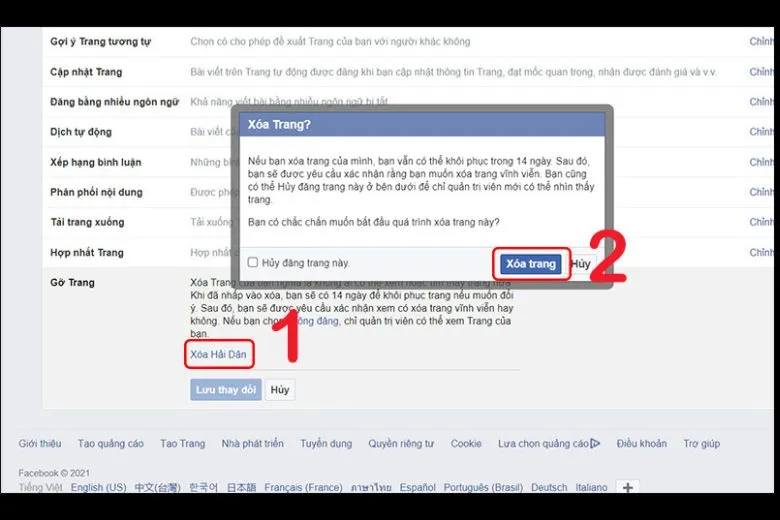
Lúc này, Facebook sẽ thông báo như hình dưới này > bạn chọn OK là xong.
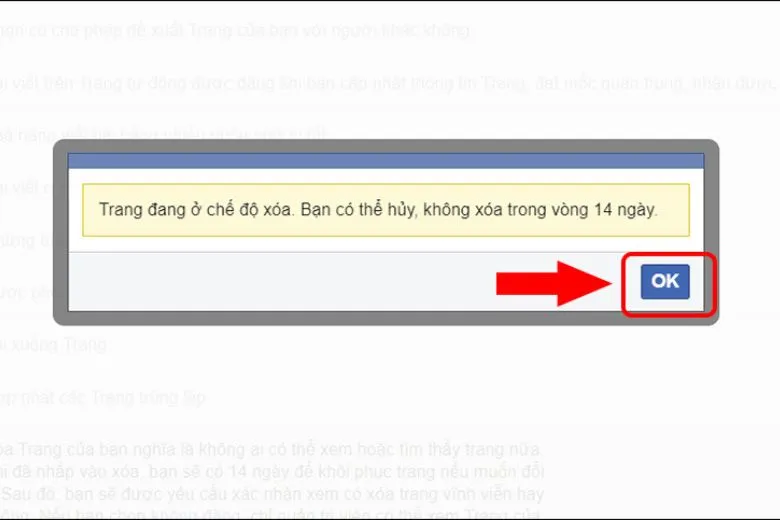
2. Cách xóa trang trên Facebook bằng điện thoại di động
Tiếp theo, chúng mình sẽ hướng dẫn cách xóa trang trên Facebook bằng điện thoại đơn giản nhất.
2.1. Trải nghiệm trang mới
Trải nghiệm trang mới (Đang cập nhật)
2.2. Trang truyền thống
Trang truyền thống
Bước 1: Vào Menu > vào Trang và chọn Trang mà mình muốn xóa.
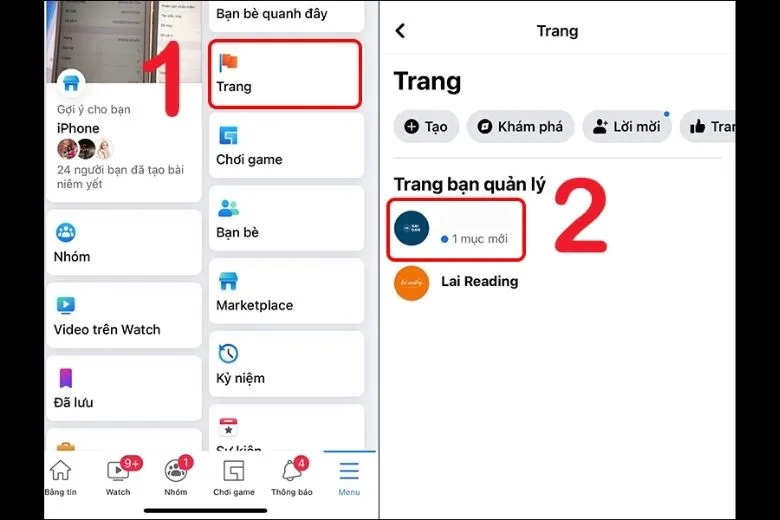
Bước 2: Chọn tiếp vào biểu tượng Cài đặt > chọn Cài đặt chung.
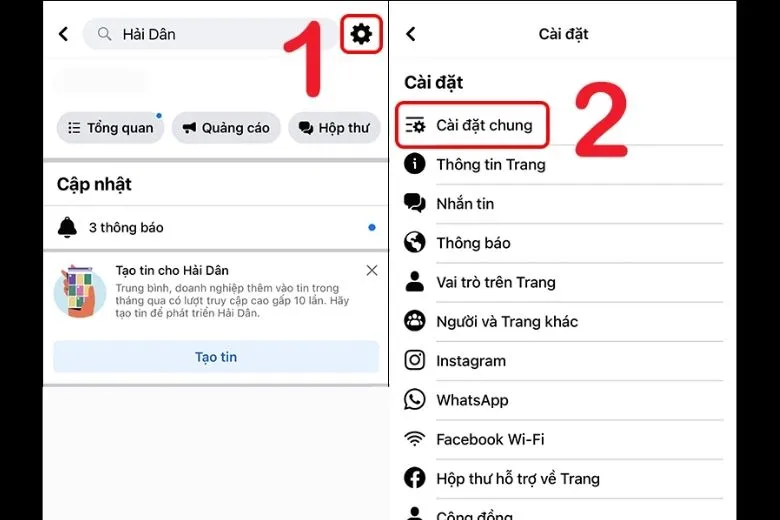
Bước 3: Xóa Trang của mình tại mục Gỡ Trang > tiếp tục chọn Xóa Trang là xong.
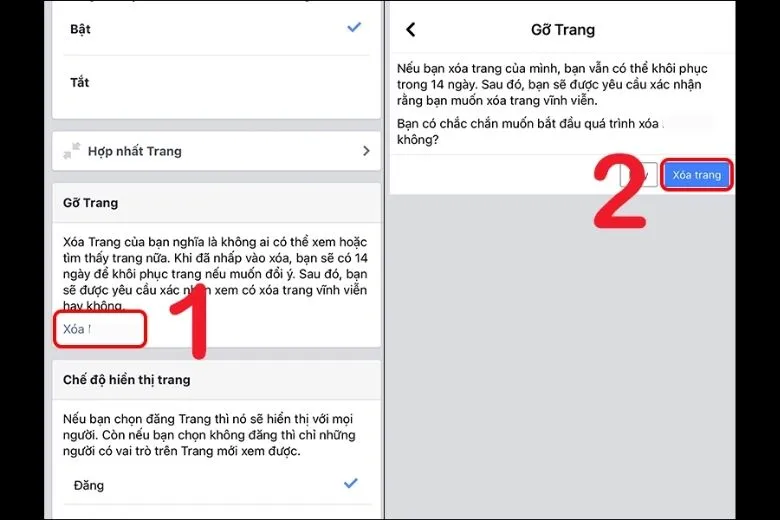
3. Cách hủy xóa trang Facebook
Vậy cách hủy xóa trang Facebook sẽ được thưc hiện như thế nào, hãy cùng mình khám phá các thủ thuật dưới này.
3.1. Trải nghiệm trang mới
Trải nghiệm trang mới
Bước 1: Nhấp vào ảnh đại diện của bạn trên Facebook > chọn Quyền riêng tư & Cài đặt > Cài đặt.
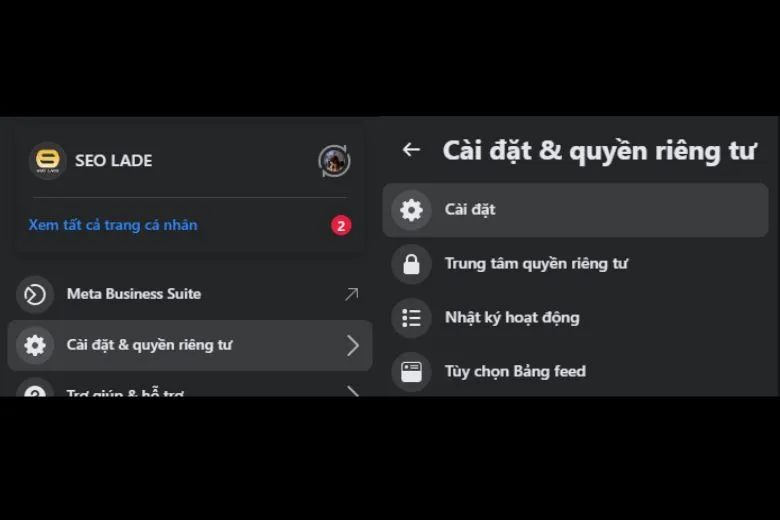
Bước 2: Ở menu bên trái, nhấp vào Quyền riêng tư rồi chọn Thông tin của bạn trên Facebook.
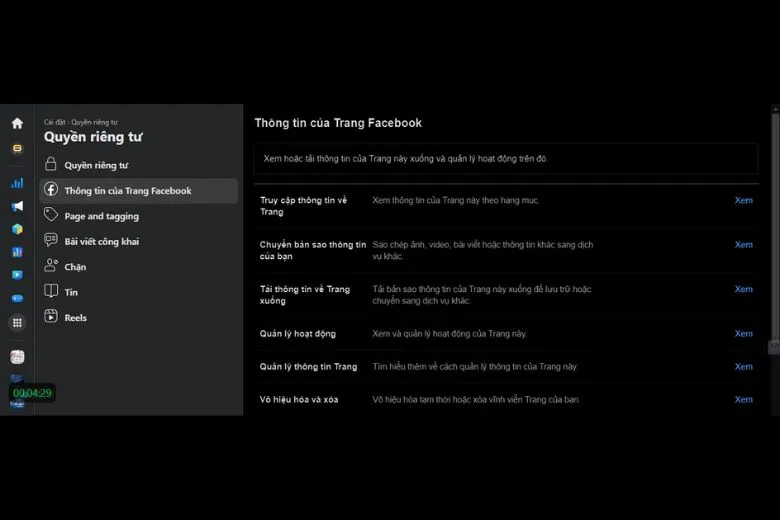
Bước 3: Tại chỗ Kích hoạt lại, bạn nhấn vào Xem.
Bước 4: Nhấp vào Kích hoạt lại là xong.
3.2. Trang truyền thống
Trang truyền thống
Bước 1: Vào Trang mà mình muốn xóa > chọn Cài đặt.
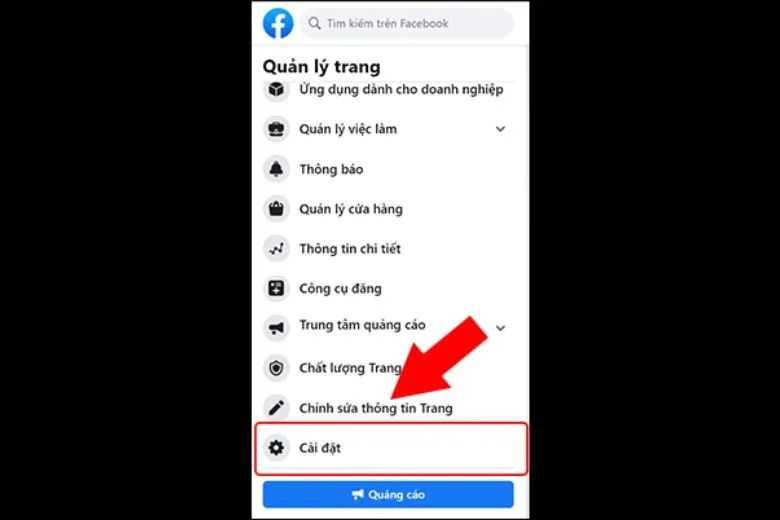
Bước 2: Lúc này, Facebook sẽ hiện lên là Trang của bạn đã được lên lịch xóa trong vòng 14 ngày > lúc này bạn chọn Hủy, không xóa và nhấn Xác nhận là xong.
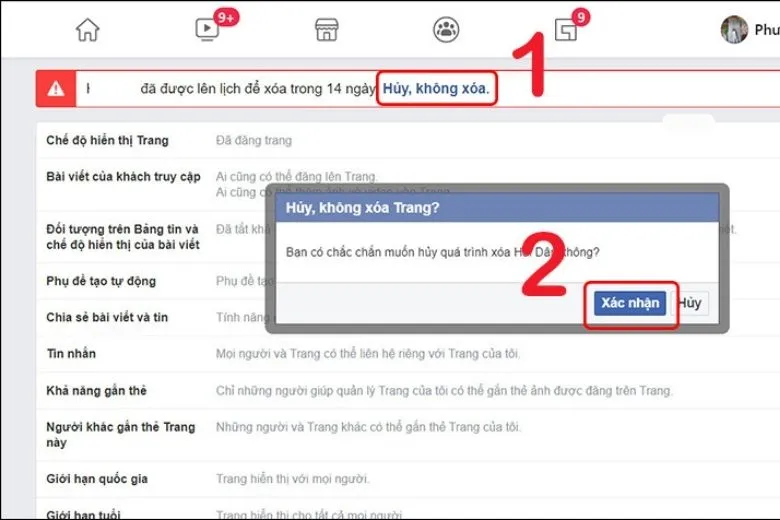
>>>>>Xem thêm: TOP 12 phần mềm dịch tiếng Anh sang tiếng Việt chính xác hiệu quả nhất hiện nay
4. Một số câu hỏi liên quan
Giải đáp một số câu hỏi liên quan.
Sau khi gửi yêu cầu xóa trang, người khác có tìm thấy trang?
Người khác, kể cả bản thân bạn đều không thể nhìn thấy nội dung trên page nữa (trừ khi bạn hủy yêu cầu xóa trang trong vòng 14 ngày).
Quyền biên tập viên có thể xóa trang không?
Chỉ Admin mới có quyền xóa trang, còn sở hữu quyền biên tập viên thì không.
Người tạo trang Facebook có thể xóa trang không?
Bạn vẫn có thể xóa nếu là Quản trị viên (Admin) của trang.
Làm thế nào để khóa fanpage Facebook tạm thời?
Tại trang của mình, chọn Cài đặt > Chung > Chế độ hiển thị trang > chọn vào Trang chưa đăng > Lưu thay đổi là xong.
5. Tổng kết
Hướng dẫn cách xóa và hủy xóa trang fanpage trên Facebook bằng máy tính, điện thoại đã được chúng mình triển khai đầy đủ và chi tiết nhất ở bài viết. Chúc các bạn thực hiện thành công và đừng quên ghé Dchannel của Suachuadienthoai.edu.vn.
Lựa chọn Suachuadienthoai.edu.vn chúng tôi, quý khách hàng sẽ nhận được “CHUYỂN GIAO GIÁ TRỊ VƯỢT TRỘI” thực sự. Chúng tôi luôn đảm bảo quyền lợi của khách hàng ở level cao nhất. Đồng thời luôn tận tâm, trách nhiệm và đồng hành cùng quý khách ở từng giai đoạn mua hàng.
