Một trong những cách cài đặt Windows 10 thường thấy nhất chính là sử dụng USB Boot. Hiện nay, có rất nhiều cách tạo USB Boot đơn giản và nhanh chóng. Lần này, mình sẽ hướng dẫn cách tạo USB Boot bằng Rufus trong bài viết dưới đây.
Bạn đang đọc: Hướng dẫn cách tạo USB Boot để cài đặt Windows 10 cho máy tính, laptop bằng Rufus
Contents
1. USB Boot là gì?
Được chế tạo như một chiếc chìa khóa đa năng cho hệ thống máy tính, USB Boot giống như một thiết bị lưu trữ di động chứa một phiên bản hệ điều hành nhẹ nhàng, cùng với một bộ công cụ thiết yếu để giải quyết các vấn đề phức tạp mà hệ điều hành trên ổ cứng gặp phải.

Khái niệm này không chỉ giới hạn ở việc khởi động máy tính từ USB thay vì ổ cứng, mà còn mở ra một loạt các khả năng: từ việc khôi phục mật khẩu Windows đã bị mất, đến việc sử dụng ảnh ghost để phục hồi hệ thống, kiểm tra và sửa chữa phần cứng, và thậm chí cả việc phân chia lại ổ cứng. USB Boot, với sự linh hoạt và khả năng đa năng của mình, trở thành một cứu cánh không thể thiếu trong thế giới công nghệ hiện đại.
2. Lưu ý: Cần chuẩn bị gì trước khi tạo USB Boot?
Trước khi tiến hành tạo USB Boot, hãy lưu ý một số điểm quan trọng sau đây để đảm bảo quá trình diễn ra suôn sẻ:
- Mọi dữ liệu hiện có trên USB sẽ bị xóa sạch trong quá trình tạo USB Boot. Do đó, hãy chắc chắn sao lưu bất kỳ thông tin quan trọng nào bạn không muốn mất trước khi bắt đầu.
- Đảm bảo bạn có một ổ USB với dung lượng ít nhất 4GB. Dung lượng này cần thiết để chứa tất cả các tệp quan trọng cho quá trình khởi động.
- Một file ISO cho Windows 7 hoặc Windows 10 sẵn sàng. File ISO này sẽ chứa tất cả dữ liệu cần thiết của bộ cài đặt, và sẽ được sử dụng để tạo USB Boot của bạn.
3. Giới thiệu về phần mềm Rufus
Rufus là một công cụ tạo USB nổi bật với tính năng dễ sử dụng và hiệu suất mạnh mẽ. Khi bạn tạo bộ cài đặt khởi động cho Windows hoặc Ubuntu trên USB, Rufus cho phép tăng tốc tốc độ đáng kể so với việc cài đặt từ đĩa CD truyền thống.
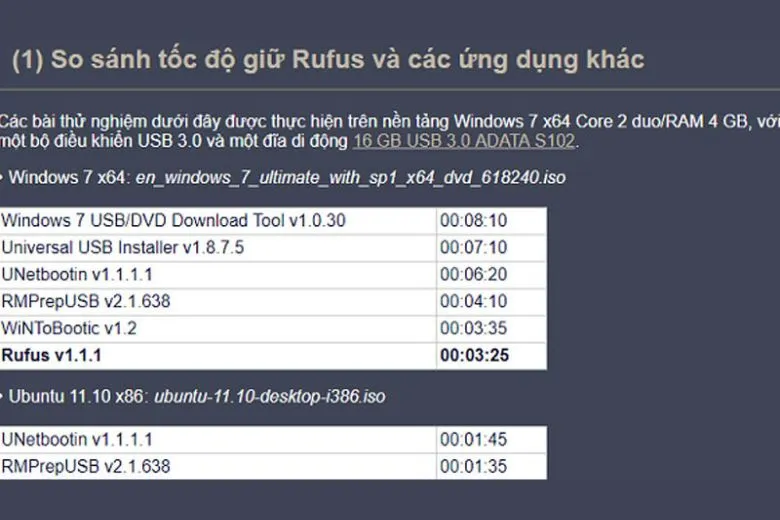
Phần mềm này đặc biệt hữu ích khi cần tạo USB boot hỗ trợ cả hai chuẩn UEFI và Legacy. Điều này giúp việc cài đặt Windows hay Linux từ USB Boot trở nên linh hoạt và thuận tiện hơn với cả hai chế độ UEFI.
Bất chấp kích thước nhỏ gọn chỉ 1MB, Rufus vẫn tạo ra USB Boot với tốc độ nhanh chóng, vượt trội so với các công cụ tương tự. Đây quả là một minh chứng ấn tượng về sức mạnh tiềm tàng trong một gói phần mềm nhỏ gọn.
4. Hướng dẫn các bước tạo USB Boot bằng Rufus
Hướng dẫn tạo USB Boot bằng với Rufus với 4 bước sau:
Bước 1: Cài đặt Rufus và chuẩn bị USB Boot.
Khởi chạy Rufus và tại giao diện chính, điều chỉnh thông số như sau:
Chọn USB của bạn tại mục “Device“.
Tại mục “Boot selection“, chọn “Disk or ISO image” và nhấn “SELECT” để chọn file ISO của bạn.
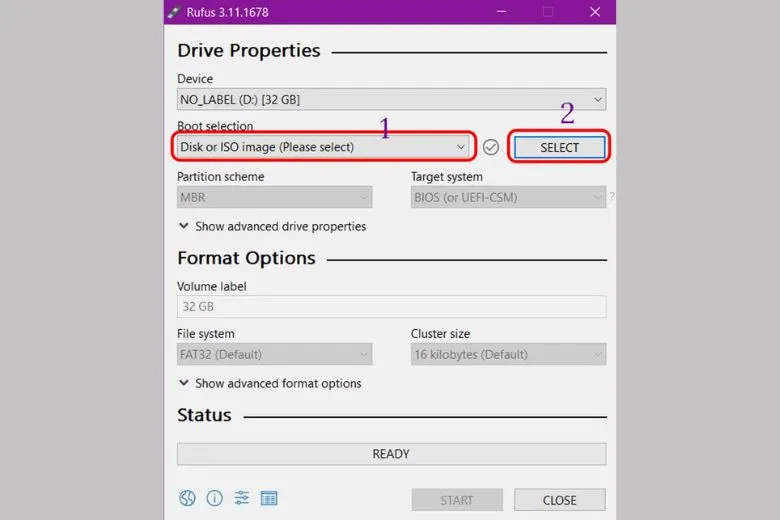
Tại “Image option“, chọn “Standard Windows installation“.
Tại “Partition scheme“, chọn “MBR” hoặc “GPT” tùy thuộc vào việc máy tính của bạn hỗ trợ BIOS hay UEFI.
Để “File System” là “NTFS“.
Nhấn “Start” để bắt đầu.
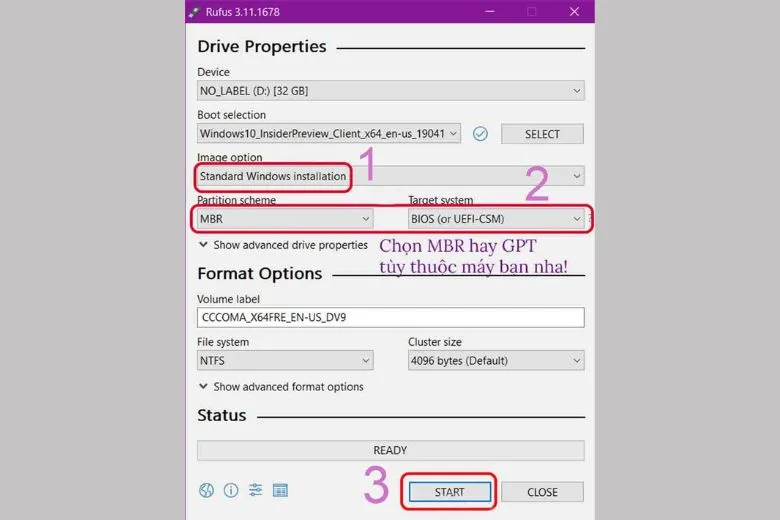
Bước 2: Xác nhận xóa dữ liệu trên USB.
Bạn sẽ nhận được một cảnh báo rằng USB sẽ được format. Nếu có dữ liệu quan trọng, hãy sao lưu chúng trước khi tiếp tục. Ngược lại, nhấn “OK” để tiếp tục.
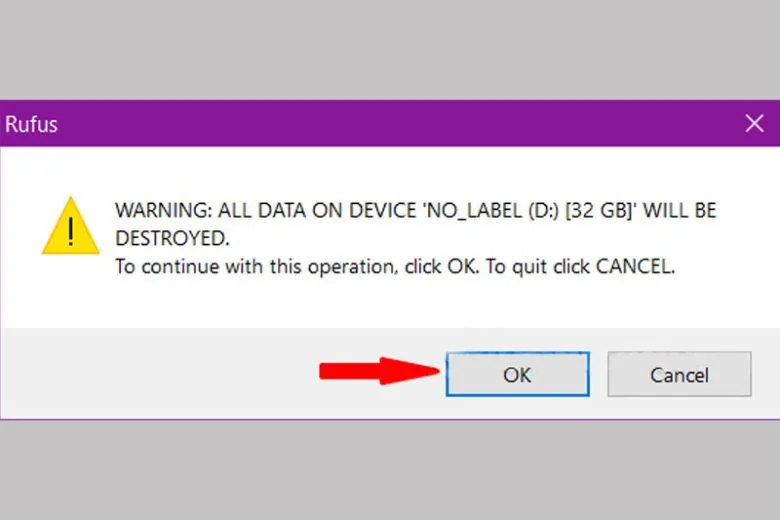
Bước 3: Quá trình tạo USB cài Windows sẽ diễn ra tự động. Bạn chỉ cần chờ đợi trong vài phút.
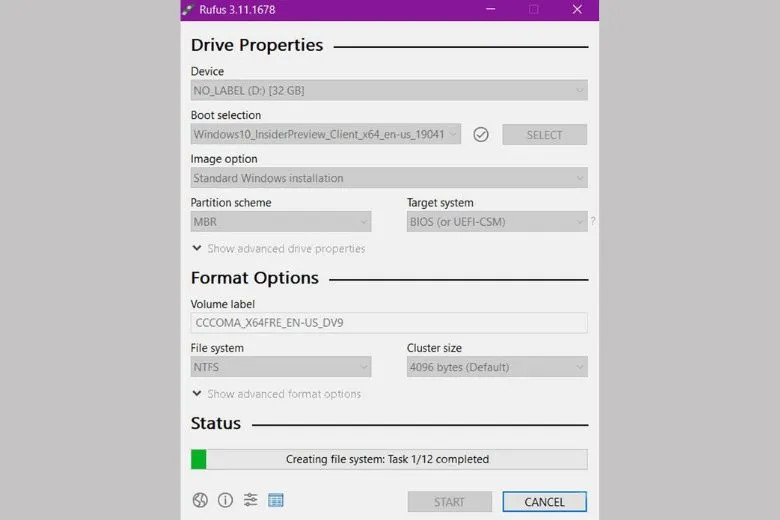
Bước 4: Khi nút “Ready” xuất hiện, điều đó có nghĩa là quá trình tạo USB Boot đã hoàn tất. Nhấn “Close” để kết thúc quá trình này.
Tìm hiểu thêm: Hướng dẫn cách chặn số điện thoại từ người lạ hoặc quen trên điện thoại đơn giản nhất
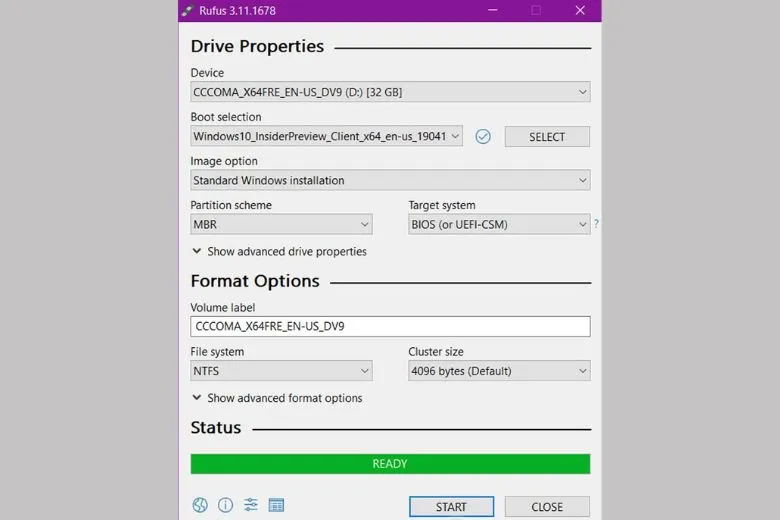
5. Cách kiểm tra USB Boot có hoạt động hay không?
Để kiểm tra xem USB Boot của bạn có hoạt động đúng cách hay không, bạn có thể sử dụng phần mềm MobaLiveCD. Dưới đây là các bước chi tiết:
Bước 1: Tải phần mềm MobaLiveCD về máy.
Bước 2: Sau khi tải về, nhấp chuột phải vào file MobaLiveCD và chọn “Run as Administrator” để chạy phần mềm với quyền quản trị.
Bước 3: Trên giao diện chính của MobaLiveCD, chọn “Run the LiveUSB“.
Bước 4: Chọn USB mà bạn muốn kiểm tra.
Bước 5: Khi được hỏi về việc tạo đĩa ảo, chọn “No” để bỏ qua.
Bước 6: Một cửa sổ mới sẽ mở ra, cho phép bạn kiểm tra các tính năng trong USB Boot của mình.
Lưu ý: Đảm bảo rằng bạn có quyền quản trị trên máy tính để chạy MobaLiveCD. Nếu không, bạn có thể gặp phải một số hạn chế trong việc kiểm tra USB Boot.
6. Hướng dẫn cài đặt Windows 10 cho máy tính bằng USB Boot
Sau khi đã thực hiện thủ thuật cách tạo USB Boot Win 10, bạn tiếp tục cài đặt Windows 10 như sau:
Bước 1: Đầu tiên, bạn cần kết nối USB Boot chứa bộ cài Windows 10 với máy tính và khởi động lại. Nếu máy tính không tự động nhận USB Boot, hãy sử dụng phím chức năng tương ứng với loại máy tính của bạn để truy cập Boot Options Setup trong quá trình khởi động.
Bước 2: Trong giao diện BIOS, di chuyển đến tab Boot, chọn Removable Devices (hoặc USB Storage Device / External Drive tùy theo dòng máy), sau đó nhấn Enter. Chọn Save and Exit để lưu cấu hình và khởi động lại máy tính.
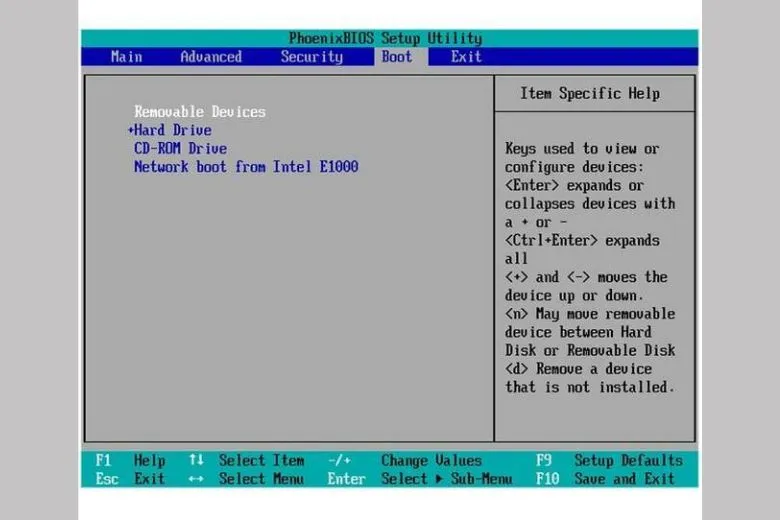
Bước 3: Trong giao diện cài đặt mới, cung cấp thông tin về ngôn ngữ (English United States khuyến nghị), thời gian (English United States khuyến nghị), và loại bàn phím (US khuyến nghị). Sau đó, nhấn Next để tiếp tục.
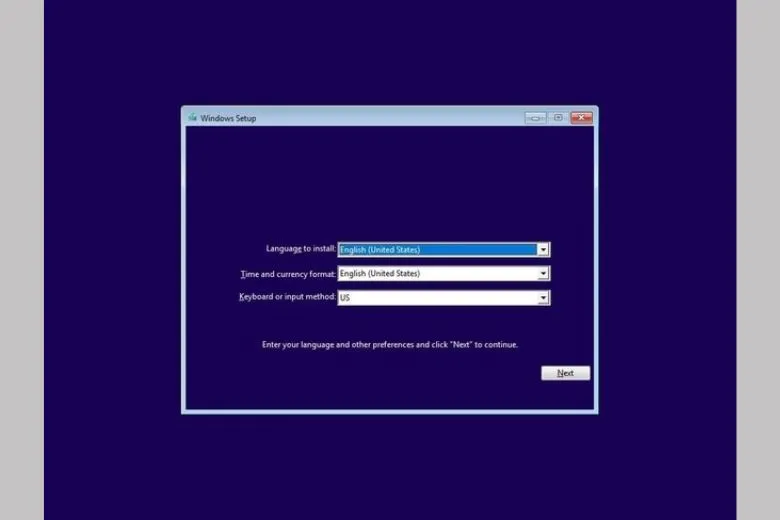
Bước 4: Chọn Install now để bắt đầu quá trình cài đặt Windows 10. Nếu có key bản quyền, hãy nhập vào; nếu không, chọn “I don’t have a product key” để bỏ qua.
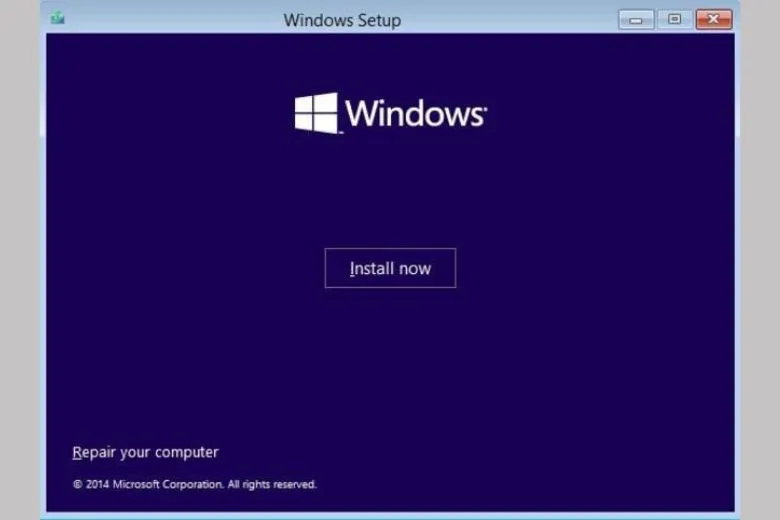
Bước 5: Trong giao diện tiếp theo, chọn phiên bản hệ điều hành Windows 10 mà bạn muốn cài đặt, sau đó nhấn Next. Đồng ý với các điều khoản bằng cách chọn I accept the license terms, sau đó nhấn Next.
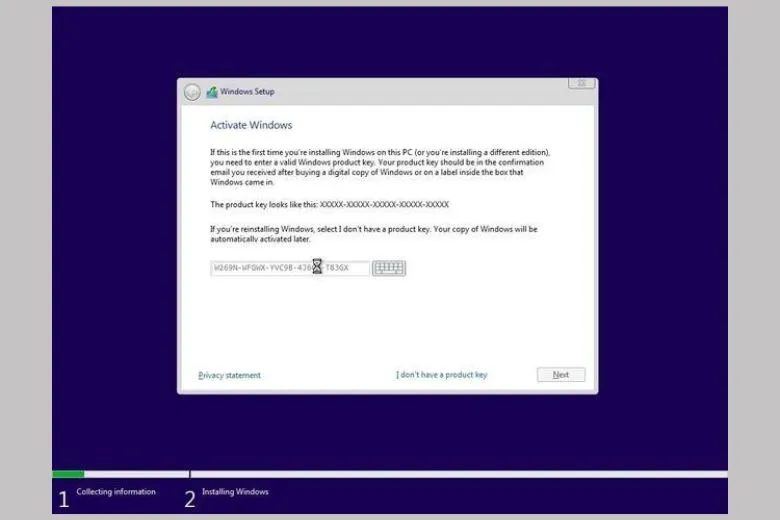
Bước 6: Chọn “Custom: Install Windows only (advanced)” để cài mới hoàn toàn Windows 10. Hoặc bạn có thể chọn Upgrade để nâng cấp từ phiên bản Windows cũ lên phiên bản mới nhất, giữ nguyên các tập tin và ứng dụng cũ.
Bước 7: Chọn ổ đĩa bạn muốn dùng để cài đặt Windows 10. Lưu ý: ổ đĩa này sẽ bị format, xóa hết dữ liệu. Hãy chắc chắn rằng bạn đã chọn đúng ổ đĩa.
Bước 8: Sau khi cài đặt xong, máy tính sẽ khởi động lại. Bạn sẽ cần thiết lập ngôn ngữ (khuyến nghị United States) và nhấn Yes để tiếp tục.
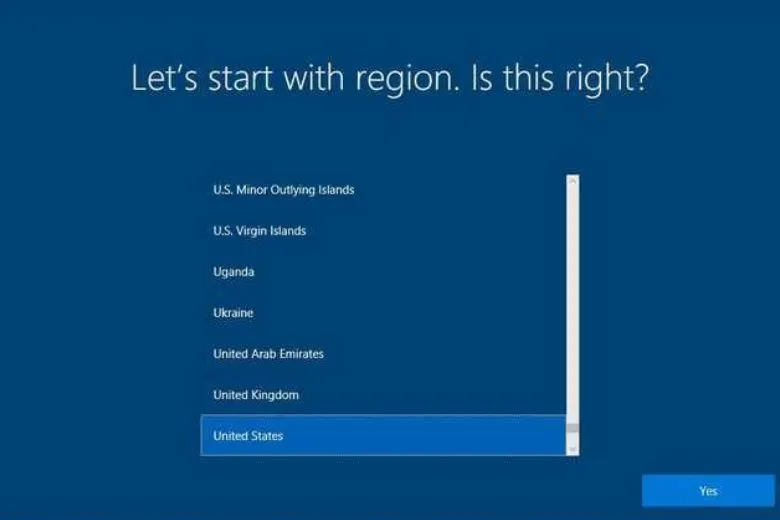
>>>>>Xem thêm: Cách kích hoạt thư mục bảo mật trên điện thoại Android
7. Lời kết
Trên đây chúng ta đã tìm hiểu thủ thuật cách tạo USB Boot để cài đặt Windows 10 cho máy tính. Qua đó giúp bạn nhanh chóng cài đặt phiên bản Win 10 mới cho thiết bị của bản thân một cách đơn giản và nhanh chóng.
Tiếp tục theo dõi Dchannel của Suachuadienthoai.edu.vn để được cập nhật thêm nhiều thủ thuật hữu ích khác. Cảm ơn bạn đã quan tâm bài viết lần này của mình.
Đừng quên đến Suachuadienthoai.edu.vn khi có nhu cầu mua thiết bị công nghệ để trải nghiệm CHUYỂN GIAO GIÁ TRỊ VƯỢT TRỘI với nhiều lợi ích hơn cả chính hãng.
