Chắc hẳn trong quá trình sử dụng Word bạn đã không ít lần thấy dấu chân gạch đỏ kiểm tra chính tả. Đây là một tính năng có trong phần mềm soạn thảo, thế nhưng chúng lại gây ra nhiều khó chịu cho người dùng khi làm việc. Bạn muốn tính năng này không hiện nữa ? Bài thủ thuật ngày hôm nay sẽ hướng dẫn cách bỏ gạch đỏ trong Word nhanh chóng nhất !
Bạn đang đọc: Hướng dẫn cách bỏ gạch đỏ trong Word trong tất cả các phiên bản
Contents
1. Cách bỏ dấu gạch đỏ trong Word chi tiết
Các dấu gạch đỏ bạn thường thấy chúng xuất hiện ở dưới các ký tự trong soạn thảo văn bản Word chính là tính năng kiểm tra lỗi. Bởi ngôn ngữ mặc định của phần mềm là tiếng Anh, nên khi bạn sử dụng tiếng Việt chúng sẽ nhận định coi các từ đó là sai chính tả và hiển thị dấu gạch đỏ phía dưới.
Tuy nhiên, đây chính là điều gây nên sự khó chịu cho người dùng khi sử dụng. Vì vậy, chúng mình sẽ hướng dẫn cách bỏ gạch đỏ trong Word chi tiết và nhanh nhất theo từng phiên bản ngay dưới này. Tham khảo để biết nhiều cách hơn, bạn nhé !
1.1. Word 2013, 2016, 2019, 365
Cách bỏ dấu gạch đỏ trong Word 2013, 2016, 2019, 365
1.1.1. Bước 1
Bạn mở Word ra > chọn File trên thanh công cụ góc phải màn hình.
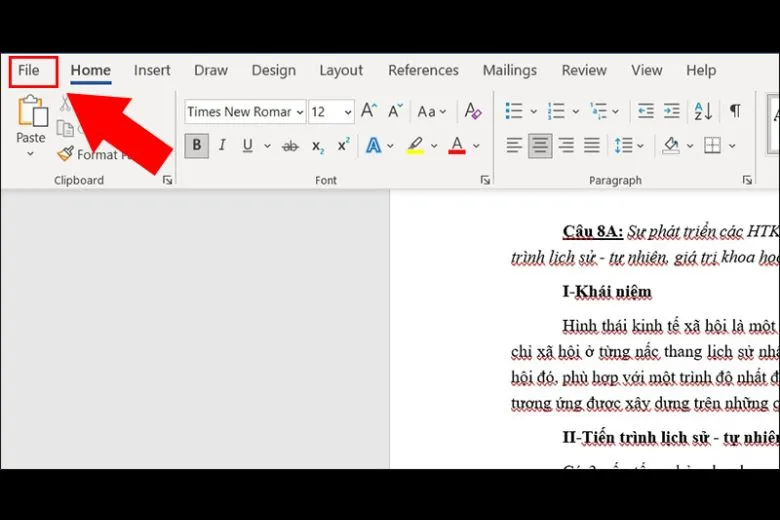
1.1.2. Bước 2
Kéo xuống dưới chọn Options.
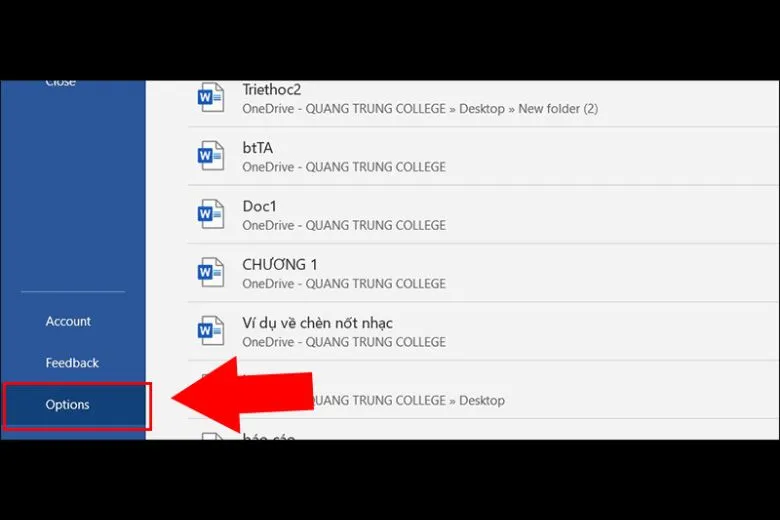
1.1.3. Bước 3
Sau đó chọn Proofing ở trong hộp thoại Options > tại When correcting spelling and grammar in Word, bạn bỏ đi các tick sau:
- Check spelling as you type (kiểm tra lỗi chính tả khi gõ văn bản).
- Mark grammar errors as you type (đánh dấu lỗi ngữ pháp khi bạn gõ văn bản).
- Check grammar with spelling (kiểm tra ngữ pháp bằng chính tả).
- Frequently confused words (hiện lên các từ dễ gây nhầm lẫn).
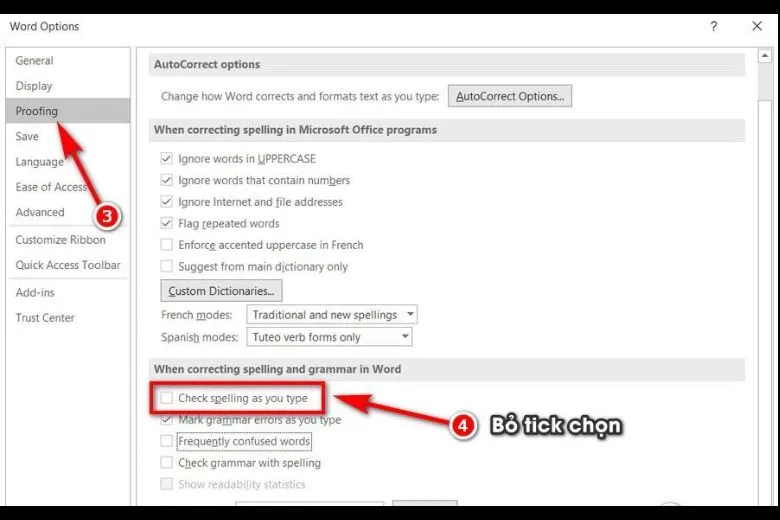
Hoặc bạn có thể bỏ chọn vào hai mục như hình bên dưới:
- Hide spelling errors in this document only (chỉ ẩn lỗi chính tả trong tài liệu bạn đã chọn).
- Hide grammar errors in this document only (chỉ ẩn lỗi ngữ pháp trong tài liệu mà bạn chọn).
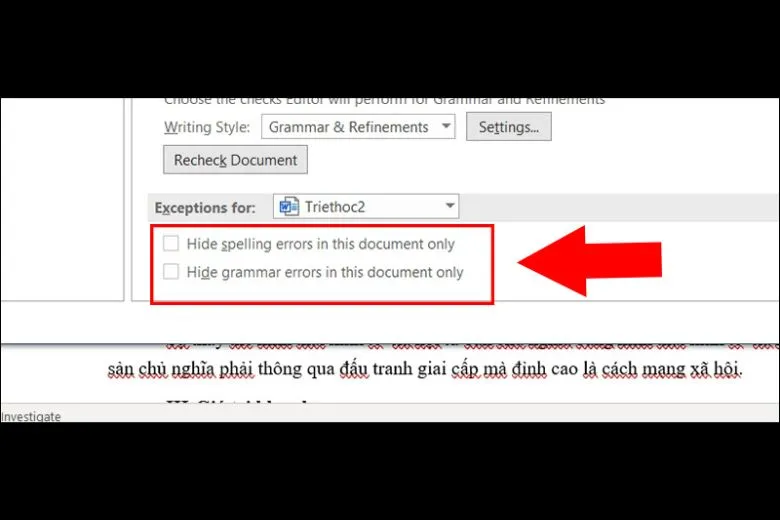
1.1.4. Bước 4
Sau khi bỏ tick bạn nhấn vào OK, là hoàn thành quá trình.
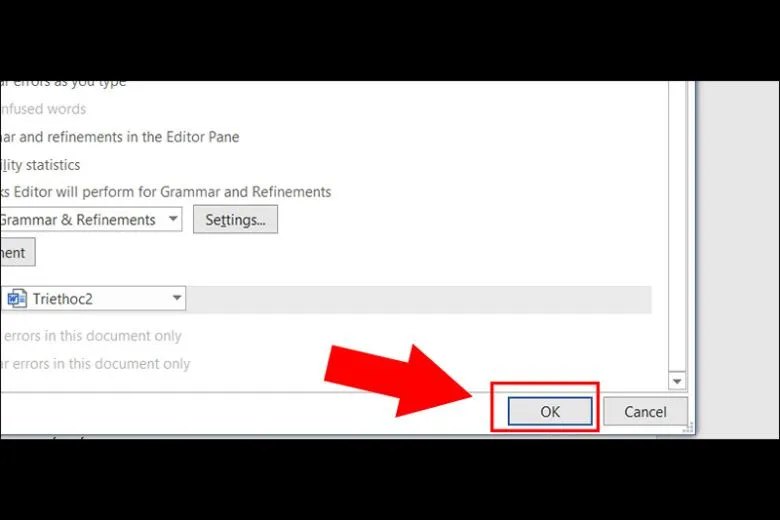
Dưới đây là kết quả sau khi bạn thao tác OK.
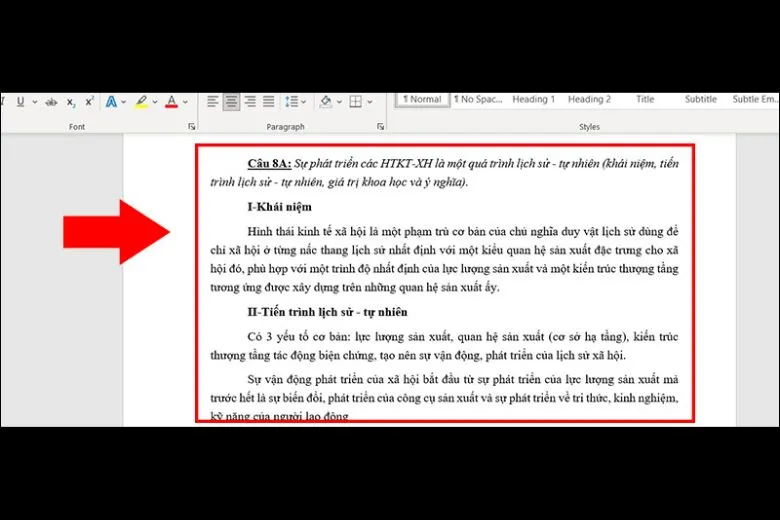
1.2. Word 2007, 2010
Cách bỏ dấu gạch đỏ trong Word 2007, 2010 sẽ được trình bày ngay dưới này. Chúng cũng thao tác tương tự bản Word 2013, 2016, 2019, 365 nhưng chỉ khác về giao diện mà thôi.
1.2.1. Bước 1
Mở Word lên và bạn click vào File > Options.
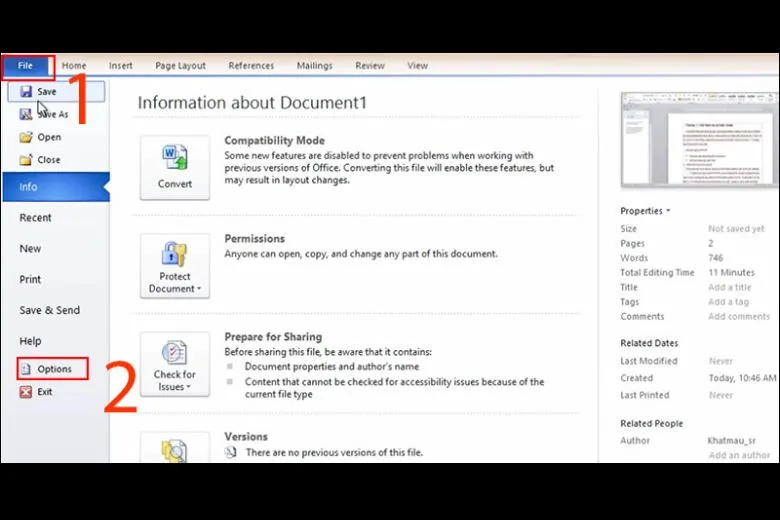
1.2.2. Bước 2
Chọn vào Proofing > bạn bỏ tick tại các tính năng có ở mục When correcting spelling and grammar in Word.
Tìm hiểu thêm: Tổng hợp 6 cách chia 2 màn hình điện thoại iPhone cực đơn giản mà bạn nên biết
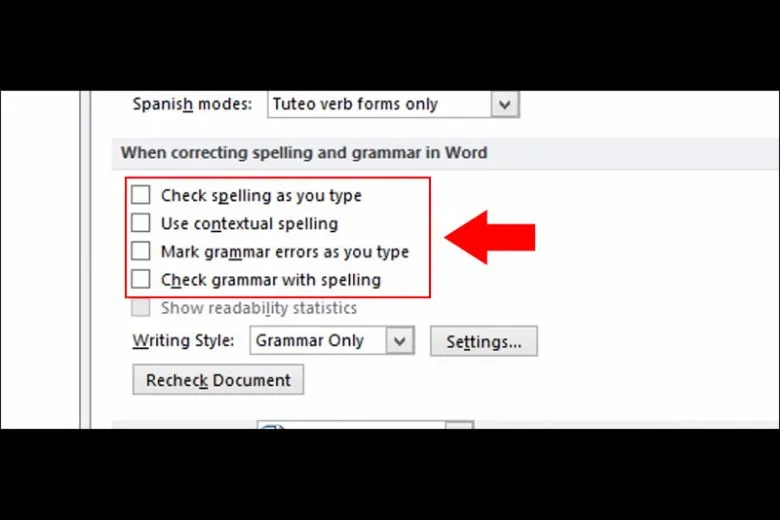
1.2.3. Bước 3
Cuối cùng, bạn nhấn OK để hoàn tất các bước.
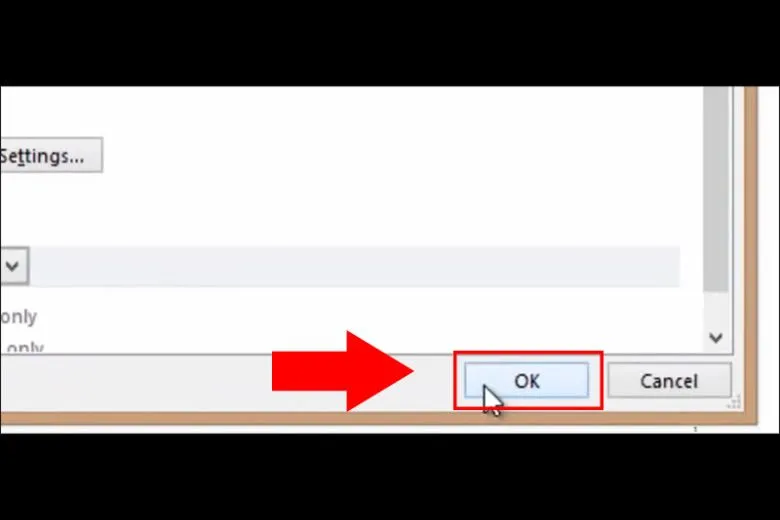
1.3. Word 2003
Cách bỏ dấu gạch đỏ trong Word 2003
1.3.1. Bước 1
Trước tiên, bạn cũng mở Word bản 2003 lên, chọn vào Tools > chọn tiếp Options.
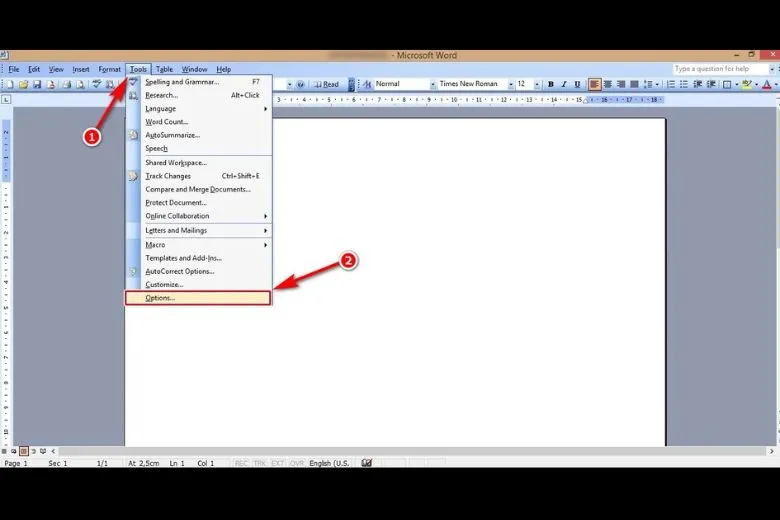
1.3.2. Bước 2
Tiếp đến, chọn tab Spelling & Grammar và bỏ tick những mục sau: Check spelling as you type (kiểm tra lỗi chính tả mà bạn gõ), Check grammar as you type (kiểm tra lỗi ngữ pháp mà bạn gõ) và tick vào mục Hide spelling errors in this document (ẩn các lỗi chính tả trong tài liệu).
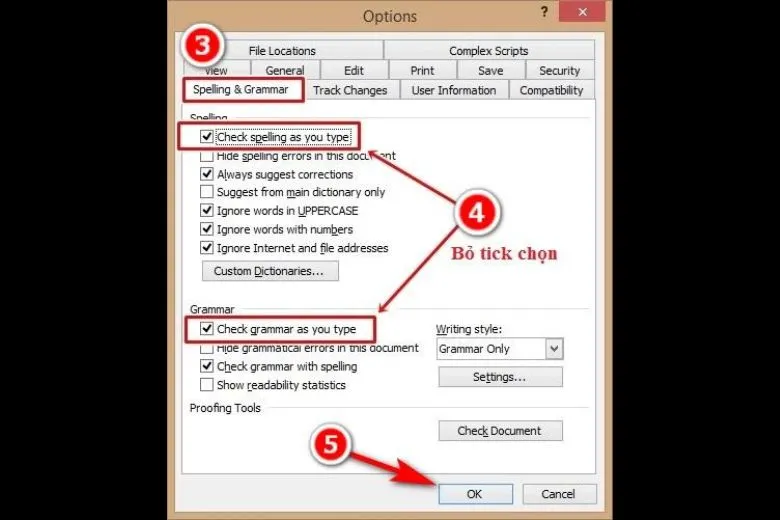
1.3.3. Bước 3
Cuối cùng, bạn nhấn OK để hoàn tất các bước trên.
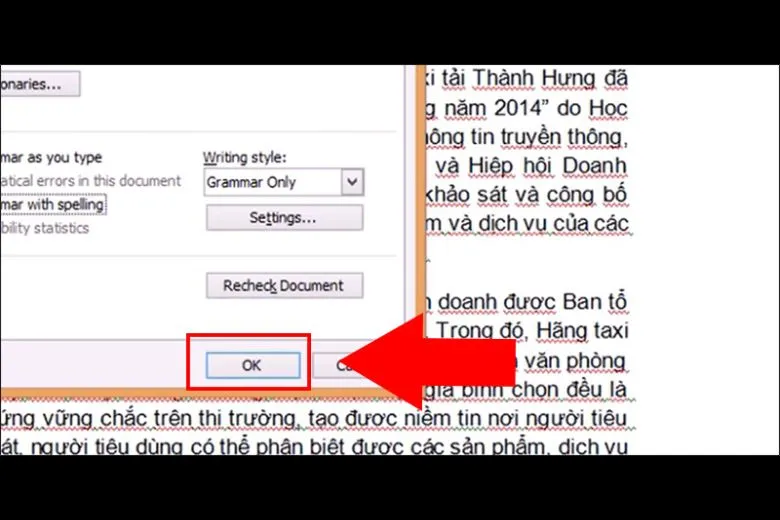
2. Các bước bật dấu gạch đỏ Word khi cần
Nếu như những vước ở trên là hướng dẫn cách bỏ gạch đỏ trong Word thì dưới đây sẽ giúp bạn bật lại tính năng này khi cần. Các bước được thực hiện ngay tại đây.
2.1. Bước 1
Bạn mở Microsoft Word lên > chọn File trên thanh công cụ > chọn Options.
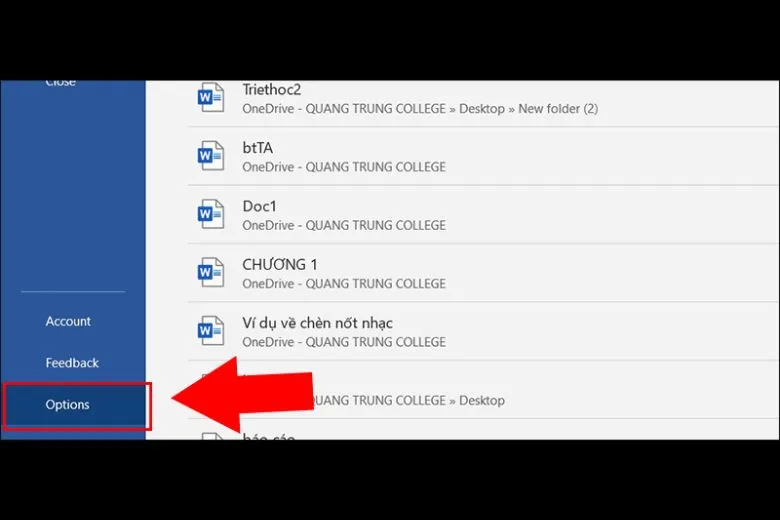
2.2. Bước 2
Vào Proofing > tại mục When correcting spelling and grammar in Word > bạn chọn vào OK là xong rồi !
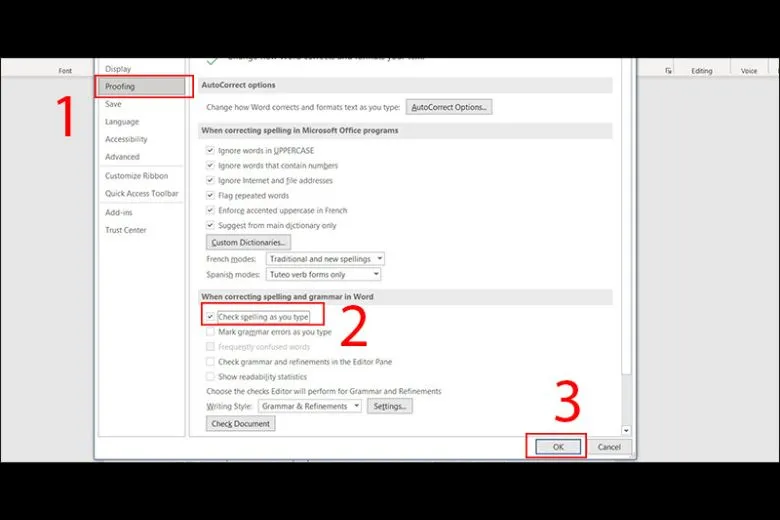
>>>>>Xem thêm: Cách test màn hình laptop đúng chuẩn
3. Kết luận
Hướng dẫn cách bỏ gạch đỏ trong Word trong tất cả các phiên bản đã được chúng mình tổng hợp nhanh tất tần tật ngay tại bài viết này. Hi vọng bạn sẽ biết thêm nhiều cách sử dụng tính năng hữu ích này trong Word.
Mỗi ngày, trang Dchannel của Suachuadienthoai.edu.vn đều cập nhật thêm những thông tin công nghệ đa dạng cùng thủ thuật hay và hữu ích nhất trên thị trường ngày nay.
Đừng quên “MUA ĐIỆN THOẠI ĐẾN DI ĐỘNG VIỆT” để sở hữu nhiều phần quà hấp dẫn, cực sốc vào dịp cuối năm 2022 này nha.
Xem thêm:
- Hướng dẫn chi tiết cách hiện thước trong Word mới nhất
- Cách chỉnh khoảng cách chữ trong Word cập nhật mới nhất
- Hướng dẫn cách đánh số trang trong Word 2010, 2013, 2016, 2019 theo ý muốn đơn giản nhất cho bạn
- 7 cách chuyển file PDF sang Word trên máy tính miễn phí đơn giản nhất
Suachuadienthoai.edu.vn
