Nếu bạn muốn làm cho bài thuyết trình của mình thêm sinh động và hấp dẫn, bạn có thể cân nhắc chèn nhạc hoặc âm thanh vào slide Powerpoint. Nhạc và âm thanh có thể giúp tạo không khí, tăng cường thông điệp, kích thích sự chú ý giúp phần thuyết trình hấp dẫn hơn. Vì thế, ở bài viết thủ thuật hãy cùng xem hướng dẫn Cách chèn âm thanh vào Powerpoint nhé.
Bạn đang đọc: Hướng dẫn các cách chèn nhạc, âm thanh vào Powerpoint vô cùng đơn giản
Contents
- 1 1. Cách chèn âm thanh vào Powerpoint tổng quát
- 2 2. Cách chèn âm thanh vào Powerpoint trên Android
- 3 3. Tùy chỉnh nhạc âm thanh được chèn vào Powerpoint
- 4 4. Tự động phát nhạc hoặc âm thanh trong quá trình chuyển slide
- 5 5. Cách chèn nhạc vào Powerpoint khi trang chiếu xuất hiện
- 6 6. Cách chèn âm thanh vào Powerpoint cho biểu tượng, ảnh động
- 7 7. Cách chèn âm thanh đúng sai vào Powerpoint
- 8 8. Kết luận
1. Cách chèn âm thanh vào Powerpoint tổng quát
Cách chèn âm thanh vào Powerpoint cơ bản có 2 loại là chèn bằng file đã có sẵn và chèn bằng file ghi âm. Đây là 2 cách cơ bản và dễ thực hiện nhất mà bạn có thể tham khảo.
1.1. Bằng file có sẵn
Chèn nhạc bằng file có sẵn là một trong những tính năng hữu ích của Powerpoint, giúp bạn tạo ra các bài trình bày sinh động và thú vị. Bạn có thể chèn nhạc vào các slide Powerpoint đơn giản bằng cách sử dụng file nhạc đã có sẵn trên máy tính của mình. Để làm được điều này, bạn chỉ cần thực hiện theo 3 bước cơ bản sau đây:
Bước 1: Mở file Powerpoint muốn chèn nhạc rồi chọn tab Insert, chọn Audio và chọn Audio on My PC. Tiếp đến, tìm và chọn file nhạc mong muốn rồi nhấn Insert.
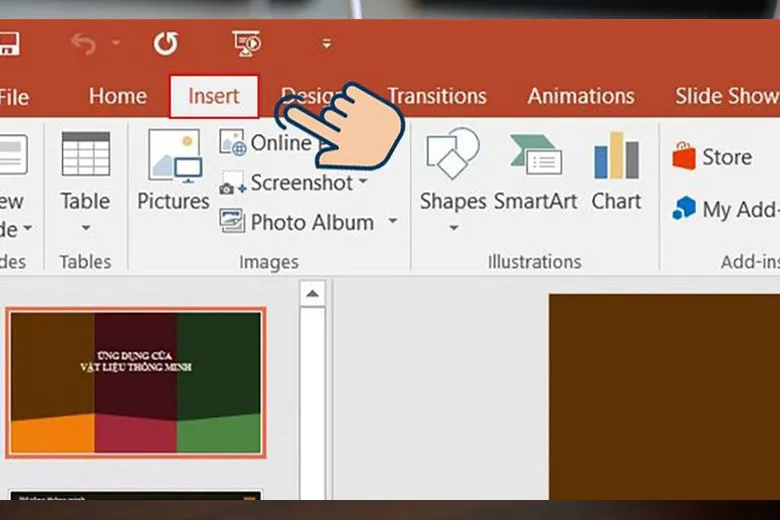
Bước 2: Thiết lập lại trình phát nhạc theo ý muốn (Bạn chọn tab Animations và vào Animations Pane. Ở khung Animations Pane, chọn Timing)
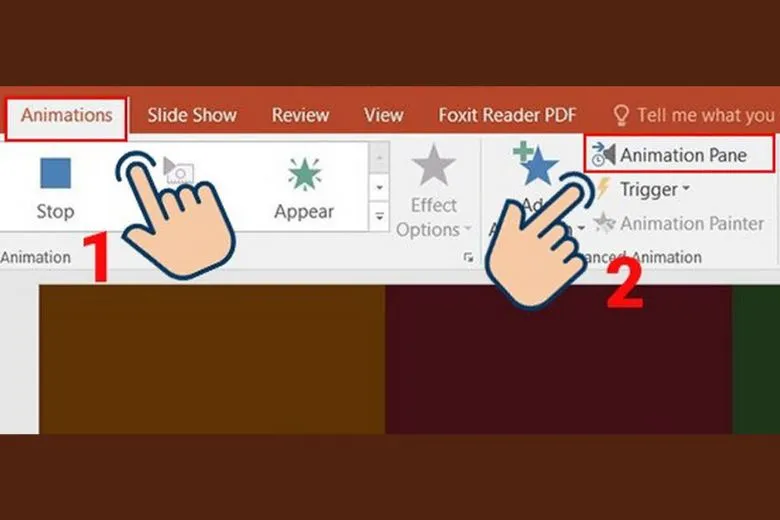
Bước 3: Ở tab Timing chọn: With Previous, Onclick, hay After Previous, ở tab Effect chọn vào ô After, nhập số Slides và nhấn Ok và chọn No Sound, và After.
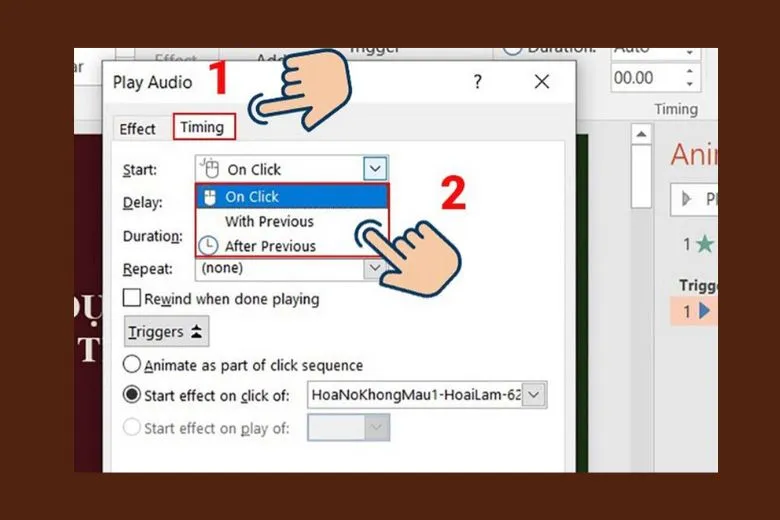
1.2. Bằng cách ghi âm
Ngoài cách chèn nhạc vào Powerpoint bằng file có sẵn, bạn cũng có thể sử dụng cách ghi âm để tạo âm thanh cho slide của mình. Đây là một thủ thuật hữu ích, giúp bài trình bày của bạn trở nên sinh động và thu hút. Để ghi âm và chèn nhạc vào Powerpoint, bạn cần làm theo các bước sau:
Bước 1: Chọn Chèn âm thanh và chọn Ghi âm.
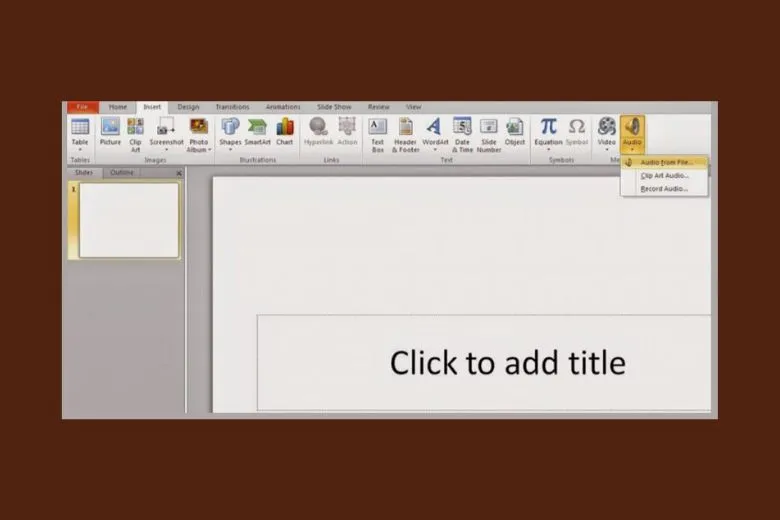
Bước 2: Nhập Tên của âm thanh, chọn Ghi rồi nói vào microphone để ghi âm.
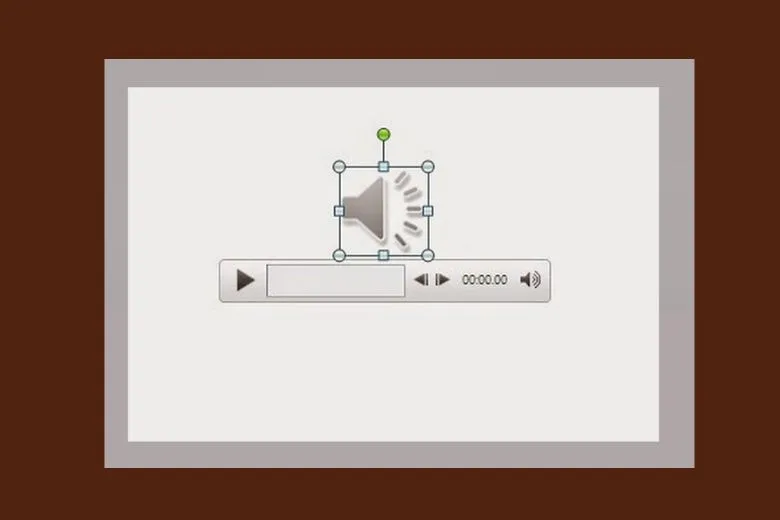
Bước 3: Chọn Dừng và Phát để xem và kiểm tra lại phần âm thanh đã ghi được chèn vào Powerpoint.
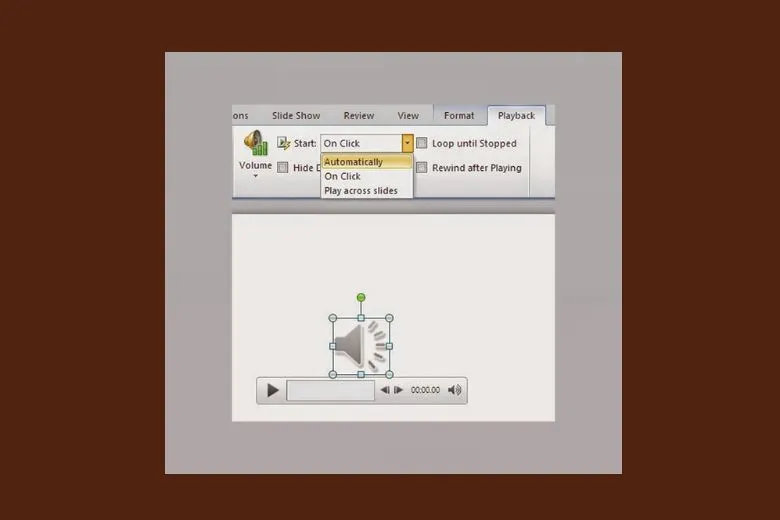
2. Cách chèn âm thanh vào Powerpoint trên Android
Điện thoại Android đang trở thành một trong những thiết bị phổ biến nhất hiện nay. Chỉ với vài bước đơn giản, bạn có thể chèn âm thanh vào ứng dụng Powerpoint trên điện thoại Android một cách nhanh chóng và dễ dàng.
Bước 1: Mở ứng dụng Powerpoint trên điện thoại Android, chọn mục Chèn và tiếp tục chọn Âm thanh.
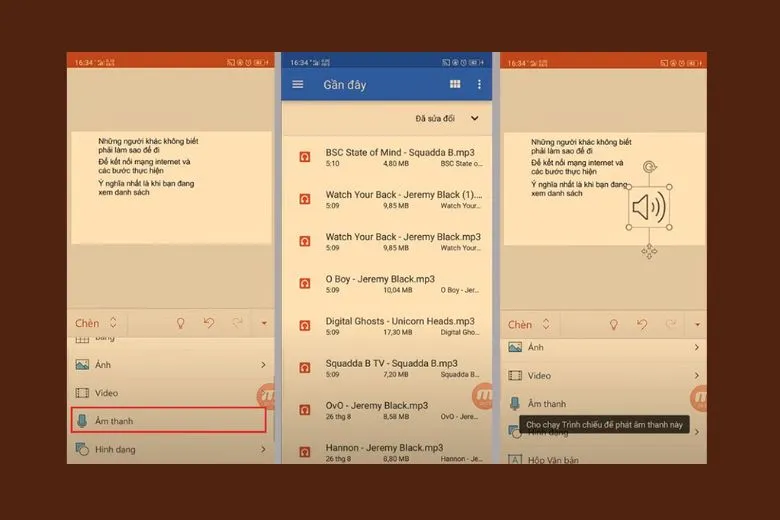
Bước 2: Tại đây, bạn sẽ thấy danh sách các file âm thanh có sẵn trên điện thoại của bạn, hãy chọn một file âm thanh mà bạn muốn chèn vào PPT.
Bước 3: Sau khi đã chọn xong, bạn có thể tùy chỉnh vị trí, kích thước và thiết lập cho biểu tượng âm thanh trên Powerpoint rồi lưu lại Slide để trình chiếu.
3. Tùy chỉnh nhạc âm thanh được chèn vào Powerpoint
Không chỉ biết cách chèn âm thanh vào Powerpoint, bạn có thể điều chỉnh âm thanh cho phù hợp. Cách làm này sẽ giúp slide của bạn trở nên sinh động hơn. Bạn có thể tham khảo các bước dưới đây:
Bước 1: Bạn chọn file âm thanh mà bạn muốn thêm vào slide. Trên thanh công cụ ribbon, chọn Playback và sau đó nhấn nút Audio Options.
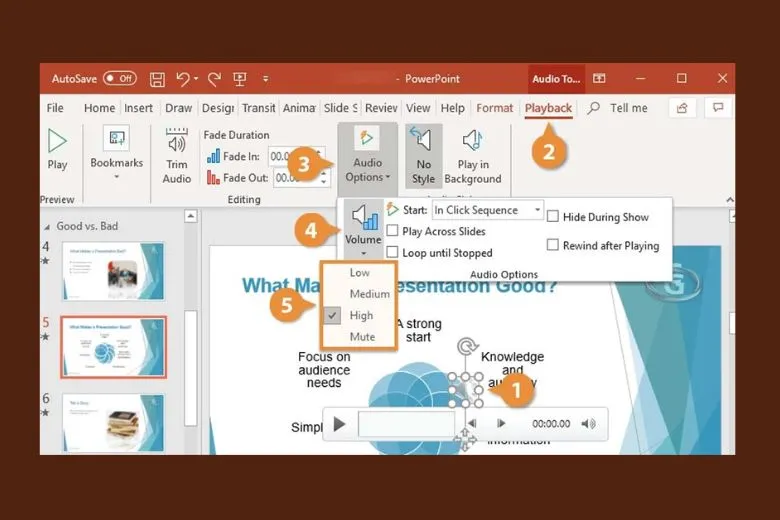
Bước 2: Trong mục Audio Options, bạn có thể chỉnh sửa âm thanh theo ý muốn, như bật/tắt âm thanh, lặp lại âm thanh, cắt âm thanh,…
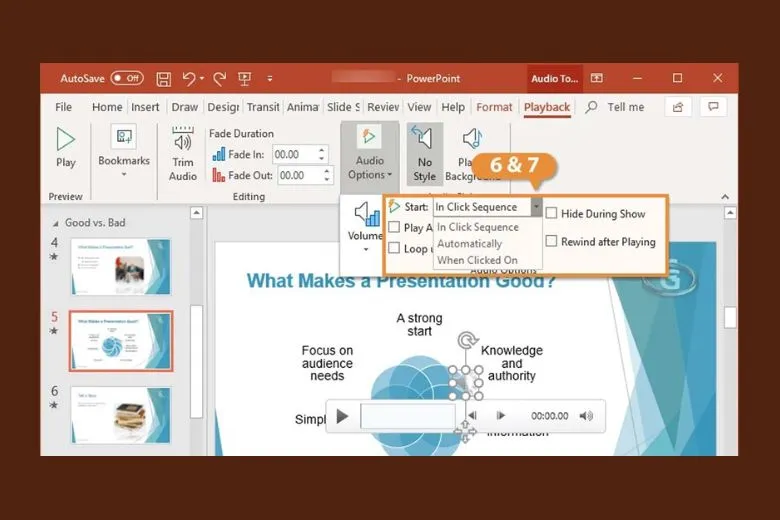
4. Tự động phát nhạc hoặc âm thanh trong quá trình chuyển slide
Tự động phát nhạc hoặc âm thanh trong quá trình chuyển slide là một yếu tố quan trọng để làm cho bài thuyết trình của bạn trở nên thành công hơn. Dưới đây là các bước cơ bản để thực hiện Tự động phát nhạc hoặc âm thanh trong quá trình chuyển slide trong Powerpoint.
Bước 1: Chọn tab Transitions trên thanh công cụ, sau đó chọn kiểu chuyển đổi slide bạn muốn.
Bước 2: Bên phải tab Transitions, bạn sẽ thấy mục Sound. Tại đây, bạn có thể chọn một trong những âm thanh có sẵn hoặc chèn thêm âm thanh khác từ file của bạn. Lưu ý, file âm thanh phải ở định dạng .wav mới có thể chèn vào Powerpoint.
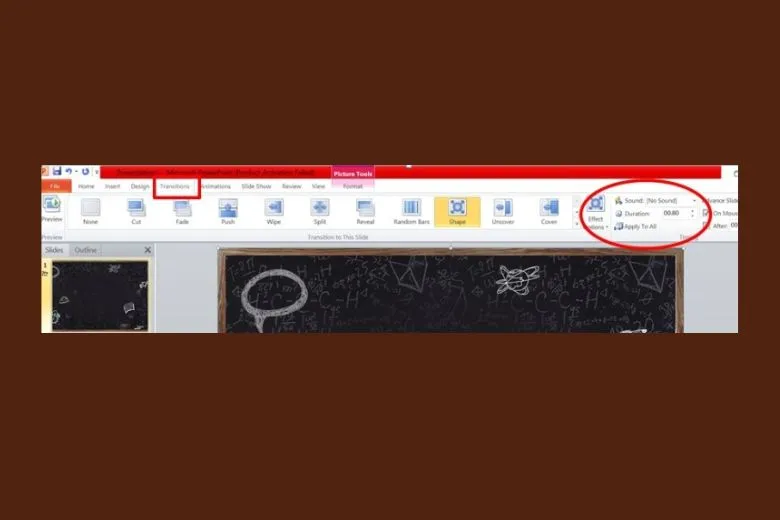
Bước 3: Nếu bạn muốn tất cả các slide đều phát âm thanh khi chuyển đổi, bạn hãy chọn Apply to All ở dưới mục Sound. Ngược lại, nếu bạn chỉ muốn một số slide phát âm thanh, bạn hãy lặp lại bước 1 và 2 cho từng slide đó.
Bước 4: Để xem kết quả, bạn hãy bấm nút Slide Show (F5 trên Windows hoặc Fn-F5 trên MacBook) và thử chuyển slide bằng chuột hoặc phím Enter hoặc Return. Nếu bạn không muốn nghe âm thanh nữa, bạn hãy quay lại mục Sound và chọn No Sound rồi bấm Apply to All.
5. Cách chèn nhạc vào Powerpoint khi trang chiếu xuất hiện
Cách chèn nhạc vào Powerpoint khi trang chiếu xuất hiện sẽ phức tạp hơn một chút vì nó đòi hỏi phải thực hiện nhiều thao tác hơn.
5.1. Âm thanh bắt đầu phát ngay sau khi bạn chuyển slide
Bước 1: Đầu tiên, chèn file âm thanh mà bạn muốn sử dụng vào slide.
Chọn “Insert” => “Clip Art”
Chọn “Insert” => “Audio”
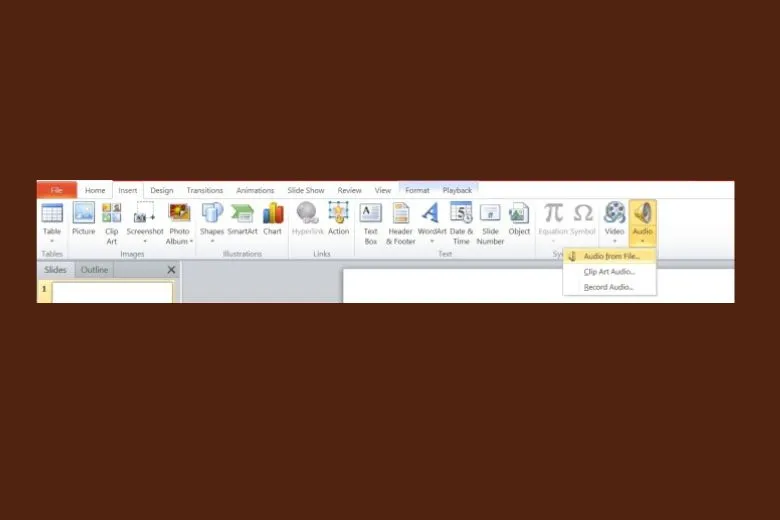
Bước 2: Sau khi chèn file âm thanh, bạn nhấp chuột phải vào biểu tượng loa và chọn Start => Automatically (Bắt đầu => Tự động) hoặc Start => On Click (Bắt đầu => Khi nhấp) để thiết lập âm thanh bắt đầu phát ngay sau khi bạn chuyển slide.
Tìm hiểu thêm: Hướng dẫn 10 cách tính phần trăm (%) đơn giản nhất cho bạn
Bước 3: Chọn Định dạng rồi chọn Chuỗi khi bấm.
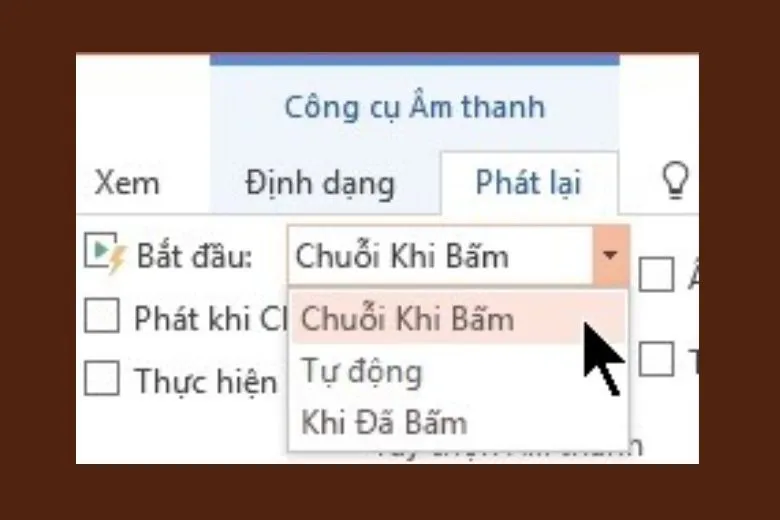
5.2. Âm thanh phát ra sau 1 khoảng thời gian được thiết lập trước
Không chỉ chèn nhạc vào Powerpoint, bạn còn muốn âm thanh phát ra sau 1 khoảng thời gian được thiết lập trước. Thế thì, bạn nên tham khảo những bước bên dưới:
Bước 1: Sau khi thêm audio vào slide, trên thẻ Animations, nhấn “Add Animation”. Trong mục “Media”, chọn Play để thêm animation cho âm thanh.
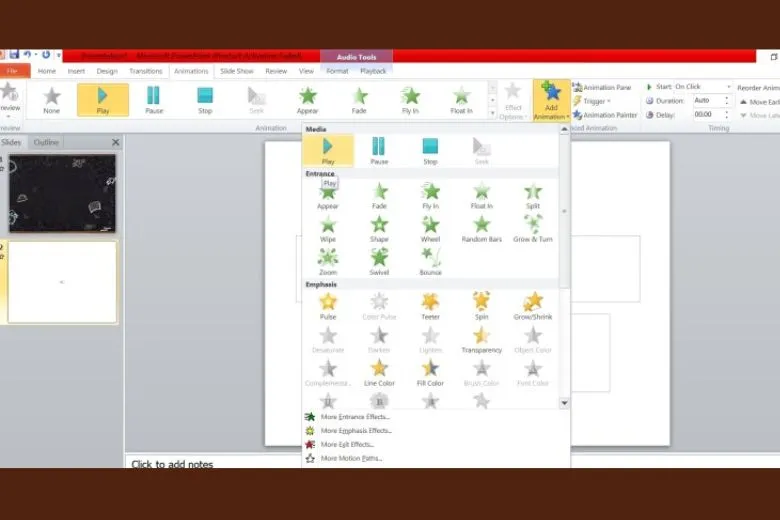
Bước 2: Bên phải mục Add Animation, chọn Animation Pane để hiển thị cửa sổ Animation Pane.
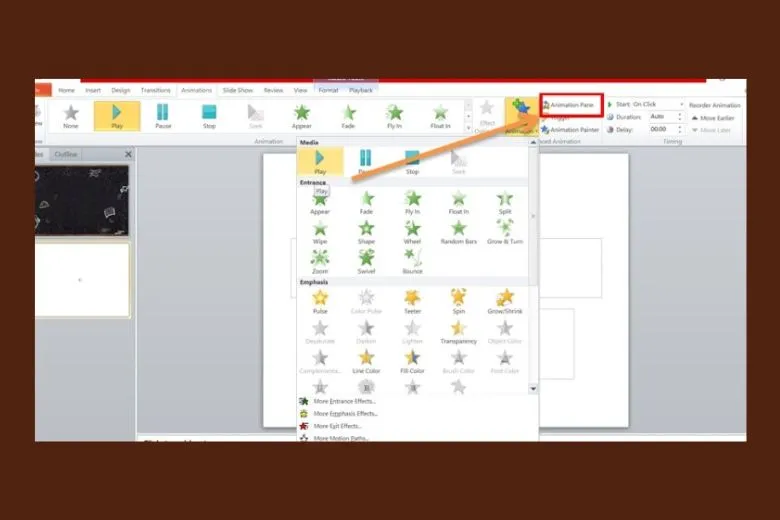
Bước 3: Trong Animation Pane, đảm bảo rằng clip âm thanh của bạn nằm ở vị trí đầu tiên, phía trên cùng của danh sách animation.
Bước 4: Bấm vào mũi tên xuống ở bên phải của clip âm thanh, sau đó bấm vào “Effect Options”.
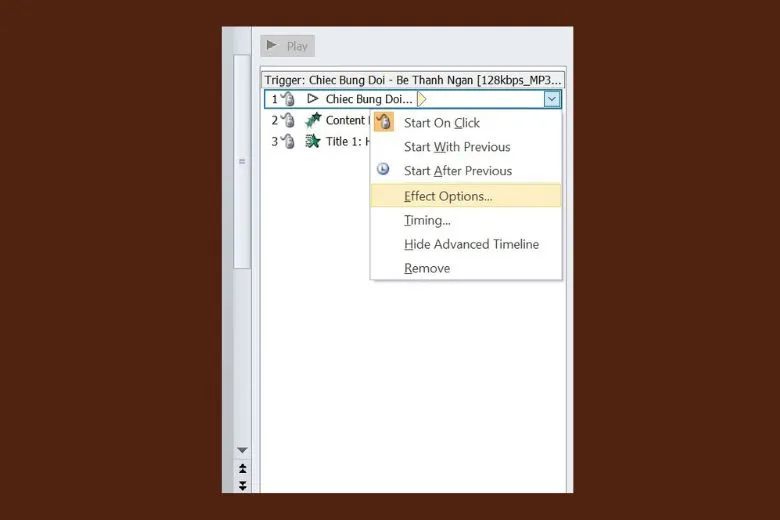
Bước 5: Trên tab Effect, trong mục Start playing, chọn From Beginning để bắt đầu phát âm thanh từ đầu khi bắt đầu slide show.
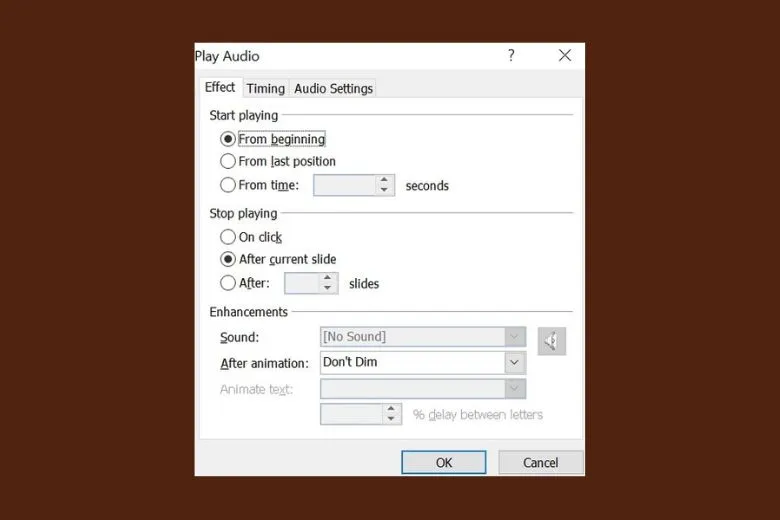
Bước 6: Trong mục Stop playing, chọn After current slide để dừng phát âm thanh sau khi slide hiện tại kết thúc.
Bước 7: Trên tab Timing, trong mục Start, chọn With Previous để âm thanh bắt đầu phát cùng với các animation khác trong slide.
Bước 8: Để bắt đầu phát âm thanh sau một khoảng thời gian trễ ngắn, trong hộp “Delay”, bấm vào mũi tên lên để tăng số giây trễ và sau đó nhấp vào “OK”.
Bước 9: Để kiểm tra âm thanh, trên tab Slide Show, nhấp vào From Beginning để bắt đầu trình chiếu slide show.
Với cách thực hiện các bước trên, bạn có thể thiết lập âm thanh để phát ra sau một khoảng thời gian được thiết lập trước trong Powerpoint.
6. Cách chèn âm thanh vào Powerpoint cho biểu tượng, ảnh động
Chèn âm thanh vào PowerPoint cho biểu tượng, ảnh động là một cách tuyệt vời để giúp bài thuyết trình thú vị hơn.
Bước 1: Vào thẻ “Insert“, chọn “Shape“, sau đó chọn “Action Buttons” (nút Hành động) trong mục dưới cùng.
Bước 2: Trong cửa sổ Action Setting xuất hiện, di chuyển đến mục “Play sound” dưới cùng và chọn âm thanh mà bạn muốn sử dụng.
Bước 3: Bạn có thể chọn âm thanh khác bằng cách chọn “Other Sound“, nhưng hãy đảm bảo rằng tệp âm thanh đó có định dạng .wav để có thể chèn vào PowerPoint.
6.1. Đặt Tùy chọn Phát lại (Playback)
Đầu tiên, chọn clip âm thanh trong slide. Sau đó, trên Windows, bạn vào tab Playback, còn trên Mac, bạn vào tab Format Audio. Tại đây, bạn có thể thiết lập các tùy chọn phát tự động, ẩn biểu tượng clip và phát liên tục trên các slide.
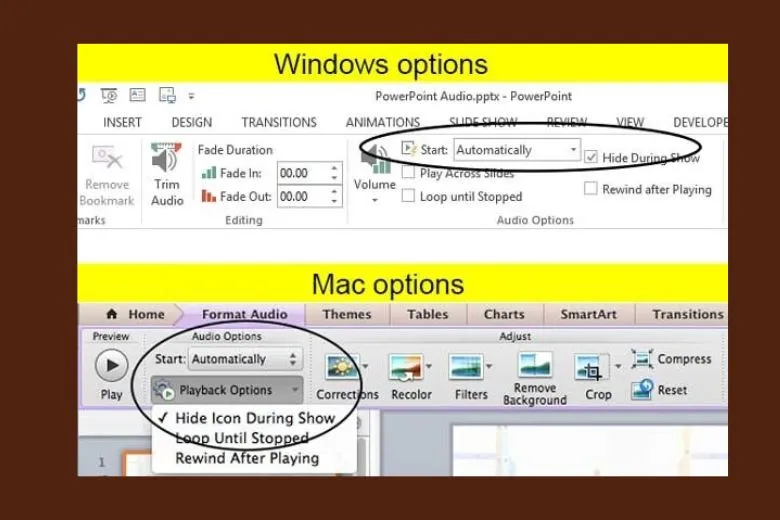
Tiếp theo, bạn kiểm tra lại kết quả bằng cách chạy trình chiếu từ đầu. Bạn sẽ thấy nhạc được phát ngay khi bắt đầu slide và không dừng lại khi chuyển sang slide khác. Bạn cũng có thể lặp lại nhạc nếu muốn cho đến khi kết thúc trình chiếu.
6.2. Windows – Tùy chọn chỉ phát lại
Để chèn âm thanh vào PowerPoint cho biểu tượng, ảnh động trên Windows và tùy chỉnh các tùy chọn phát lại, bạn có thể làm theo các bước:
Bước 1: Trên thanh ribbon, Windows cung cấp hai tùy chọn tuyệt vời mà Mac không có. Chọn biểu tượng âm thanh tương ứng và điều hướng đến tab “Playback” trên thanh ribbon.
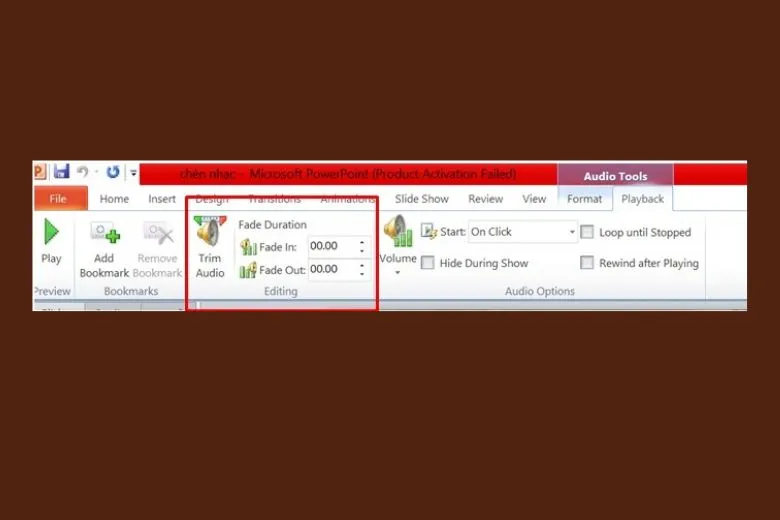
Bước 2: Tùy chọn “Trim” cho phép bạn chỉ phát lại một phần của tệp âm thanh. Nhấp vào nút “Trim Audio” và trong hộp thoại xuất hiện, bạn có thể kéo thanh màu xanh lá cây sang phải để đặt thời gian bắt đầu và kéo thanh màu đỏ sang bên trái để đặt thời gian kết thúc. Ngoài ra, bạn cũng có thể chọn các con số trực tiếp thay vì kéo thanh.
Bước 3: Tùy chọn “Fade In & Fade Out” cho phép bạn điều chỉnh âm lượng âm thanh tăng dần hoặc giảm dần. Điều này tạo ra hiệu ứng âm thanh mềm mại hoặc xu hướng.
Bước 4: Để kiểm tra các tùy chọn đã chọn, sử dụng nút “Play” trong hộp thoại “Trim“. Khi bạn đã hài lòng với các tùy chọn, nhấp “OK” để hoàn thành.
7. Cách chèn âm thanh đúng sai vào Powerpoint
Không chỉ biết cách chèn âm thanh vào Powerpoint, bạn cũng nên chèn âm thanh đúng sai vào trong các bài giảng, nhằm tăng sự chú ý và hấp dẫn cho người xem.
Bước 1: Tạo nội dung để hiển thị kết quả đúng/sai cho câu hỏi trong bài giảng của bạn.
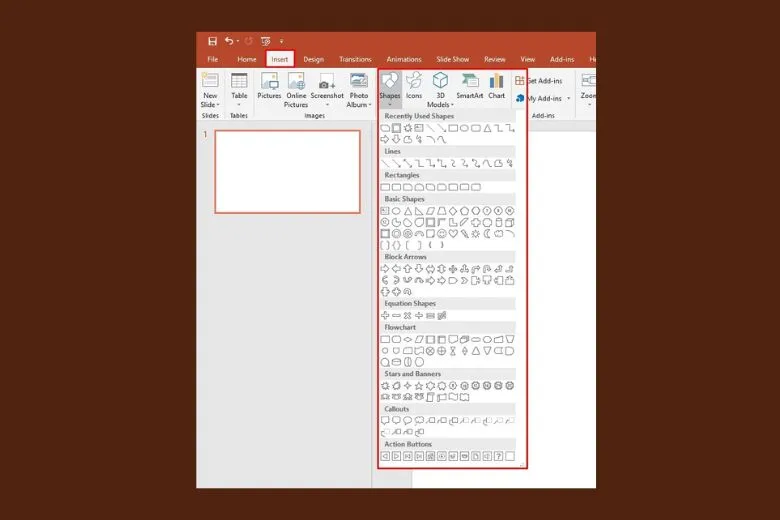
Bước 2: Trong ô “Shape Fill” của hình dạng câu hỏi, bạn có thể tùy chỉnh các tùy chọn màu sắc theo ý thích để làm nổi bật câu trả lời đúng và sai.
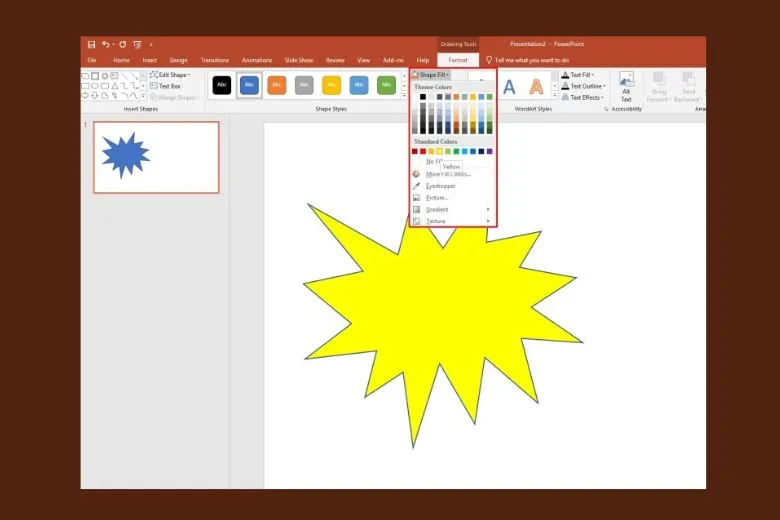
Bước 3: Nhấp vào “Edit Text” để soạn văn bản cho câu trả lời đúng và sai, đảm bảo rõ ràng và dễ hiểu.
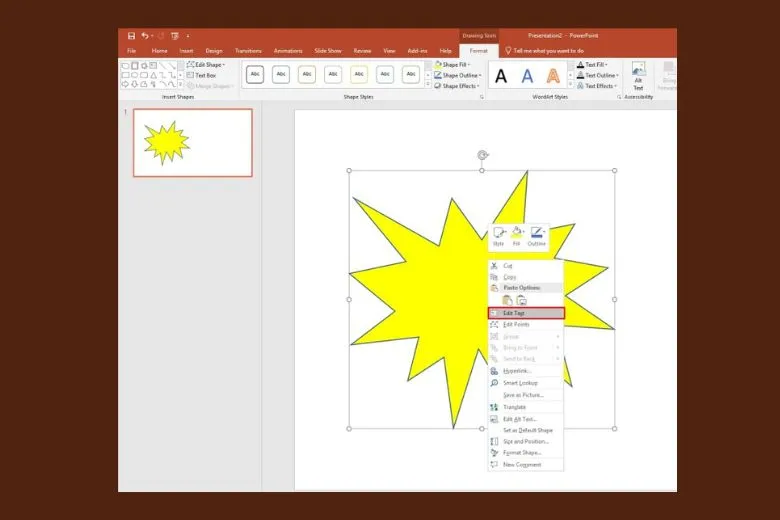
>>>>>Xem thêm: Tổng hợp 12+ website rút gọn link theo ý muốn nhanh chóng, đơn giản, miễn phí
Bước 4: Để tăng tính hấp dẫn, bạn có thể thêm hình ảnh động vào slide, tương ứng với câu hỏi và câu trả lời. Điều này giúp trực quan hóa thông tin và thu hút sự chú ý của khán giả.
Bước 5: Chọn hiệu ứng chuyển động cho hình ảnh động, tạo thêm hiệu ứng và sự sống động cho câu hỏi và câu trả lời.
Bước 6: Sau đó, nhấp vào nút “Tải âm thanh” để chọn âm thanh phù hợp. Bạn có thể tải xuống những âm thanh miêu tả trạng thái buồn, tiếc nuối để sử dụng trong câu trả lời sai, tạo thêm yếu tố cảm xúc cho bài giảng.
8. Kết luận
Chúng ta đã tìm hiểu xong Cách chèn âm thanh vào Powerpoint cực hay ai cũng nên biết. Mong rằng bạn đã biết làm thế nào để chèn nhạc vào Slide của Powerpoint.
Cảm ơn đã dành thời gian đọc bài viết của mình. Tiếp tục theo dõi Dchannel của Suachuadienthoai.edu.vn để được cập nhật liên tục những thông tin về công nghệ mới nhất. Suachuadienthoai.edu.vn hoạt động theo cam kết “CHUYỂN GIAO GIÁ TRỊ VƯỢT TRỘI” với sự tận tâm, trách nhiệm và chu đáo đến từng khách hàng. Với sự tỉ mỉ và tử tế, hệ thống cửa hàng đảm bảo mang đến trải nghiệm mua sắm tốt nhất cho mọi khách hàng.
