Tài liệu định dạng PDF hiện rất được ưa chuộng rộng rãi để phục vụ cho công việc thường ngày. Tuy nhiên, việc chỉnh sửa các tệp PDF luôn ẩn chứa những khó khăn nhất định. Phải chăng bạn đang muốn tìm cách sửa file PDF? Hãy theo dõi bài viết sau đây từ Suachuadienthoai.edu.vn để biết cách thực hiện chi tiết.
Bạn đang đọc: Hướng dẫn 6 cách chỉnh sửa file PDF trên điện thoại, máy tính đơn giản
Contents
1. Có cách edit File PDF hay không?
Hầu hết mọi người đều quen thuộc với định dạng tệp PDF và nó nổi tiếng nhờ độ bảo mật cao. Do đó, một số bạn sẽ tự hỏi liệu cách chỉnh sửa file PDF trên máy tính có khả thi hay không. Câu trả lời là hoàn toàn có và quy trình để làm điều này lại cực kỳ dễ dàng. Bạn có thể áp dụng các công cụ sau để làm như:
- Microsoft Word
- Google Drive
- Foxit Reader
- Adobe Acrobat Reader
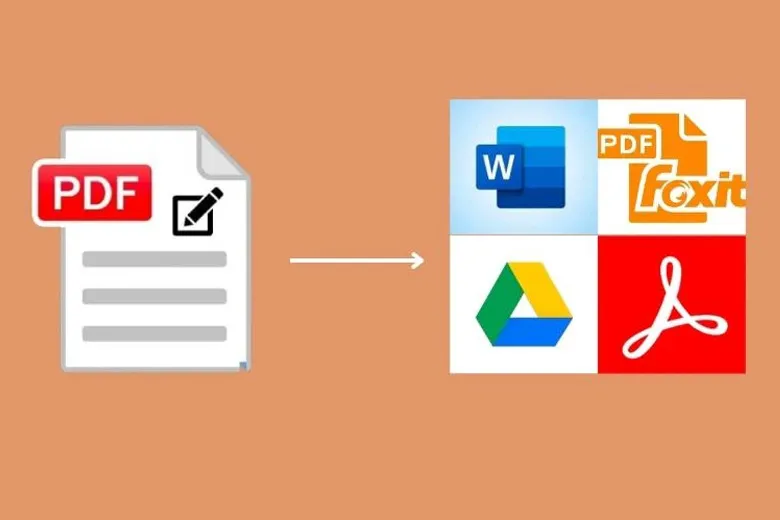
Nếu bạn muốn nắm được chi tiết các tính năng đặc biệt của từng công cụ và cách sử dụng của chúng thì đừng bỏ lỡ bài viết tiếp theo để đi tìm lời giải cho băn khoăn này.
2. Top 6 cách sửa file PDF trong 1 nốt nhạc không nên bỏ qua
Sau đây là tất tần tật 6 cách sửa file PDF nhanh chóng và đơn giản với tỉ lệ thành công 100%. Mọi người hãy cùng xem và đừng bỏ qua nhé.
2.1. Cách chỉnh sửa file PDF bằng Microsoft Word
Với những ai thường xuyên làm việc với văn bản thì Microsoft Word không còn là cái tên xa lạ. Suachuadienthoai.edu.vn xin giới thiệu cách sửa file PDF đầu tiên và cơ bản ngay trên Word. Bạn hãy thực hiện theo các bước dưới đây:
Bước 1: Đầu tiên, bạn khởi động Word, tạo một tệp mới và đi tới thẻ “File” rồi chọn “Open”.
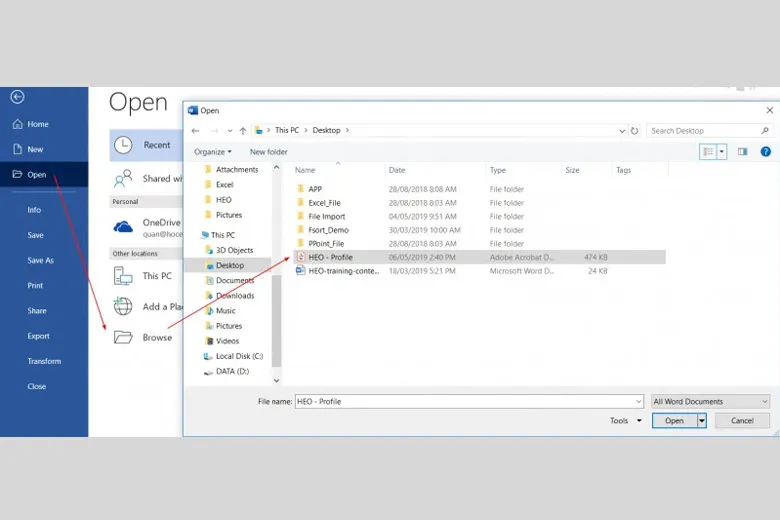
Bước 2: Tìm đến và mở tệp PDF muốn chỉnh sửa sau đó chấp nhận lựa chọn bằng cách bấm “OK”.
Khi tệp PDF đã được mở, bạn sẽ thấy một thông báo từ Word rằng nó sẽ được chuyển đổi sang dạng có thể chỉnh sửa. Khi nhận thông báo này có nghĩa là bạn đã có thể bắt đầu chỉnh sửa tài liệu.
Lưu ý: Quá trình chuyển đổi này có thể khiến cho định dạng của văn bản thay đổi và đôi khi không giữ nguyên được như bản gốc. Do đó, bạn cần tự mình điều chỉnh để đảm bảo file được thích hợp nhất. Khi thông báo hiện lên, bạn hãy chọn OK để cho tệp PDF của bạn sẽ chuyển sang dạng Word Document.
Bước 3: Khi đã chỉnh sửa xong xuôi, bạn có thể lưu lại tài liệu dưới định dạng PDF. Các bước để lưu tài liệu như sau: Vào “File”, chọn “Save As”. Tại phần “Save As Type”, hãy chọn định dạng bạn muốn lưu, chọn “PDF” và sau đó bấm “OK” để hoàn tất.
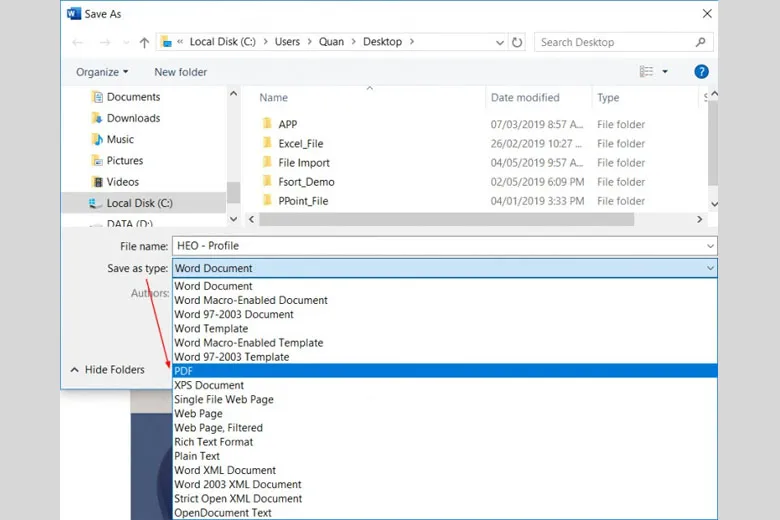
Cách làm này tương thích với Word phiên bản 2013, 2016 và Office 365.
2.2. Sử dụng nền tảng SmallPDF trực tuyến
Ngoài cách chỉnh sửa PDF thông qua định dạng Word, bạn còn có thể chỉnh file trực tuyến . Hiện nay, trên thị trường có đa dạng trang web hỗ trợ việc chuyển tài liệu PDF sang các định dạng khác như Word hoặc Excel theo nhu cầu. Khi quá trình chuyển đổi hoàn tất, bạn sẽ hoàn toàn có thể chỉnh sửa nội dung tài liệu theo ý muốn.
Phần lớn các trang web cung cấp dịch vụ chuyển đổi định dạng này không thu phí. Một website khá phổ biến mà bạn có thể thử đó là là Smallpdf. Để áp dụng cách sửa file PDF bằng Smallpdf, bạn chỉ cần theo dõi và thực hiện những bước đơn giản sau đây:
Bước 1: Truy cập vào trang web smallpdf.com. Tiếp theo, bạn click chọn ‘Chọn tệp tin’ và tải lên tệp PDF cần được điều chỉnh.
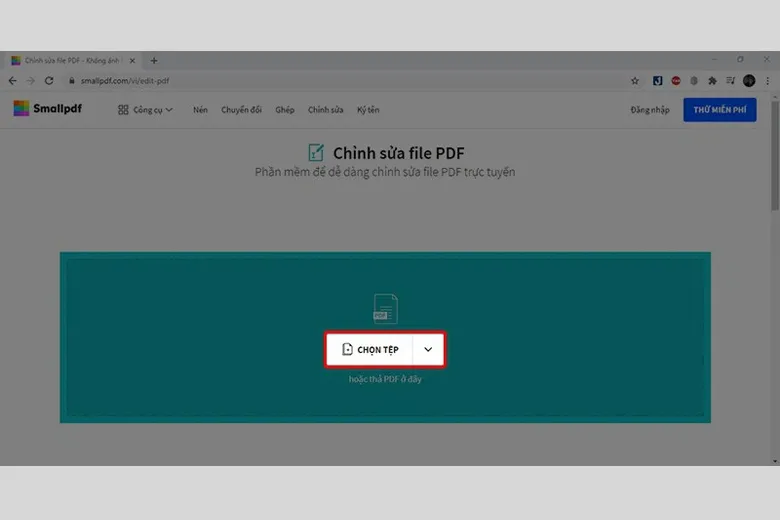
Bước 2: Sau đó, chúng ta chỉnh sửa trên tài liệu PDF đã tải lên với các tính năng sẵn có như: thêm văn bản, hình ảnh hoặc đánh dấu những phần quan trọng,…
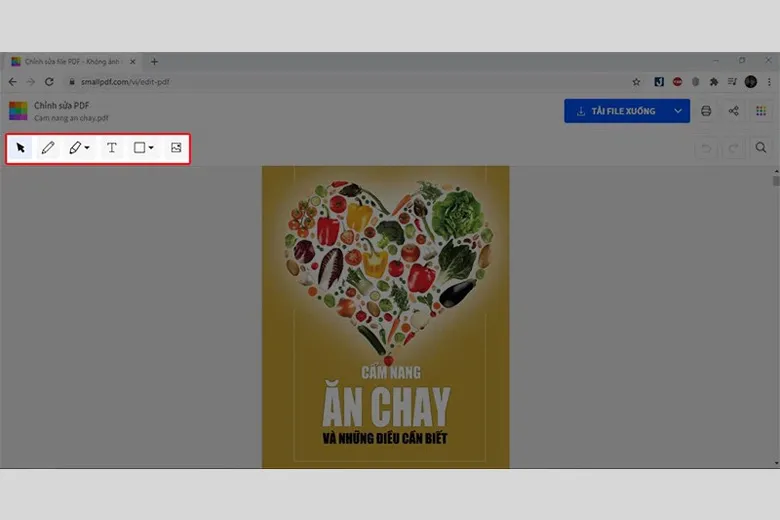
Bước 3: Khi đã chỉnh sửa hoàn tất file PDF, mọi người chọn ‘Tải File xuống’ để lưu tài liệu về thiết bị của bạn.
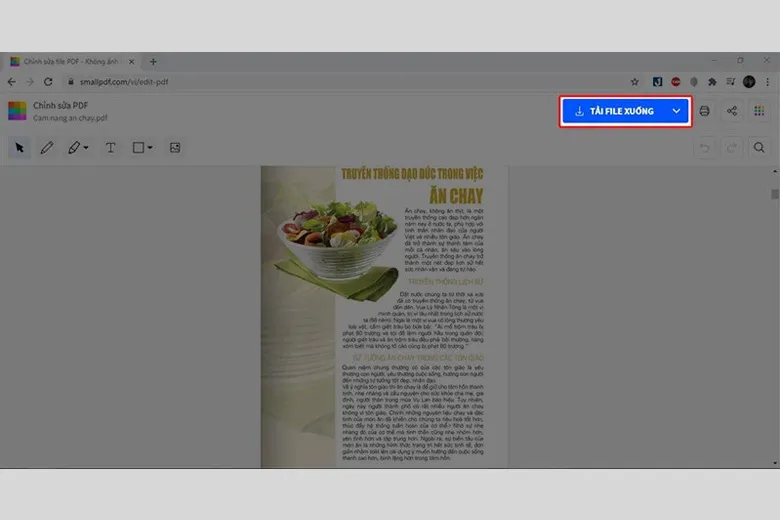
Bước 4: Trong thư mục lưu trữ, chọn đường dẫn bạn muốn lưu tài liệu PDF đã chỉnh sửa và nhấn ‘Save’ là xong.
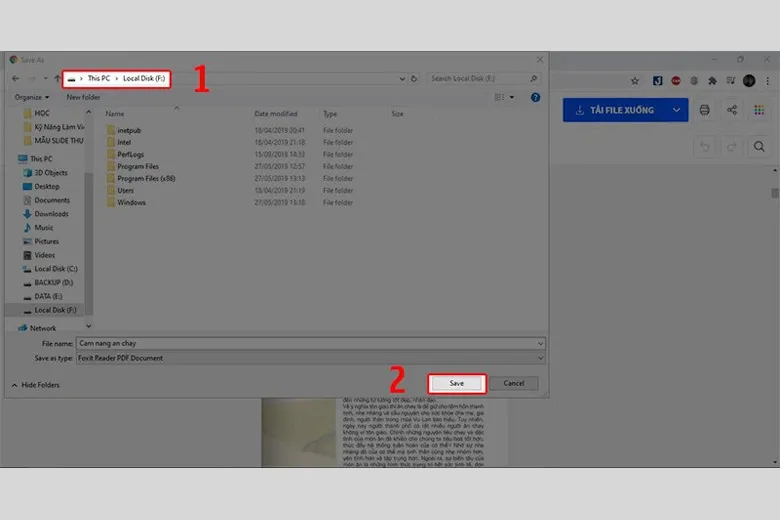
2.3. Sử dụng nền tảng PDFescape trực tuyến
Bên cạnh công cụ online ở trên, mọi người cũng có thể áp dụng một cách sửa file PDF khác nữa đó là dùng PDFescape. Dưới đây là chi tiết các bước thực hiện:
Bước 1: Đầu tiên, bạn mở lên website pdfescape.com. Tại phần PDFescape Online PDF Editor, mọi người lựa chọn vào Free Online để bắt đầu chỉnh sửa file.
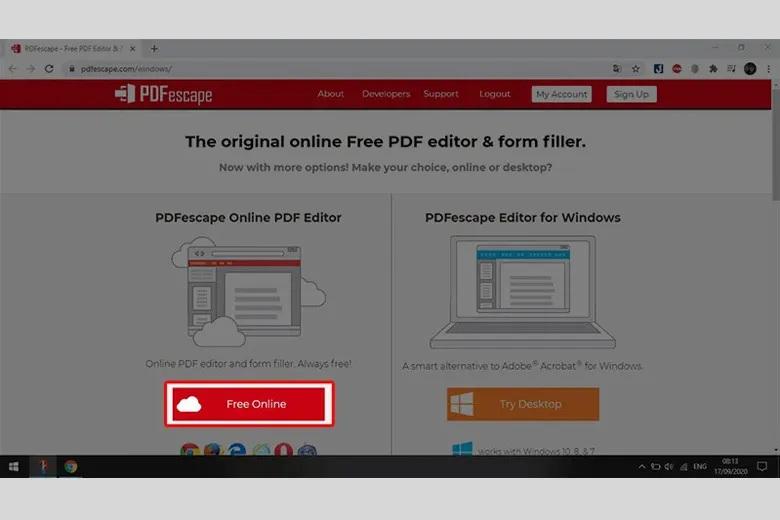
Bước 2: Ở phần Getting Started, mọi người tìm và chọn vào Upload PDF to PDFescape để có thể upload file PDF mà chúng ta đang muốn được sửa trên website.
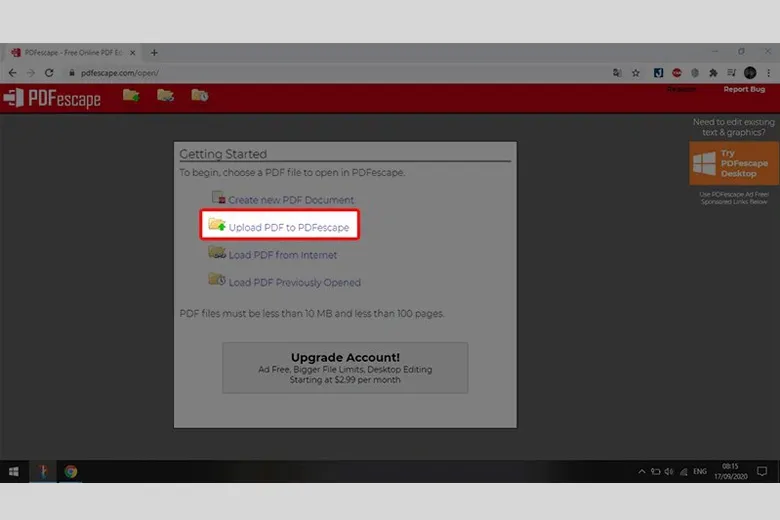
Bước 3: Kế tiếp, chọn file PDF cụ thể bạn muốn chỉnh sửa rồi tải file đó lên hệ thống.
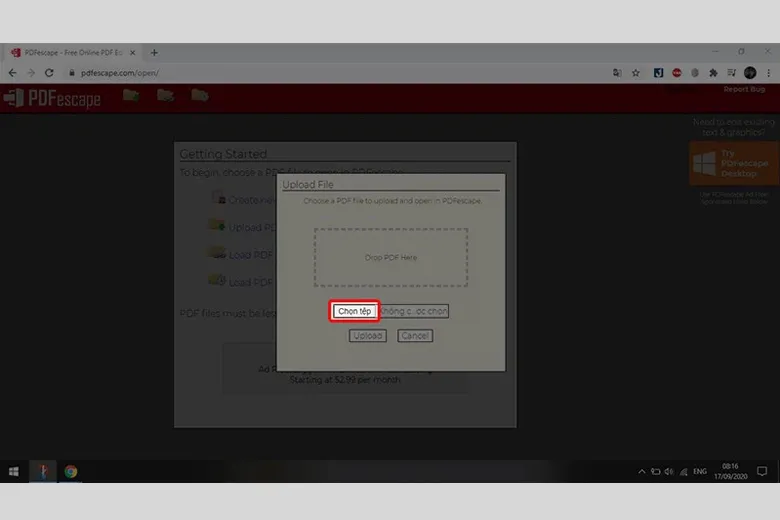
Bước 4: Cuối cùng, khi file đã được tải lên là bạn có thể bắt đầu chỉnh sửa và thao tác trên nó với những công cụ được cung cấp sẵn như: thêm văn bản, hình ảnh, vẽ tay,… Sau khi hoàn tất, mọi người nhớ chọn Save & Download PDF để tải file đã chỉnh sửa xong xuống máy của bạn là hoàn tất.
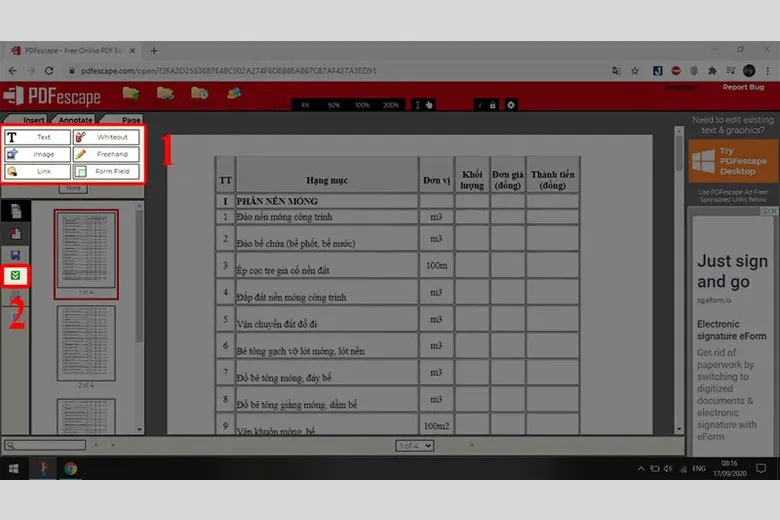
2.4. Dùng phần mềm Foxit Reader
Foxit Reader là một trình đọc file tốn chi phí, dễ dàng thiết lập và có khả năng lưu trữ trực tuyến trên nền tảng đám mây đảm bảo an toàn, giúp giảm bớt nhu cầu về không gian lưu trữ trên thiết bị của bạn. Đây là một trong những lợi ích chính mà Foxit PDF Reader mang lại.
Dưới đây chính là cách sửa file PDF dành cho hệ điều hành Windows. Cùng theo dõi chi tiết các bước thực hiện nhé:
Bước 1: Khởi động Foxit Reader và chọn ‘Open file’ ở góc trên cùng bên trái.
Tìm hiểu thêm: Tổng hợp các tiện ích mở rộng trên Google Chrome giúp bạn làm việc hiệu quả hơn không phải ai cũng biết (Phần 1)
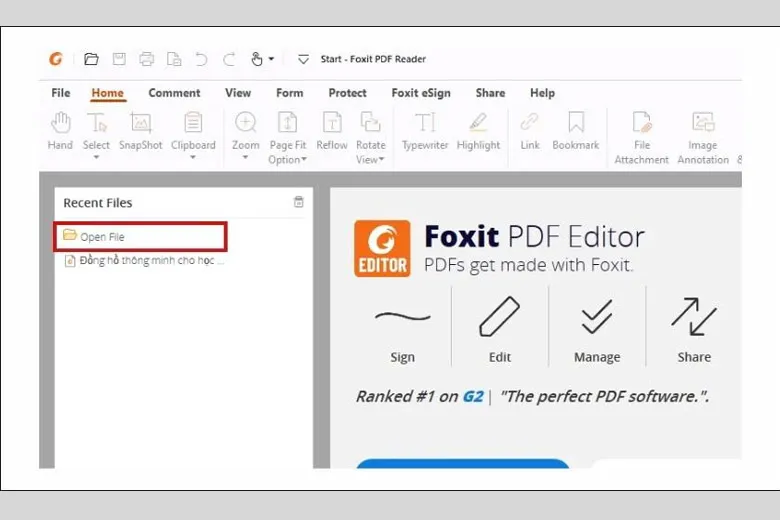
Bước 2: Trên giao diện Foxit Reader, tìm và chọn file PDF bạn muốn mở và nhấp ‘Open’.
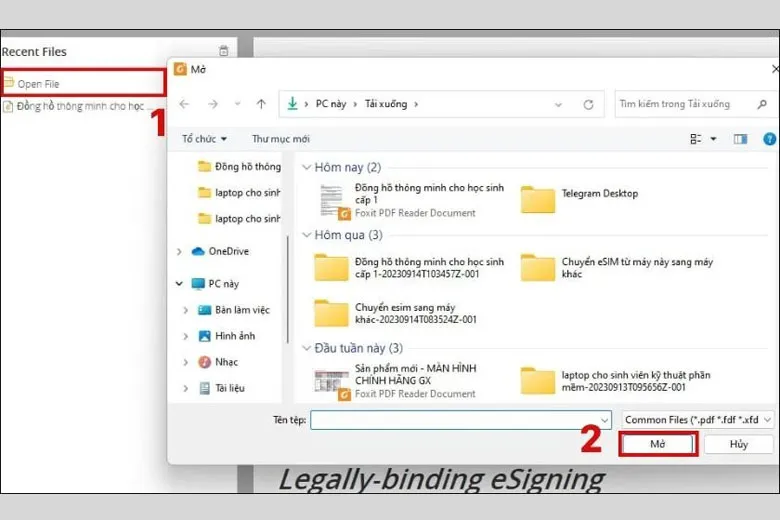
Bước 3: Tại đây, bạn có thể:
- Sử dụng tính năng ‘Highlight’ để đánh dấu nội dung quan trọng.
- Dùng ‘Comment’ để chèn thêm ý kiến hoặc ghi chú, kèm theo các biểu tượng, hình ảnh,…
- Sử dụng ‘View’ để xem trước tài liệu hoặc ‘Share’ để gửi qua email.
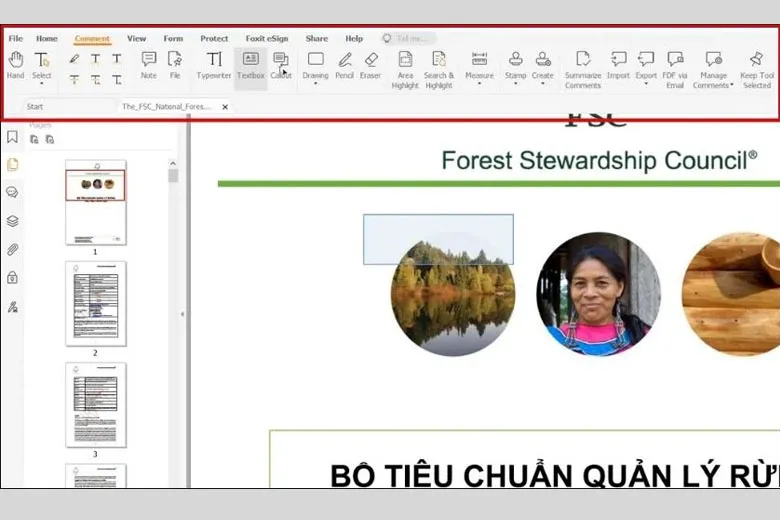
Bước 4: Khi đã hoàn tất chỉnh sửa, chọn ‘File’ và ‘Save As’ để lưu tài liệu.
Những người sử dụng hệ điều hành Mac OS cũng có thể áp dụng cách chỉnh sửa file PDF theo các bước làm bên dưới đây:
Bước 1: Tải và cài đặt Foxit PDF Reader từ App Store.
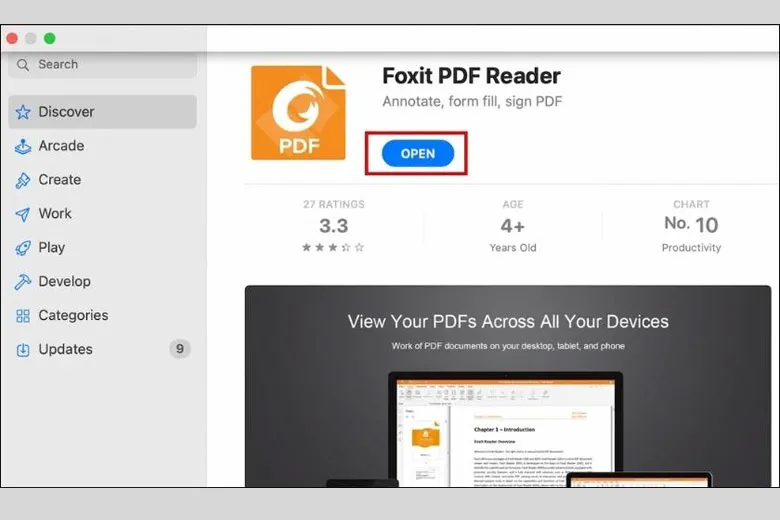
Bước 2: Mở ứng dụng Foxit PDF Reader, chọn ‘Computer’ hoặc ‘Recent Document’ sau đó chọn ‘Browser’.
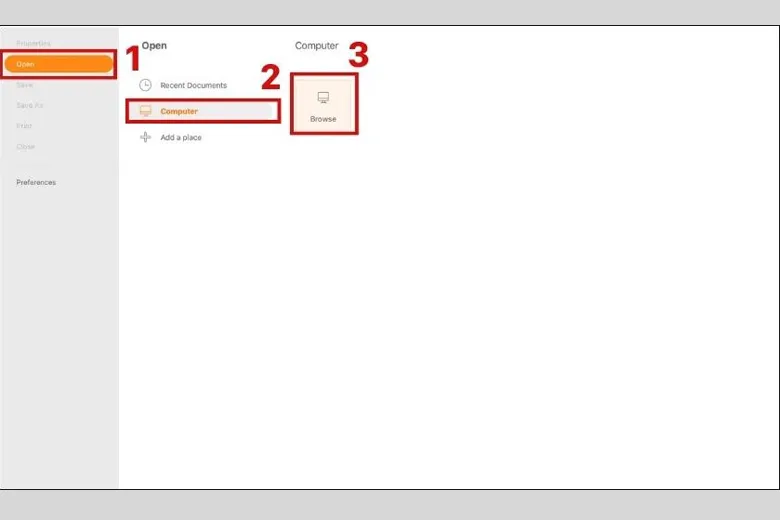
Bước 3: Tìm và mở tài liệu PDF bạn muốn chỉnh sửa bằng cách chọn ‘Open’.
Bước 4: Các công cụ ở bước này hoạt động tương tự như trên Windows nên bạn có thể tham khảo các hướng dẫn ở trên để thao tác giống như vậy theo ý muốn.
Khi đã sửa xong file PDF theo ý muốn, mọi người hãy làm theo các bước dưới đây để lưu các thao tác mình đã làm:
Trước hết, mọi người truy cập vào File > Nhấn chọn Save As rồi thiết lập định dạng PDF File (*.pdf) hay TXT File (*.txt) cho tệp. Sau đó, bạn nhấn chọn nút Save là lưu lại được file sau khi đã sửa xong.
2.5. Dùng app Adobe Acrobat Reader để sửa file PDF chuyên nghiệp trên PC
Lưu ý: Ứng dụng Adobe Acrobat Reader được miễn phí với bản thường và tính phí đối với phiên bản Pro.
Nếu mọi người đang tìm cách sửa file PDF trên máy tính một cách chuyên nghiệp thì công cụ không thể bỏ qua là Adobe Acrobat Reader. Dưới đây là những bước thực hiện dành cho bản Pro và bản tiêu chuẩn mà bạn có thể tham khảo:
Bước 1: Truy cập vào phần Browser để tìm và mở tài liệu bạn muốn chỉnh sửa. Đối với tệp hình ảnh, bạn cần chuyển đổi chúng thành định dạng PDF thông qua Word hoặc các dịch vụ trên nền tảng trực tuyến.
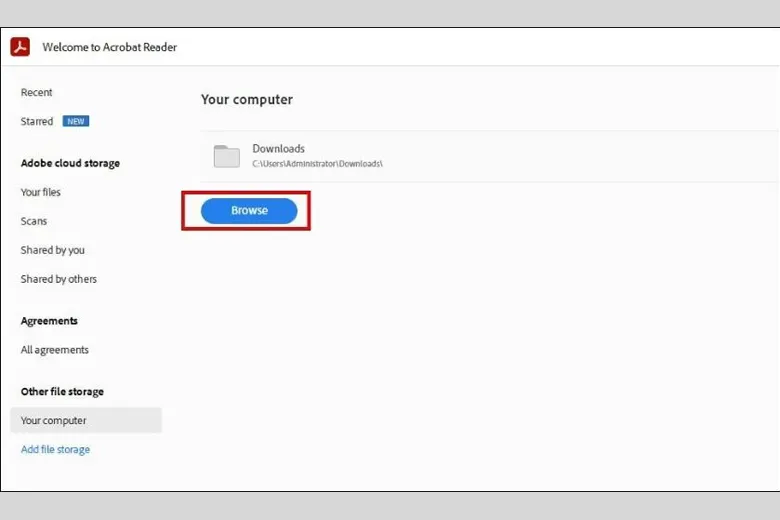
Bước 2: Tìm và chọn file PDF mình cần chỉnh sửa rồi chọn vào nút “Open”.
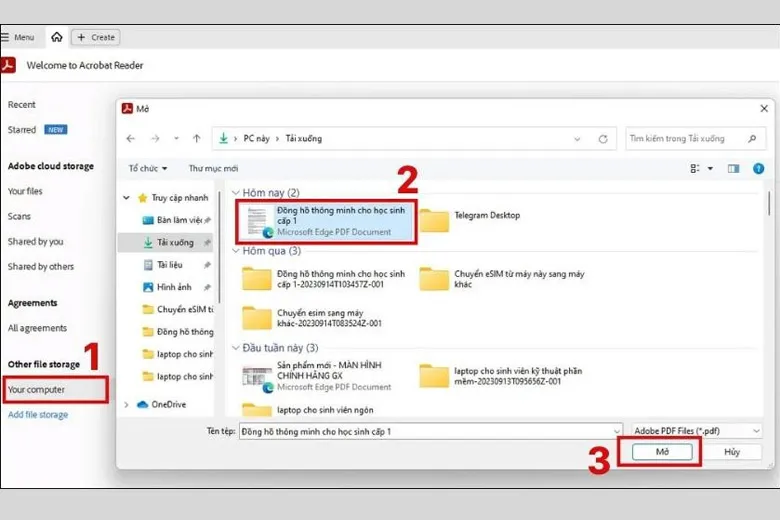
Bước 3: Trong giao diện của Adobe Acrobat Reader, truy cập vào phần “Edit PDF” để bắt đầu quá trình chỉnh sửa.
Bước 4: Khi file PDF đã sẵn sàng, bạn có thể chỉnh sửa nội dung cũ, bổ sung thông tin mới, thêm hình ảnh và nhiều hơn nữa. Chúng ta sẽ thao tác trực tiếp ngay tại thanh công cụ nằm trên giao diện chính của Adobe Acrobat Reader.
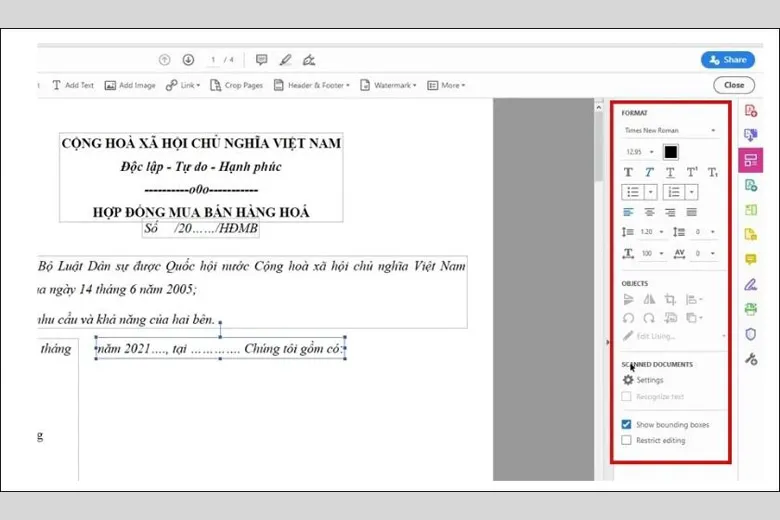
Bước 5: Sau khi chỉnh sửa hoàn tất, bạn hãy nhấn chọn vào nút Save để lưu lại file là xong.
Mặc dù Adobe Acrobat Reader sở hữu tính năng chỉnh sửa tài liệu PDF một cách chuyên nghiệp nhưng quá trình này có thể hơi phức tạp. Ngoài ra, bản miễn phí sẽ bị hạn chế ở 1 vài công cụ nhất định.
2.6. Cách sửa file PDF bằng Google Drive
Lưu ý: Thao tác trên Google Drive là khá đơn giản nhưng bạn cần chú ý bởi nó hay bị lỗi phông chữ, hình thức trình bày văn bản, hình ảnh,…
Bên cạnh những cách trên, có một cách sửa file PDF thích hợp với cả hệ điều hành Windows và cả MacBook đó là dùng Google Drive. Các bước thực hiện chi tiết là ở bên dưới:
Bước 1: Trước hết, mọi người tạo 1 folder mới trên Google Drive của mình.
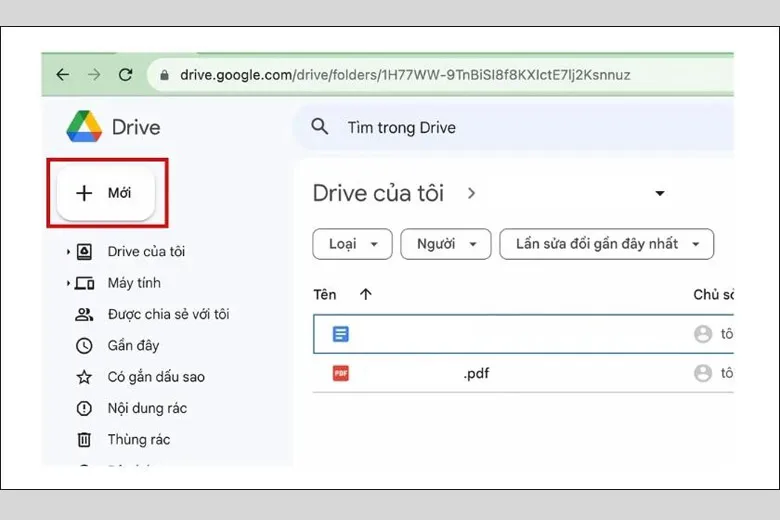
Bước 2: Kế tiếp, bạn đặt tên cho folder mới này và bấm nút Tạo.
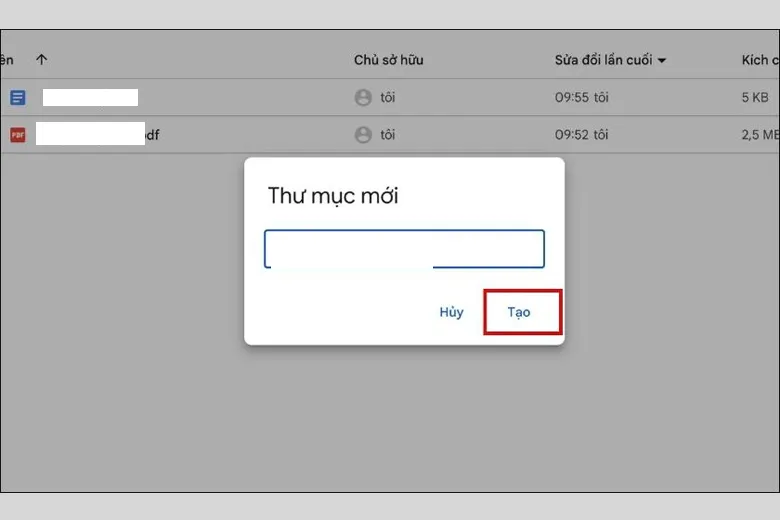
Bước 3: Bạn sẽ nhận được thông báo về việc tải tệp lên tại góc phải màn hình. Lúc này, hãy chọn tệp PDF bạn muốn chỉnh sửa rồi mở nó bằng Google tài liệu.
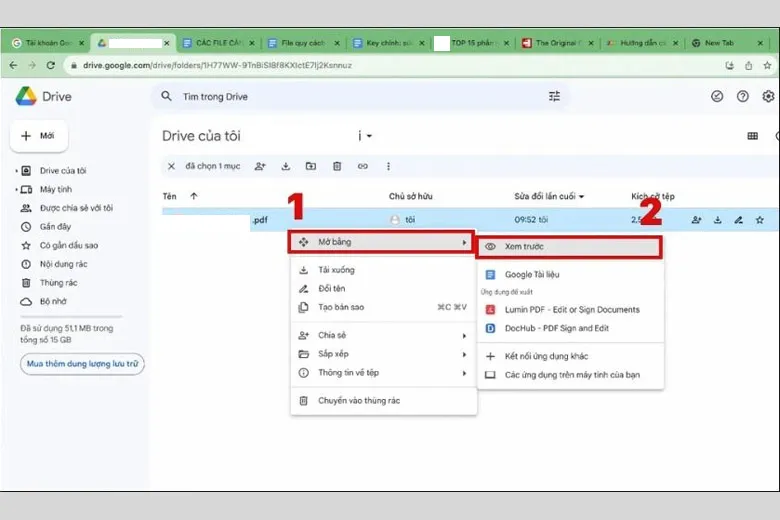
>>>>>Xem thêm: Hướng dẫn 6 Cách xuống dòng trong Excel Trên MacBook đơn giản nhất
Bước 4: Khi đã vào được giao diện của Google tài liệu, bạn có thể chỉnh sửa tệp PDF như khi bạn làm việc với một văn bản thông thường bằng các công cụ có sẵn trên thanh công cụ Doc.
3. Giới thiệu thêm các ứng dụng edit file PDF miễn phí khác
Bên cạnh các cách sửa file PDF mà mình đã giới thiệu bên trên, mình cũng gợi ý thêm cho mọi người một vài công cụ edit tệp PDF hoàn toàn miễn phí khác là:
- Bullzip PDF Studio
- Sejda PDF Editor
- Nitro Reader
Một trong những lợi ích nổi bật của các ứng dụng chỉnh sửa PDF trực tuyến là thao tác sử dụng tiện lợi. Ngoài ra, nó cũng không đòi hỏi nhiều thời gian để cài đặt đồng thời giúp giảm bớt dung lượng cần thiết cho lưu trữ trên máy tính của bạn.
Mặc dù vậy, chúng vẫn có 1 vài hạn chế như bị giới hạn số lượng tệp có thể xử lý miễn phí mỗi ngày cũng như áp dụng phí cho các phiên bản cao cấp. Chính vì thế, các công cụ này chỉ thích hợp cho những nhu cầu cơ bản và ngắn hạn chứ không phải là giải pháp lý tưởng nếu bạn có nhu cầu chỉnh sửa file PDF chuyên nghiệp và thường xuyên.
4. Lưu ý cần nắm khi chỉnh sửa hoặc đổi file PDF
Khi làm theo những cách sửa file PDF ở bên trên, mọi người cần chú ý một số điểm sau đây:
Thường thì các trang web hoặc ứng dụng chuyên dụng để thay đổi định dạng của tệp PDF sang các loại tệp khác sẽ đặt ra hạn chế về kích cỡ. Điều này phụ thuộc vào chính sách cụ thể của từng dịch vụ.
Do đó, bạn cần xác minh cẩn thận kích thước của file mà bạn muốn chuyển đổi để đảm bảo quá trình diễn ra suôn sẻ.
Ví dụ: Nền tảng PDFescape chỉ hỗ trợ sửa đổi các file PDF có dung lượng từ 10MB trở xuống.
5. Tổng kết
Hy vọng rằng bài viết này của mình đã đem lại cho mọi người thật nhiều cách sửa file PDF nhanh chóng nhất. Chúc các bạn thực hiện thành công nhé.
Đừng quên liên tục dõi theo kênh Dchannel đến từ hệ thống cửa hàng Suachuadienthoai.edu.vn để cập nhật thêm nhiều điều mới nhất về công nghệ hiện nay nhé. Xin cám ơn các bạn vì đã dành ít phút đọc bài viết này của mình.
Đừng quên đến Suachuadienthoai.edu.vn khi có nhu cầu mua thiết bị công nghệ để được CHUYỂN GIAO GIÁ TRỊ VƯỢT TRỘI với nhiều lợi ích hơn cả chính hãng.
