Word hẳn là ứng dụng được nhiều đối tượng sử dụng. Tuy nhiên không phải ai cũng thành thạo các thao tác chỉnh sửa trong Word. Hôm nay mình sẽ đem đến cho bạn nhiều cách căn giữa ô trong Word rất tiện lời và vô cùng đơn giản. Cùng xem ngay các thủ thuật chi tiết như sau.
Bạn đang đọc: Hướng dẫn 6 cách căn giữa ô trong bảng trên Word siêu tiện lợi và nhanh chóng cho bạn
Contents
- 1 1. Tác dụng của căn giữa ô trong Word
- 2 2. Có tất cả bao nhiêu kiểu căn giữa ô trong Word?
- 3 3. Cách căn chữ vào giữa ô trong Word bằng cách dùng lệnh
- 4 4. Cách căn giữa ô trong Word bằng cách dùng chuột và phím tắt
- 5 5. Video hướng dẫn chi tiết cách căn giữa ô trong Word 2010, 2013, 2016, 2019
- 6 6. Kết luận
1. Tác dụng của căn giữa ô trong Word
Văn bản trong Word thường được căn chỉnh ở phía trái của trang theo định dạng mặc định. Tuy nhiên, để đáp ứng được mục đích cụ thể hoặc tạo hiệu ứng hình ảnh thú vị, bạn có thể di chuyển một phần hoặc toàn bộ văn bản để căn giữa trong ô. Điều này có thể áp dụng trong nhiều tình huống, chẳng hạn như:
- Tạo trang tiêu đề hoặc tiêu đề phụ
- Tạo hình dạng đặc biệt cho thơ
- Nhấn mạnh trích dẫn hay lời chứng thực
- Tạo hiệu ứng hình ảnh trên bảng hoặc biểu đồ
2. Có tất cả bao nhiêu kiểu căn giữa ô trong Word?
Trong Microsoft Word, tính năng căn giữa ô là một trong những công cụ phổ biến nhất và thường được sử dụng nhiều. Để căn giữa ô trong Word, bạn có ba tùy chọn mặc định sau là:
- Canh bên trên ở giữa (Align Top Center)
- Canh giữa chính giữa (Align Center)
- Canh bên dưới ở giữa (Align Bottom Center)
3. Cách căn chữ vào giữa ô trong Word bằng cách dùng lệnh
Một trong những cách căn giữa ô trong Word được nhiều người áp dụng đó là sử dụng lệnh. Đối với việc thực hiện căn giữa ô trong Word bằng lệnh nó mang lại những ưu điểm sau: nhanh, dễ thực hiện nhưng lại có mặt hạn chế là nhiều thao tác.
3.1. Sử dụng lệnh căn giữa ô trong bảng theo chiều dọc và chiều ngang trong Word
Mình sẽ thực hiện các bước hướng dẫn với các ô trong bảng sau ở ảnh bên dưới:
Bước 1: Dùng chuột tô chọn dữ liệu cần căn giữa ô. Tiếp theo, chọn thẻ Layout.
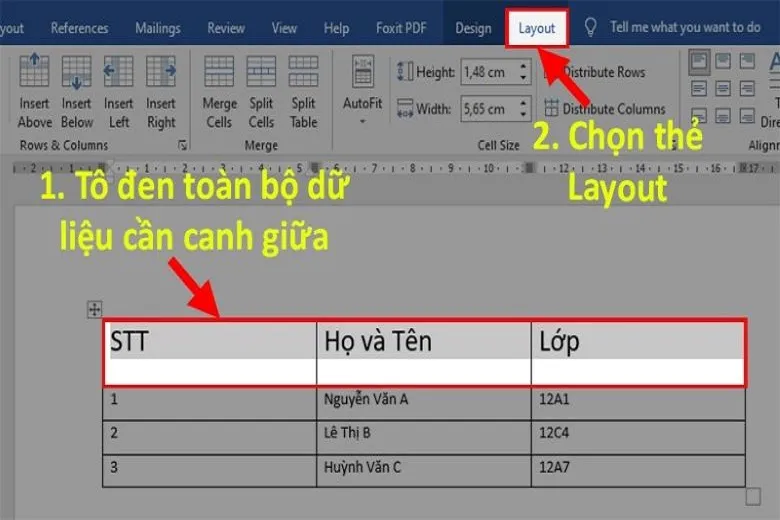
Bước 2: Tìm kiếm mục Alignment. Sau đó chọn Align Center để thực hiện căn giữa ô.
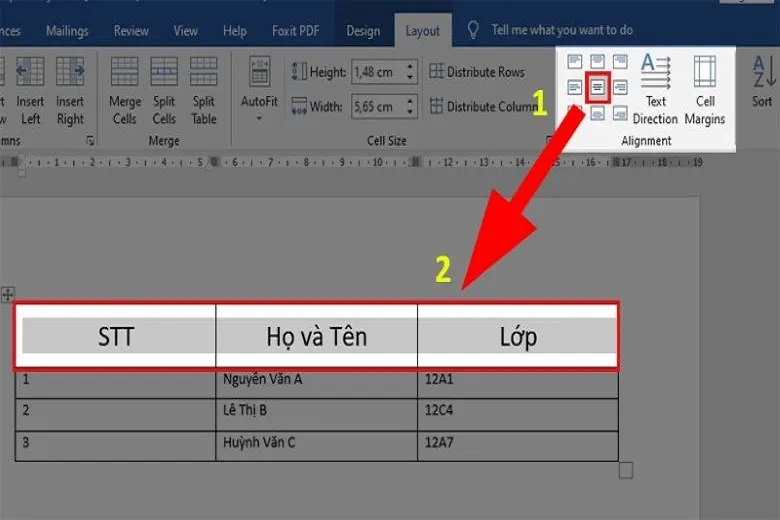
Chọn Align Top Center để căn giữa ở phía trên.
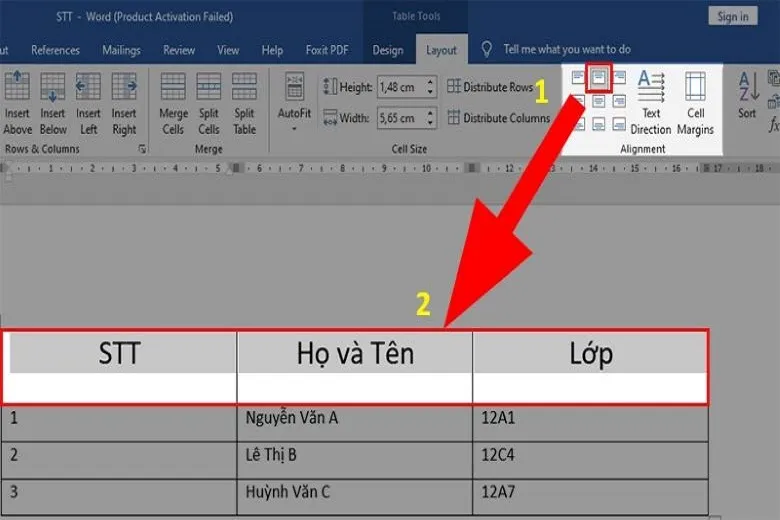
Chọn Align Bottom Center để căn giữa ở phía dưới.
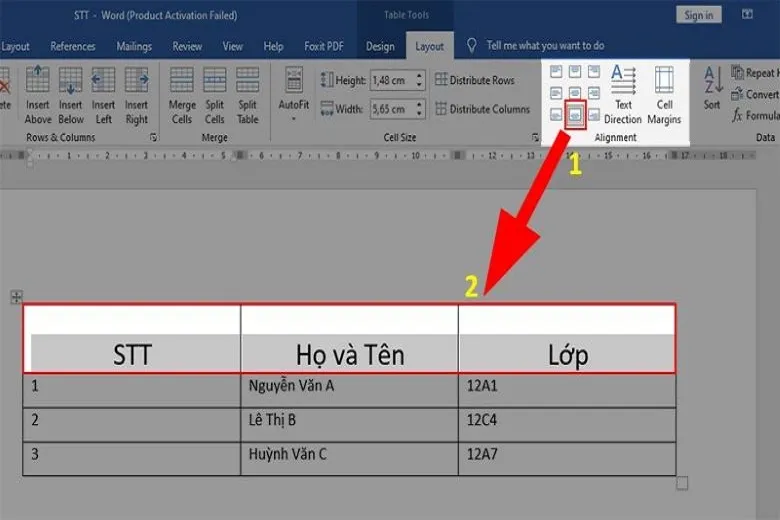
3.2. Sử dụng lệnh căn giữa ô nằm trên thanh Ribbon
Trên thanh Ribbon cũng có các lệnh để giúp bạn thực hiện căn giữa ô trong Word một cách dễ dàng. Theo dõi các bước hướng dẫn bên dưới để biết cách thực hiện nhé. Mình sẽ thực hiện căn giữa cho các ô trong bảng ở hình bên dưới.
Bước 1: Dùng chuột tô chọn phần dữ liệu cần căn giữa ô. Tiếp đến chọn thẻ Home.
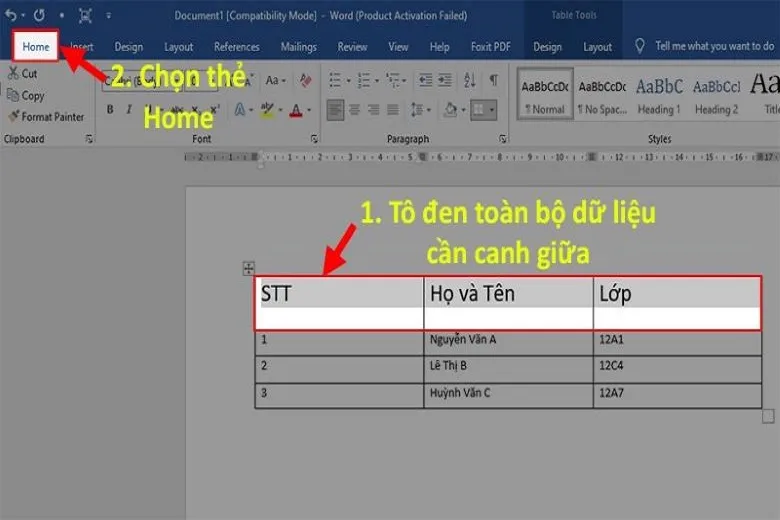
Bước 2: Tìm kiếm mục Paragraph và chọn Align Center để căn giữa ô.
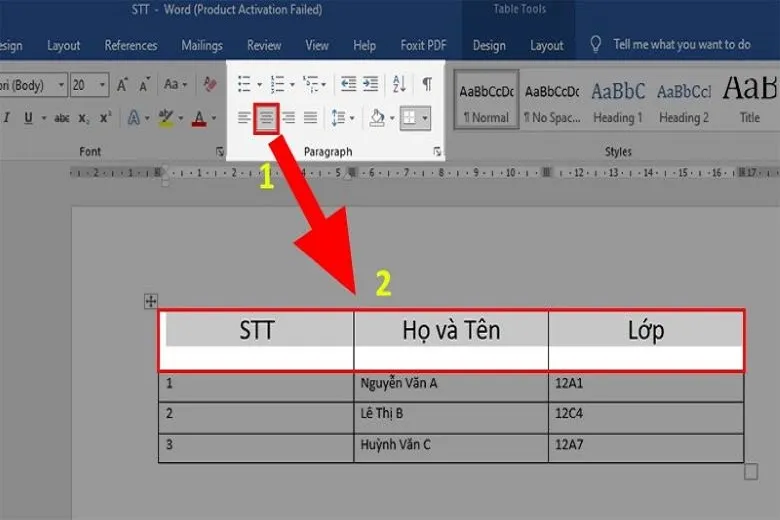
Bước 3: Tiếp theo hãy chọn mục Line and Paragraph Spacing. Sau đó chọn Add Space Before Paragraph để căn giữa ô theo chiều dọc trong Word.
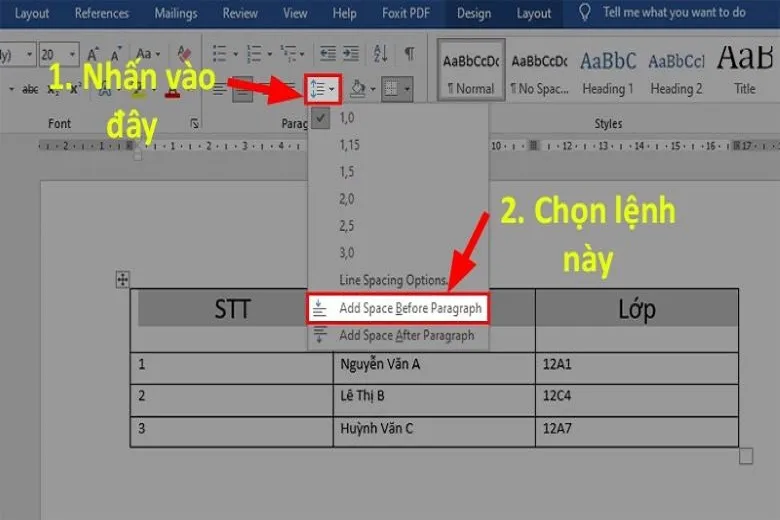
Hình bên dưới là kết quả sau khi thực hiện căn giữa trong Word.
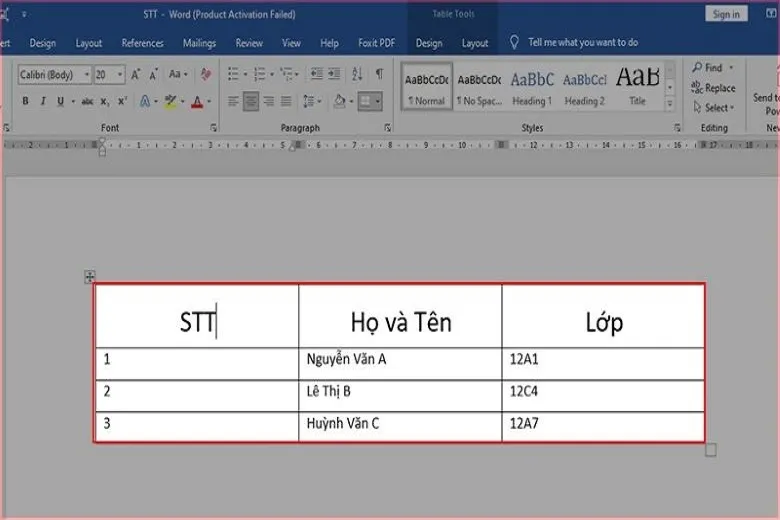
3.3. Sử dụng lệnh Cell Alignment để căn giữa ô trong trong Word
Bạn còn có thể sử dụng chức năng Align Table có sẵn trên Word để căn giữa ô trong Word.
Bước 1: Đầu tiên, dùng chuột bôi đen nội dung cần căn chỉnh ra giữa, sau đó nhấn chuột phải và chọn mục Cell Alignment. Xuất hiện danh sách các vị trí khác nhau trong bảng trên Word để điều chỉnh vị trí nội dung trong bảng. Bạn sẽ chọn vị trí ở giữa bằng cách click chuột vào biểu tượng ô vuông căn giữa.
Tìm hiểu thêm: Cách chạm 2 lần mở màn hình iPhone đơn giản nhanh nhất
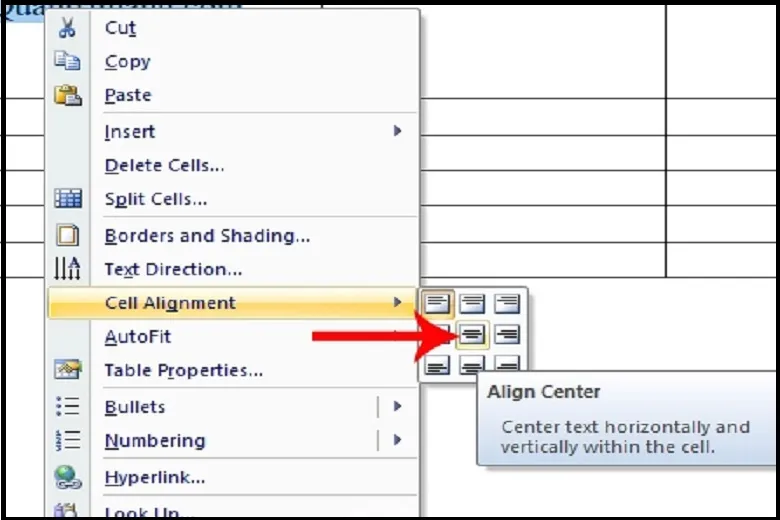
Chúng ta sẽ thấy nội dung trong ô được căn chỉnh ở giữa như hình minh họa bên dưới.
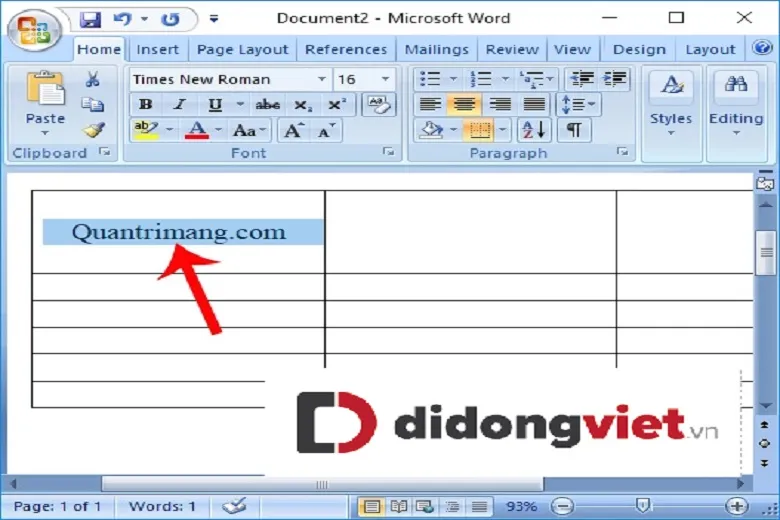
3.4. Căn giữa ô trong Word bằng Table Properties
Lệnh cuối cùng mà bạn có thể sử dụng để căn giữa ô trong Word là Table Properties.
Bước 1: Tô đen cột, dòng hoặc bảng mà bạn muốn căn chỉnh vào giữa. Sau đó click phải chuột tại vùng mà bạn mới tô chọn và bấm vào mục Table Properties…
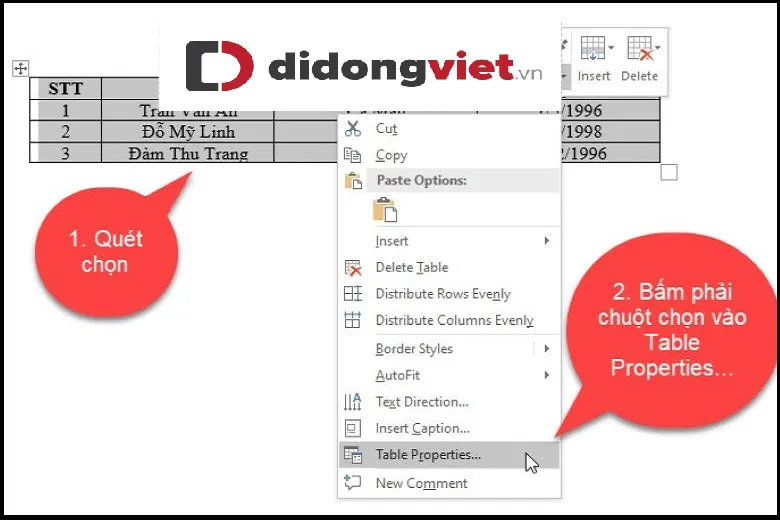
Bước 2: Lúc này hộp thoại Table Properties sẽ xuất hiện trên màn hình Word, để căn chỉnh nội dung trong bảng, bạn hãy chọn vào Tab Cell, ở đây có các vị trí: Top, Bottom, Center, bạn có thể chọn vào vị trí mong muốn để căn chỉnh. Nếu muốn căn giữa thì nhấp chuột vào Center nhé.
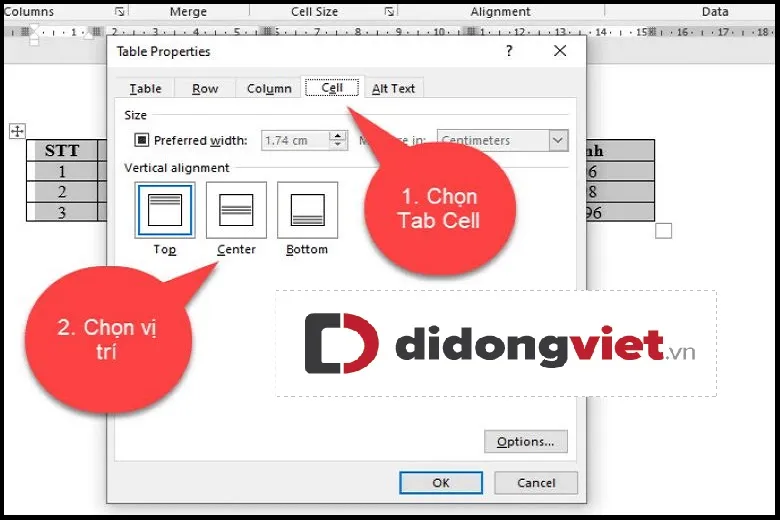
Còn nếu muốn căn chỉnh nội dung trong ô theo khoảng cách mà bạn chọn, thì bạn nhấp vào mục Options…
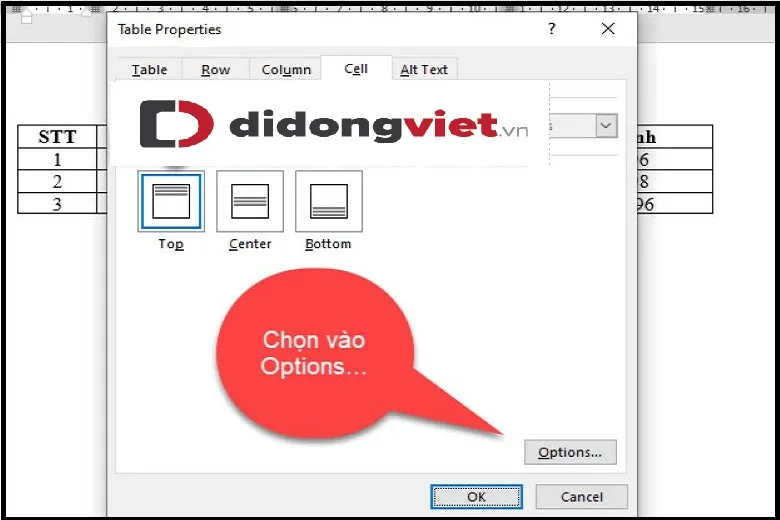
Tích loại bỏ phần Same as the whole table, chỗ Top, Left, Right, Bottom nhập khoảng cách mà bạn muốn căn chỉnh vào. Sau đó bấm OK để lưu và hoàn tất nhé.
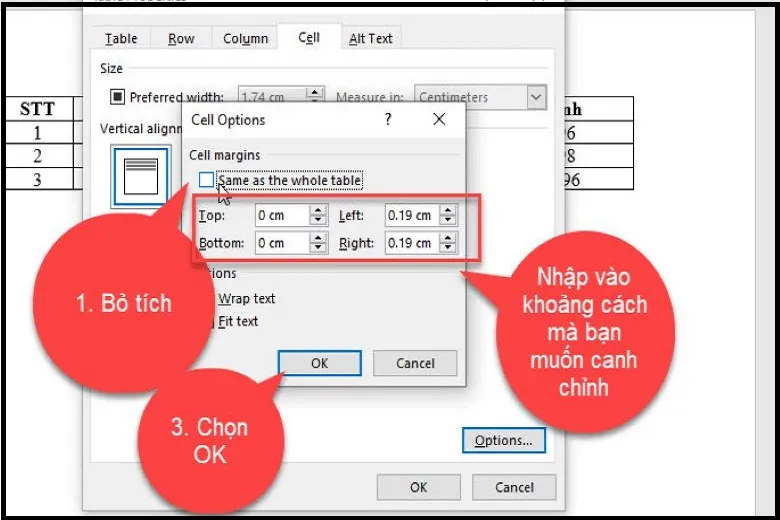
4. Cách căn giữa ô trong Word bằng cách dùng chuột và phím tắt
Để hạn chế thao tác và thực hiện việc căn giữa ô trong Word nhanh gọn và chuyên nghiệp hơn bạn có thể tham khảo qua cách căn giữa ô trong Word bằng cách dùng chuột và phím tắt trong các hướng dẫn bên dưới.
4.1. Sử dụng phím tắt trên bàn phím để căn giữa ô trong Word
Các bạn có thể áp dụng một cách căn giữa ô trong Word nữa bằng phím tắt trên bàn phím. Cách thực hiện là dưới đây:
Đầu tiên, mọi người bôi đen phần dữ liệu trong văn bản cần căn giữa của mình. Tiếp theo, chúng ta bấm tổ hợp phím Ctrl + E để các ô được căn giữa trên Word.

4.2. Sử dụng chuột để căn giữa ô trong Word
Ngoài cách trên, các bạn có thể dùng cách căn giữa ô trong Word bằng chuột. Dưới đây là các bước làm của mình:
Trước hết, chúng ta bôi đen phần mình cần căn giữa > Click chuột phải vào phần đó > Nhấn vào phần Center để căn giữa ô là xong.
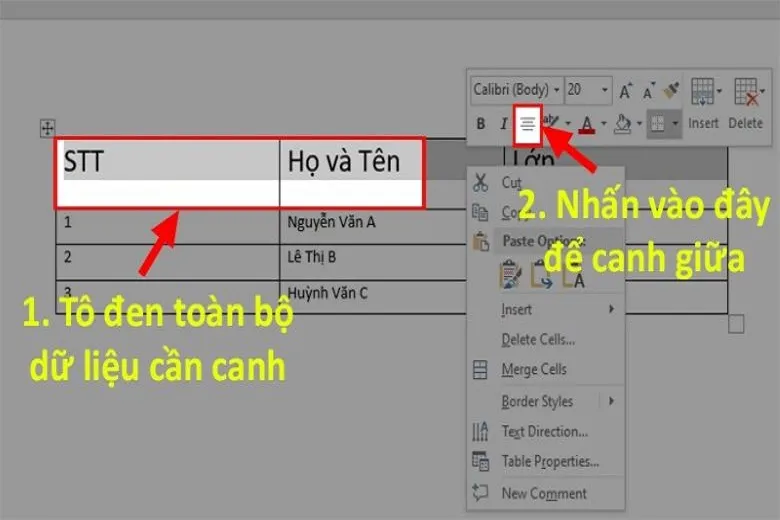
>>>>>Xem thêm: 2 Cách ẩn ứng dụng trên iPad đơn giản “trong 1 nốt nhạc”
Vậy là chỉ một vài thao tác đơn giản, bạn đã thực hiện xong công việc chỉnh sửa căn giữa ô trong Word.
5. Video hướng dẫn chi tiết cách căn giữa ô trong Word 2010, 2013, 2016, 2019
Bên dưới là hướng dẫn các bước chi tiết để căn giữa ô trong Word cho các phiên bản 2010, 2013, 2016, 2019.
6. Kết luận
Bên trên là bài viết tổng hợp khá đầy đủ các cách căn chữ vào giữa ô trong Word. Bạn thích cách nào hãy lưu về và áp dụng ngay khi cần thiết nhé. Chúc các bạn thực hiện thành công.
Hãy theo dõi trang Dchannel để cập nhật thêm nhiều bài viết tổng hợp, đánh giá, tư vấn với đa dạng sản phẩm công nghệ mới trên thị trường mỗi ngày nhé.
Hãy cùng tới ngay với Suachuadienthoai.edu.vn để khám phá sản phẩm công nghệ chất lượng cao và được “CHUYỂN GIAO GIÁ TRỊ VƯỢT TRỘI”. Ngoài ra, hàng loạt những ưu đãi độc quyền kèm giá sốc chưa từng có đang chờ đón bạn tại đây. Với số lượng sản phẩm nằm trong mọi phân khúc đa dạng và không gian mua sắm, trải nghiệm đẳng cấp, Suachuadienthoai.edu.vn hứa hẹn sẽ đem lại cho khách hàng cảm giác hài lòng nhất.
Xem thêm:
- Cách thêm cột trong Word 2003, 2007, 2010, 2013, 2016
- Hướng dẫn cách bỏ gạch đỏ trong Word trong tất cả các phiên bản
- Hướng dẫn chi tiết cách hiện thước trong Word mới nhất
- Microsoft Word phiên bản web đã có Dark Mode
Suachuadienthoai.edu.vn
