Windows 11 hiện đang là hệ điều hành mới nhất mà Microsoft phát hành đến cho người dùng laptop và PC. Đây được xem là một phiên bản cực kỳ tiềm năng và triển vọng với sự lột xác mạnh mẽ về giao diện đi kèm với hàng loạt tính năng hiện đại. Cùng xem ngay cách update Windows 11 ngay bên dưới đây.
Bạn đang đọc: Hướng dẫn 5 cách Update Windows 11 để tận hưởng giao diện, công nghệ, tính năng mới siêu đỉnh
Contents
- 1 1. Hướng dẫn 5 cách Update Windows 11 chính thức trên laptop, máy tính
- 1.1 1.1 Điều kiện cần để Update Windows 11
- 1.2 1.2 Cách Update Win 11 bản chính thức an toàn và đảm bảo nhất
- 1.3 1.3 Cách nâng cấp lên Windows 11 trên laptop đang chạy Windows 10
- 1.3.1 1.3.1 Bước 1: Chuẩn bị tài khoản Microsoft
- 1.3.2 1.3.2 Bước 2: Đăng ký chương trình Windows Insider Program
- 1.3.3 1.3.3 Bước 3: Đăng nhập vào tài khoản Microsoft
- 1.3.4 1.3.4 Bước 4: Chọn phần Get Started bên trong Windows Insider Program
- 1.3.5 1.3.5 Bước 5: Chọn vào Link an account
- 1.3.6 1.3.6 Bước 6: Kiểm tra lại cài đặt
- 1.3.7 1.3.7 Bước 7: Nhấn Check for Updates
- 1.3.8 1.3.8 Bước 8: Chờ giây lát rồi bấm phím Download
- 1.3.9 1.3.9 Bước 9: Máy tự động cài đặt
- 1.4 1.4 Cách cập nhật Windows 11 chính thức từ Windows 11 Insider
- 1.5 1.5 Cách nâng cấp Windows 11 qua file ISO
- 1.6 1.6 Cách Update Windows 11 qua Windows 11 Installation Assistant
- 2 2. Update lên Windows 11 không được phải làm sao?
- 3 3. Tổng kết
1. Hướng dẫn 5 cách Update Windows 11 chính thức trên laptop, máy tính
Cho tới hiện nay, đa phần máy tính chạy Windows 10 đã được hỗ trợ cập nhật lên phiên bản Windows 11 hiện đại nhất. Tuy nhiên, cũng sẽ có không ít người dùng gặp khó khăn khi nâng cấp trong việc nâng cấp lên phần mềm mới bởi đây là công đoạn không thực hiện thường xuyên. Do đó, hãy cùng mình khám phá cách update Windows 11 đơn giản và nhanh chóng nhất cho máy tính trong bài viết này.
1.1 Điều kiện cần để Update Windows 11
1.1.1 Kiểm tra qua Windows PC Health Check
Microsoft hiện cũng đã cho phép người dùng máy tính có thể kiểm tra độ tương thích của thiết bị với phiên bản Win mới. Đó chính là sử dụng ứng dụng Windows PC Health Check của nhà phát hành. Trước khi biết được những bước hướng dẫn update Win 11 chính thức, mọi người hãy xem máy của mình có chạy tốt trên nền tảng mới hay không theo các bước sau:
Bước 1: Click chuột vào đường liên kết nằm ở bên dưới để tải về phần mềm Windows PC Health Check do Microsoft phát hành.
- Tải Windows PC Health Check
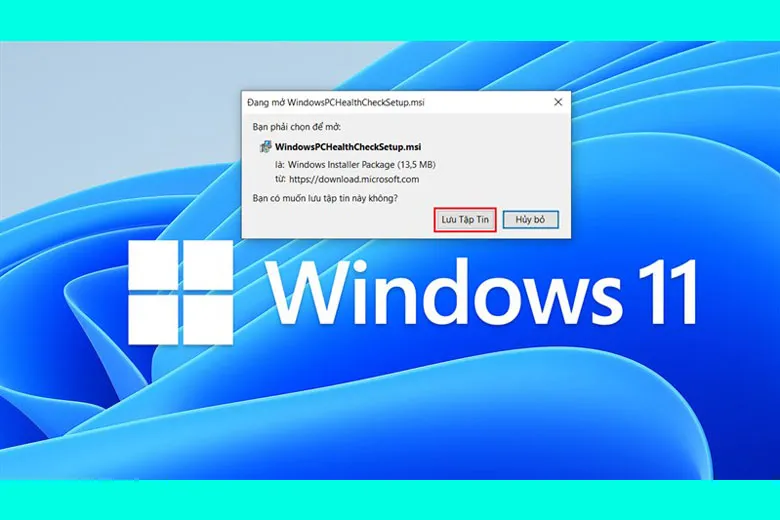
Bước 2: Mở tập tin chúng ta vừa download > Nhấn tick vào ô I accept the terms in the License Agreement > Ấn mục Install để cài đặt app.
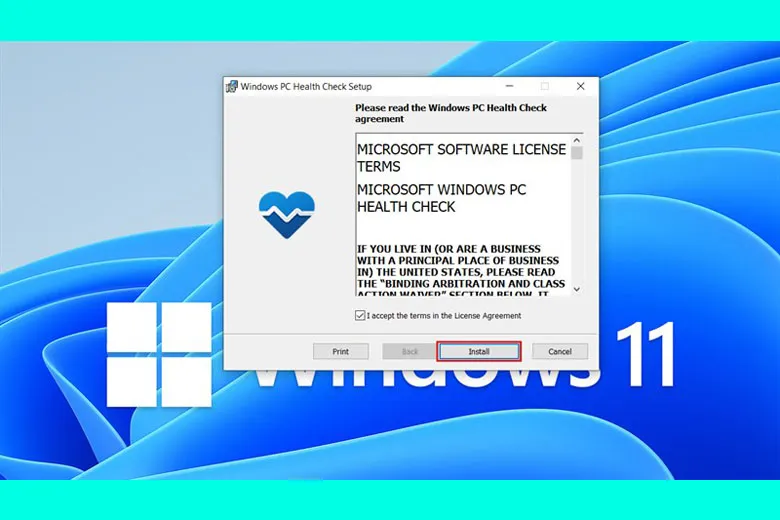
Bước 3: Sau khi ứng dụng PC Health Check đã được cài thành công, mọi người nhấn chọn vào ô Check now trong banner Introducing Windows 11.
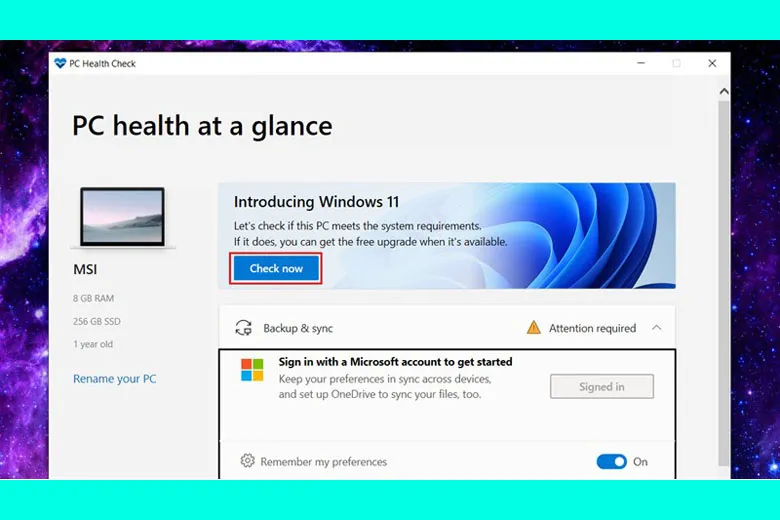
Bước 4: Nếu như PC hoặc laptop của bạn đủ điều kiện để có thể cập nhật lên Windows 11 thì phần mềm sẽ xuất hiện một biểu tượng tick xanh với dòng thông báo This PC can run Windows 11. Nếu như máy bạn không đáp ứng đủ điều kiện thì chúng ta vẫn còn có thể dùng và nâng cấp Windows 10 liên tục và đều đặn cho tới ngày 14 tháng 10 năm 2025.
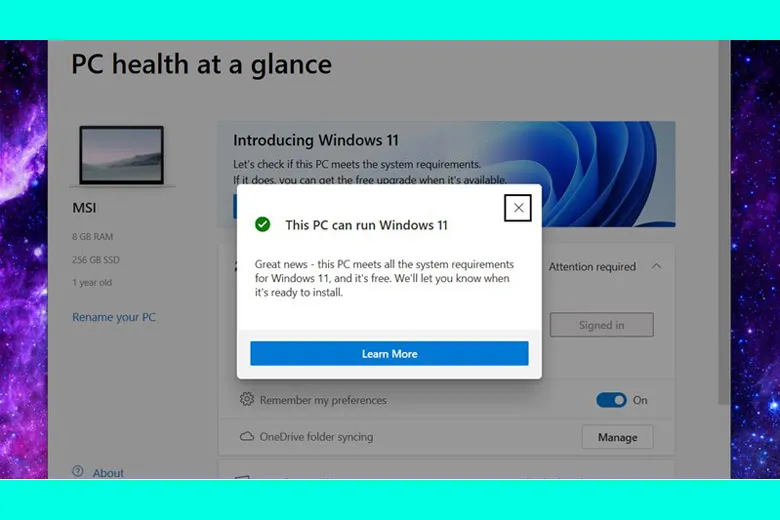
Bước 5: Bạn còn có thể nhấn vào phần Learn More để tìm hiểu một số thông tin hữu ích về hệ điều hành Windows 11 mới cũng như một số câu hỏi và vấn đề người dùng khác thường gặp.
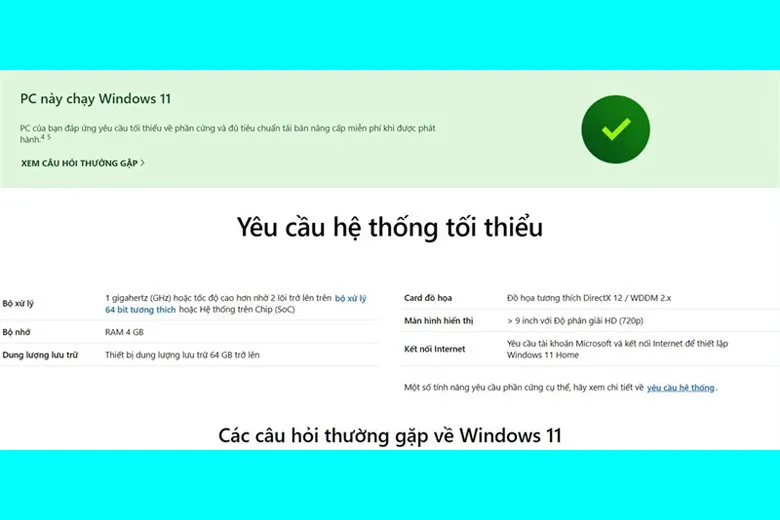
1.1.2 Cấu hình cơ bản để update lên Win 11
Mỗi phiên bản phần mềm mới với nhiều tính năng và công nghệ hiện đại đương nhiên là sẽ yêu cầu máy ngày càng cần phải có phần cứng bên trong mạnh hơn. Chính vì thế, trước khi tìm hiểu cách update Windows 11 chính thức thì chúng ta sẽ tham khảo một số yêu cầu cơ bản về cấu hình với PC. Điều này sẽ hỗ trợ cho người dùng xem máy bạn có tương thích tốt với hệ điều hành hay không.
Hơn thế nữa, nếu như chẳng may thiết bị đang sử dụng của bạn không đáp ứng đủ cấu hình tối thiểu thì khi mọi người cập nhật hoặc cài đặt hệ điều hành mới thông qua file ISO, phần mềm có thể mắc phải những vấn đề không xác định. Bên dưới chính là bảng điều kiện mà các bạn cần để update Win 11 chính thức:
| Thông số cấu hình | Yêu cầu tối thiểu |
| Chip xử lý | 1 gigahertz (GHz) hoặc tốc độ cao hơn nhờ 2 lõi trở lên trên bộ xử lý 64 bit tương thích hoặc Hệ thống trên Chip (SoC) |
| RAM | 4GB |
| Dung lượng lưu trữ | 64GB trở lên |
| Hệ thống phần mềm | UEFI, có thể khởi động an toàn |
| TPM | TPM bản 2.0 |
| Card đồ họa | Đồ họa tương thích DirectX 12 / WDDM 2.x |
| Màn hình | > 9 inch với độ phân giải HD (720p) |
Sau khi đã tham khảo xong và thấy cấu hình máy có thể đáp ứng tốt các yêu cầu từ hãng đề ra, người dùng có thể lựa chọn một trong số các cách update Win 11 bên dưới để thực hiện.
1.1.3 Internet ổn định
Đa phần các cách update lên Win 11 sẽ yêu cầu máy tính chúng ta phải được kết nối với internet. Chính vì thế, tốt nhất là người dùng nên lựa chọn những nơi có sóng WiFi ổn định hoặc mạng có dây mạnh. Đây đương nhiên sẽ là những trợ thủ đắc lực để giúp cho quá trình cập nhật diễn ra nhanh chóng hơn.

Ngoài ra, pin cũng là một yếu tố khá quan trọng khi mà người dùng nâng cấp lên Windows 11. Do đó, đối với laptop, các bạn cần đảm bảo thiết bị đã được sạc đầy pin trước khi update để chắc chắn rằng quá trình này không bị gián đoạn giữa chừng do trình trạng hết pin trên máy.
1.2 Cách Update Win 11 bản chính thức an toàn và đảm bảo nhất
Cách update Windows 11 chính thức này được xem là chính thống và vô cùng an toàn dành cho thiết bị cũng như người dùng. Việc cập nhật lên phiên bản Windows 11 từ hệ thống Windows Update trên máy tính sẽ giúp cho chúng ta yên tâm rằng thiết bị có thể tương thích tốt với bản phần mềm mới này và sẽ không gặp phải các lỗi nghiêm trọng khi trải nghiệm.
Bước 1: Người dùng truy cập vào mục Settings trên giao diện của Windows > Chọn phần Update & Security > Click vào Windows Update.
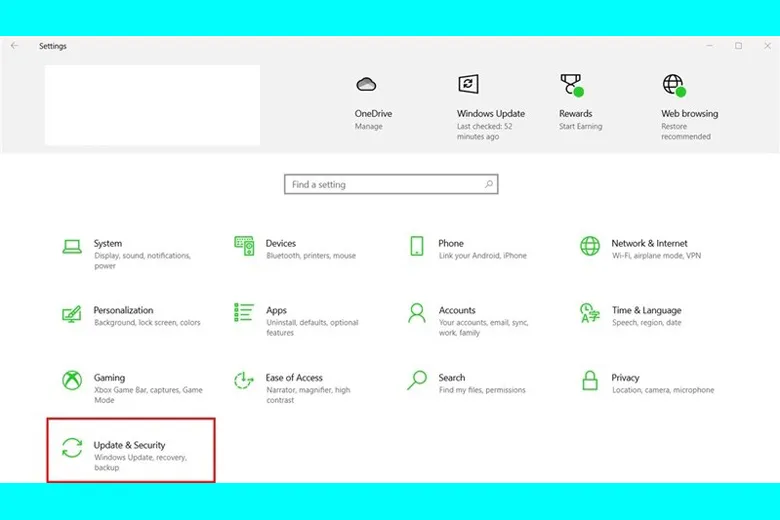
Bước 2: Sau đó, màn hình sẽ xuất hiện một thông báo từ Microsoft với thông điệp mời người dùng cập nhật lên Windows 11. Các bạn nhấn vào nút Download and install để tiến hành tải và cài đặt Windows 11 cho máy tính.
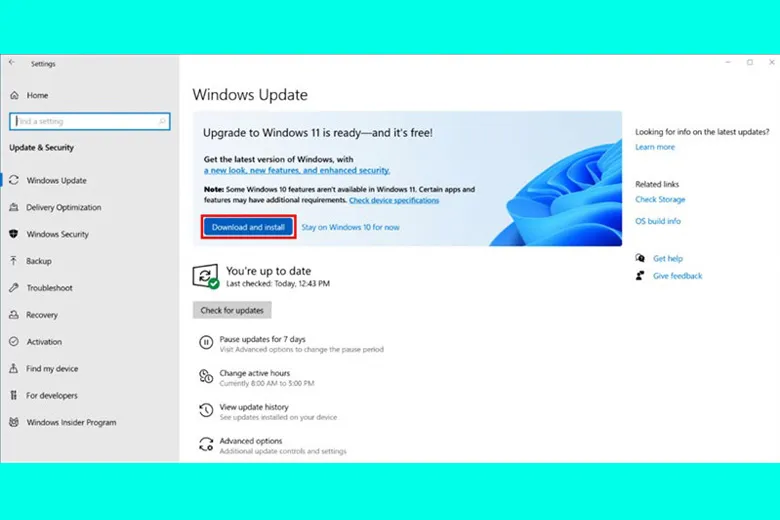
1.3 Cách nâng cấp lên Windows 11 trên laptop đang chạy Windows 10
Đây sẽ là một cách update Windows 11 khá thú vị dành cho những ai đang sử dụng Windows 10. Ưu điểm của phương thức này chính là các ứng dụng, tập tin hay kể cả là khóa bản quyền trên hệ điều hành vẫn còn được giữ lại đầy đủ. Bên cạnh đó, nếu như không thích Windows 11 sau khi đã trải nghiệm xong thì người dùng vẫn có thể lùi về Windows 10 sử dụng lại một cách đơn giản. Dưới đây là những bước thực hiện.
1.3.1 Bước 1: Chuẩn bị tài khoản Microsoft
Để có thể nâng cấp từ Windows 10 lên Windows 11, các bạn sẽ cần có cho mình một tài khoản Microsoft. Nếu bạn vẫn chưa có tài khoản thì chúng ta tiến hành tạo mới thông qua đường link đăng ký tài khoản Microsoft rồi làm theo những bước hướng dẫn.
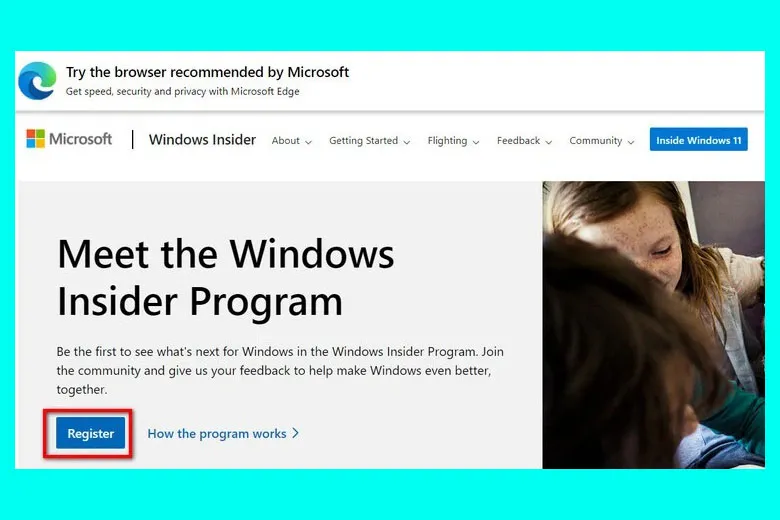
1.3.2 Bước 2: Đăng ký chương trình Windows Insider Program
Sau khi đã có cho mình tài khoản Microsoft, bước kế tiếp trong cách update Windows 11 này đó là chúng ta sẽ đăng ký tham gia Windows Insider Program bằng cách nhấn tại đây > Chọn Register > Sign in now.
Sau khi hoàn thành đăng ký xong, mọi người hãy liên kết tài khoản Microsoft của mình với máy đang sử dụng Windows 10. Trong trường hợp bạn đang dùng tài khoản cục bộ (Local account) trên máy tính Win 10 thì cần phải chuyển qua dạng tài khoản trực tuyến. Tuy nhiên, sự thay đổi này sẽ không làm cho các dữ liệu bị mất đi.
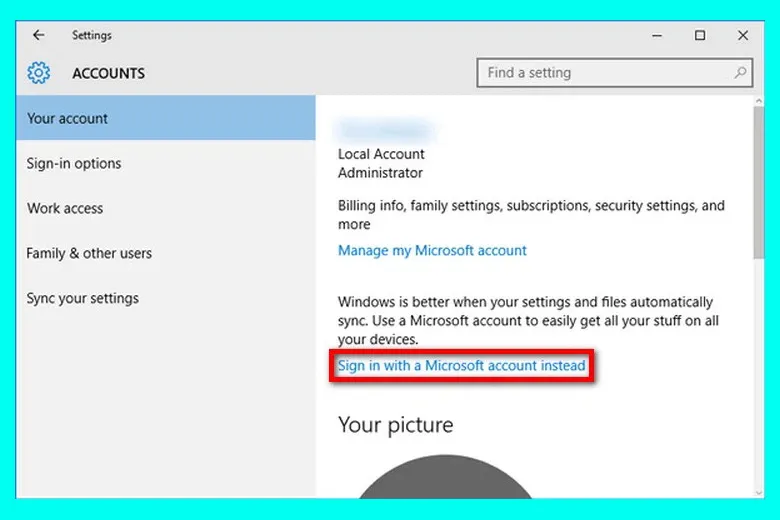
Để có thể kết nối tài khoản Microsoft của mình với PC, mọi người truy cập và Start menu > Settings > Chọn Account > Click Your account. Tại giao diện bên phải, người dùng nhấn vào mục Sign in with a Microsoft account instead.
1.3.3 Bước 3: Đăng nhập vào tài khoản Microsoft
Điền các thông tin cần thiết của tài khoản Microsoft mà các bạn từng dùng để đăng ký Windows Insider Program bên trên rồi đăng nhập vào.
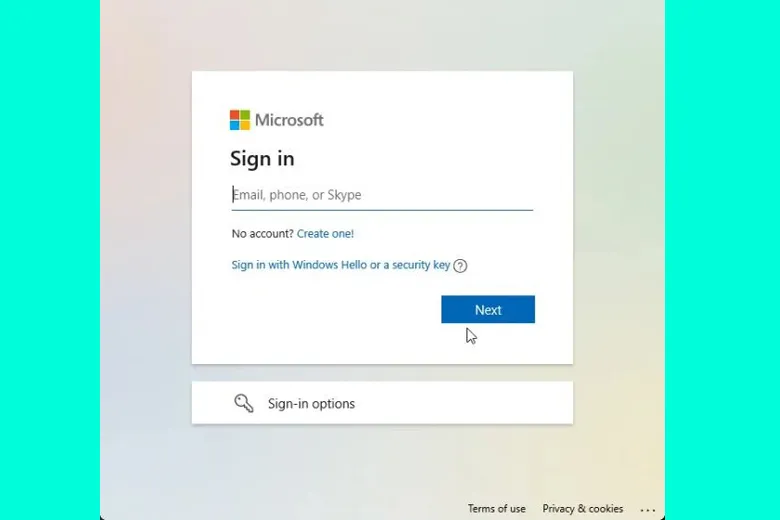
1.3.4 Bước 4: Chọn phần Get Started bên trong Windows Insider Program
Khi đã đăng nhập xong, người dùng sẽ điều hướng sang Start menu > Chọn phần Settings > Ấn Update & Security. Tại giao diện này, các bạn chọn phần Windows Insider Program nằm ở bên phải rồi nhấn vào Get Started.
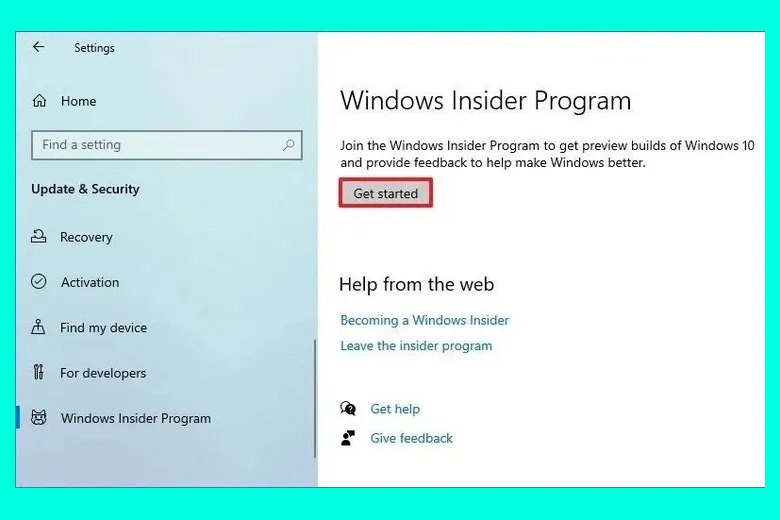
1.3.5 Bước 5: Chọn vào Link an account
Chờ trong giây load để màn hình máy tính load. Tại hộp thoại vừa mới xuất hiện, chúng ta nhấn vào phần Link an account > Chọn vào tài khoản Microsoft mà các bạn đã đăng nhập ở bên trên > Nhấn vào Continue để tiếp tục.
Tìm hiểu thêm: Hướng dẫn 2 cách đổi tên link Facebook của mình siêu dễ và nhanh chóng nhất
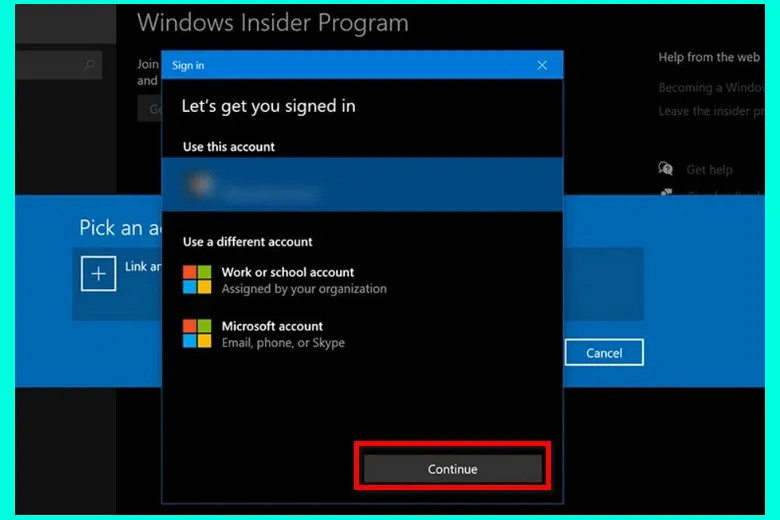
Sau đó, bạn chuyển qua màn hình Pick your Insider settings > Click vào phần Dev Channel bởi Windows 11 chỉ khả dụng với người dùng ở kênh này > Nhấn vào ô Confirm.
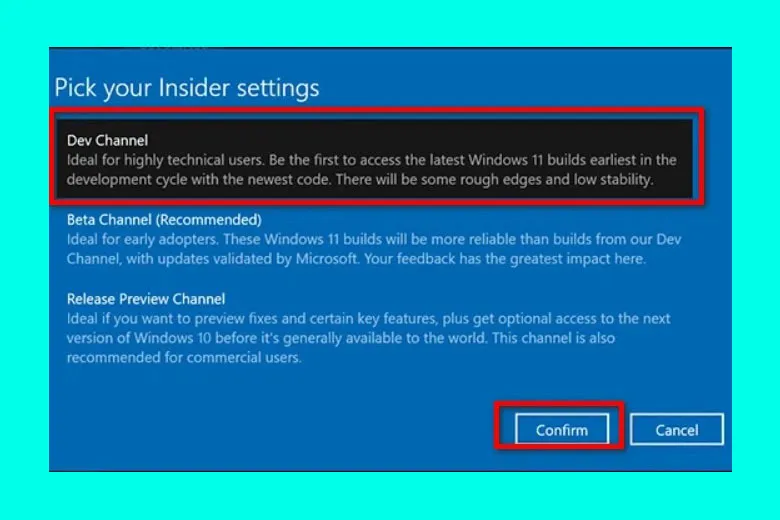
Tiếp đến, mọi người chọn vào Restart Now để khởi động lại thiết bị để áp dụng những cài đặt mới hoặc chọn phần Restart Later nếu muốn khởi động lại sau đó.
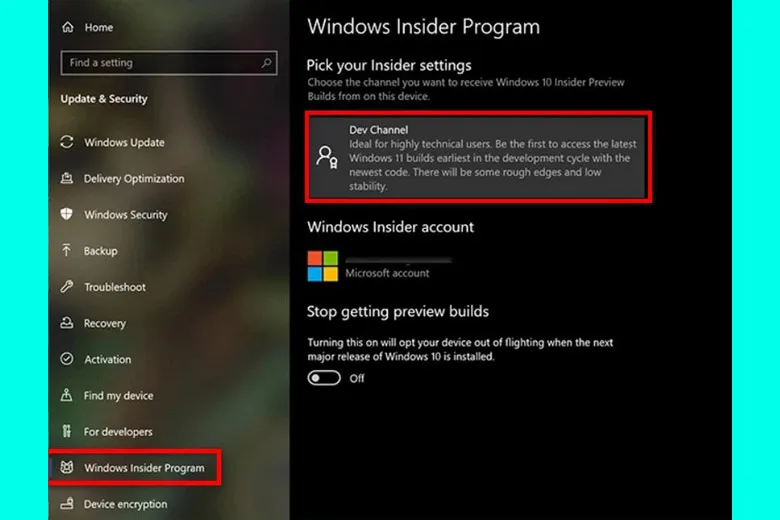
1.3.6 Bước 6: Kiểm tra lại cài đặt
Quay trở lại Start menu > Chọn Settings > Click Update & Security > Nhấn chọn Windows Insider Program thêm lần nữa để chắc chắn mọi cài đặt các bạn là đúng.
1.3.7 Bước 7: Nhấn Check for Updates
Sau khi đã xác nhận lại thông tin, mọi người vào Start menu > Ấn Settings > Chọn Update & Security > Nhấn Windows Update > Chọn ô Check for upadates nằm ở bên phải.
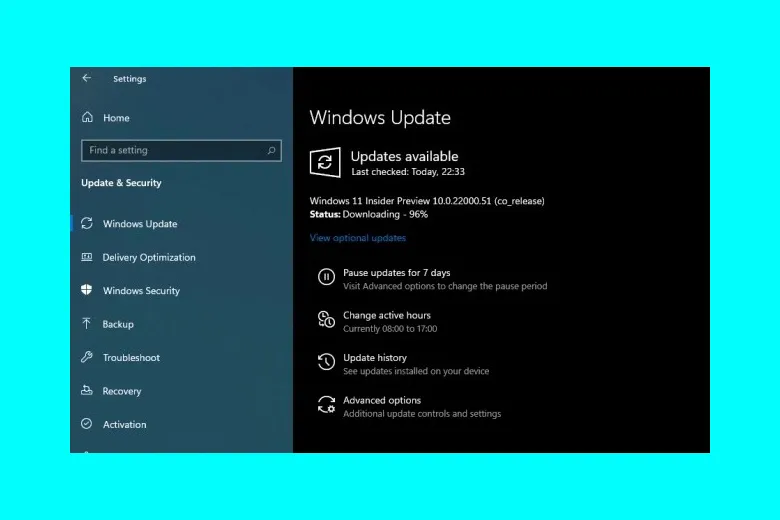
1.3.8 Bước 8: Chờ giây lát rồi bấm phím Download
Bước kế tiếp trong cách update Windows 11 từ Windows 10 lên là chúng ta chờ trong giây lát để máy tải về file cập nhật. Sau khi hoàn thành, máy tính Windows 10 của các bạn sẽ có được bản Windows 11 Insider Preview Build 22000.51 > Ấn vào Download để tải nó về máy.
1.3.9 Bước 9: Máy tự động cài đặt
Tốc độ download Windows 11 như thế nào là sẽ phụ thuộc vào các cấu hình phần cứng máy tính cũng như tốc độ mạng của bạn. Trong khi cài đặt hệ điều hành mới, thiết bị có thể sẽ khởi động lại nếu cần. Quá trình này sẽ diễn ra hoàn toàn tự động mà không cần sự can thiệp của người dùng.
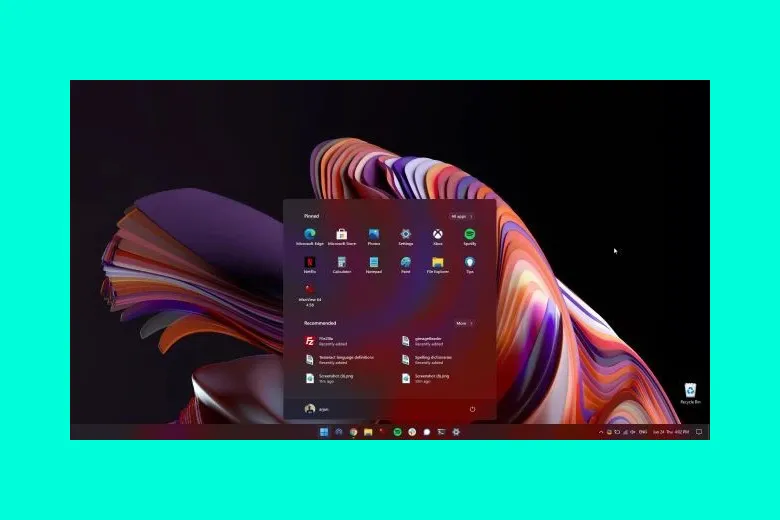
1.4 Cách cập nhật Windows 11 chính thức từ Windows 11 Insider
Bên cạnh những giải pháp trên, cách update Windows 11 chính thức này là khá đơn giản mà ai cũng làm được. Dưới đây là các bước thực hiện:
Bước 1: Truy cập vào phần Settings > Click Windows Update > Chọn Windows Insider Program.
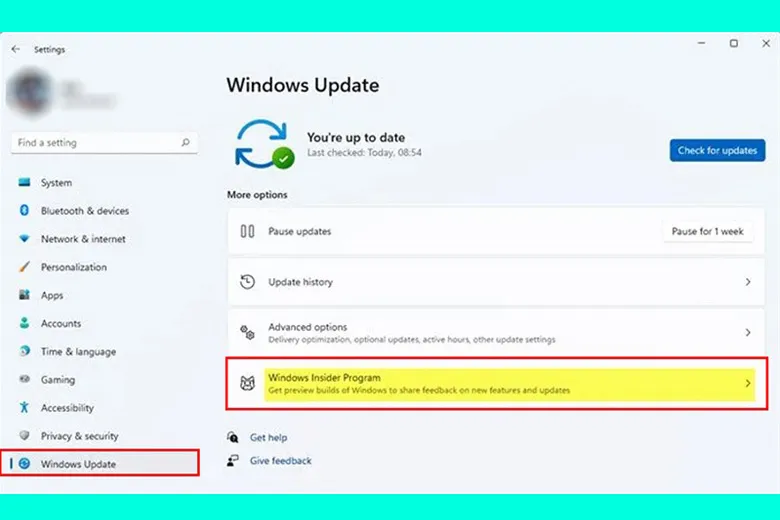
Bước 2: Click mục Stop getting preview builds > Tại phần, Unenroll this device when the next version of Windows releases, bạn trượt thanh kích hoạt thành On. Ngay sau đó, thiết bị sẽ giúp bạn thoát ra khỏi Insider và bạn có thể cập nhật phiên bản hệ điều hành Windows 11 chính thức.
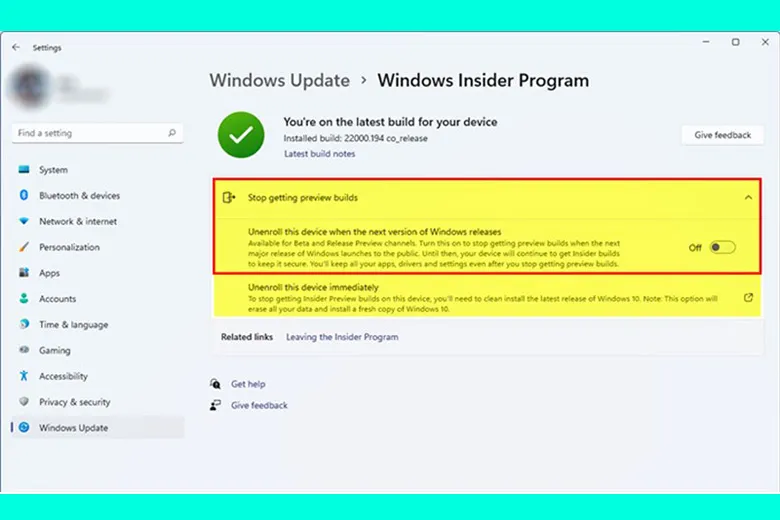
1.5 Cách nâng cấp Windows 11 qua file ISO
Lưu ý: Cách update Windows 11 này sẽ đưa máy tính quay trở lại tình trạng ban đầu. Toàn bộ các dữ liệu sẽ bị xóa sạch và thiết bị sẽ ở trạng thái mới như khi vừa mua. Vì thế, đây chỉ là cách mà chỉ nên sử dụng đối với những người rành về công nghệ.
Dưới đây chính là các bước thực hiện của cách update Windows 11 thông qua file ISO:
Bước 1: Người dùng click chuột vào link phía dưới > Kéo xuống phần Download Windows 11 Disk Image (ISO) > Chọn mục Before you begin để kiểm tra các điều kiện trước khi update.
- Download Windows 11 Installation Assistant
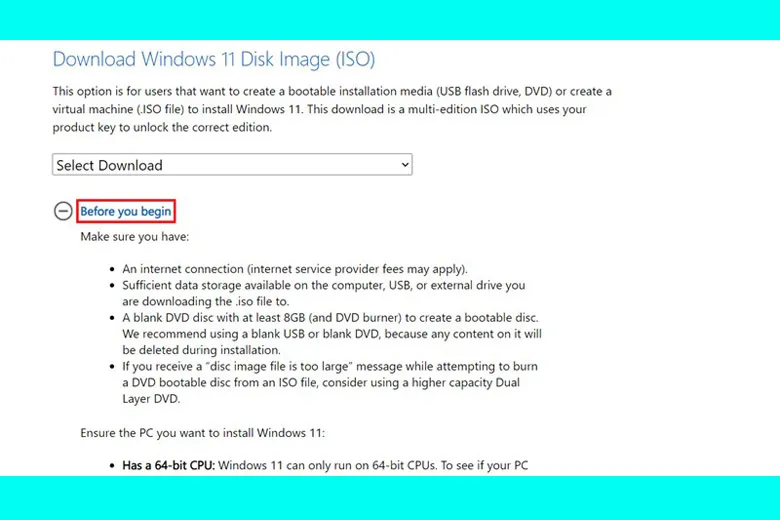
Bước 2: Tiếp theo, chúng ta chọn vào Windows 11 ở mục Select Download > Click chọn vào Download để tiến hành cài Win 11.
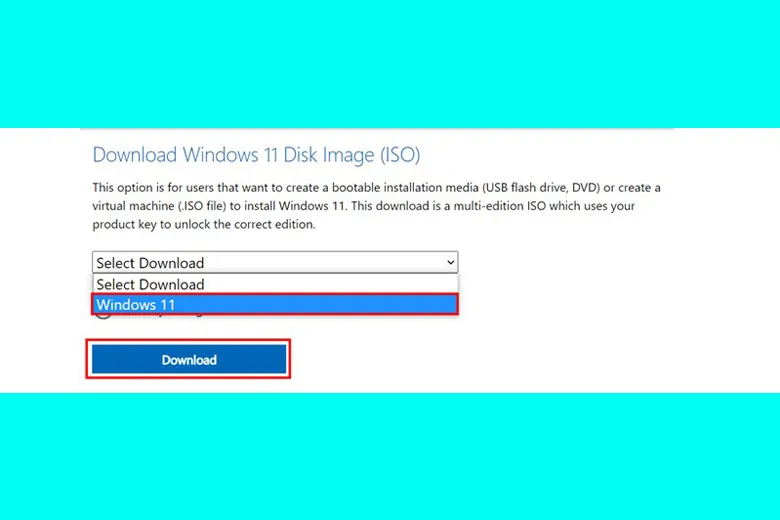
1.6 Cách Update Windows 11 qua Windows 11 Installation Assistant
Lưu ý: cách update Windows 11 chỉ áp dụng cho những người thông thạo về công nghệ. Bạn tốt nhất là nên dùng cách này trên một máy phụ để hạn chế tối đa các rủi ro. Cách đảm bảo được sự an toàn cho người dùng là cập nhật bằng Windows Update của Microsoft.
Bên dưới là những bước thực hiện đầy đủ và chi tiết cho các bạn:
Bước 1: Người dùng truy cập vào website theo đường link ở dưới > Ở mục Windows 11 Installation Assistant, các bạn nhấn vào Before you begin để xem những yêu cầu trước khi lên đời.
- Download Windows 11 Installation Assistant
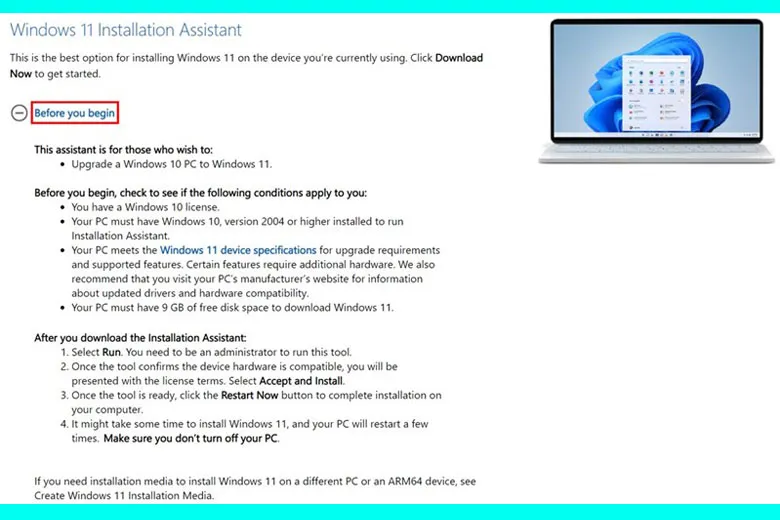
Bước 2: Click chọn Download Now. Sau khi đã tải về máy thành công, mọi người sẽ tiến hành làm theo các hướng dẫn xuất hiện trên màn hình để cài đặt Windows 11.
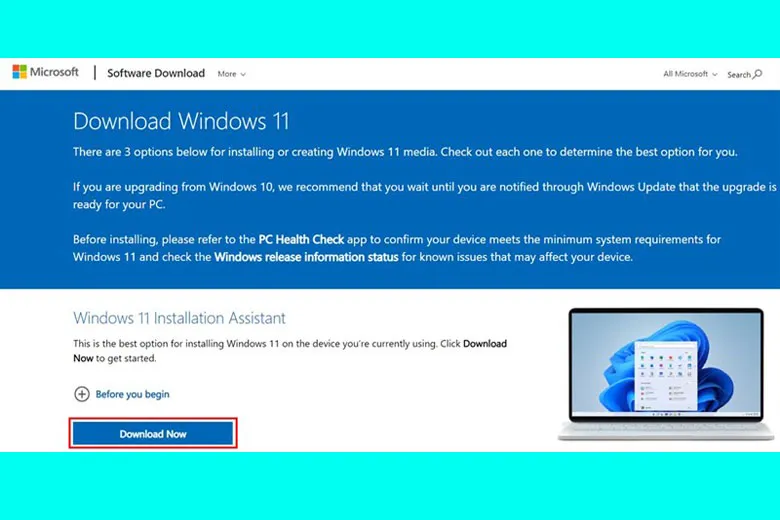
2. Update lên Windows 11 không được phải làm sao?
Nếu như các bạn đã áp dụng các cách update Windows 11 trên mà vẫn không được thì bạn nên kiểm tra lại cấu hình thiết bị của mình. Cụ thể, máy tính hoặc laptop của chúng ta cần đáp ứng một số yêu cầu tối thiểu của Microsoft đưa ra thì mới được nâng cấp lên phiên bản mới.

>>>>>Xem thêm: Hướng dẫn 10 cách dùng Vlookup giữa 2 sheet và 2 file khác nhau trong Excel nhanh nhất
Ngoài ra, các bạn cũng nên kiểm tra lại xem mạng internet mà máy đang dùng đã có tốc độ ổn định hay chưa. Trong trường hợp mà bạn đã check lại nhiều thứ mà thiết bị vẫn chưa cập nhật được thì chúng ta nên đem máy đến trung tâm bảo hành và sửa chữa gần nhất để được kiểm tra kỹ về phần cứng và phần mềm xem có đang gặp lỗi gì không.
3. Tổng kết
Hy vọng bài viết Hướng dẫn 5 cách Update Windows 11 chính thức dễ dàng nhất ở trên cũng đã giúp cho mọi người nâng cấp được lên phiên bản phần mềm mới nhất của Microsoft để trải nghiệm các chức năng hiện đại. Chúc các bạn thực hiện thành công.
Đừng quên liên tục theo dõi trang tin tức của hệ thống Suachuadienthoai.edu.vn để cập nhật các thông tin mới nhất về công nghệ hiện nay nhé. Cám ơn tất cả các bạn vì đã đọc qua bài thủ thuật này của mình.
Xem thêm:
- Top 7 cách reset máy tính Win 7, 10, 11 về như lúc ban đầu đơn giản nhất
- Test bàn phím online đơn giản với 8 web test keyboard laptop, máy tính tốt nhất 2022
- 6 Cách chụp màn hình máy tính Dell siêu nét nhanh nhất, Không cần dùng phần mềm
- 5 Cách chụp màn hình Máy tính Windows, Laptop, MacBook nhanh chóng đơn giản nhất
Suachuadienthoai.edu.vn
