Mỗi chiếc máy tính xách tay thuộc series MacBook của Apple đều tích hợp sẵn camera, cho phép người sử dụng ghi lại hình ảnh và tiến hành các cuộc đàm thoại video một cách dễ dàng. Vậy cách mở camera trên MacBook sẽ được thực hiện ra sao? Cùng khám phá qua bài viết dưới đây nhé.
Bạn đang đọc: Hướng dẫn 3 cách mở camera trên MacBook siêu nhanh trong vòng “1 nốt nhạc”
Contents
1. Cách mở camera trên MacBook thông thường siêu nhanh
Cách mở camera trên MacBook truyền thống sẽ gồm những bước sau:
1.1. Hướng dẫn nhanh
Khởi động Finder > Applications > Chọn Facetime hoặc Photo Booth > Bật camera thành công.
1.2. Hướng dẫn chi tiết
Bước 1: Khởi Động Finder và Tiếp Cận Ứng Dụng
Bắt đầu bằng việc khởi động Finder từ thanh Dock của MacBook, sau đó điều hướng tới thư mục Applications.
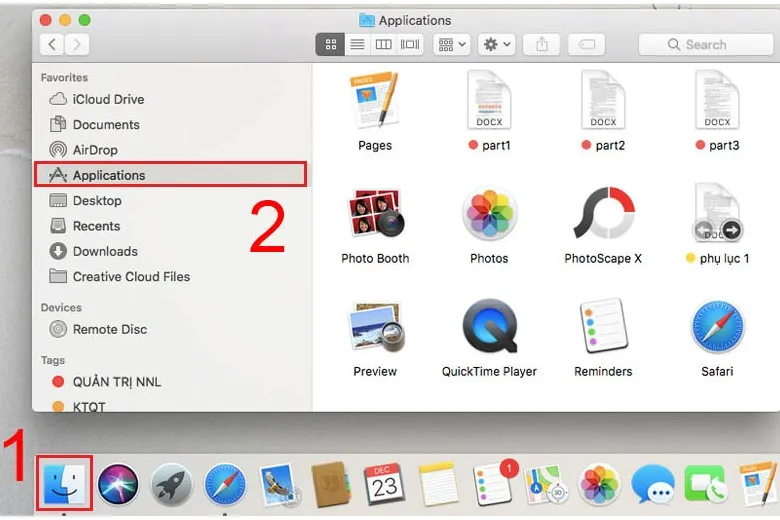
Bước 2: Kích Hoạt Camera
Để bật camera hoặc webcam trên chiếc MacBook của bạn, hãy thực hiện cú nhấp đúp chuột lên một trong hai ứng dụng sau: FaceTime hoặc Photo Booth. Bạn sẽ biết camera đã được kích hoạt khi thấy đèn LED màu xanh lá cây kề bên camera phát sáng.
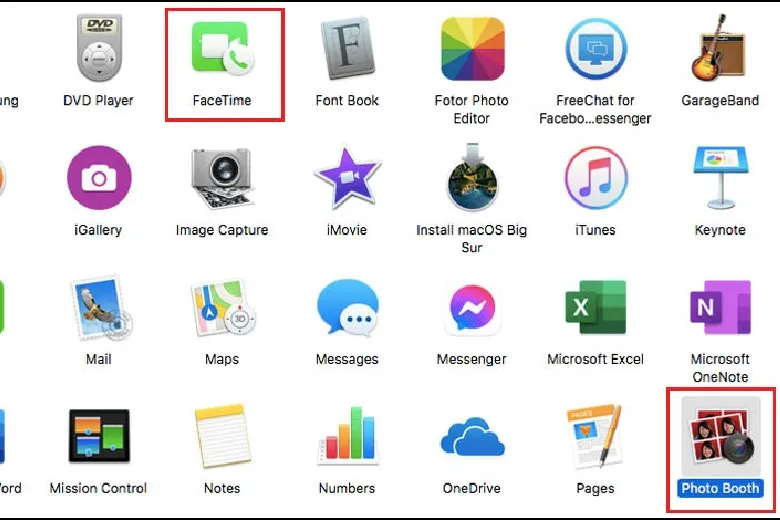
Bước 3: Tận Hưởng Camera
Khi camera đã sẵn sàng, bạn có thể khám phá các tính năng của Photo Booth và FaceTime:
- Sử dụng Photo Booth để chụp ảnh tức thì, bạn có thể chọn chế độ chụp đơn, chụp bộ tứ hoặc ghi lại đoạn video ngắn. Bạn còn có thể làm phong phú hình ảnh bằng việc thêm vào hơn 20 hiệu ứng độc đáo.
- FaceTime mang tới khả năng liên lạc video rõ nét và không mất phí trên MacBook, chỉ cần đăng nhập với Apple ID của bạn. Nếu bạn chưa có Apple ID, hãy tham khảo các hướng dẫn cụ thể để tạo mới một tài khoản.
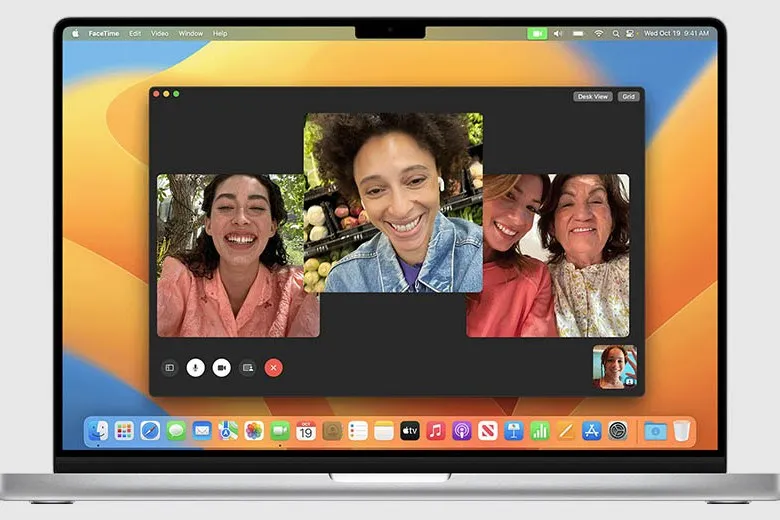
2. Cách Mở camera MacBook thông qua FaceTime
FaceTime, phần mềm gọi video không tốn phí từ Apple, cho phép người dùng kết nối với gia đình và bạn bè thông qua các thiết bị thuộc hệ sinh thái của Apple, bao gồm cả MacBook. Ứng dụng này đồng bộ hóa mượt mà với danh bạ, cho phép bạn bắt đầu cuộc gọi video bất kỳ khi nào bạn cần.
Hãy bắt đầu cách mở camera trên MacBook theo những bước sau:
Bước 1: Mở Finder trên MacBook, sau đó đi đến phần Ứng dụng.
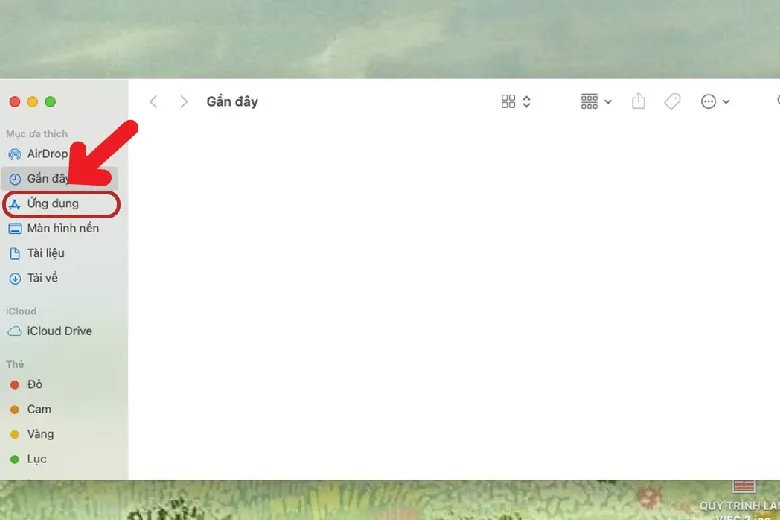
Bước 2: Tìm kiếm và mở ứng dụng FaceTime.
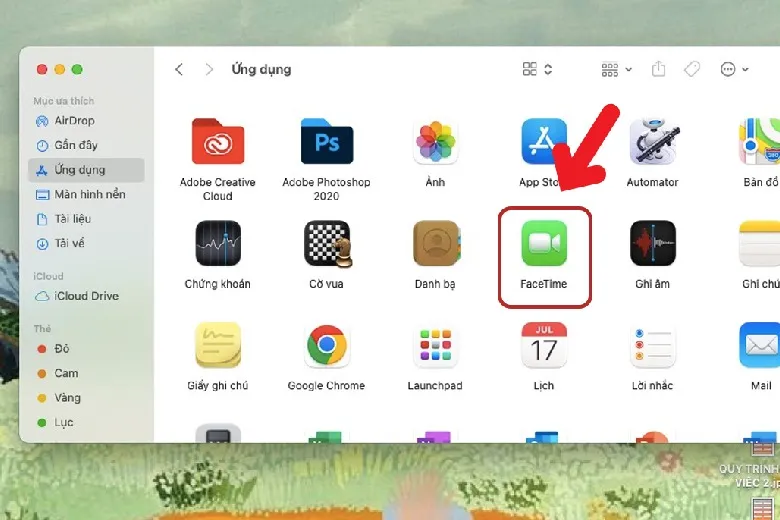
Bước 3: Khi bạn tiến hành bước này, camera của MacBook sẽ được kích hoạt, sẵn sàng cho cuộc gọi của bạn.
Tìm hiểu thêm: 4 cách cắt video trên máy tính, laptop không cần cài đặt phần mềm dễ làm nhất
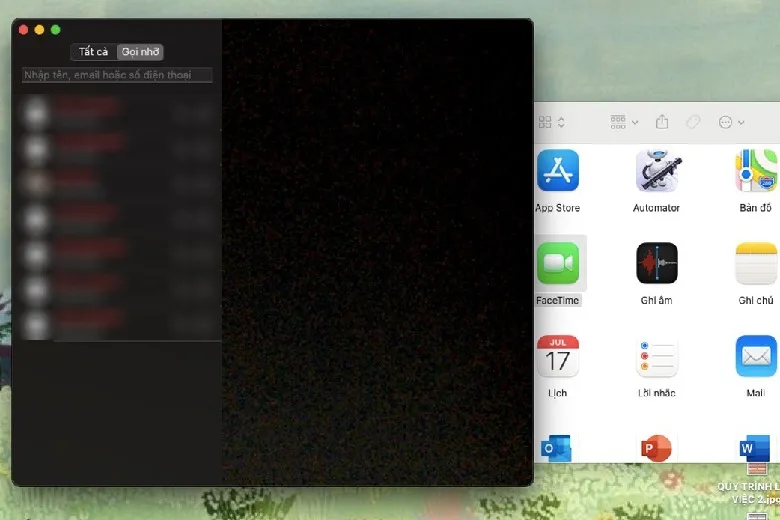
3. Cách Mở camera MacBook thông qua Photo Booth
Ứng dụng Photo Booth, một sản phẩm của Apple, được cài đặt sẵn trên các thiết bị thuộc hệ sinh thái của công ty này, là công cụ chụp ảnh yêu thích của người dùng. Cung cấp đa dạng các hiệu ứng độc đáo và khả năng chụp ảnh tức thì, Photo Booth trở thành lựa chọn hàng đầu cho việc chụp ảnh trên các sản phẩm của Apple, đặc biệt là MacBook.
Để mở camera bằng Photo Booth, làm theo các bước sau:
Bước 1: Mở ứng dụng Finder trên MacBook của bạn và đi tới mục Ứng dụng.
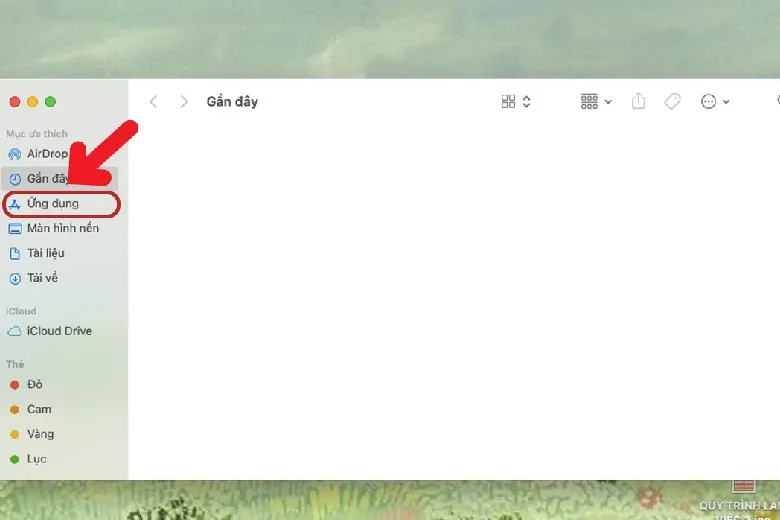
Bước 2: Tìm kiếm và mở ứng dụng Photo Booth.
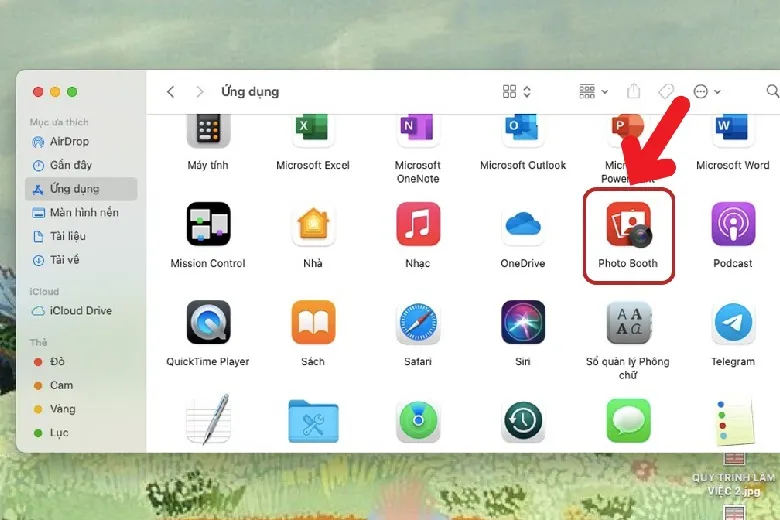
Bước 3: Khi hoàn thành, camera của MacBook sẽ kích hoạt để bạn có thể bắt đầu chụp ảnh.
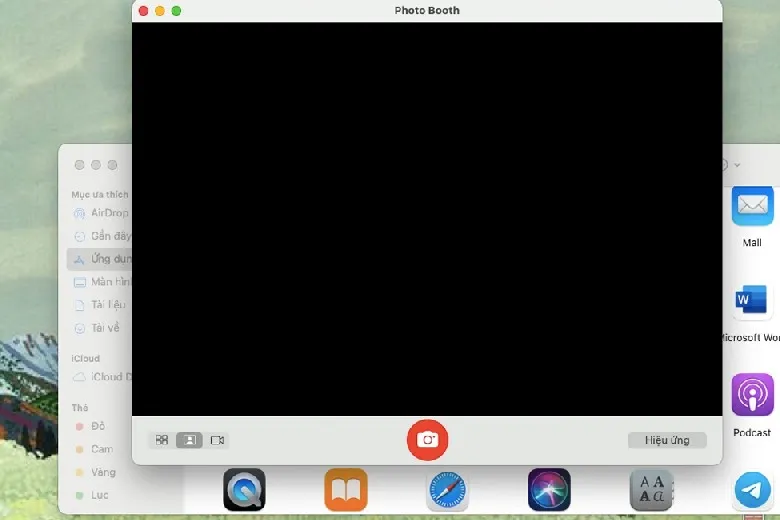
4. Cách khắc phục nhanh MacBook không mở được camera (Webcam)
Nếu camera của MacBook không hoạt động, có một số biện pháp khắc phục cơ bản bạn có thể thử để giảm thiểu những gián đoạn trong công việc hay việc học của mình.
Tái khởi động MacBook và cập nhật phần mềm
Một phương pháp đầu tiên và cơ bản là tái khởi động máy. Đây là cách có thể giải quyết nhiều vấn đề kỹ thuật không rõ ràng. Hãy tắt máy bằng cách ấn giữ nút nguồn và sau đó khởi động lại sau khoảng 3-5 phút.
Đồng thời, đừng bỏ qua việc cập nhật hệ điều hành macOS lên phiên bản mới nhất, vì Apple thường xuyên phát hành các cập nhật để cải thiện hiệu suất và sửa lỗi.

Kiểm tra Tính năng “Screen Time”
“Screen Time” của Apple không chỉ giúp bạn giám sát thời gian sử dụng máy, mà còn quản lý quyền truy cập của ứng dụng vào camera. Xem xét trong “System Preferences – Screen Time – Content & Privacy – Camera” để chắc chắn rằng không có hạn chế nào được đặt ra đối với camera.
Làm sạch camera MacBook
Một trong những nguyên nhân phổ biến khiến camera không làm việc là do bụi bẩn hoặc miếng dán màn hình gây cản trở. Hãy kiểm tra xem có gì che khuất lens và dùng một miếng vải mềm kèm dung dịch chuyên dụng để làm sạch camera.

>>>>>Xem thêm: 10 cách đổi tên Facebook trên máy tính, điện thoại, máy tính bảng không cần đủ 60 ngày
Đặt lại PRAM & SMC
PRAM và SMC giữ nhiều chức năng cơ bản trên MacBook. Resetting chúng có thể hữu ích khi gặp phải sự cố camera. Hãy tham khảo hướng dẫn đặt lại PRAM và SMC trên website của Apple hoặc các nguồn trực tuyến để biết cách thực hiện cho dòng máy cụ thể của bạn.
Kiểm tra và thay thế phần cứng nếu cần
Cuối cùng, nếu các biện pháp trên không mang lại kết quả, vấn đề có thể nằm ở phần cứng. Các vấn đề liên quan đến phần cứng như lỗi cáp kết nối hoặc hư hỏng trên mainboard có thể là nguyên nhân. Trong trường hợp này, bạn cần tham khảo ý kiến của các chuyên gia tại các trung tâm sửa chữa uy tín hoặc liên hệ với dịch vụ hỗ trợ của Apple, nơi các kỹ thuật viên có trình độ cao sẽ đánh giá tình hình và cung cấp phương án sửa chữa phù hợp nhất cho MacBook của bạn.
5. Lời kết
Như vậy, cách mở camera trên MacBook đã được trình bày đầy đủ. Hy vọng rằng những kiến thức mà bạn thu nhận từ bài viết này thực sự có giá trị. Đừng quên đón đọc những nội dung mới nhất từ tôi. Xin chào và hẹn gặp lại bạn trong những bài viết sắp tới!
Đừng quên liên tục theo dõi trang Dchannel thuộc hệ thống cửa hàng Suachuadienthoai.edu.vn để cập nhật hết mọi thứ mới nhất về công nghệ hiện tại nhé. Mình muốn gửi lời cám ơn rất nhiều tới các bạn vì đã bỏ chút thời gian đọc bài viết này.
Sứ mệnh của Suachuadienthoai.edu.vn là “CHUYỂN GIAO GIÁ TRỊ VƯỢT TRỘI” đến khách hàng thông qua sự tận tâm, trách nhiệm và chu đáo. Với phương châm “còn hơn cả chính hãng – chính hãng chính thống”, chúng tôi cam kết mang đến cho khách hàng những sản phẩm và dịch vụ tốt nhất. Ngoài ra, cửa hàng luôn đặt sự tử tế và chuyên nghiệp lên hàng đầu để bạn cảm nhận được sự khác biệt và tin tưởng vào lựa chọn của mình.
