Khi mua điện thoại mới thì danh bạ là một trong những dữ liệu đầu tiên bạn cần chuyển từ điện thoại cũ sang điện thoại mới. Thông thường, nhiều người lựa chọn sao chép danh bạ lên SIM sau đó gắn SIM vào điện thoại mới là có thể sử dụng lại danh bạ cũ trước đó. Tuy nhiên, điều này liệu có đơn giản với những người sử dụng điện thoại iPhone? Cùng tìm hiểu cách chuyển danh bạ từ iPhone sang SIM được hướng dẫn chi tiết sau đây nhé.
Bạn đang đọc: Hướng dẫn 2 cách chuyển danh bạ từ iPhone sang SIM đơn giản dễ làm nhất cho bạn
Contents
1. Có thể sao chép danh bạ từ iPhone sang SIM được không?
Điểm khác biệt rõ nét nhất giữa các dòng điện thoại Android so với điện thoại iPhone đó là người dùng chỉ có thể lưu trữ các số điện thoại của bạn bè, người thân ngay trực tiếp trên điện thoại mà không thể lưu trữ trên SIM. Do đó, mỗi khi thay điện thoại mới, người dùng phải thực hiện một số cách sao chép danh bạ từ iPhone sang SIM một cách khá phức tạp và qua nhiều bước.
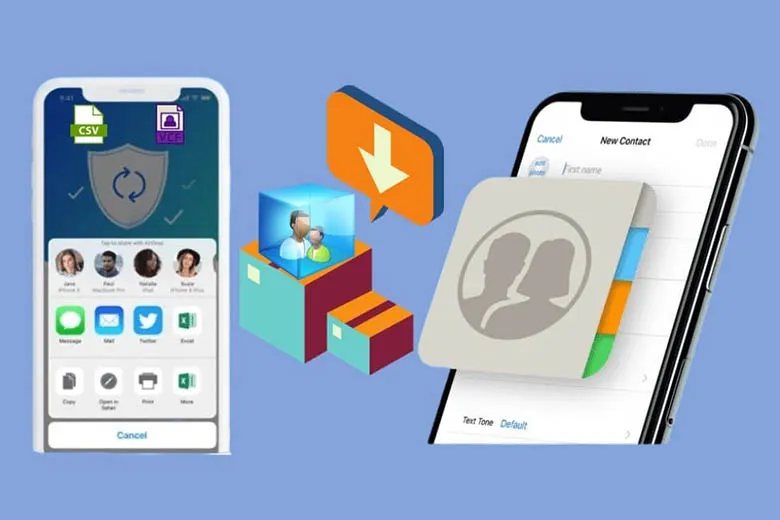
Hiện nay, công nghệ cập nhật từng ngày và mỗi năm không chỉ Apple mà nhiều thương hiệu smartphone khác đều cho ra mắt những dòng điện thoại mới, do đó nhu cầu thay mới điện thoại đang rất thiết thực trong thời điểm này. Đứng quá lo lắng khi không biết cách chuyển danh bạ từ iPhone sang SIM, bởi phần hướng dẫn chi tiết sau đây sẽ giúp ích cho bạn.
2. Cách chuyển danh bạ từ iPhone sang SIM bằng iCloud
Nếu như bạn cần chuyển toàn bộ danh bạ hay số lượng các số điện thoại sao lưu quá nhiều thì lời khuyên tốt nhất là bạn nên áp dụng cách chuyển danh bạ từ máy sang sim iPhone sử dụng iCloud. Đây cũng là cách đồng bộ dữ liệu người dùng với iCloud mà hẳn là bất cứ ai sử dụng iPhone đều biết đến.
Trong trường hợp bạn chưa biết cách thực hiện, hay cùng tham khảo hướng dẫn sau đây.
2.1. Điều kiện thực hiện
Như đã nói thì phương pháp này thường đường sử dụng cho những ai cần đồng bộ danh bạ số lượng nhiều. Bên cạnh điện thoại iPhone thì bạn cũng cần chuẩn bị một số thiết bị và công cụ hỗ trợ sau đây:
- 1 điện thoại iPhone đã có danh bạ sẵn
- 1 SIM đang sử dụng hoặc SIM bất kỳ
- Cài đặt iCloud cho điện thoại iPhone
- Máy tính/laptop
- 1 điện thoại Android
Mới nhìn qua thì chúng ta thấy có khá nhiều thứ phải chuẩn bị, dự đoán là cách chuyển danh bạ từ iPhone sang SIM bằng iCloud cũng sẽ không dễ thực hiện. Tuy nhiên, chỉ cần làm đúng theo những bước được hướng dẫn dưới đây thì bạn sẽ thành công sao chép danh bạ từ điện thoại iPhone sang SIM và có thể sử dụng cho bất kỳ loại điện thoại nào khác một cách dễ dàng.
2.2. Bước 1: Đồng bộ danh bạ trên iPhone với iCloud
– Đầu tiên, bạn hãy mở ứng dụng Cài đặt trên thiết bị > Tìm tài khoản ID Apple của bạn sau đó truy cập đến mục iCloud.
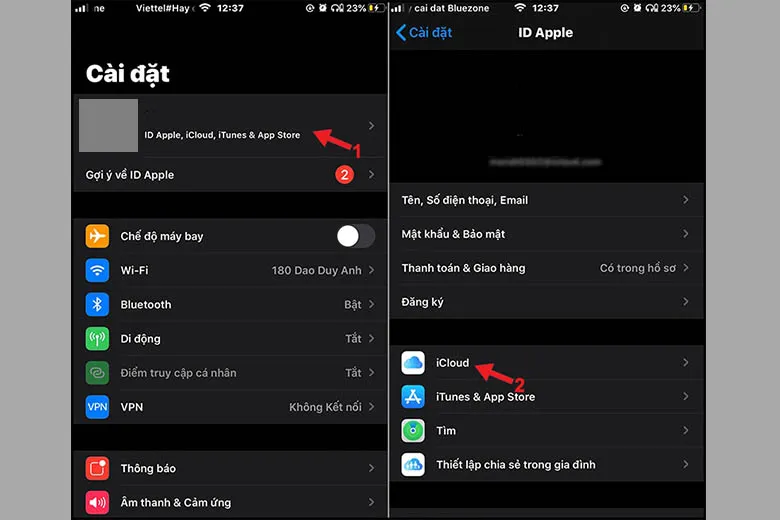
– Tại phần Danh bạ, bạn hãy gạt công tắc để cho phép dữ liệu danh bạ đồng bộ với iCloud của thiết bị
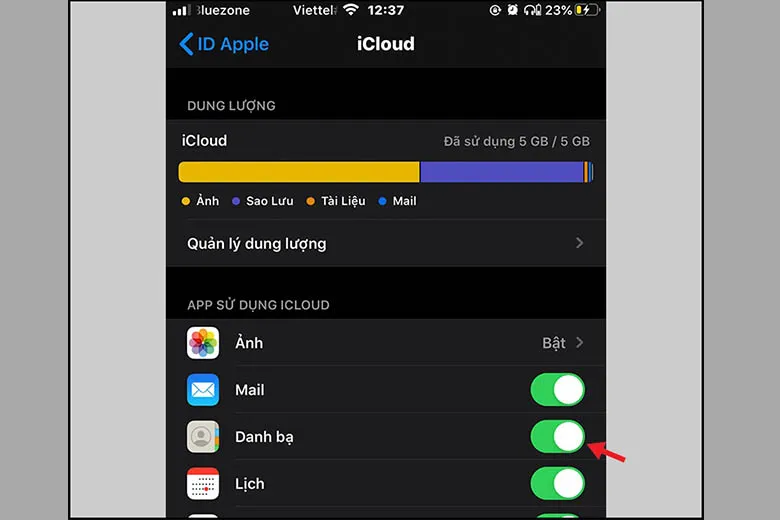
2.3. Bước 2: Truy cập vào iCloud trên máy tính
– Với chiếc máy tính hay laptop đã chuẩn bị sẵn, lúc này bạn có thể truy cập vào đường dẫn icloud.com> sau đó đăng nhập bằng tài khoản ID Apple của bạn kèm mật khẩu.
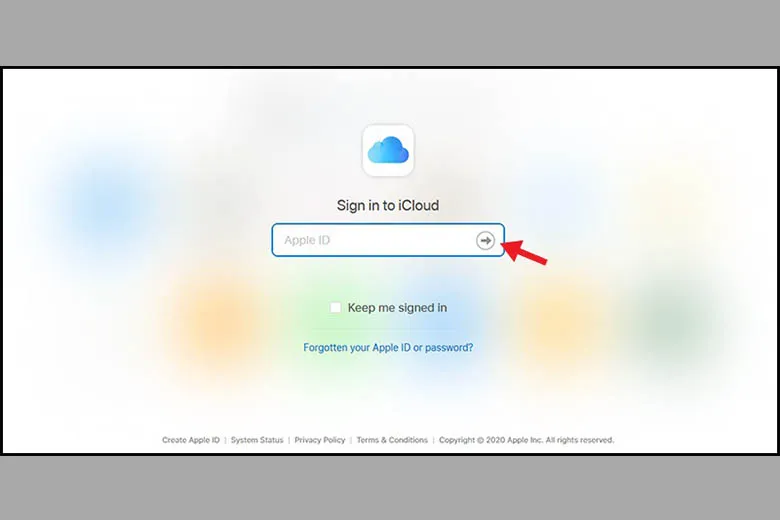
– Khi các mục hay tùy chọn hiện lên, bạn hãy chọn Danh bạ / Contacts
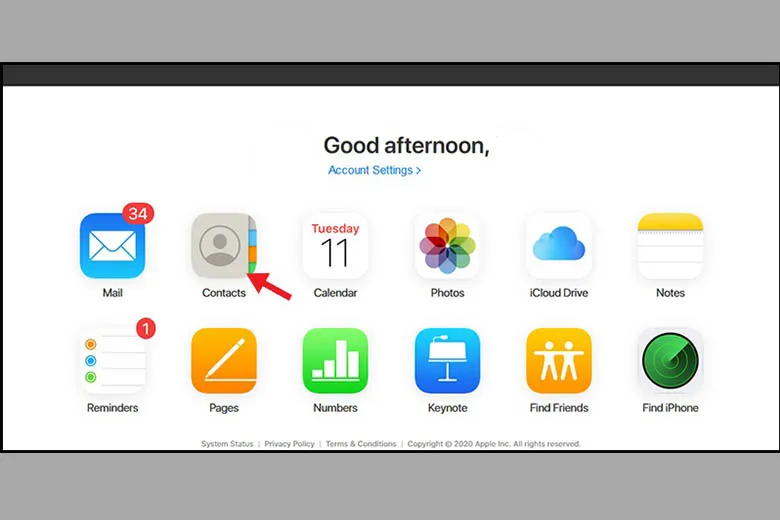
– Các số điện thoại và tên lưu trữ sẽ hiện lên, bạn có thể lựa chọn những số điện thoại cần cần sao chép. Tại phần này, bạn nên dùng phím Ctrl + click chọn vào tên danh bạ để có thể cùng lúc chọn được nhiều số điện thoại cần sao chép.
– Sau khi đã lựa chọn xong phần danh bạ cần di chuyển, bạn bấm vào biểu tượng bánh răng cài đặt và lựa chọn Export vCard để tải danh bạ về máy tính/laptop của bạn
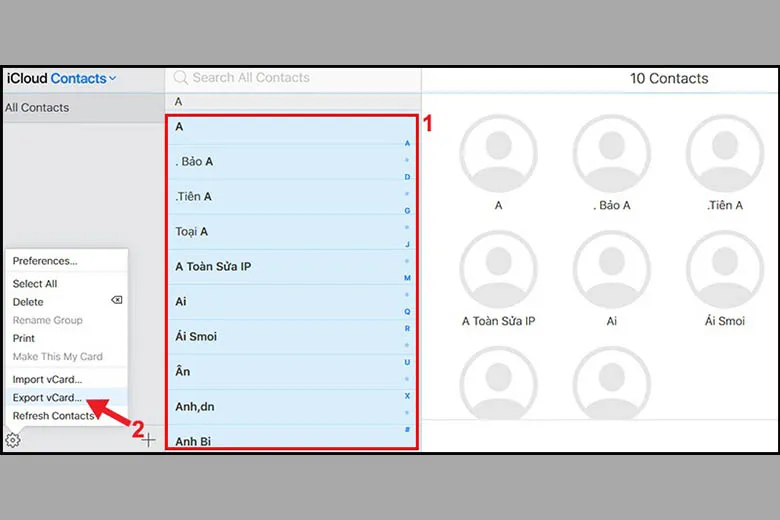
2.4. Bước 3 : Sao chép danh bạ cho điện thoại Android
Đây là bước cuối cùng trong cách chuyển danh bạ từ iPhone sang SIM.
– Bạn hãy kết nối máy tính với chiếc điện thoại Android đã chuẩn bị như yêu cầu bằng dây cáp hoặc kết nối không dây. Sau đó, bạn hãy sao chép danh bạ vừa tải về máy tính sang điện thoại Android.
– Kế tiếp, bạn mở mục Danh bạ trên điện thoại lên > Ấn vào biểu tượng thêm tùy chọn là 3 dấu gạch ngang > Chọn Quản lý Danh bạ.
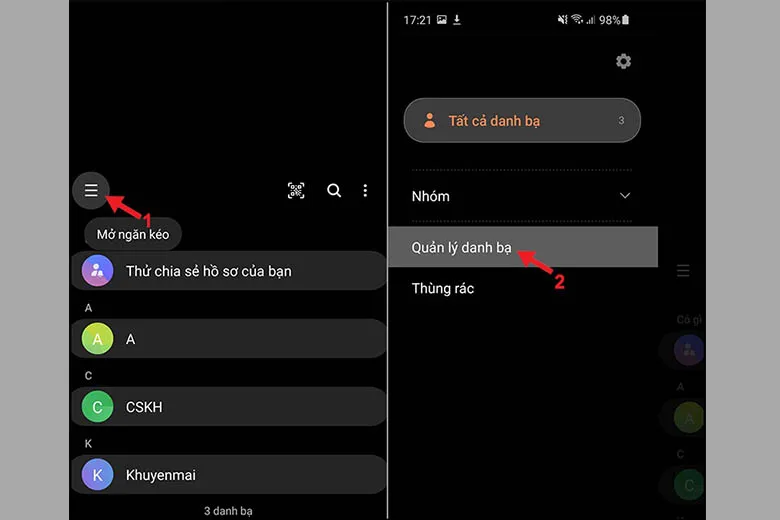
– Tại đây, bạn hãy chọn Nhập hoặc xuất danh bạ > Chọn Xuất
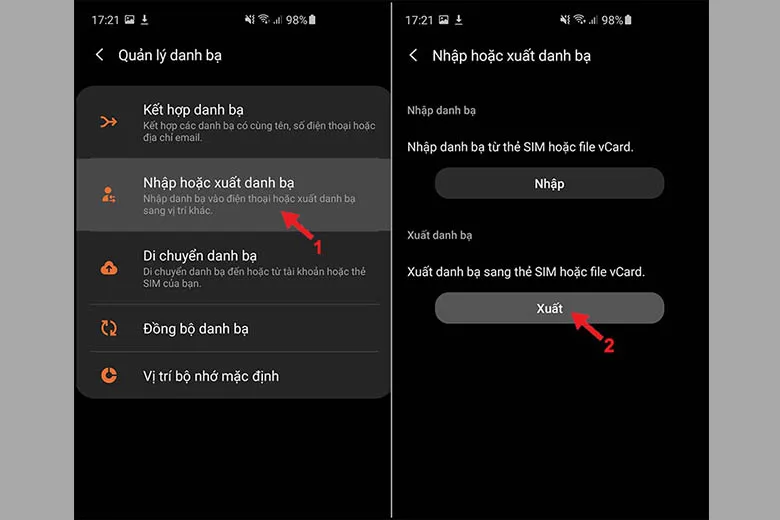
– Có 2 tùy chọn hiện lên là thẻ SIM và bộ nhớ trong, bạn hãy chọn thẻ SIM của bạn > Chọn Danh bạ cần xuất > Sau đó bấm Hoàn tất
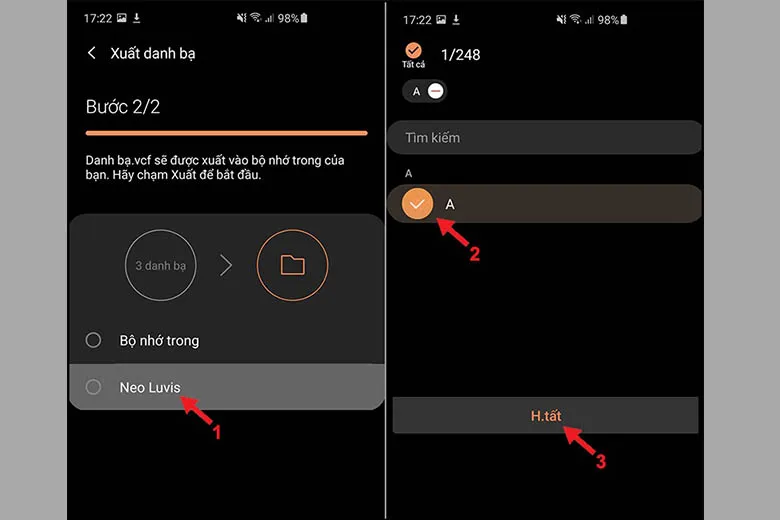
– Cuối cùng, bạn bấm Xuất và một hộp thoại xác nhận sẽ hiện lên, bạn tiếp tục nhấn OK là đã hoàn thành các công đoạn.
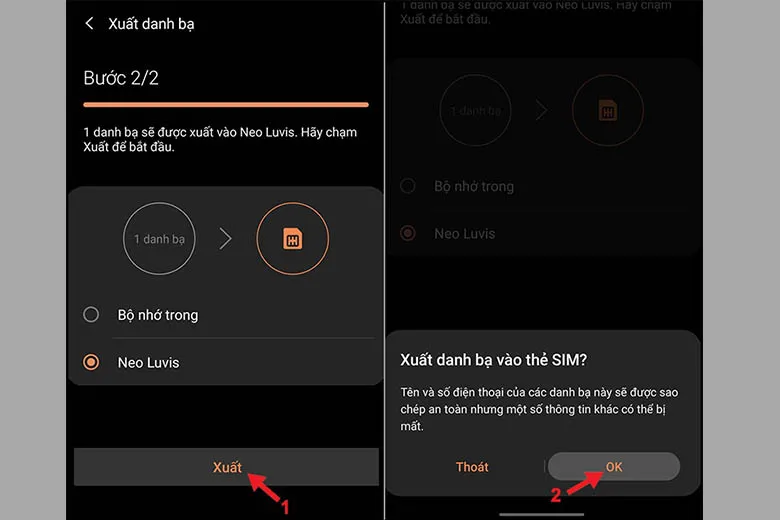
Như vậy, cách chuyển danh bạ từ iPhone sang SIM bằng iCloud cũng khá phức tạp và qua nhiều bước phải không nào? Hy vọng với hướng dẫn chi tiết trên đây, bạn sẽ nắm được các bước cơ bản và áp dụng thành công với chiếc điện thoại của mình.
3. Cách chuyển danh bạ từ iPhone sang SIM bằng email
Trong trường hợp bạn chỉ cần di chuyển, sao chép số lượng danh bạ ít thì cách chuyển danh bạ từ máy iPhone sang sim bằng email có thể tiết kiệm nhiều thời gian hơn, các bước thực hiện cũng đơn giản hơn.
Cùng theo dõi cách làm sau đây nhé.
3.1. Điều kiện thực hiện
Không phải lúc nào chúng ta cũng muốn sao chép từ điện thoại lên SIM một danh bạ đầy đủ với nhiều số điện thoại. Đôi lúc, trên SIM của bạn đã có sẵn nhiều danh bạ đã sao lưu trước đó và hiện tại bạn chỉ muốn bổ sung một vài số điện thoại mới trong danh bạ.
Lúc này thì cách chuyển danh bạ từ iPhone sang SIM bằng email là rất phù hợp, dễ thực hiện và những thiết bị cần chuẩn bị chỉ bao gồm:
- 1 điện thoại iPhone đang có danh bạ cần sao chép
- 1 SIM đang sử dụng hoặc SIM bất kỳ
- 1 điện thoại Android để lưu danh bạ và chép lại lên SIM
3.2. Bước 1: Chọn số điện thoại bạn cần chuyển lên SIM và gửi email
– Đầu tiên, tại ứng dụng Danh bạ trên điện thoại iPhone, bạn hãy chọn những số điện thoại cần sao chép > Chọn Chia sẻ liên hệ
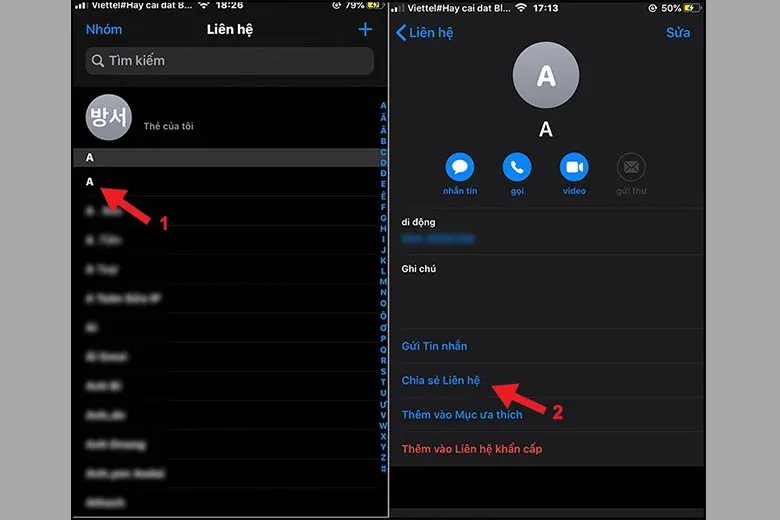
– Sau đó, bạn hãy vào tùy chọn chia sẻ qua Gmail > Soạn email mới và nhập địa chỉ mail có trên điện thoại Android đã chuẩn bị > Ấn nút Gửi
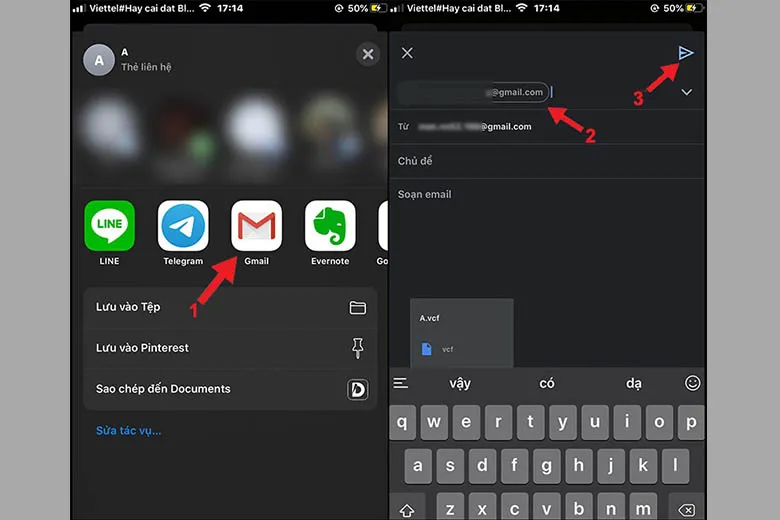
3.3. Bước 2: Tải danh bạ về máy và mở Quản lý danh bạ trên điện thoại
– Chuyển sang chiếc điện thoại Android đã chuẩn bị như yêu cầu > Bạn mở email vừa nhận và tải Danh bạ đã gửi về thiết bị > Một khung thông báo sẽ hiện lên và bạn ấn Truy cập > Ấn tiếp nút Lưu
Tìm hiểu thêm: Hướng dẫn các cách sạc tai nghe Bluetooth đúng cách, an toàn, giúp tăng tuổi thọ pin
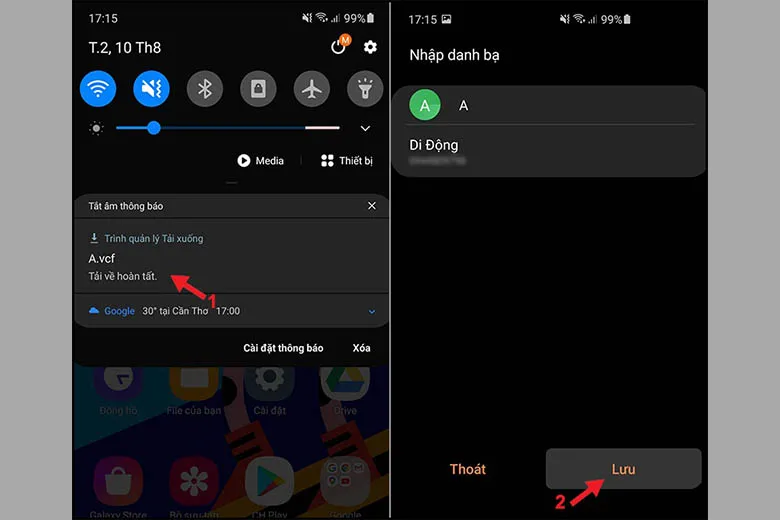
– Mở ứng dụng Danh bạ trên điện thoại Android > Ấn vào biểu tượng thêm tùy chọn là nút 3 dấu gạch ngang bên góc màn hình > Chọn Quản lý danh bạ
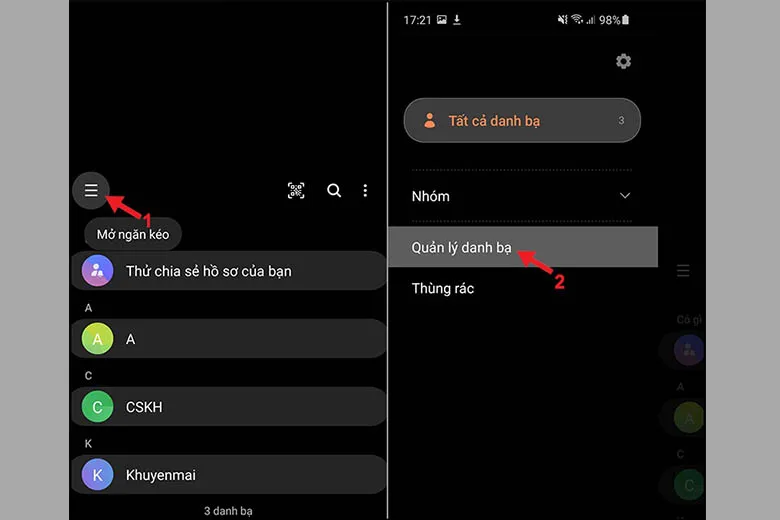
3.4. Bước 3 : Chuyển danh bạ sang SIM điện thoại
– Ở bước này, bạn hãy chọn Nhập hoặc xuất danh bạ > Chọn Xuất
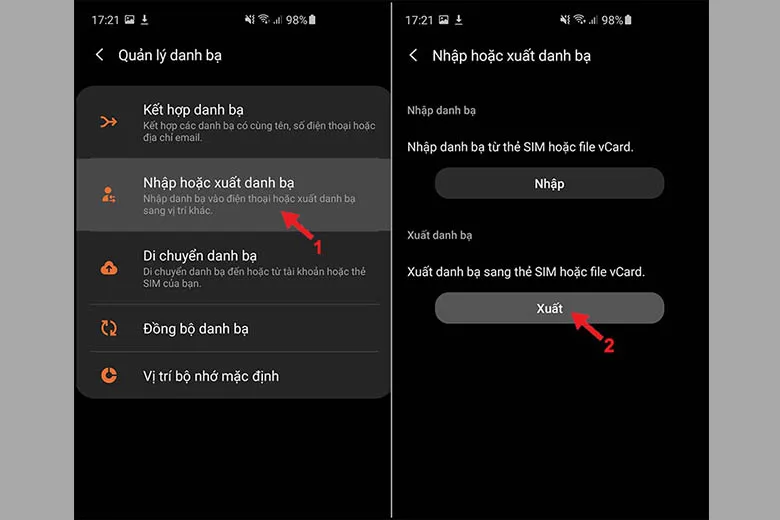
– Sau đó, 2 tùy chọn sẽ hiện lên là bộ nhớ trong và thẻ SIM, bạn hãy chọn thẻ SIM của bạn > Chọn Danh bạ cần xuất > Sau đó bấm Hoàn tất
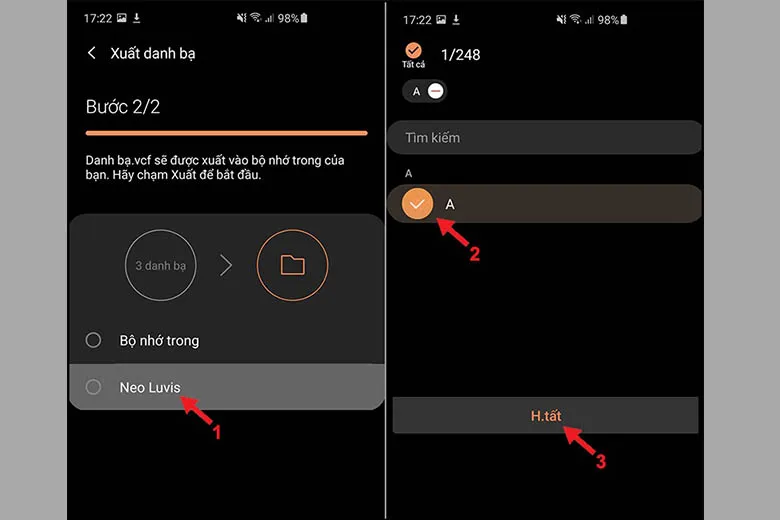
– Cuối cùng, bạn bấm Xuất và một hộp thoại xác nhận sẽ hiện lên, bạn tiếp tục ấn OK là đã hoàn thành.
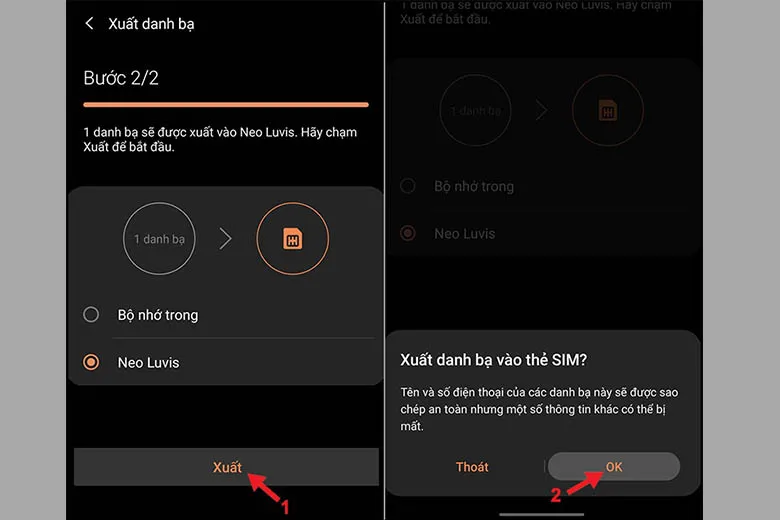
Có thể thấy cách chuyển danh bạ từ iPhone sang SIM đơn giản và dễ áp dụng hơn. Chúc bạn thực hiện thành công phương pháp này.
4. Cách chuyển danh bạ từ SIM sang iPhone
Ngược lại, trong trường hợp bạn muốn chuyển danh bạ từ SIM sang iPhone khi bạn gắn SIM của bạn vào một chiếc iPhone khác, bạn có thể thực hiện theo hướng dẫn sau đây:
Bước 1: Vào phần cài đặt trên điện thoại
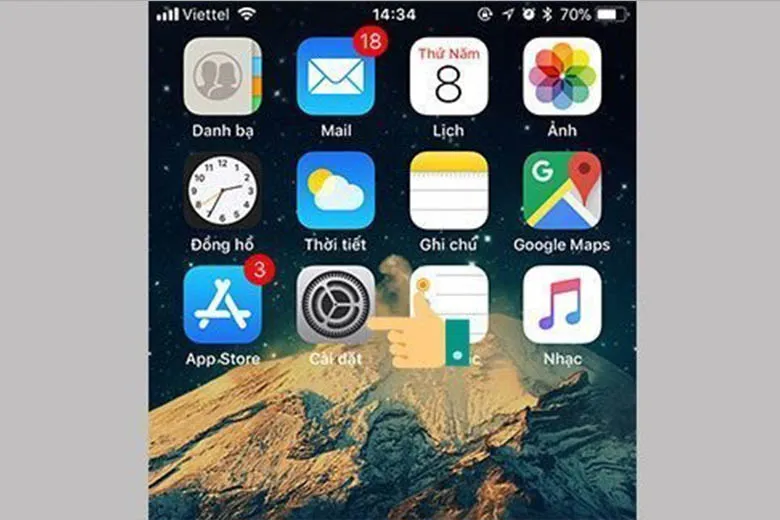
Bước 2: Chọn mục Danh bạ
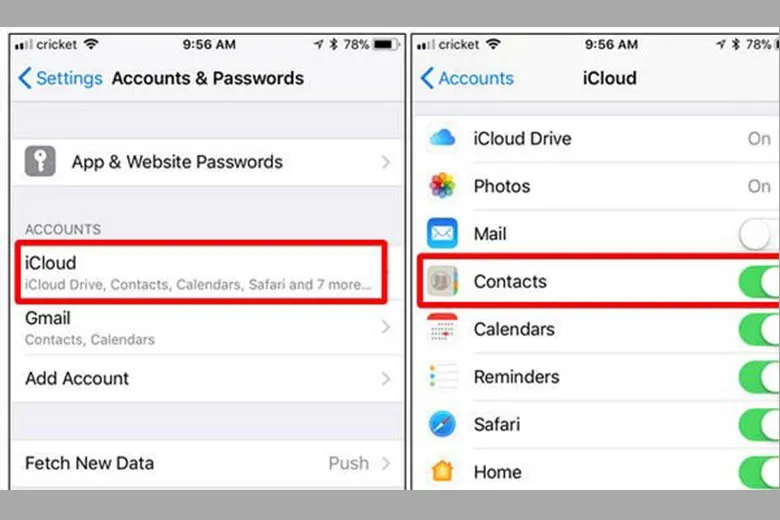
Bước 3: Chọn Nhập Danh bạ trên SIM
Bước 4: Tại đây, bạn chọn khu vực lưu danh bạ (có thể trên iCloud hoặc trên Gmail)
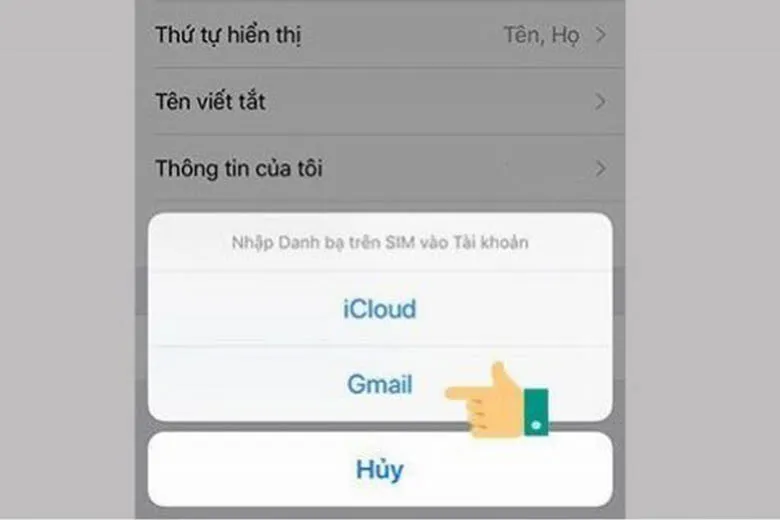
Khác hẳn với cách chuyển danh bạ từ iPhone sang SIM, cách chuyển danh bạ từ SIM sang iPhone đơn giản hơn rất nhiều và chỉ cần thực hiện ngay trên thiết bị, không cần chuẩn bị nhiều thứ và cùng không cần phải thao tác rườm rà.
Việc thực hiện di chuyển danh bạ từ SIM lên điện thoại iPhone như một cách sao lưu dữ liệu, bạn sẽ không phải sợ danh bạ trên SIM bị mất. Nhiều chuyên gia khuyến khích người dùng lưu trữ danh bạ trên iCloud để phòng trường hợp danh bạ điện thoại bị mất cũng như có thể đồng bộ dữ liệu bất cứ lúc nào.
5. Cách lưu danh bạ vào SIM trên iPhone
Đối với những chiếc điện thoại Android, người dùng dễ dàng sao chép danh bạ từ thiết bị lên SIM mà không gặp vấn đề gì. Tuy nhiên, các dòng điện thoại iPhone lại không hỗ trợ chức năng này. Muốn làm được điều đó, bạn cần cài đặt ứng dụng SIMaganer cho thiết bị, nhưng ứng dụng này chỉ có thể cài đặt trên những chiếc iPhone đã jailbreak.
Nếu bạn đang sử dụng một chiếc iPhone jailbreak thì không việc gì phản chần chờ nữa, cứ việc thực hiện những bước sau đây để lưu danh bạ vào SIM trên iPhone:
Bước 1: Trên điện thoại đã jailbreak, người dùng truy cập vào Cydia, ấn tiếp mục Các nguồn trên menu chính, sau đó chọn Sửa, rồi chọn Thêm
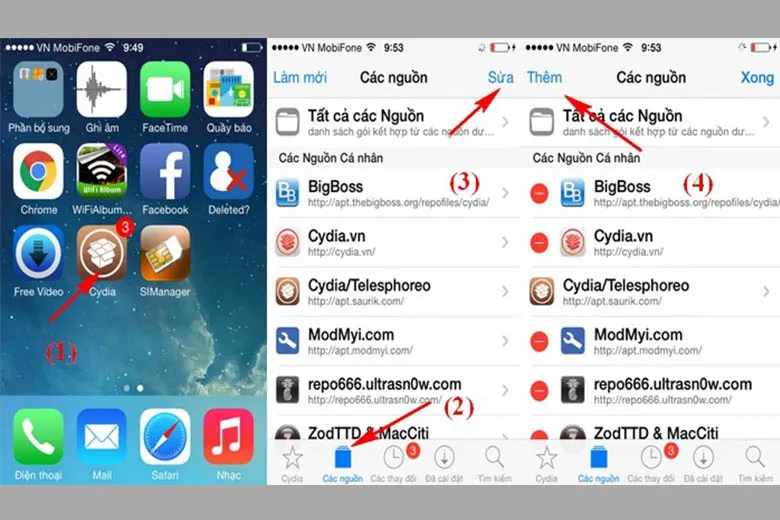
Bước 2: Bạn nhập vào ô địa chỉ tên nguồn http://cydia.vn và tiến hành cài đặt cho iPhone của bạn.
Tiếp đến, bạn ấn vào ô tìm kiếm sau đó nhập tên ứng dụng SIManager và bắt đầu quá trình cài đặt
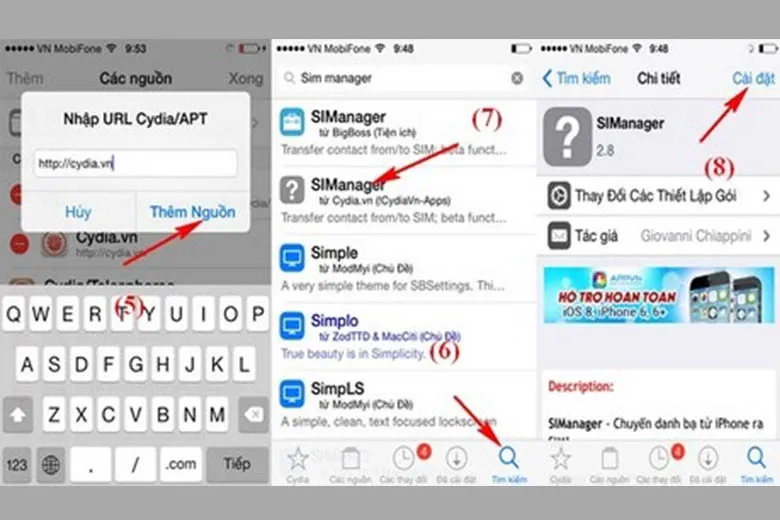
Bước 3: Sau khi cài đặt thành công, bạn hãy khởi động và Set up ứng dụng
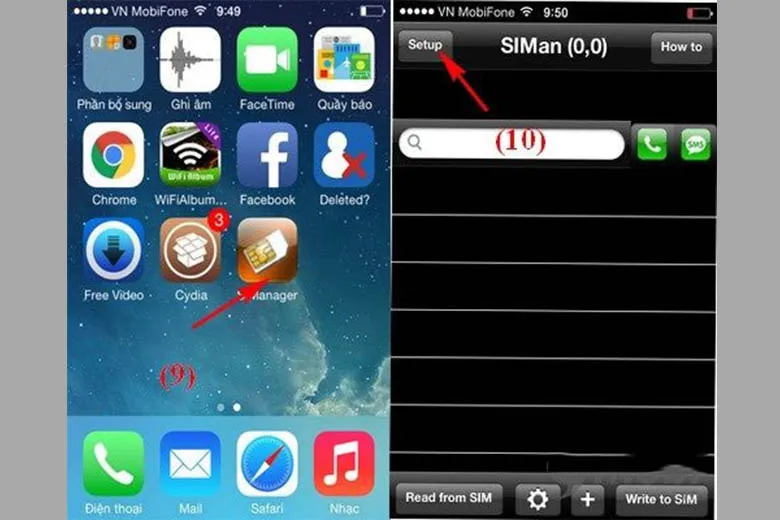
Bước 4: Tại màn hình tiếp theo, bạn ấn Done rồi chọn tiếp Read from SIM
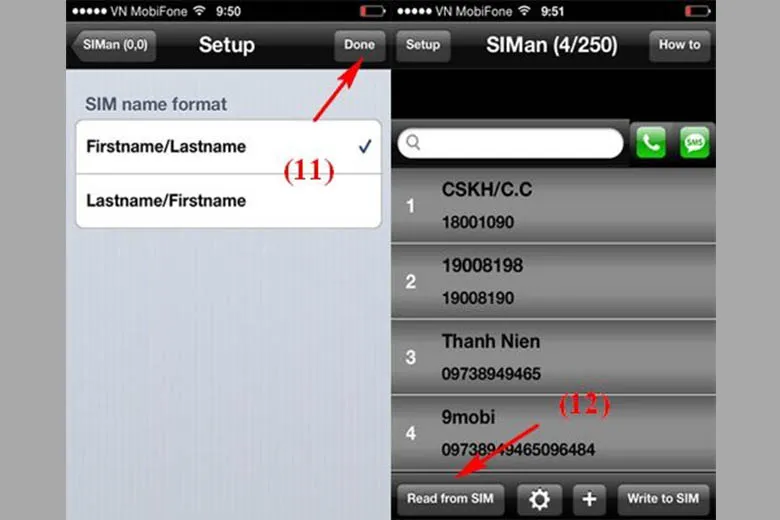
Bước 5: Bạn chọn biểu tượng Settings hình bánh răng cưa rồi ấn vào tùy chọn Copy iPhone to SIM
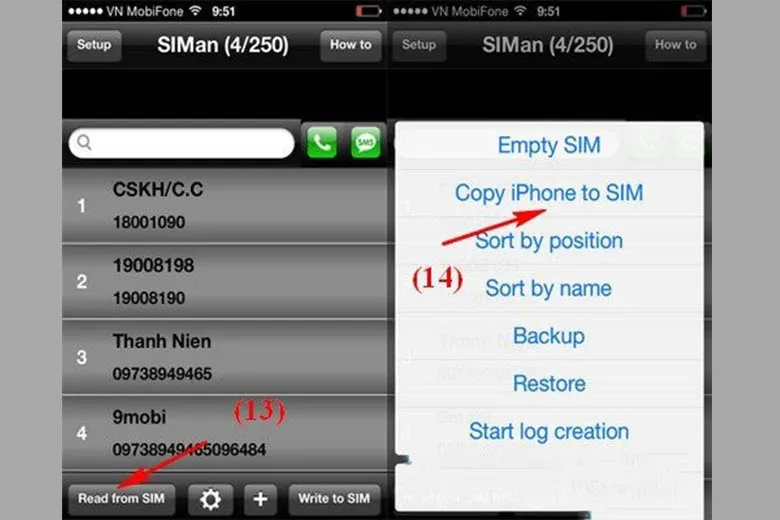
>>>>>Xem thêm: Hướng dẫn cách khôi phục cài đặt gốc cho Huawei Watch GT 4
Bước 6: Cuối cùng hãy chọn OK và ấn vào Write to SIM sau đó chờ trong vài phút để điện thoại tự động sao lưu danh bạ sang SIM. Điều này tùy thuộc vào số lượng danh bạ của bạn nhiều hay ít và thời gian có thể kéo dài hơn dự kiến.
Như vậy là các bước để sao lưu danh bạ vào SIM trên iPhone jailbreak đã hoàn tất. Bạn có thể sử dụng SIM đã ghi lại đầy đủ danh bạ cho các dòng điện thoại khác. Quả là một thủ thuật công nghệ hay phải không nào?
6. Tổng kết
Với những hướng dẫn chi tiết trên đây, hi vọng bạn đã nắm được những cách chuyển danh bạ từ iPhone sang SIM bằng email, bằng iCloud hoặc thực hiện nhanh chóng trên điện thoại jailbreak. Vậy là từ nay, việc đổi hay thay mới điện thoại đã không còn vấp phải những vấn đề về danh bạ lựa. Đồng thời với những người dùng điện thoại iPhone, mình khuyến khích các bạn nên thường xuyên sao lưu danh bạ trên iCloud để đề phòng những trường hợp mất dữ liệu không ngờ đến.
Để biết thêm về một số tin tức công nghệ hấp dẫn khác, bạn có thể theo dõi các bài viết tiếp theo của Suachuadienthoai.edu.vn.
