Những người đam mê công nghệ chắc chắn không lạ gì với danh từ “iPad”. Đối với những người lần đầu tiên chạm tay vào thiết bị này, iPad mở ra một không gian đầy đủ tính năng độc đáo và thông minh đang chờ được khám phá. Tuy vậy, điều quan trọng là bạn cần nắm vững cách thức vận hành nó. Dưới đây là hướng dẫn về 16 cách sử dụng iPad đơn giản mà bạn nên biết.
Bạn đang đọc: Hướng dẫn 16 cách sử dụng iPad cho người mới mua chi tiết nhất
Contents
- 1 1. Đăng nhập bằng ID Apple của bạn nếu có
- 2 2. Thiết lập mật khẩu, hay touch ID trên iPad
- 3 3. Các thao tác sử dụng iPad trên màn hình
- 4 4. Cách tải và cài ứng dụng trên iPad
- 5 5. Cách gõ tiếng Việt trên iPad
- 6 6. Cách tắt và khởi động lại
- 7 7. Cách Bật chế độ tiết kiệm pin trên iPad
- 8 8. Cách kết nối wifi trên iPad
- 9 9. Bật tắt chế độ xoay iPad
- 10 10. Cách gỡ ứng dụng trên iPad
- 11 11. Cách di chuyển vị trí biểu tượng ứng dụng
- 12 12. Cách vuốt chuyển ứng dụng trên iPad nhanh
- 13 13. Cách mở đa nhiệm trên iPad
- 14 14. Cách mở bảng điều khiển nhanh iPad
- 15 15. Cách hoạt động với 2 ứng dụng cùng 1 lúc (iOS 11 trở lên)
- 16 16. Cách bật/tắt chế độ đọc sách trên (iPad IOS 9 trở lên)
- 17 17. Tạm kết
1. Đăng nhập bằng ID Apple của bạn nếu có
Tài khoản ID Apple là chìa khóa để mở cửa vào thế giới dịch vụ của Apple, bao gồm Apple Music, FaceTime, iCloud, và iMessage. Nếu bạn chưa có ID Apple, bạn có thể tạo một tài khoản mới.
Muốn sử dụng ID Apple để đăng nhập, hãy truy cập vào phần Cài đặt và chọn ‘Đăng nhập vào iPad‘. Nếu bạn sở hữu một iPhone chạy iOS 17 trở lên, hoặc một iPad khác với iPadOS 17, bạn chỉ cần đặt iPad cần đăng nhập cạnh thiết bị đó. Còn không, bạn sẽ phải đăng nhập thủ công. Để kiểm tra việc đăng nhập đã thành công, vào Cài đặt và nhìn thấy ID Apple của bạn xuất hiện ngay dưới tên bạn.

Cách sử dụng iPad
2. Thiết lập mật khẩu, hay touch ID trên iPad
Hãy thực hiện các bước sau để đặt mật khẩu mới cho thiết bị của bạn:
- Bước 1: Mở phần Cài đặt trên thiết bị.
- Bước 2: Tìm đến mục Touch ID và mật khẩu.
- Bước 3: Chọn tạo mật khẩu mới và nhập mật khẩu bạn chọn.
- Bước 4: Để hoàn tất, ấn nút Home để quay lại màn hình chính.
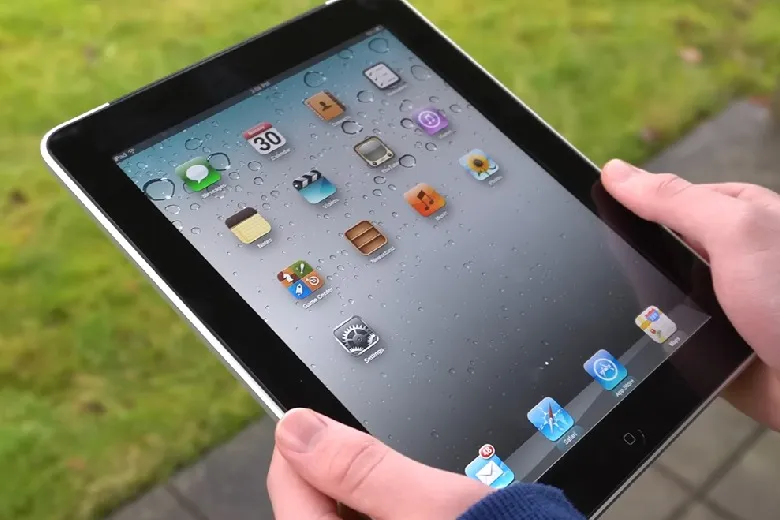
Thiết lập mật khẩu, Touch ID
3. Các thao tác sử dụng iPad trên màn hình
Để tận dụng iPad một cách tối ưu, bạn cần thành thạo các cử chỉ điều khiển trên màn hình cảm ứng của nó.
- Chạm Nhẹ và Giữ: Khi bạn chạm nhẹ vào màn hình, đó là hành động chọn hoặc mở ứng dụng. Chạm nhẹ một lần để kích hoạt, và nếu muốn phóng to một phần nào đó trên trình duyệt Safari, hãy chạm nhẹ hai lần. Chạm và giữ, hay còn gọi là giữ, đòi hỏi bạn phải giữ ngón tay trên màn hình cho đến khi hiện lên một hành động tiếp theo, như chờ biểu tượng ứng dụng rung và hiện dấu ‘x‘ để bạn có thể di chuyển hoặc xóa ứng dụng đó.
- Kéo: Cử chỉ này bao gồm việc nhấn và giữ một biểu tượng hoặc đối tượng nào đó để sau đó có thể di chuyển nó đến vị trí mới.

Các thao tác cơ bản trên iPad
- Vuốt, Lướt, Vẩy: Ba động tác này có điểm tương đồng và thường được dùng để chuyển đổi giữa các hình ảnh hoặc trang.
- Nén và Mở rộng: Đây là cách để phóng to hoặc thu nhỏ trên màn hình, sử dụng hai ngón tay bạn có thể nén chúng lại hoặc mở rộng ra.
- Lắc: Nếu bạn lắc nhẹ thiết bị, iPad sẽ hủy bỏ hoặc quay lại hành động trước đó, tương tự như chức năng ‘Undo’ hay phím ‘Ctrl + Z‘ trên máy tính.
4. Cách tải và cài ứng dụng trên iPad
Dưới đây là hướng dẫn cơ bản giúp bạn nhanh chóng tải và cài đặt các ứng dụng trên iPad. Bắt đầu bằng việc mở App Store trên thiết bị, tìm kiếm ứng dụng, trò chơi hay phần mềm bạn cần qua thanh tìm kiếm -> Chạm vào “Search”. Sau khi các kết quả xuất hiện, chỉ việc chọn “Install” (cài đặt) để tiến hành tải ứng dụng về iPad của bạn.
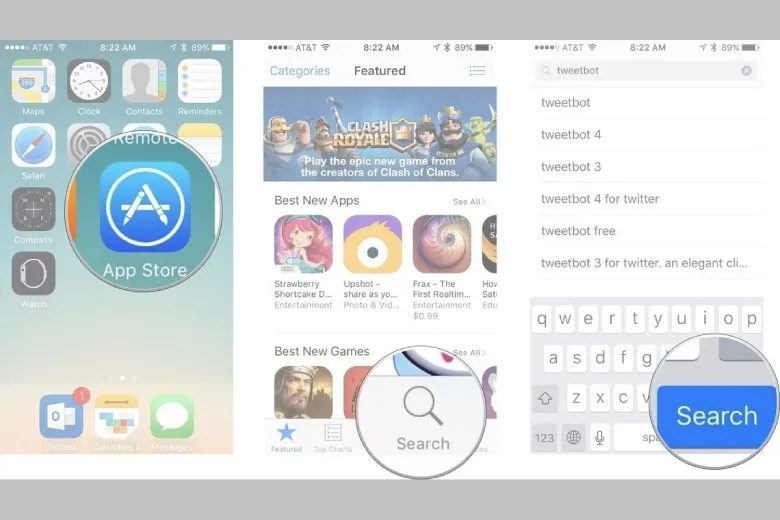
Cách tải và cài ứng dụng trên iPad
5. Cách gõ tiếng Việt trên iPad
Các bước cài đặt bàn phím để viết chữ tiếng Việt trên iPad như sau: Mở Cài đặt -> Di chuyển đến Cài đặt chung -> Bàn phím -> Bàn phím -> Thêm bàn phím mới -> Tìm và chọn Tiếng Việt.
Với việc thực hiện xong các bước này, bạn đã thêm thành công bàn phím tiếng Việt vào thiết bị của mình. Khi cần gõ văn bản, chỉ cần chạm vào biểu tượng hình cầu (ở góc dưới bên trái của bàn phím) để chuyển đổi qua lại giữa các ngôn ngữ và bắt đầu nhập văn bản bằng tiếng Việt.
Tìm hiểu thêm: Hướng dẫn cách tải CH Play cho iPhone chi tiết nhất từ A đến Z
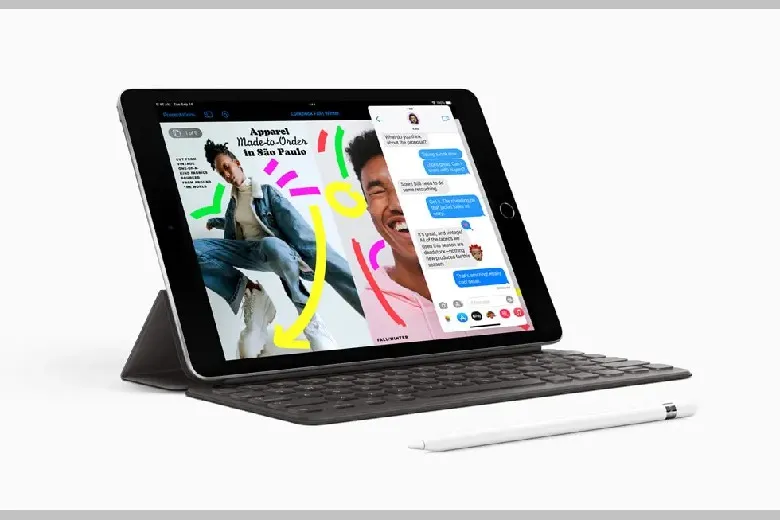
6. Cách tắt và khởi động lại
Trong trường hợp bạn đang sử dụng iPad và gặp phải tình trạng thiết bị đột ngột không phản hồi, việc tiến hành một lần khởi động lại là giải pháp khả dĩ.
Để thực hiện việc này, bạn hãy làm theo quy trình sau:
- Bước 1: Đồng thời nhấn và giữ nút nguồn cùng nút Home cho đến khi bạn thấy màn hình thiết bị chuyển thành màu trắng.
- Bước 2: Cần tiếp tục giữ hai nút đó cho đến khi biểu tượng Apple hiện lên màn hình.
- Bước 3: Bạn có thể buông cả hai nút ra.
Chỉ sau vài giây nữa, hệ điều hành sẽ tự động khởi động lại và iPad của bạn sẽ trở về trạng thái hoạt động ổn định như bình thường.
7. Cách Bật chế độ tiết kiệm pin trên iPad
Kích hoạt tính năng tiết kiệm năng lượng trên iPad là một quy trình thẳng thắn. Các bạn chỉ việc thao tác như sau: Vào mục Cài đặt -> Lựa chọn mục Pin -> Bật chế độ Nguồn điện thấp. Tính năng này khả dụng cho các thiết bị iPhone/iPad chạy hệ điều hành iOS 9 trở lên. Ngay sau khi bạn kích hoạt, dấu hiệu rõ ràng là biểu tượng pin trên thanh trạng thái sẽ chuyển màu sang vàng, cho biết chế độ tiết kiệm pin đã được hoạt động.
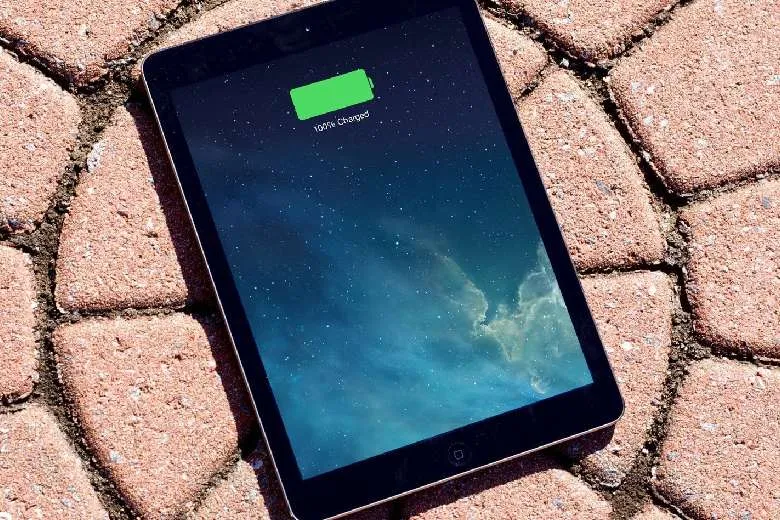
Cách Bật chế độ tiết kiệm pin trên iPad
8. Cách kết nối wifi trên iPad
Hãy làm theo các hướng dẫn sau để kết nối iPad với mạng Wi-Fi:
- Bước 1: Mở phần Cài đặt (Settings) trên thiết bị. Nếu phần Cài đặt không xuất hiện trên màn hình, hãy sử dụng tính năng Tìm kiếm bằng cách lướt xuống từ đỉnh màn hình và nhập từ khóa “Cài đặt”.
- Bước 2: Tìm đến và chạm vào phần “Wi-fi” để tiếp tục. Đảm bảo rằng bạn đã chuyển chế độ Wifi sang Bật (ON).
- Bước 3: Lựa chọn mạng Wi-Fi mà bạn muốn kết nối. Một danh sách các mạng Wi-Fi khả dụng sẽ hiển thị; chạm vào tên mạng bạn định kết nối.
- Bước 4: Điền mật khẩu mạng Wi-Fi của bạn khi được yêu cầu để hoàn tất quá trình kết nối.

Cách kết nối wifi trên iPad
9. Bật tắt chế độ xoay iPad
iPad cung cấp một tính năng hữu ích cho phép người dùng kiểm soát chế độ xoay màn hình. Để vô hiệu hóa tính năng này, bạn chỉ cần truy cập vào Cài đặt chung và tìm đến tùy chọn Khóa xoay màn hình. Nếu muốn kích hoạt lại chức năng xoay màn hình, bạn chỉ cần thực hiện thao tác tương tự nhưng theo hướng ngược lại.
10. Cách gỡ ứng dụng trên iPad
Để gỡ các ứng dụng bạn cảm thấy không phù hợp nữa trên iPad, bạn hãy lần lượt thực hiện theo những bước sau:
- Bước 1: Chọn ứng dụng bạn muốn gỡ bỏ khỏi iPad.
- Bước 2: Giữ ngón tay trên icon của ứng dụng đến khi bạn thấy nó bắt đầu rung động.
- Bước 3: Tìm và chạm vào biểu tượng “X” ở góc trên bên trái của ứng dụng để tiến hành xóa. Trong trường hợp không thấy “X”, ứng dụng này không thể bị loại bỏ.
- Bước 4: Một thông báo sẽ hiện lên xác nhận việc xóa ứng dụng và toàn bộ dữ liệu liên quan. Chọn “Xóa” để xác nhận hoặc “Hủy bỏ” nếu bạn thay đổi ý định.
- Bước 5: Để kết thúc, nhấn nút Home để ra khỏi chế độ sửa ứng dụng.
11. Cách di chuyển vị trí biểu tượng ứng dụng
Cách sắp xếp lại các ứng dụng trên iPad cũng khá giống với quy trình xóa ứng dụng mà chúng ta đã nói ở trên. Thay vì nhấn vào ký tự “X” để loại bỏ ứng dụng, bạn hãy giữ và kéo ứng dụng đó tới khu vực mới mà bạn muốn đặt nó.
Đối với việc tạo thư mục và tổ chức các ứng dụng lại với nhau, bạn chỉ cần đặt chúng chồng lên nhau để tạo thư mục. Điều này sẽ giúp màn hình iPad của bạn trở nên ngăn nắp và dễ quản lý hơn.
12. Cách vuốt chuyển ứng dụng trên iPad nhanh
Một mẹo trong 16 cách sử dụng iPad cực kỳ hiệu quả và tiết kiệm thời gian mà bạn không nên bỏ qua là khả năng chuyển đổi nhanh giữa các ứng dụng. Bằng cách lướt từ mép phải của màn hình, bạn sẽ mở được bảng điều khiển chuyển đổi ứng dụng mà không cần phải thoát ra khỏi ứng dụng đang sử dụng.
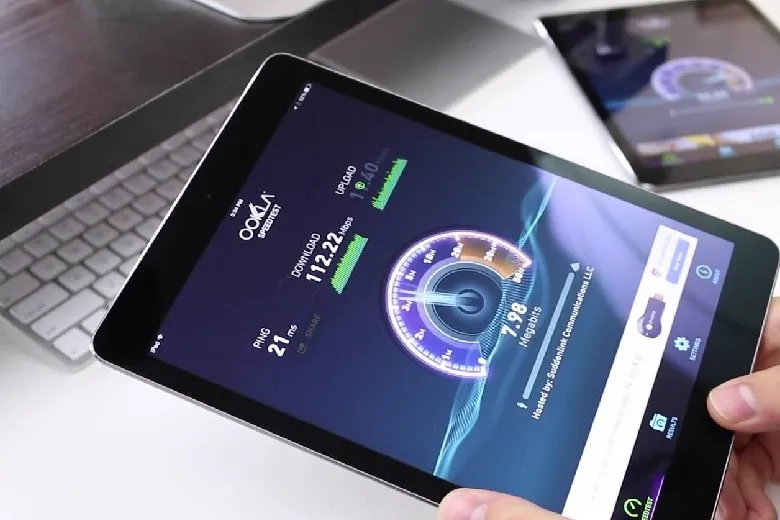
Cách vuốt chuyển ứng dụng trên iPad nhanh
Để di chuyển giữa các ứng dụng, hãy dùng hai ngón tay của bạn vuốt ngang màn hình. Trước khi sử dụng tính năng này, bạn cần kích hoạt nó qua Cài đặt -> Cài đặt chung -> Đa nhiệm -> Cử chỉ.
13. Cách mở đa nhiệm trên iPad
Phương pháp 1: Nhấn đúp vào nút Home. Kế đến, bạn sẽ có khả năng di chuyển qua lại giữa các ứng dụng hoặc đóng chúng hoàn toàn nếu muốn.
Phương pháp 2: Đặt bốn ngón của bạn lên màn hình ứng dụng đang mở hoặc màn hình Chính, sau đó kéo chúng ra xa để thực hiện thao tác.
14. Cách mở bảng điều khiển nhanh iPad
Để tiết kiệm thời gian trong việc điều chỉnh wifi, dữ liệu di động (3G, 4G), âm lượng, iCloud, và Bluetooth mà không cần phải mở khóa thiết bị, bạn có thể áp dụng các bước sau:
- Bước 1: Cài đặt ứng dụng “Shortcuts” từ App Store.
- Bước 2: Khi việc cài đặt hoàn tất, hãy kéo thanh trạng thái xuống và chọn chỉnh sửa để thêm các widget mong muốn.
Lưu ý là ứng dụng “Shortcuts” chỉ hỗ trợ hiển thị tối đa 10 lối tắt ứng dụng trên màn hình.
15. Cách hoạt động với 2 ứng dụng cùng 1 lúc (iOS 11 trở lên)
Nếu bạn sở hữu một chiếc iPad với đầy đủ các chức năng thông minh, đặc biệt là trên các thiết bị chạy iOS 11 trở lên, bạn có thể thực hiện việc sử dụng đồng thời hai ứng dụng như sau:
- Kích hoạt ứng dụng Slide Over để nó xuất hiện trên Dock, nằm ở phần dưới cùng của màn hình. Sau đó kéo biểu tượng của ứng dụng mong muốn lên trên app đang mở để cả hai có thể chạy cùng lúc.
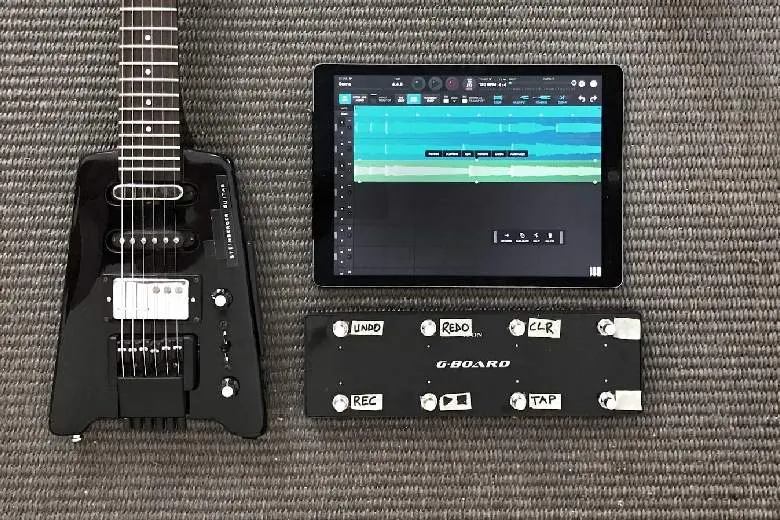
>>>>>Xem thêm: Cách xóa bình chọn trên Zalo cực đơn giản
Cách hoạt động với 2 ứng dụng cùng 1 lúc
Khi đang sử dụng, Slide Over cho phép bạn dễ dàng di chuyển ứng dụng đang mở sang bên trái hoặc phải của màn hình theo ý thích. Để thoát khỏi chế độ Slide Over, chỉ cần lướt ứng dụng vào cạnh bên phải của màn hình. Đây là một cách thức làm việc với iPad cực kỳ hiệu quả và tiện ích, phản ánh triết lý thiết kế của Apple đối với người dùng.
16. Cách bật/tắt chế độ đọc sách trên (iPad IOS 9 trở lên)
Trong bản cập nhật iOS 9.3, Apple đã giới thiệu một tính năng hữu ích mang tên Night Shift. Tính năng này cho phép điều chỉnh màu sắc màn hình theo thời gian trong ngày và vị trí địa lý của người dùng iPad.
Muốn kích hoạt và tinh chỉnh Night Shift, bạn cần đi đến mục Cài đặt, sau đó chọn “Màn hình và độ sáng” và tiếp tục với tùy chọn Night Shift. Tại đây, bạn có thể lập lịch tự động để màn hình chuyển sang màu ấm theo giờ đã định hoặc điều chỉnh màu sắc theo cách thủ công. Sử dụng tính năng này không chỉ cải thiện trải nghiệm sử dụng iPad mà còn giúp bảo vệ mắt, một mẹo mà không phải người dùng nào cũng biết tới.
17. Tạm kết
Bài viết trên đã cung cấp cho bạn 16 cách sử dụng iPad linh hoạt, hiệu quả, giúp bạn khai thác tối ưu những tính năng do Apple tích hợp sẵn cho dòng sản phẩm iPad và iPhone.
Đừng quên liên tục theo dõi trang Dchannel thuộc hệ thống cửa hàng Suachuadienthoai.edu.vn để cập nhật hết mọi thứ mới nhất về công nghệ hiện tại nhé. Mình muốn gửi lời cám ơn rất nhiều tới các bạn vì đã bỏ chút thời gian đọc bài viết này.
Sứ mệnh của Suachuadienthoai.edu.vn là “CHUYỂN GIAO GIÁ TRỊ VƯỢT TRỘI” đến khách hàng thông qua sự tận tâm, trách nhiệm và chu đáo. Với phương châm “còn hơn cả chính hãng – chính hãng chính thống”, chúng tôi cam kết mang đến cho khách hàng những sản phẩm và dịch vụ tốt nhất. Ngoài ra, cửa hàng luôn đặt sự tử tế và chuyên nghiệp lên hàng đầu để bạn cảm nhận được sự khác biệt và tin tưởng vào lựa chọn của mình.
