Đèn bàn phím laptop Asus không sáng là một trong những trường hợp lỗi thường gặp nhất của người dùng. Việc gặp lỗi đèn bàn phím sẽ làm cho việc sử dụng máy trong điều kiện ánh sáng yếu rất bất tiện. Hãy cùng bài viết tìm hiểu cách khắc phục lỗi này theo khuyến cáo nhà sản xuất nhé.
Bạn đang đọc: Cách khắc phục khi đèn bàn phím laptop Asus không sáng – Hiệu quả 100%
Contents
- 1 1. Tại sao đèn bàn phím laptop Asus không sáng?
- 2 2. Cách khắc phục sự cố đèn nền bàn phím laptop Asus theo khuyến cáo từ nhà sản xuất
- 2.1 2.1. Hard reset (EC reset)
- 2.2 2.2. Khôi phục thiết lập BIOS
- 2.3 2.3. Cập nhật và bảo đảm BIOS/Windows/driver trên máy laptop của bạn được cập nhật lên phiên bản mới nhất
- 2.4 2.4. Cài đặt lại driver Asus System Control Interface
- 2.5 2.5. Khôi phục hệ thống từ điểm khôi phục (restore point)
- 2.6 2.6. Reset PC
- 3 3. Tổng kết
1. Tại sao đèn bàn phím laptop Asus không sáng?
Đèn bàn phím laptop Asus không sáng, một trong những tính năng đã được tích hợp sẵn bên trong các dòng máy của nhà Asus. Với những người dùng thường xuyên phải làm việc trong một điều kiện ánh sáng yếu, nguồn sáng không đủ. Thì sẽ cần tới đèn bàn phím hỗ trợ để xác định được ký tự và gõ phím chính xác hơn.
Việc bàn phím bị lỗi không sáng cũng có một vài nguyên nhân cơ bản người dùng có thể xác định được như:
- Chưa bật chế độ đèn nền bàn phím. Mỗi dòng laptop sẽ có thể sử dụng các phím tắt mở đèn bàn phím khác nhau. Có dòng sử dụng phím “Fn + F7”, có dòng sử dụng phím “Fn + phím mũi tên lên xuống” hoặc “Fn + F3 (F4)”. Hãy kiểm tra lại xem bạn đã bật đèn bàn phím chưa nhé.
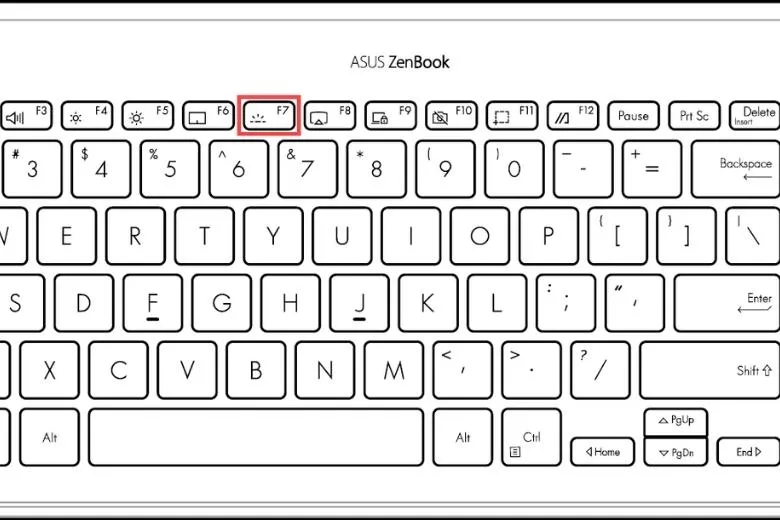
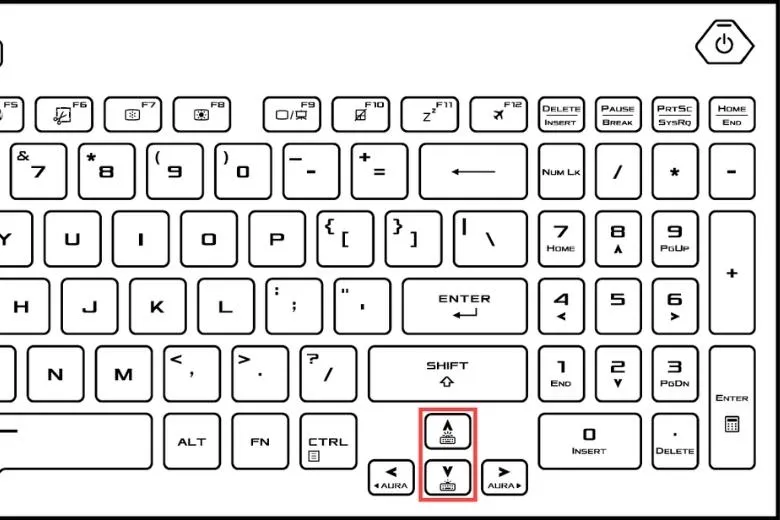
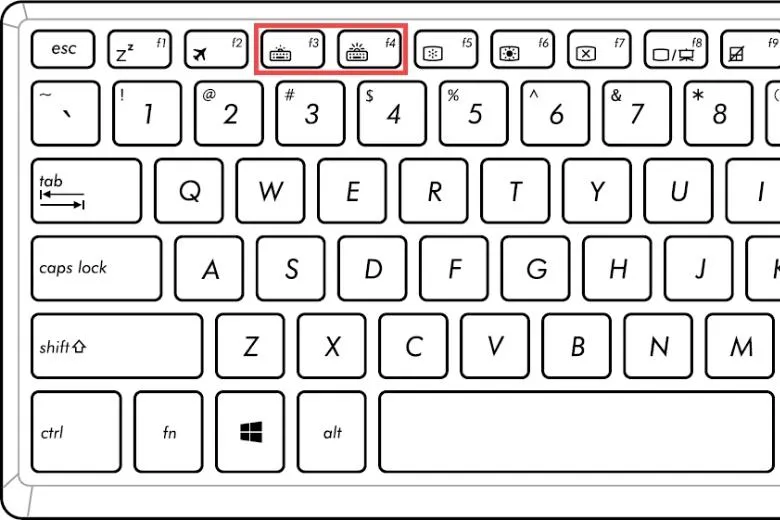
- Bàn phím không sáng có thể là do lỗi hoặc thiếu driver.
- Nguyên nhân có thể là do dòng laptop cũ không hỗ trợ đèn bàn phím. Bạn nên kiểm tra lại xem dòng máy của mình có hỗ trợ đèn không nhé.
2. Cách khắc phục sự cố đèn nền bàn phím laptop Asus theo khuyến cáo từ nhà sản xuất
Tại sao đèn bàn phím laptop Asus không sáng? Những nguyên nhân về lỗi bàn phím này đôi lúc cũng không xác định rõ được nguyên nhân. Để có thể kiểm tra khắc phục tại nhà trước khi mang ra cửa hàng bảo hành, sửa chữa để tiết kiệm thời gian. Người dùng hãy thử qua cách khắc phục sự cố đèn nền bàn phím theo khuyến cáo của nhà Asus dưới đây thử nhé:
2.1. Hard reset (EC reset)
Cách khắc phục đèn bàn phím laptop Asus không sáng đầu tiên người dùng có thể tham khảo qua là Hard reset. Các bước thực hiện đơn giản như sau:
Bước 1: Bạn hãy tháo tất cả các thiết bị ngoại vi đang kết nối với laptop, chẳng hạn như là ổn cứng ngoài, máy in, ODD, thẻ nhớ, dongle,…
Bước 2: Sau khi đã ngắt kết nối tất cả thiết bị trên máy thì bạn hãy tắt nguồn laptop.
Hãy lưu ý rằng không tháo bộ sạc nguồn AC cho máy tính xách tay như là model TP420IA và UX425IA, vì đây là một trong những dòng máy cần phải cắm bộ sạc để thực hiện các bước Hard reset).

Bước 3: Tiến hành tháo rời pin của máy, nếu như máy của bạn sử dụng pin rời mới thực hiện bước này.
Bước 4: Bấm giữ nút nguồn liên tục trong vòng 40 giây để tiến hành Hard reset.
Bước 5: Lắp lại pin, cắm bộ sạc laptop lại > rồi sau đó bấm bật nguồn máy tính lại, kiểm tra xem sự cố đã được khắc phục chưa.
Nếu như máy của bạn vẫn chưa bật được đèn bàn phím thì hãy thử cách tiếp theo sau đây.
2.2. Khôi phục thiết lập BIOS
Bạn có thể thử khôi phục lại thiết lập BIOS về cài đặt mặc định để khắc phục đèn bàn phím laptop Asus không sáng. Trước khi khôi phục lại thiết lập BIOS, thì bạn vui lòng để máy tính của bạn vào cấu hình của BIOS trước, sau khi đã vào cấu hình, có hai loại màn hình BIOS là UEFI và chế độ Legacy, bạn hãy theo khảo các bước dưới đây theo thứ tự sau:
Lưu ý: Khôi phục thiết lập trong BIOS ở chế độ UEFI, bạn có thể lựa chọn các mục bằng phím mũi tên, Enter hoặc bằng Touchpad, chuột.
Cách khôi phục thiết lập BIOS UEFI:
Bước 1: Bạn hãy nhấn vào phím F9 hoặc có thể sử dụng chuột để bấm vào mục Default ở trên màn hình.
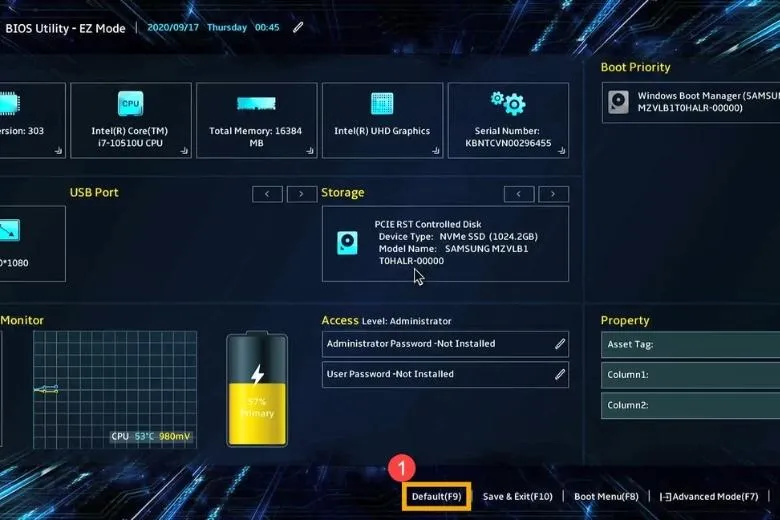
Bước 2: Bạn hãy bấm xác nhận thiết lập BIOS về các thông số mặc định tối ưu > sau đó bạn hãy bấm OK > rồi nhấn nút Enter hoặc có thể bấm vào nút OK trên màn hình lần nữa.
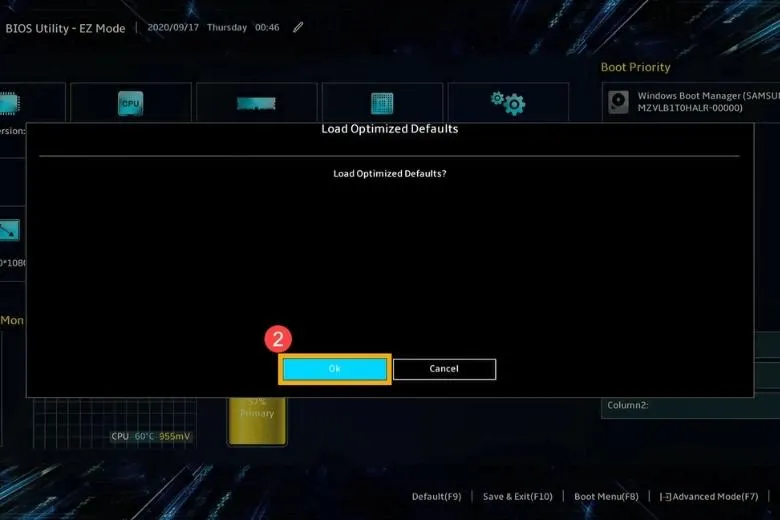
Bước 3: Bấm chọn vào phím tắt F10 ở trên màn hình > sau đó hãy nhấp chuột vào Save & Exit xuất hiện trên màn hình > sau khi đã xác nhận lưu rồi thoát khỏi cấu hình BIOS > bạn hãy bấm chọn OK hoặc nhấn Enter ở trên màn hình để hoàn thành.
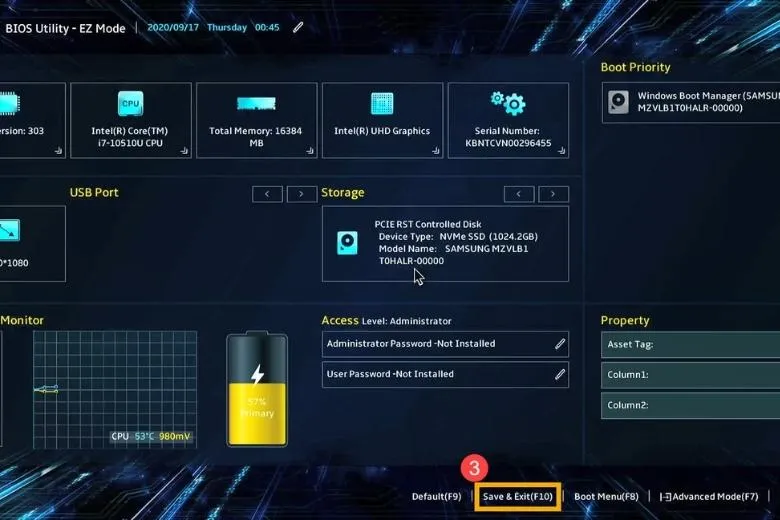
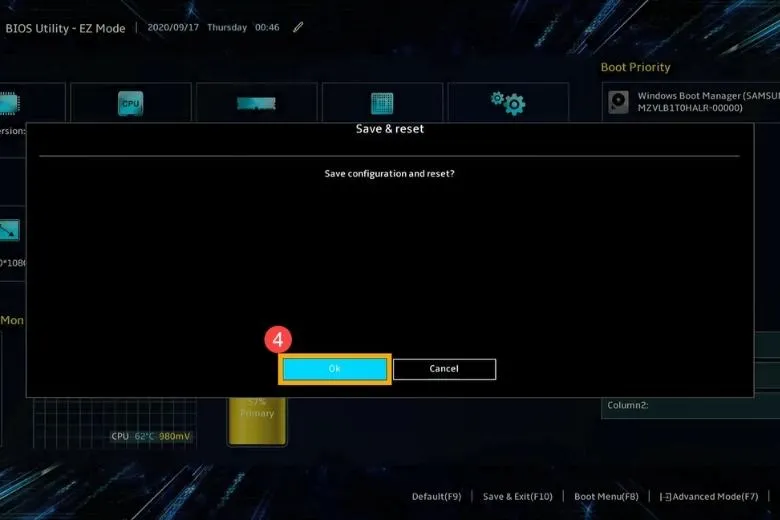
Khi khôi phục các thiết lập BIOS về chế độ mặc định hoàn thành, thì máy tính của bạn sẽ khởi động lại và đăng nhập vào Windows.
Bạn có thể thử theo cách khôi phục BIOS chế độ Legacy dưới đây:
Lưu ý: Trong chế độ Legacy, bạn chỉ có thể chọn mục bằng các phím mũi tên hoặc bấm Enter.
Bước 1: Bấm chọn vào phím tắt F9 trên bàn phím.
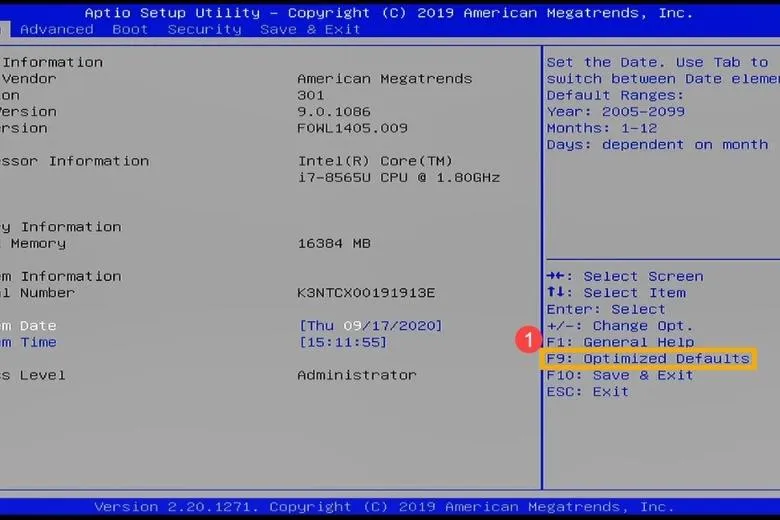
Bước 2: Bạn hãy bấm xác nhận thiết lập BIOS trở về cấu hình mặc định bằng cách chọn Yes hoặc bấm Enter.
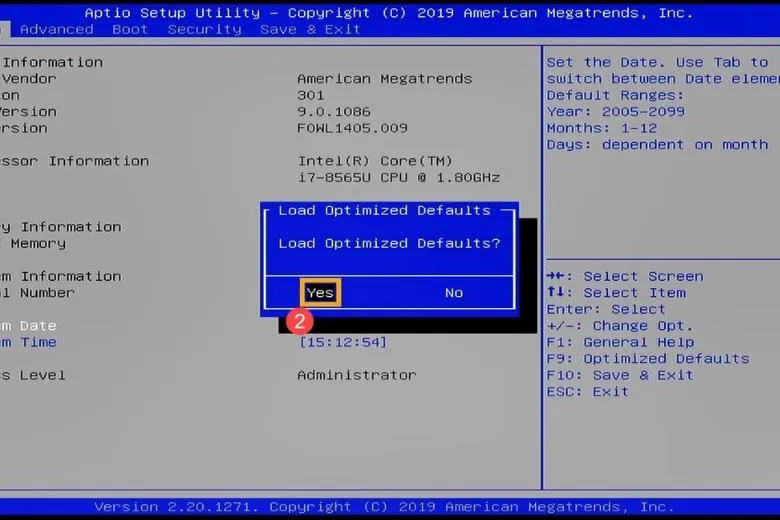
Bước 3: Sau đó hãy bấm vào phím tắt F10 trên bàn phím, để xác nhận lưu và thoát cấu hình BIOS, bằng cách bấm chọn Yes hoặc bấm phím Enter.
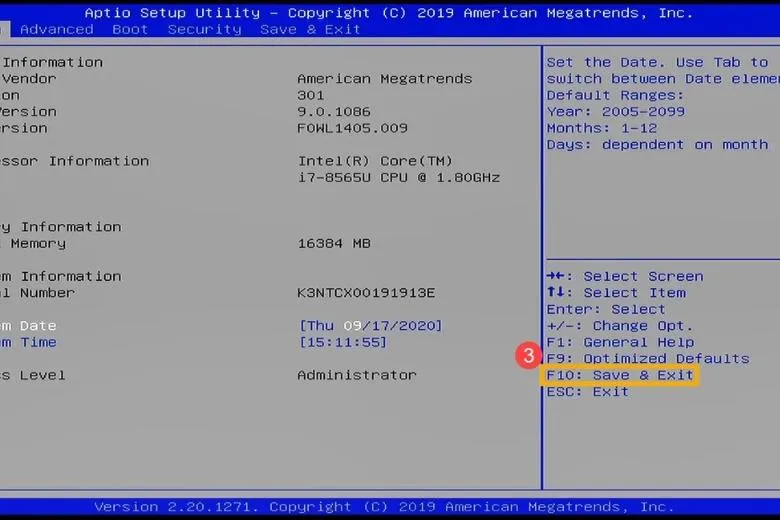
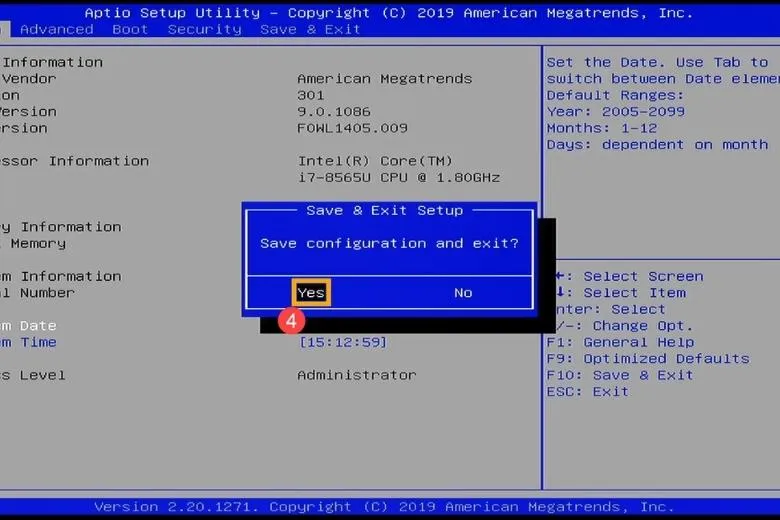
Khi mà khôi phục thiết lập BIOS về mặc định được hoàn tất thì máy tính của bạn sẽ khởi động lại và sẽ đăng nhập vào Windows.
2.3. Cập nhật và bảo đảm BIOS/Windows/driver trên máy laptop của bạn được cập nhật lên phiên bản mới nhất
Nếu như đã thử qua hai cách trên mà đèn bàn phím laptop Asus không sáng vẫn chưa được khắc phục. Thì bạn hãy thử kiểm tra lại xem phần mềm trên hệ thống máy có được cập nhật thường xuyên hay không.
Việc cập nhật này sẽ giúp hệ thống của bạn được ổn định và tối ưu hóa. Bạn nên kiểm tra thường xuyên và cập nhật lên những phiên bản mới nhất cho máy của mình.
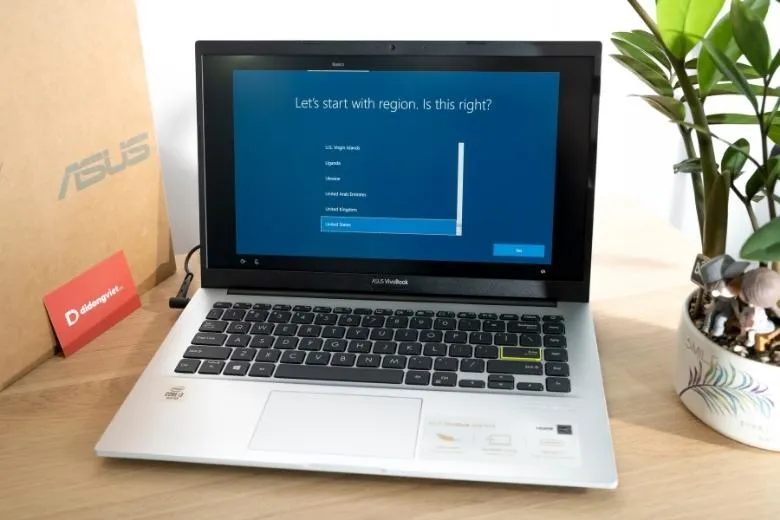
2.4. Cài đặt lại driver Asus System Control Interface
Cách khắc phục đèn bàn phím laptop Asus không sáng tiếp theo người dùng có thể tham khảo qua là cài đặt lại Asus System Control Interface. Các bước cài đặt đơn giản như sau:
Bước 1: Gõ và tìm kiếm Device Manager ở trong thanh tìm kiếm của Window > rồi sau đó bấm vào Open để mở hộp thoại.
Tìm hiểu thêm: Cách hát Karaoke bằng loa JBL Charge 4 tại nhà bạn nên biết
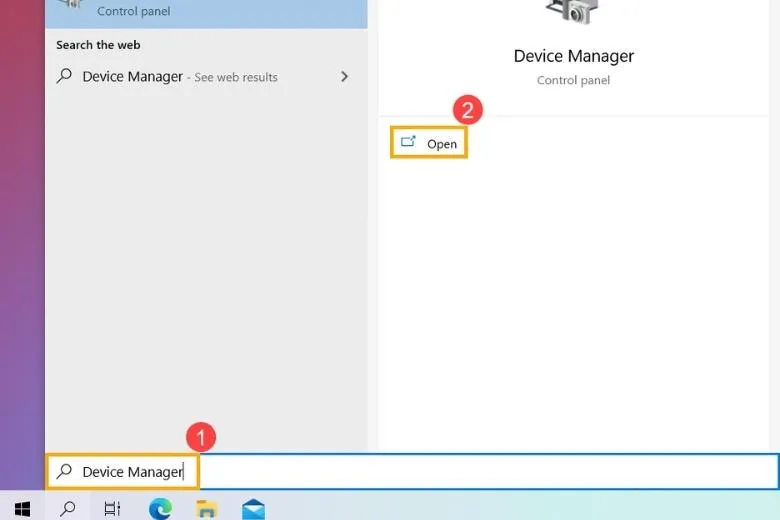
Bước 2: Bạn sẽ gỡ bỏ driver Asus System Control Interface, bấm chọn vào mũi tên ở ngay kế bên mục System Devices > rồi bấm chuột phải vào Asus System Control Interface > rồi sau đó bấm chọn vào mục Uninstall device.
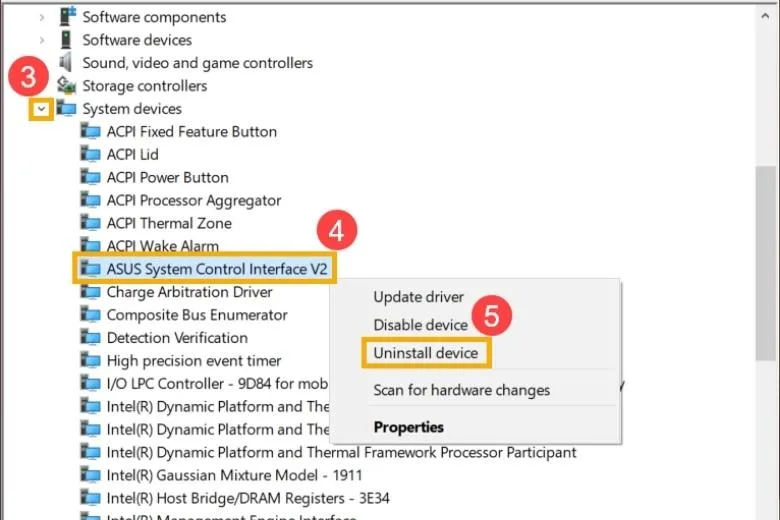
Bước 3: Sau đó hãy đánh dấu tích vào hộp kiểm Delete the driver software for this device > rồi bấm chọn vào mục Uninstall.
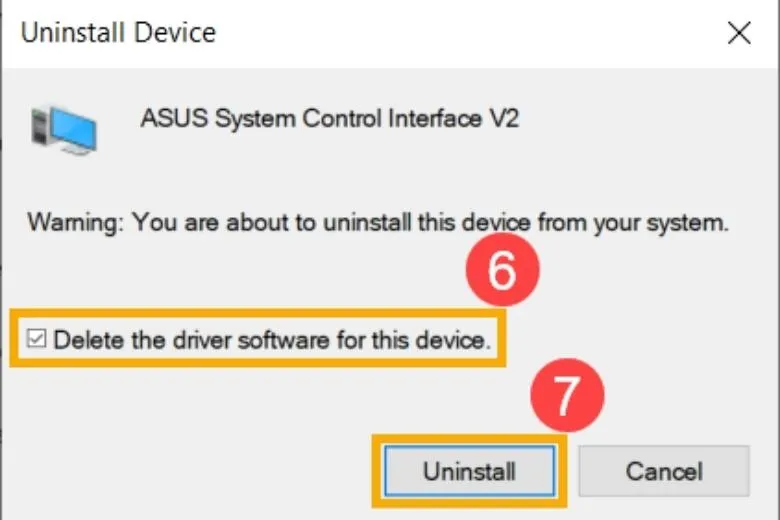
Sau đó bạn hãy vào trang hỗ trợ Asus support để tải về và tiến hành cài đặt lại Asus System Control Interface.
2.5. Khôi phục hệ thống từ điểm khôi phục (restore point)
Đèn bàn phím laptop Asus không sáng bạn có thể thử qua cách khôi phục lại hệ thống từ điểm khôi phục dưới đây thử xem:
Nếu như bạn đã từng tạo ra một điểm khôi phục hoặc hệ thống máy của bạn tự động tạo điểm khôi phục, thì bạn có thể thử khối phục lại hệ thống máy của mình từ điểm khôi phục gần nhất xem.
Điểm khôi phục này sẽ đưa máy của bạn quay trở lại điểm trước đó, điểm được tạo ra tự động khi bán tiến hành cài đặt ứng dụng hoặc một trình điều khiển mới, bạn có thể tự tạo được điểm khôi phục này bằng cách thử công.
Việc khôi phục lại từ điểm khôi phục này sẽ không ảnh hưởng gì đến các tệp cá nhân của người dùng, nhưng nó sẽ tự động xóa đi các ứng dụng, các bản cập nhật được cài đặt khi điểm khôi phục được thực hiện.
Lưu ý: Việc thực hiện quá trình khôi phục sẽ tốn một thời gian khá dài, nên hãy đảm bảo rằng laptop của bạn phải được kết nối với bộ sạc trong suốt quá trình khôi phục. Không nên tắt máy để tránh phát sinh những lỗi mới.
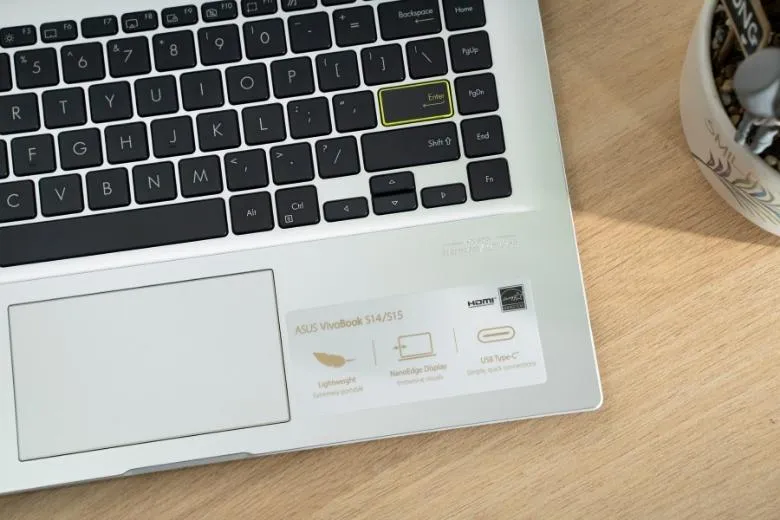
Thông thường thì chức này sẽ được mặc định là bật ở trên hệ thống. Nhưng bạn có thể xác nhận lại xem nó đã được kích hoạt hay chưa với các bước sau:
Bước 1: Hãy gõ và bấm tìm Create a restore point ở trong mục tìm kiếm của Windows > rồi sau đó bấm chọn vào Open để mở thư mục.
Bước 2: Nếu trong mục Protection máy của bạn hiển thị On, thì có nghĩa là System restore point của máy đã được kích hoạt > nếu Off thì chưa được kích hoạt bạn hãy bấm vào System drive > rồi bấm vào Configure.
Bước 3: Bấm chọn vào mục Turn on system protection > sau đó thiết lập Mức sử dụng dung lượng đĩa tối đa của máy, bạn nên đặt mức này trong khoảng từ 5% đến 10% > rồi sau đó bấm OK, lúc này điểm khôi phục hệ thống sẽ được bật.
Mức khôi phục bạn đặt ở bước trên sẽ là mức sử dụng tối đa dung lượng ổ đĩa của bạn và được sử dụng cho điểm khôi phục của hệ thống. Khi dung lượng máy đầy lên, thì các điểm khôi phục cũ hơn sẽ bị xóa đi để nhường chỗ cho điểm mới.
Các bước khôi phục máy tại điểm khôi phục như sau:
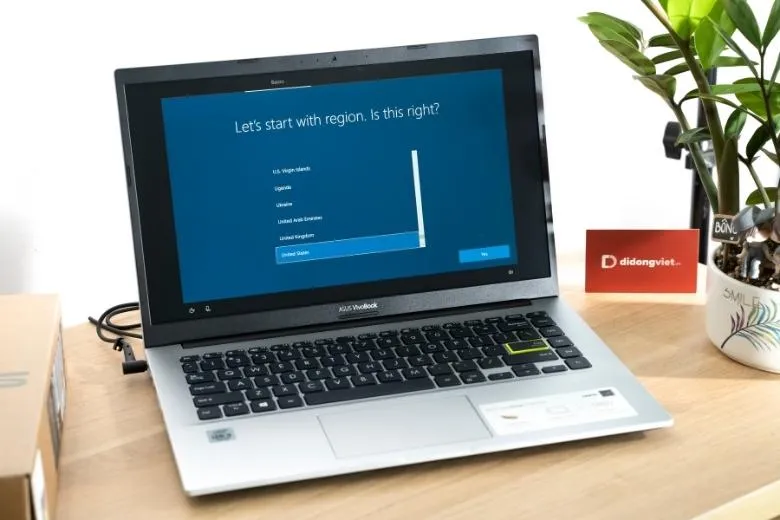
Bước 1: Hãy gõ và tìm kiếm Create a restore point ở trên thanh tìm kiếm Windows > rồi sau đó hãy bấm chọn vào Open.
Bước 2: Chọn vào mục System Restore > rồi bấm vào Next.
Bước 3: Sau đó bạn hãy bấm chọn vào điểm mà bạn muốn sử dụng từ các điểm trong danh sách > rồi sau đó chọn vào Scan for affected program.
Nếu như bạn không thấy được điểm khôi mà bạn đang muốn sử dụng nó. Thì hãy đánh dấu vào mục Show more restore points để có thể xem thêm nhiều điểm hơn.
Bước 4: Sau đó bạn sẽ thấy danh sách các mục sẽ có thể bị xóa nếu như bạn chọn khôi phục lại điểm này. Nếu bạn đồng ý với việc xóa thì hãy bấm chọn Close rồi tiếp tục các bước sau > bấm chọn Next.
Bước 5: Xác nhận lại xem thông tin điểm khôi phục đã chính xác chưa > rồi sau đó bấm chọn Finish.
Bước 6: Bấm chọn Yes để tiến hành khôi phục hệ thống từ điểm khôi phục > rồi sau đó máy của bạn sẽ khởi động lại > sau khi khởi động lại thì quá trình đã hoàn tất > bấm chọn vào Close để hoàn thành.
2.6. Reset PC
Đèn bàn phím laptop Asus không sáng nếu như bạn đã thử hết tất cả các cách khắc phục được đề xuất ở trên. Thì bạn hãy thử cách cuối cùng chính là Reset lại máy tính của bạn.
Bạn hãy lưu hết tất cả các tệp cá nhân của bạn, rồi sau đó tiến hành reset lại máy, với các bước sau:
Bước 1: Gõ và tìm kiếm Reset this PC ở trong thanh tìm kiếm của Windows > rồi sau đó bấm chọn vào mục Open.
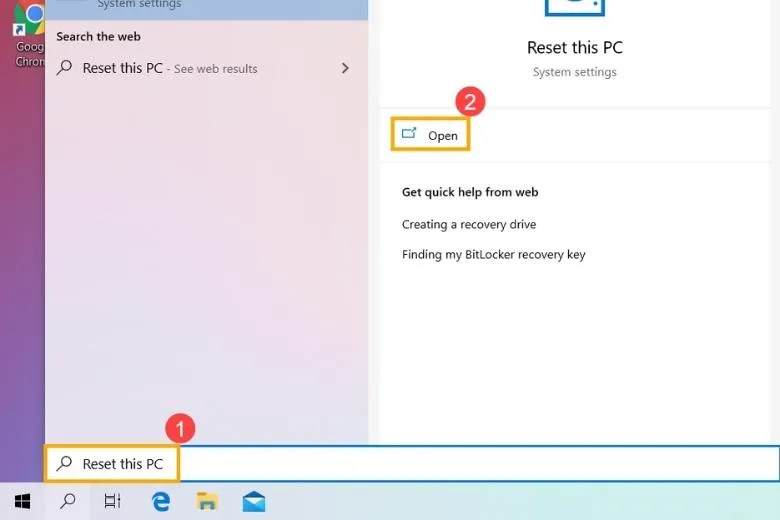
Bước 2: Bấm chọn vào Get started ở trong thư mục Reset this PC.
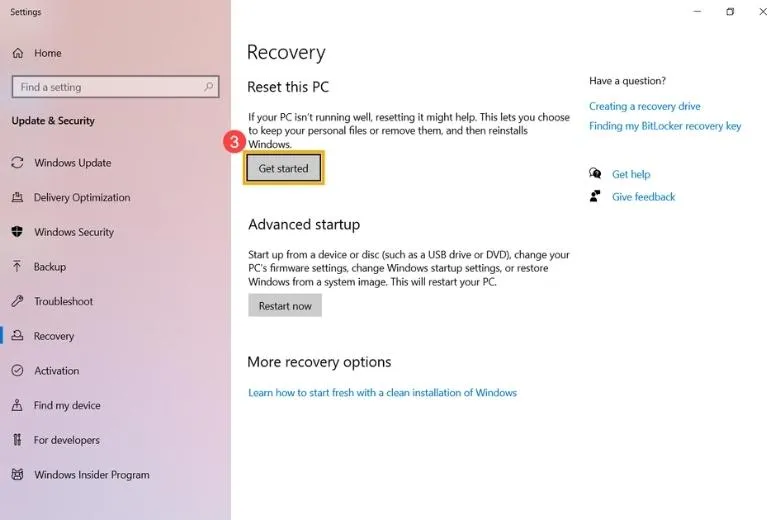
Bước 3: Tại đây bạn có hai lựa chọn là xóa tất cả hoặc giữ lại files của mình. Bạn có thể tích chọn một trong hai Remove everything hoặc Keep my files.
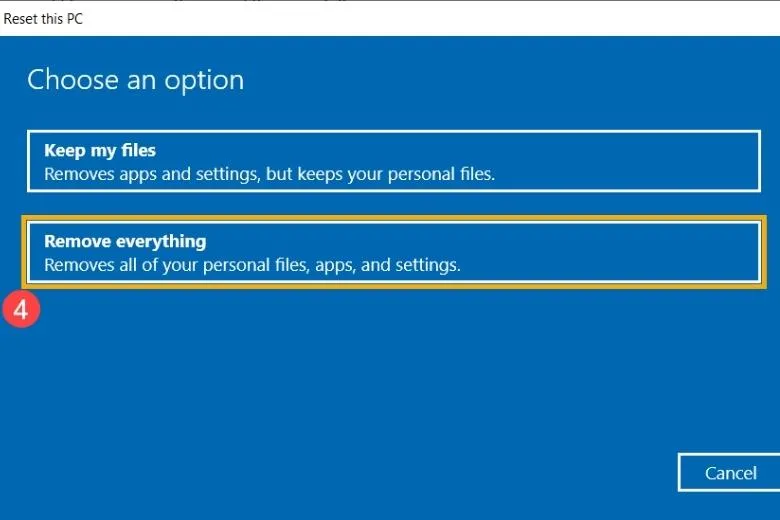
Bước 4: Bấm chọn vào mục Change settings.
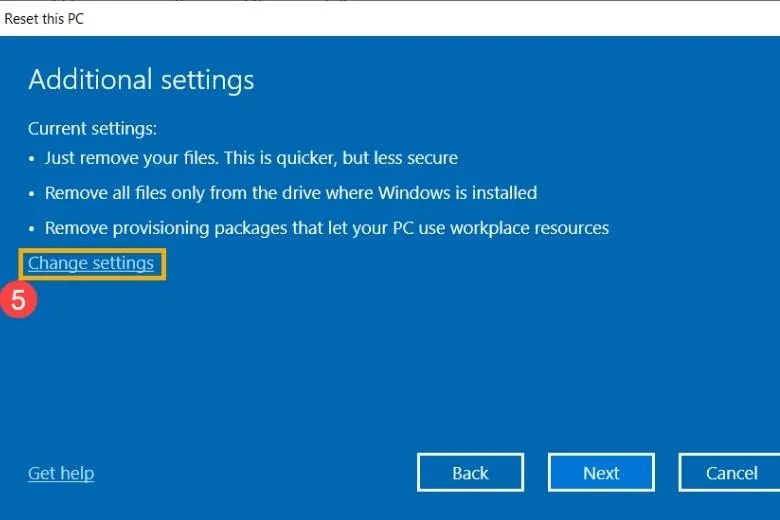
Bước 5: Dựa trên yêu cầu cá nhân, bạn hãy chọn thiết lập phù hợp với mình > rồi bấm vào Confirm.
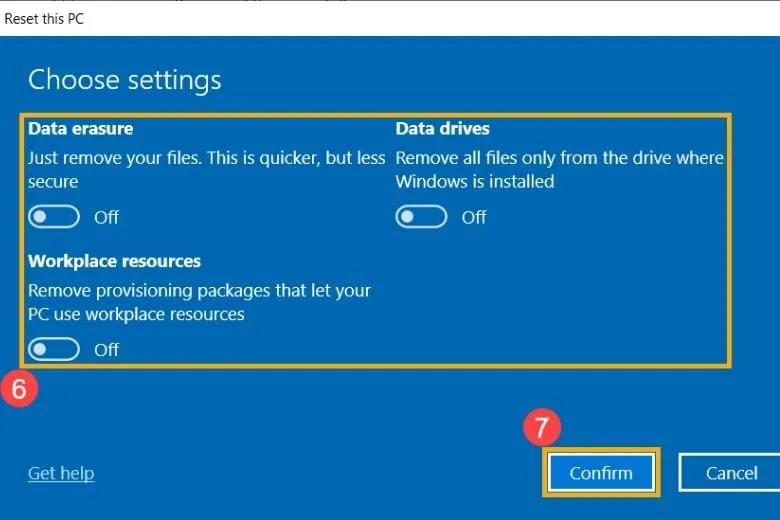
Bước 6: Tiến hành xác nhận thiết lập rồi bấm Next.
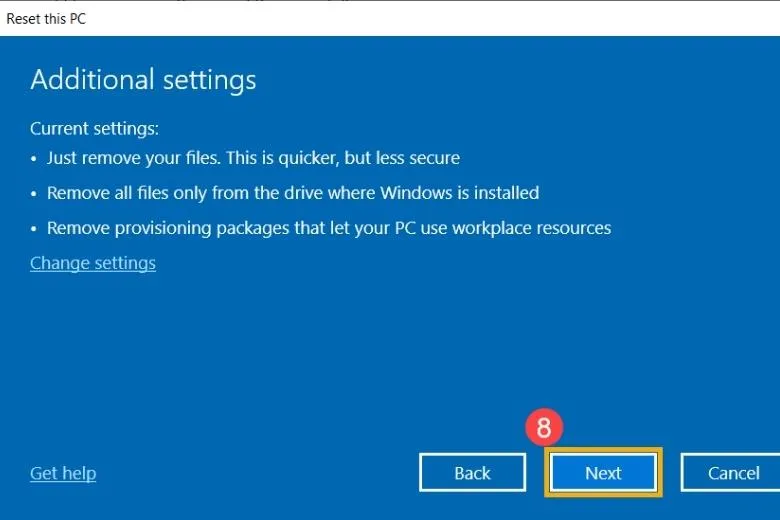
Bước 7: Hãy đảm bảo rằng bạn đã kết nối bộ sạc cho máy trước khi bắt đầu quá trình reset.
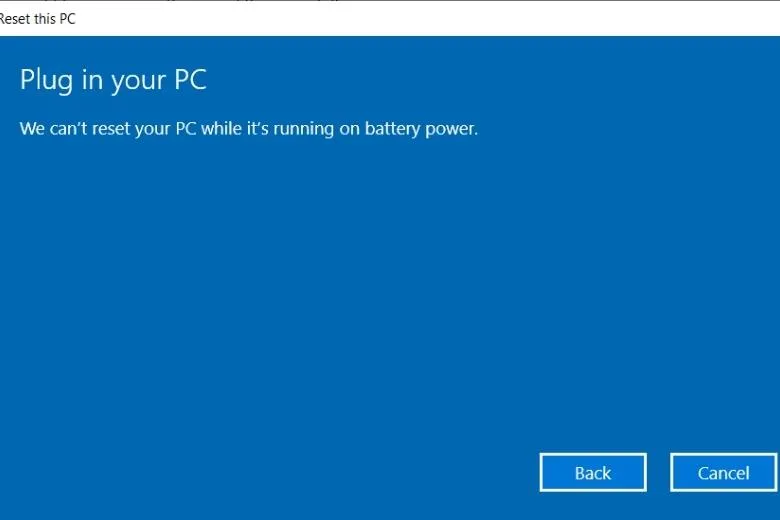
Bước 8: Bấm chọn vào mục Reset để bắt đầu cài đặt lại Windows.
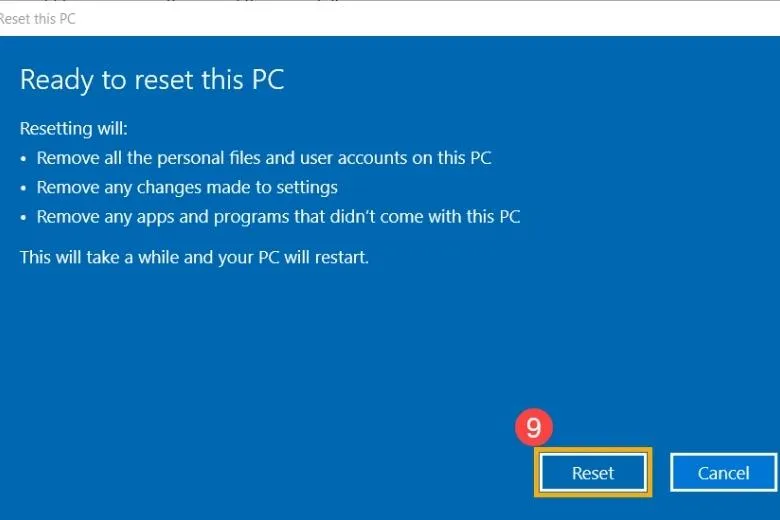
>>>>>Xem thêm: 2 Cách kết nối chuột không dây với MacBook nhanh đúng cách nhất
3. Tổng kết
Bài viết Đèn bàn phím laptop Asus không sáng: Khắc phục như thế nào?, đã đưa ra các hướng dẫn cụ thể, giới thiệu từng cách chi tiết theo khuyến cáo từ nhà sản xuất Asus. Mong rằng những thông tin này giúp bạn đọc áp dụng thành công.
Trang Dchannel của Suachuadienthoai.edu.vn mỗi ngày đều cập nhật những bài viết thủ thuật mới về công nghệ, hãy theo dõi trang để tìm được cách khắc phục lỗi mà bạn đang cần nhé.
Xem thêm:
- Hướng dẫn cách mở đèn bàn phím laptop Asus đơn giản trong nhát mắt
- Tổng hợp danh sách các lỗi thường gặp của laptop Asus
- Tìm hiểu về công nghệ bản lề ErgoLift trên laptop Asus
- Cách kiểm tra bảo hành laptop Asus chính xác và đơn giản nhất
Suachuadienthoai.edu.vn
