Nếu bạn đang cần tổng hợp file dữ liệu từ những tấm ảnh, có một cách tối ưu hơn việc ghi lại dữ liệu trong từng ô. Với cách chuyển ảnh sang Excel, việc lấy dữ liệu từ ảnh nhanh chóng và dễ dàng hơn. Đừng bỏ lỡ hướng dẫn chi tiết từng bước thủ thuật chuyển file ảnh sang Excel ngay dưới đây!
Bạn đang đọc: Cách hướng dẫn chuyển ảnh sang Excel Online ai cũng làm được
Contents
1. Cách chuyển ảnh sang Excel chi tiết
Hiện nay có một số website phục vụ việc chuyển ảnh sang Excel. Ưu điểm của những trang web này là chuyển đổi siêu nhanh và đạt độ chính xác cao. Lần này, mình sẽ giới thiệu hai website phổ biến được nhiều người tin dùng, đó là: FastDoc và Convertio.
Tham khảo hướng dẫn chuyển file ảnh sang Excel online dưới đây:
1.1. Trang FastDoc
Bước 1: Bạn truy cập vào website FastDoc và đăng nhập tài khoản.
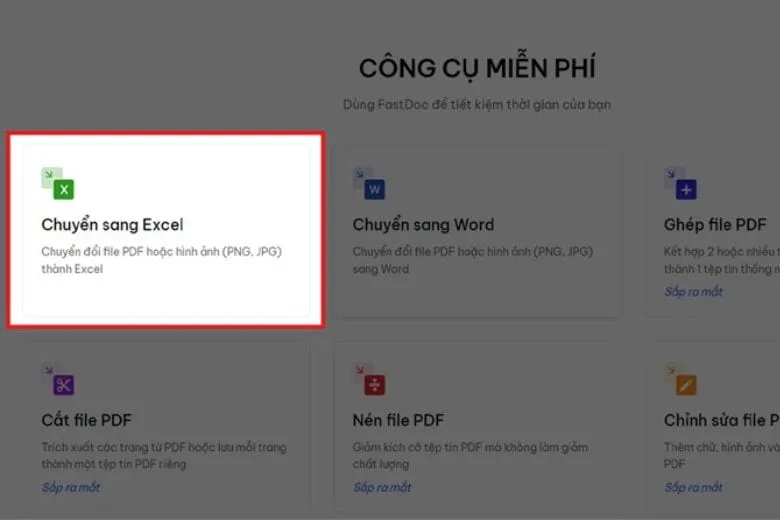
Bước 2: Đối với nhu cầu chuyển file FDF hoặc hình ảnh sang Excel, bạn chọn Chuyển sang Excel.
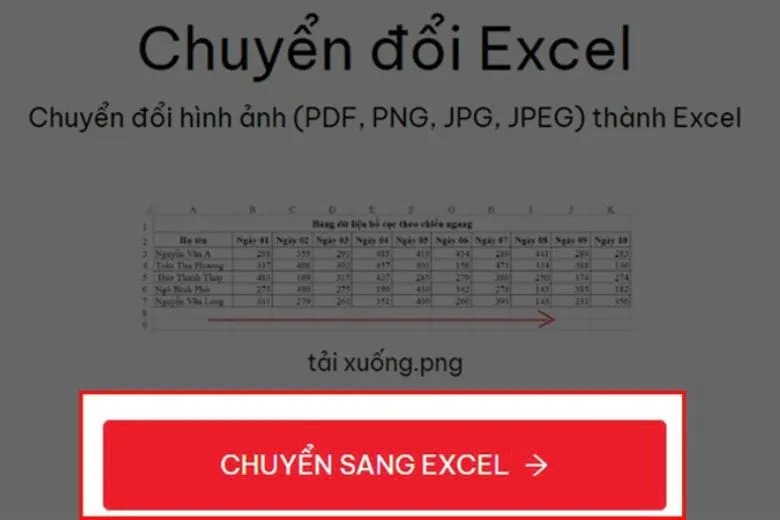
Bước 3: Chọn Tải lên tệp và chọn ảnh bạn muốn chuyển sang file Excel.
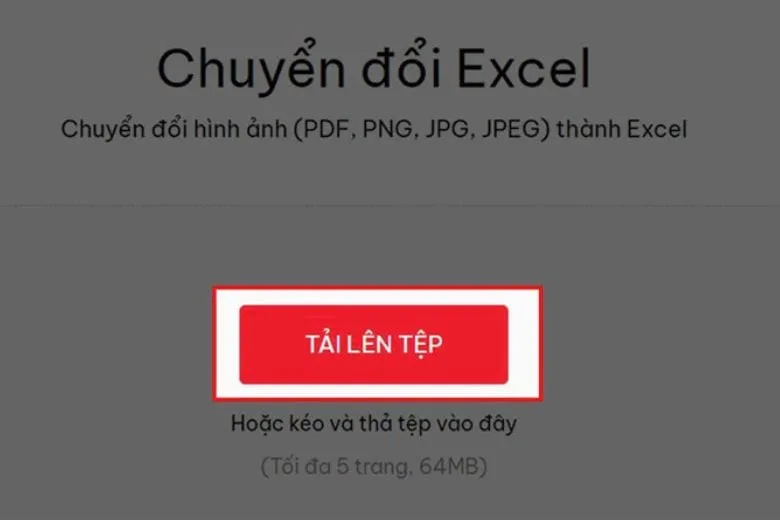
Bước 4: Chờ quá trình load ảnh hoàn tất rồi bấm Chuyển sang Excel để bắt đầu quá trình chuyển file.
Bước 5: Đợi quá trình chuyển đổi hoàn thành và ấn Tải về Excel.
Tìm hiểu thêm: Hướng dẫn chi tiết cách sử dụng Google Classroom cho Giáo Viên
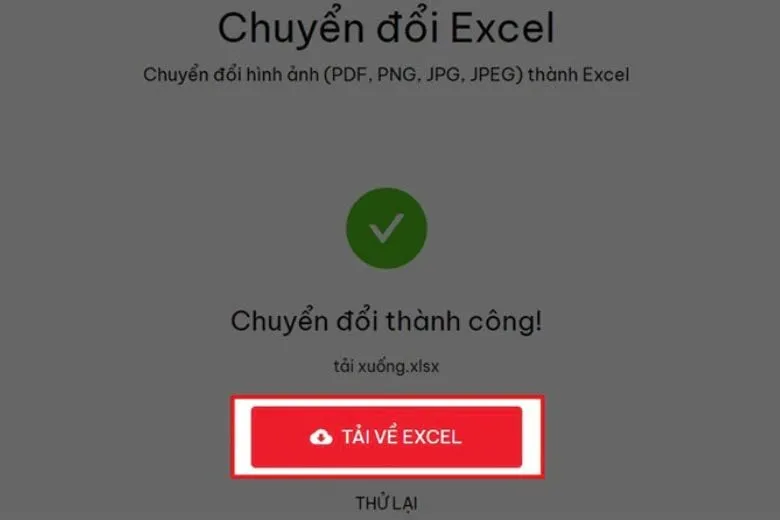
Vậy là bạn đã hoàn tất cách chuyển file ảnh sang Excel online bằng FastDoc.
1.2. Trang Convertio
Convertio là một website phổ biến chuyên dùng để chuyển đổi file. Đối với việc chuyển ảnh sang Excel, website cho phép miễn phí 10 lần tải đầu tiên mà không cần phải đăng ký tài khoản.
Hướng dẫn thực hiện cách chuyển ảnh sang Excel như sau:
Bước 1: Truy cập website Convertio.
Bước 2: Bấm Choose Files, sau đó chọn file mà bạn muốn chuyển đổi rồi bấm Open.
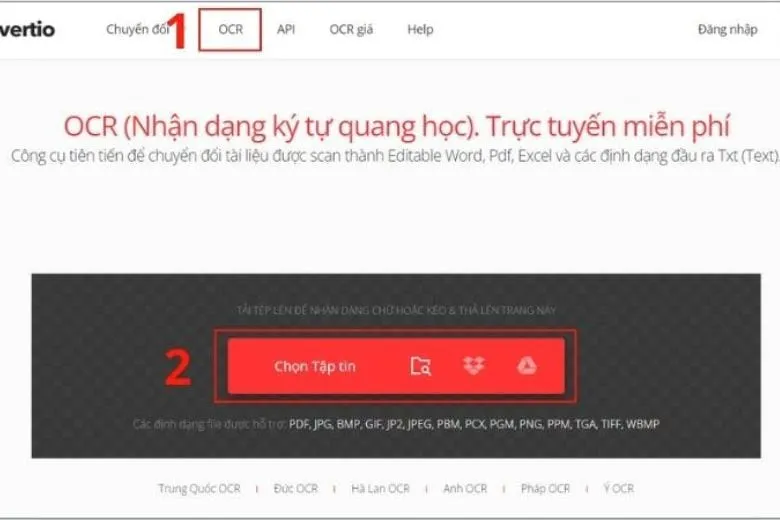
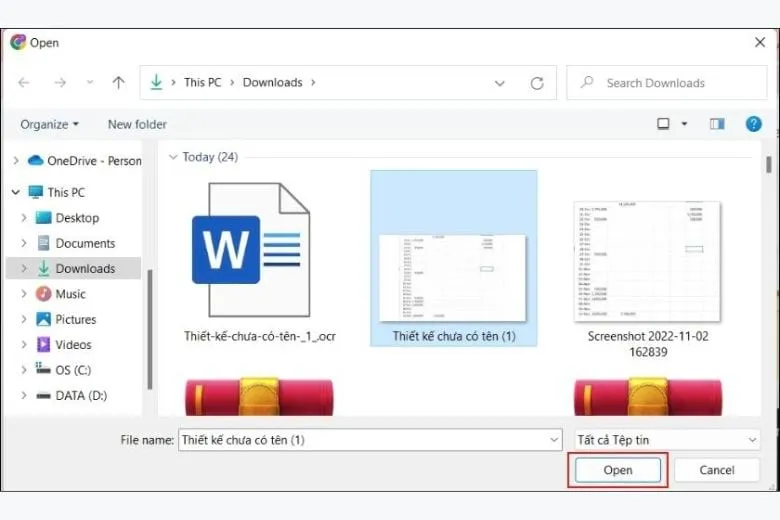
Bước 3: Sau khi tải file lên, bạn chọn định dạng file là Microsoft Excel Workbook (.xlsx) rồi bấm Nhận dạng.
Bước 4: Chờ quá trình chuyển đổi file hoàn tất.
Bước 5: Sau khi chuyển đổi file thành công, bạn bấm Tải về để lưu file trên máy tính.
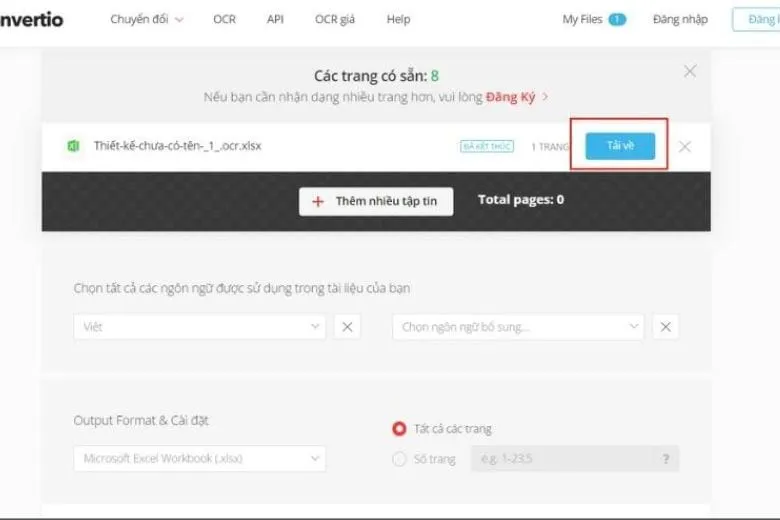
>>>>>Xem thêm: Hướng dẫn 9 cách sửa lỗi MacBook không nhận USB thành công 100%
Bạn có thể mở file Excel vừa tải xuống để kiểm tra nội dung trong file chuyển đổi đã đạt yêu cầu hay chưa. Vậy là bạn đã hoàn tất yêu cầu chuyển file ảnh sang Excel của bản thân rồi đấy!
2. Kết luận
Trên đây đã hướng dẫn Cách chuyển ảnh sang Excel lấy dữ liệu dễ dàng, nhanh chóng. Đây là một cách vừa tiết kiệm thời gian vừa nâng cao hiệu quả công việc hơn. Chúc bạn thực hiện thủ thuật trên thành công nhé.
Tiếp tục theo dõi Dchannel của Suachuadienthoai.edu.vn để được cập nhật thêm nhiều thủ thuật hữu ích khác. Cảm ơn bạn đã quan tâm bài viết lần này của mình. Đừng quên khẩu hiệu “MUA ĐIỆN THOẠI ĐẾN DI ĐỘNG VIỆT” để sở hữu thiết bị với nhiều ưu đãi hấp dẫn.
