Khi bạn muốn chia sẻ hoặc in ấn tài liệu dưới định dạng PDF, có một phương pháp quan trọng là kết hợp các tệp thành một tệp duy nhất. Để thực hiện việc này, bạn có thể sử dụng các phần mềm hoặc trang web trực tuyến miễn phí và tiện ích. Dưới đây là gợi ý về 6 cách ghép file PDF một cách nhanh chóng và hiệu quả.
Bạn đang đọc: Cách ghép file PDF trên máy tính và điện thoại bằng phần mềm và online đơn giản
Contents
1. Việc gộp file PDF có lợi ích gì?
PDF là định dạng phổ biến ngày nay, đặc biệt đối với tài liệu văn bản như sách, truyện được tải từ internet. Việc ghép file pdf các phần của sách hoặc truyện thành một tệp sẽ giúp cho quá trình đọc và việc tiếp cận nội dung trở nên dễ dàng hơn.

Ngoài ra, việc gộp nhiều file pdf thành một tệp duy nhất còn giúp hỗ trợ rất lớn về việc lưu trữ tiện lợi. Thay vì phải lưu từng tệp riêng biệt, gây rối và có nguy cơ bị mất hoặc bị xóa nhầm, bạn có thể dễ dàng quản lý tất cả trong một tệp duy nhất.

Nếu bạn cần in tài liệu, việc sử dụng một tệp PDF duy nhất sẽ giúp quá trình in trở nên dễ dàng và nhanh chóng, đồng thời tránh những sai sót và nhầm lẫn khi in.
2. Phần mềm ghép file PDF trên máy tính đa năng, thông dụng
Một số phần mềm nối file pdf hữu ích mà các bạn có thể tham khảo và sử dụng như sau:
2.1. PDF Split and Merge Basic
PDF Split and Merge là một ứng dụng mã nguồn mở cho phép người dùng ghép file pdf. Công cụ này cho phép tách và kết hợp các tệp PDF trên nhiều hệ điều hành khác nhau. Đặc biệt, phần mềm này hỗ trợ chức năng chia nhỏ tệp PDF theo số lượng trang (lẻ, chẵn, trang đơn…) và trích xuất một số trang cụ thể hoặc xoay hàng loạt trang trong tệp PDF.
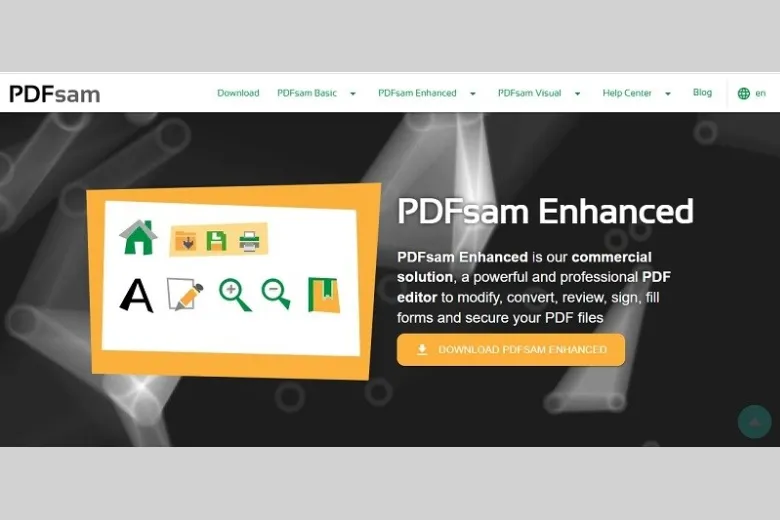
Dưới đây là những tính năng nổi bật của phần mềm:
- Hợp nhất một số lượng không giới hạn tài liệu PDF thành một tập tin duy nhất.
- Kết hợp tất cả các trang hoặc chỉ những trang được lựa chọn.
- Thêm một hoặc nhiều trang vào tài liệu PDF hiện có.
- Hỗ trợ nhiều định dạng khác nhau.
- Tạo tài liệu PDF từ hình ảnh quét.
- Tạo mật khẩu bảo vệ cho tài liệu PDF.
2.2. Icecream PDF Split & Merge
Nếu bạn đang tìm kiếm một cách đơn giản hơn để nối file pdf online, thì Icecream PDF Split & Merge là sự lựa chọn tốt nhất. Đây là một phần mềm nhỏ gọn hỗ trợ quản lý tài liệu PDF bằng cách tách chúng thành các tệp nhỏ hơn hoặc ghép chúng thành một tệp có số trang tương đồng.
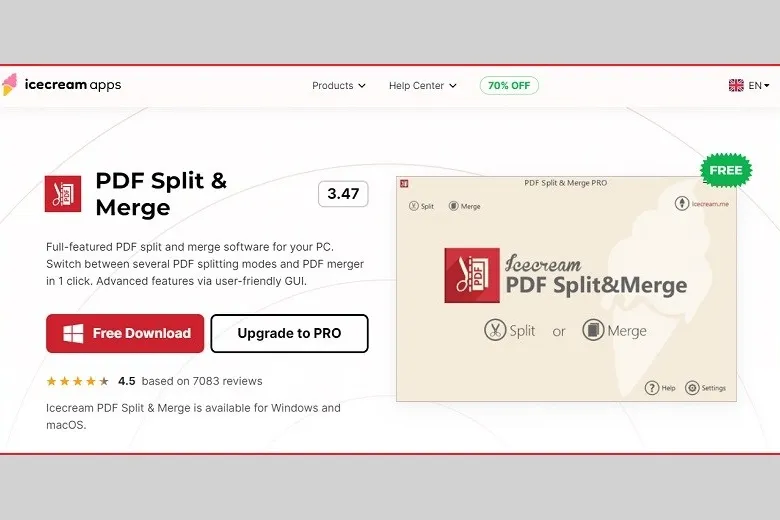
Dưới đây là những tính năng nổi bật của phần mềm:
- Dễ dàng chia nhỏ tệp PDF theo nhóm trang hoặc trang được lựa chọn.
- Thay đổi trình tự các trang một cách dễ dàng theo ý muốn.
- Hỗ trợ công cụ xem trước giúp mở các tệp PDF đầu vào và xem toàn bộ nội dung.
- Có thể tùy chỉnh tên và đường dẫn.
2.3. Ultra PDF Merger
Ngoài ra, một cách ghép file pdf đơn giản mà bạn có thể lựa chọn đó là sử dụng công cụ Ultra PDF Merger. Đây là một phần mềm trực tuyến có những ưu điểm đáng chú ý, đặc biệt là không yêu cầu tải xuống và cài đặt trên máy tính. Người dùng có thể truy cập trực tiếp hoặc sao lưu vào USB để sử dụng dễ dàng bất cứ khi nào và ở bất kỳ đâu.
Công cụ này cho phép bạn dễ dàng ghép file pdf, xóa file, thay đổi thứ tự các file, chọn trang cần ghép và lựa chọn kiểu trộn file. Đáng chú ý, phần mềm này được cung cấp miễn phí cho người dùng.
3. Cách ghép nối file PDF online qua trang web hỗ trợ
Vậy cách ghép file pdf sẽ được diễn ra như thế nào? Sau đây là các bước gợi ý của chúng tôi, mời các bạn theo dõi.
3.1. Adobe Merge PDF
Adobe Merge PDF là một phần mềm hỗ trợ gộp file pdf từ Adobe, với giao diện thân thiện và tốc độ ghép ổn định. Bạn có thể ghép các file PDF một cách miễn phí mà không cần đăng ký tài khoản. Tuy nhiên, nếu bạn muốn chỉnh sửa các file sau khi ghép, bạn cần đăng nhập vào tài khoản Adobe.
Cách ghép file PDF bằng Adobe Merge PDF sẽ bao gồm 4 bước sau:
Bước 1: Truy cập vào trang web tại đường dẫn “VÀO ĐÂY“.
Bước 2: Chọn tùy chọn “Select files“.
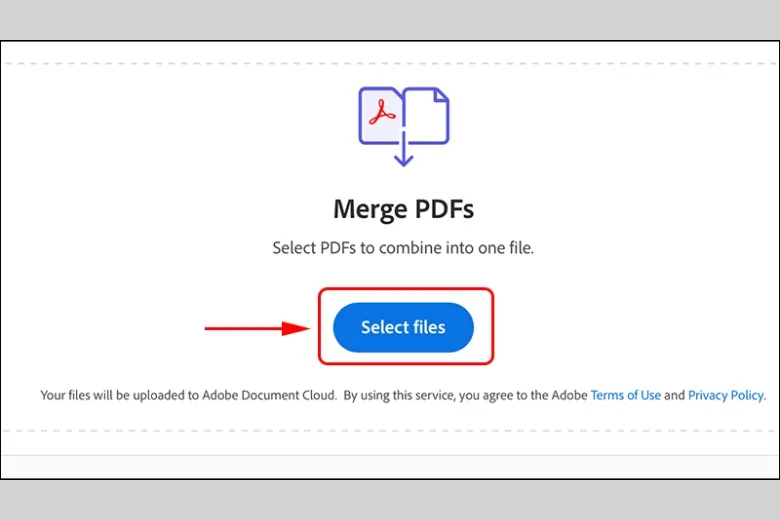
Bước 3: Lựa chọn các file PDF mà bạn muốn ghép và sắp xếp chúng theo thứ tự mong muốn.
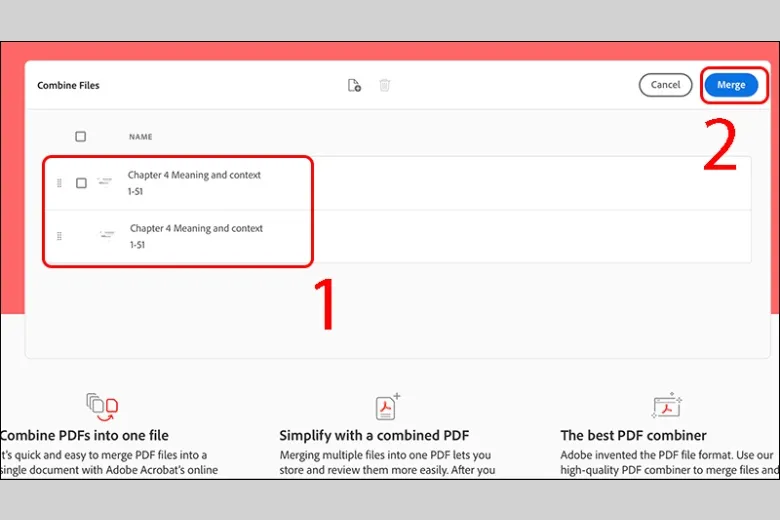
Bước 4: Cuối cùng, bấm vào nút “Merge” để thực hiện quá trình ghép.
3.2. ilovepdf.com
Để ghép file PDF nhỏ có dung lượng thấp, phần mềm này sẽ là một lựa chọn tiện lợi. Tuy nhiên, tốc độ tải file lên trên nền tảng này có thể chậm hơn so với các trang web khác.
Để bắt đầu quá trình ghép file PDF bằng ứng dụng này, bạn có thể thực hiện các bước sau:
Bước 1: Truy cập vào trang web tại đường dẫn “VÀO ĐÂY“.
Bước 2: Chọn tùy chọn “Select PDF files“.
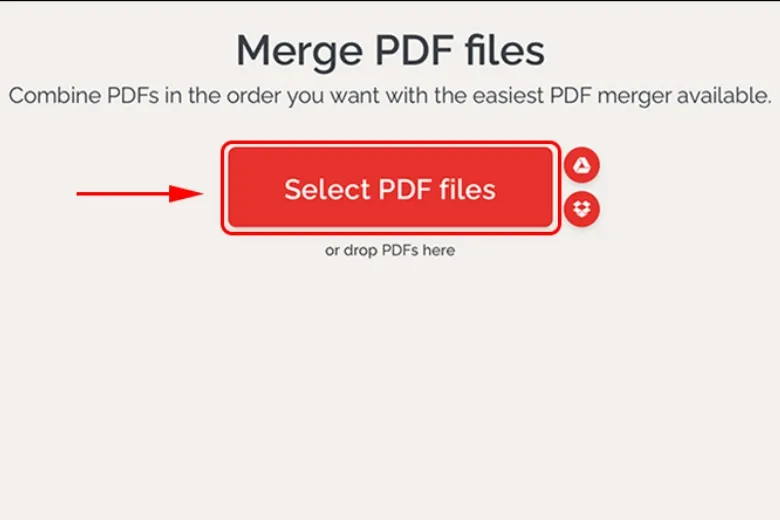
Bước 3: Lựa chọn các file PDF mà bạn muốn ghép và sắp xếp chúng theo thứ tự mong muốn.
Bước 4: Cuối cùng, nhấp vào nút “Merge PDF” để bắt đầu quá trình ghép.
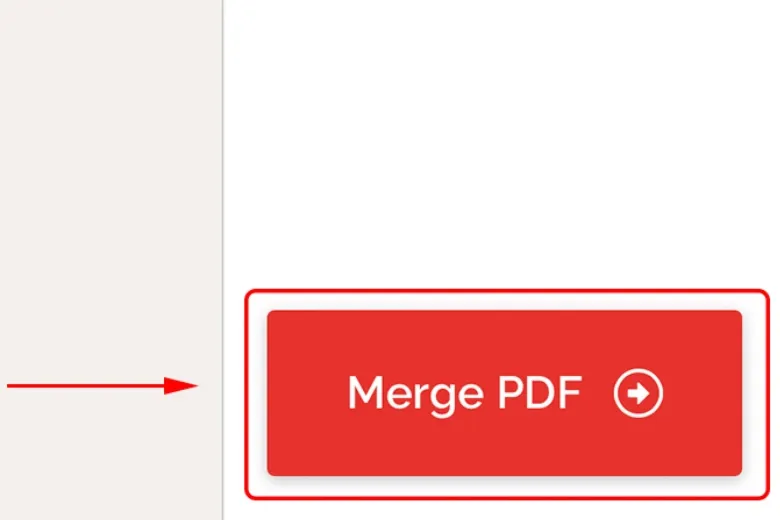
3.3. smallpdf.com
Để gộp nhiều file pdf, bạn có thể thực hiện các bước sau trên trang chính của Smallpdf:
Bước 1: Truy cập vào trang chủ của Smallpdf bằng cách truy cập vào đường dẫn “TẠI ĐÂY“.
Bước 2: Di chuyển chuột và chọn “Ghép PDF“.
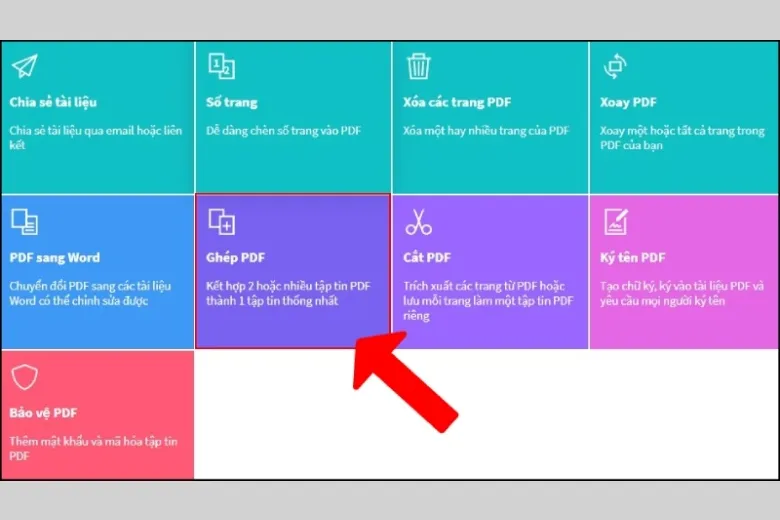
Bước 3: Lựa chọn tệp PDF mà bạn muốn ghép. Bạn có thể chọn tệp từ máy tính, Dropbox hoặc Google Drive. Hoặc đơn giản là kéo và thả tệp vào khung màu tím. Vui lòng chờ một chút để tệp được tải lên.
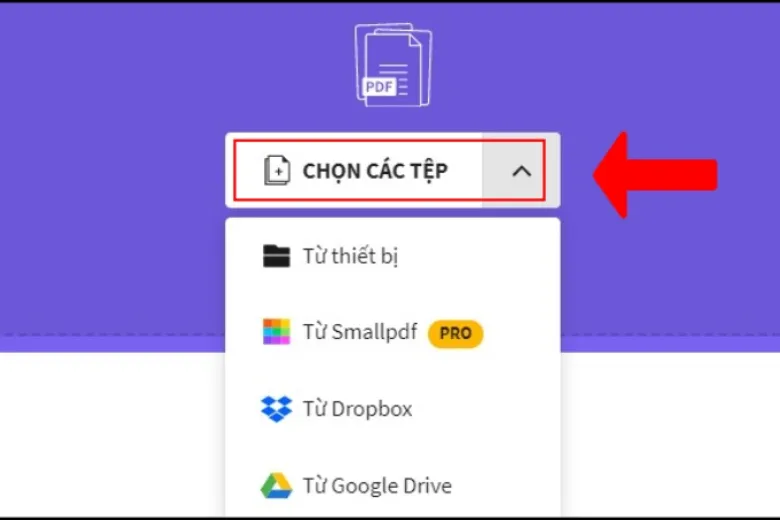
Bước 4: Sau khi các tệp đã được tải lên, chọn “Hợp nhất các tệp” và sau đó chọn “Tùy chọn“.
Tìm hiểu thêm: Hướng dẫn 6 cách chụp màn hình Samsung A23 đơn giản trong 1 nốt nhạc
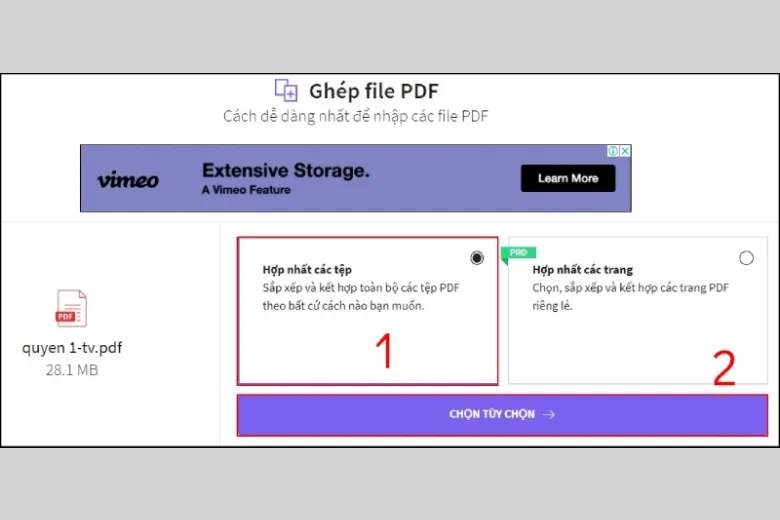
Bước 5: Kiểm tra các tệp đã được tải lên và chọn “Thêm file” nếu bạn muốn ghép thêm tệp. Sau đó, nhấp vào “Ghép file PDF“.
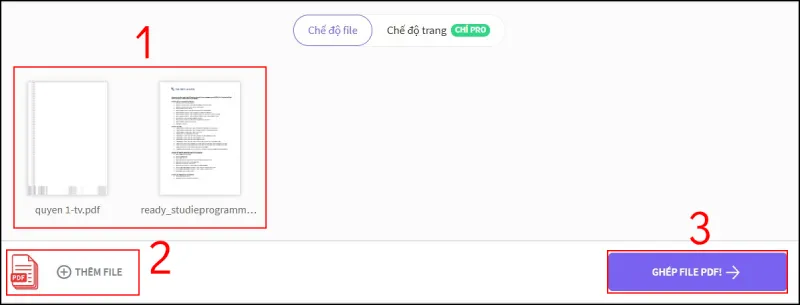
Bước 6: Tài liệu của bạn sẽ được ghép thành một tệp hoàn chỉnh. Bạn có thể tải tệp về máy tính hoặc lưu vào Dropbox, Google Drive.
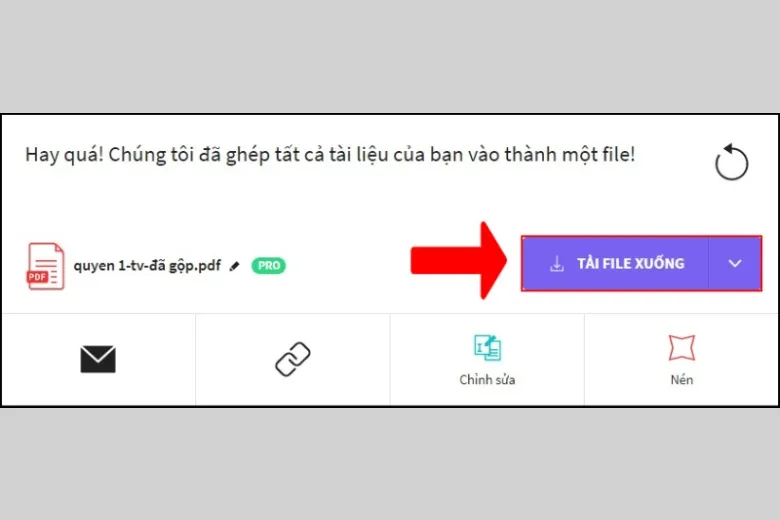
3.4. EasePDF
EasePDF là một dịch vụ trực tuyến và phần mềm giúp ghép nối các tệp PDF, hỗ trợ đa nền tảng và cung cấp nhiều công cụ chỉnh sửa, chuyển đổi và tạo PDF cơ bản. Dịch vụ này cũng bao gồm tính năng ghép nối các tệp PDF riêng lẻ.
Cách ghép file pdf tại EasePDF sẽ được hỗ trợ trên trang web: www.easepdf.com/merge-pdf/:
Bước 1: Truy cập vào địa chỉ www.easepdf.com/merge-pdf/.
Bước 2: Trên giao diện chính, bạn có ba cách để chọn tệp PDF riêng lẻ cần ghép nối:
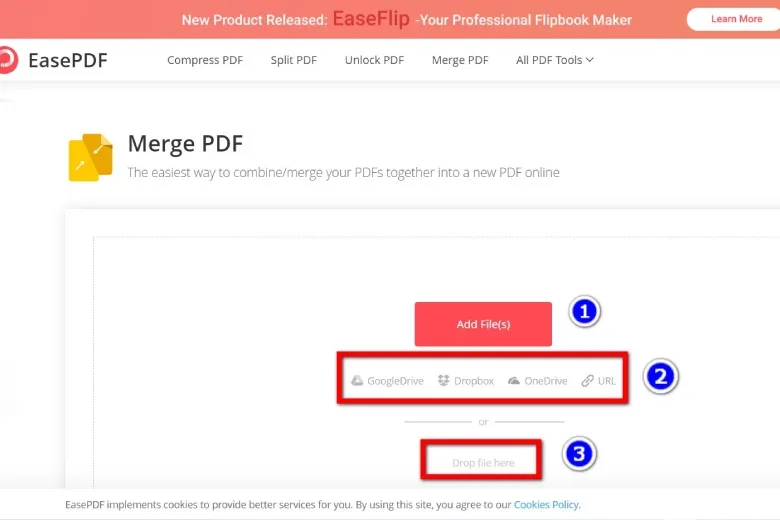
- Bấm vào nút “Add Files” để chọn các tệp PDF từ máy tính của bạn.
- Sử dụng tùy chọn Google Drive, Dropbox, OneDrive hoặc URL để chọn các tệp PDF đã lưu trữ trên các dịch vụ lưu trữ trực tuyến hoặc từ một đường dẫn URL.
- Kéo và thả tệp PDF vào khung để chọn.
Bước 3: Các tệp PDF đã chọn sẽ được tự động tải lên dịch vụ. Bạn có thể bấm vào biểu tượng tương ứng ở phía trên mỗi tệp PDF để xem trước, xoay trang hoặc bấm dấu X để loại bỏ tệp PDF khỏi danh sách ghép nối. Nếu bạn muốn thêm tệp PDF khác, bạn có thể bấm dấu + để chọn từ máy tính hoặc sử dụng các biểu tượng phía dưới để chọn từ dịch vụ lưu trữ trực tuyến.
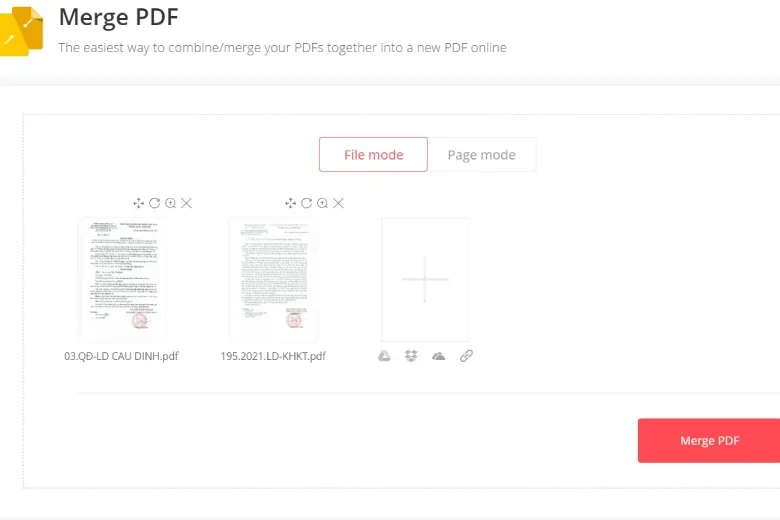
Bước 4: Cuối cùng, bấm nút “Merge PDF” để EasePDF thực hiện quá trình ghép nối. Sau khi hoàn thành, bạn có thể bấm nút “Download” để tải tệp PDF đã ghép về máy tính. Bạn cũng có thể chọn các biểu tượng Google Drive, Dropbox, OneDrive, URL, Email hoặc QR phía dưới để lưu trữ và chia sẻ tệp PDF đã ghép nối.
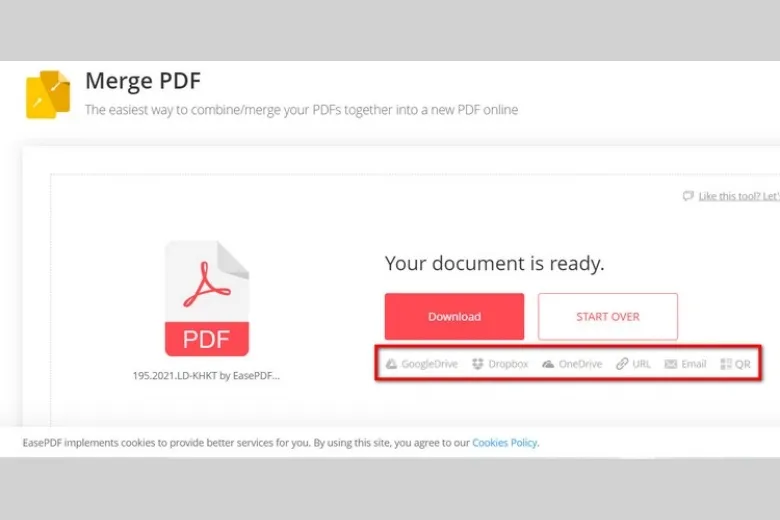
4. Cách ghép file PDF trên macOS
Nếu bạn sử dụng MacBook, bạn có thể gộp nhiều file pdf trên máy tính của mình một cách dễ dàng thông qua tính năng Preview.
Dưới đây là các bước để ghép nối các tệp PDF trên MacBook:
Bước 1: Mở Finder và chọn tệp PDF muốn ghép nối.
Bước 2: Chuột phải vào tệp PDF và chọn “Open With” > “Preview“.
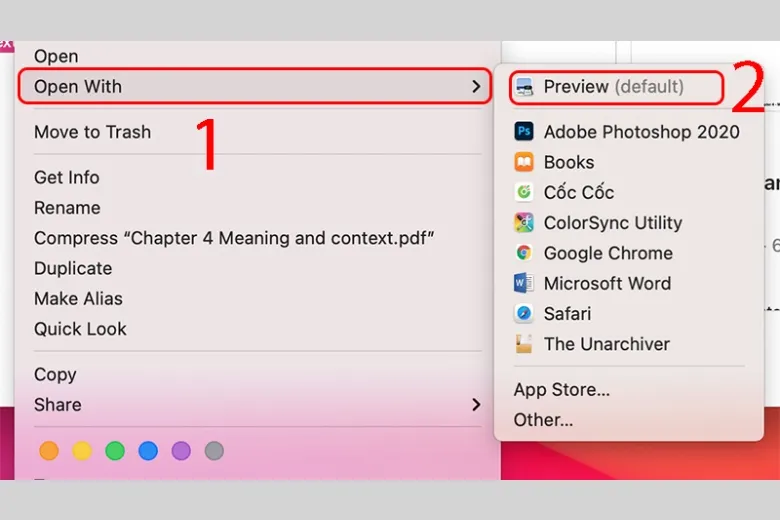
Bước 3: Trong cửa sổ Preview, bấm vào tab “View” và chọn “Thumbnails“.
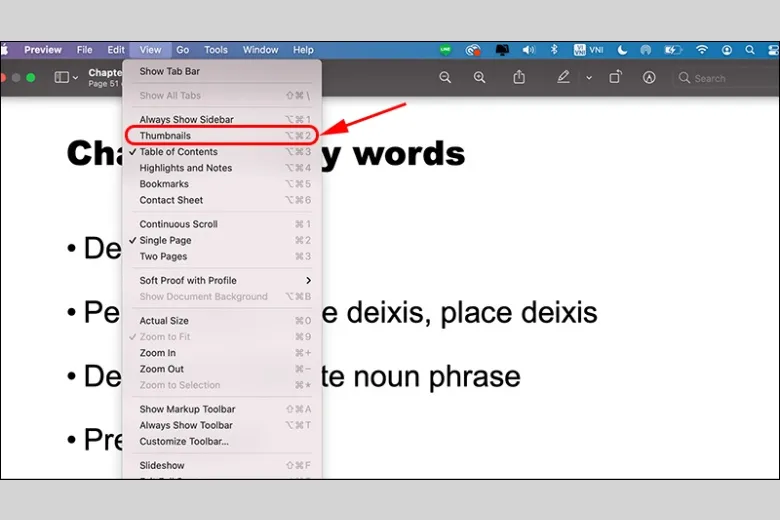
Bước 4: Bấm và giữ phím Command trên bàn phím, sau đó kéo các tệp PDF cần ghép nối.
Bước 5: Vẫn giữ phím Command, chọn nơi bạn muốn lưu tệp PDF đã ghép nối.
Bước 6: Cuối cùng, bấm vào menu “File” và chọn “Export as PDF“.
Việc này sẽ tạo ra một tệp PDF mới chứa các trang từ các tệp PDF đã chọn. Bạn có thể lưu tệp PDF mới này và sử dụng nó theo ý muốn.
5. Hướng dẫn xử lý các vấn đề khi gộp nhiều file PDF
Trong trường hợp đã thực hiện 6 cách ghép file pdf online thành công, những bạn gặp phải một số vấn đề xảy ra. Thì lúc này bạn có thể làm theo các hướng dẫn xử lý được gợi ý dưới đây.
5.1. File PDF sau khi gộp xong có dung lượng quá nặng
Thường thì sau khi ghép nối, các file PDF không được nén lại mà chỉ đơn giản là cộng dồn dung lượng của các file PDF thành phần. Để giảm dung lượng của file, bạn cần thực hiện quá trình nén file PDF.
Việc nén file PDF sẽ giúp giảm kích thước của file mà vẫn giữ nguyên chất lượng và đồng thời giúp tiết kiệm không gian lưu trữ.

5.2. Thời gian chờ ghép file lâu
Tốc độ tải lên và ghép nối file PDF phụ thuộc vào kích thước của tệp PDF bạn đang xử lý. Nếu tệp PDF có dung lượng lớn, thời gian tải lên và quá trình ghép nối có thể mất nhiều thời gian hơn. Trong trường hợp này, để tiết kiệm thời gian, bạn nên sử dụng các công cụ ghép file PDF trực tiếp trên máy tính thay vì sử dụng các công cụ ghép trực tuyến.
Bằng cách sử dụng các công cụ ghép file PDF trực tiếp trên máy tính, bạn có thể tránh việc tải lên các tệp PDF lớn qua mạng và xử lý chúng trên thiết bị của mình. Điều này giúp tiết kiệm thời gian và đảm bảo quá trình ghép nối diễn ra nhanh chóng và hiệu quả.

>>>>>Xem thêm: Hướng dẫn 5 cách đặt video làm hình nền điện thoại iPhone đơn giản nhất
Có nhiều phần mềm ghép file PDF miễn phí và trả phí có sẵn để bạn tải xuống và cài đặt trên máy tính của mình. Bằng cách sử dụng các công cụ này, bạn có thể ghép nối các tệp PDF trực tiếp trên máy tính một cách thuận tiện và tiết kiệm thời gian.
6. Tạm kết
Trên đây là danh sách 6 cách ghép file PDF được hỗ trợ trên các phần mềm thông minh. Các giải pháp này đều miễn phí và tương thích trên nhiều thiết bị khác nhau. Nếu bạn thấy hữu ích, hãy chia sẻ thông tin này với bạn bè của bạn. Chúc bạn thành công trong quá trình ghép file PDF.
Đừng quên liên tục theo dõi trang Dchannel thuộc hệ thống cửa hàng Suachuadienthoai.edu.vn để cập nhật hết mọi thứ mới nhất về công nghệ hiện tại nhé. Mình muốn gửi lời cám ơn rất nhiều tới các bạn vì đã bỏ chút thời gian đọc bài viết này.
Sứ mệnh của Suachuadienthoai.edu.vn là “CHUYỂN GIAO GIÁ TRỊ VƯỢT TRỘI” đến khách hàng thông qua sự tận tâm, trách nhiệm và chu đáo. Với phương châm “còn hơn cả chính hãng – chính hãng chính thống”, chúng tôi cam kết mang đến cho khách hàng những sản phẩm và dịch vụ tốt nhất. Ngoài ra, cửa hàng luôn đặt sự tử tế và chuyên nghiệp lên hàng đầu để bạn cảm nhận được sự khác biệt và tin tưởng vào lựa chọn của mình.
