Một trong những ứng dụng học tập trực tuyến được sử dụng rộng rãi đó là Google Meet. Ngoài biết cách sử dụng, bạn cũng phải biết thêm cách đổi tên và ảnh trên app này. Bài viết này sẽ hướng dẫn bạn cách đổi tên trên Google Meet và ảnh đại diện trên cả 2 thiết bị là điện thoại và máy tính.
Bạn đang đọc: Cách đổi tên và ảnh đại diện trên Google Meet bằng điện thoại và máy tính
Contents
1. Cách đổi tên và ảnh đại điện trên máy tính
Trước tiên, mình sẽ hướng dẫn bạn cách đổi ảnh đại diện trên Google Meet và cách đổi tên ở máy tính.
1.1. Thay đổi trên Google
Đầu tiên, cách đổi tên trên Google Meet và ảnh đại diện có thể thực hiện trên Google. Làm theo các hướng dẫn bên dưới nhé.
Bước 1: Trong trình duyệt web, bạn mở app Google Meet. Sau đó, thực hiện đăng nhập vào tài khoản Google của bạn. Để thay đổi ảnh đại diện trên Google Meet, bạn click chuột vào ảnh đại diện ở góc trên bên phải màn hình, rồi chọn vào mục Manage your Google Account.
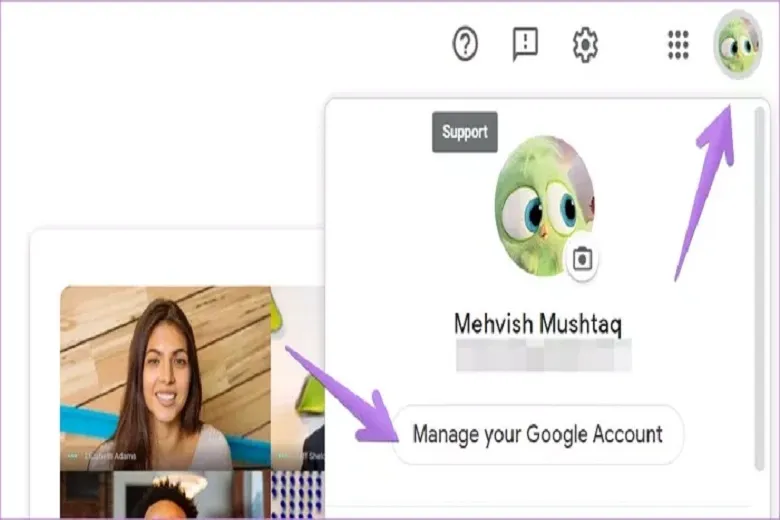
Bước 2: Click chuột vào dòng Personal info trong menu phía bên trái. Lúc này trên màn hình ở phần bên trái sẽ hiển thị mục Profile, bạn hãy nhấp chuột vào ô ảnh đại diện để thay đổi ảnh khác. Để thực hiện đổi tên trên ứng dụng này bạn chọn tiếp vào mục NAME để có thể thay đổi nhé.
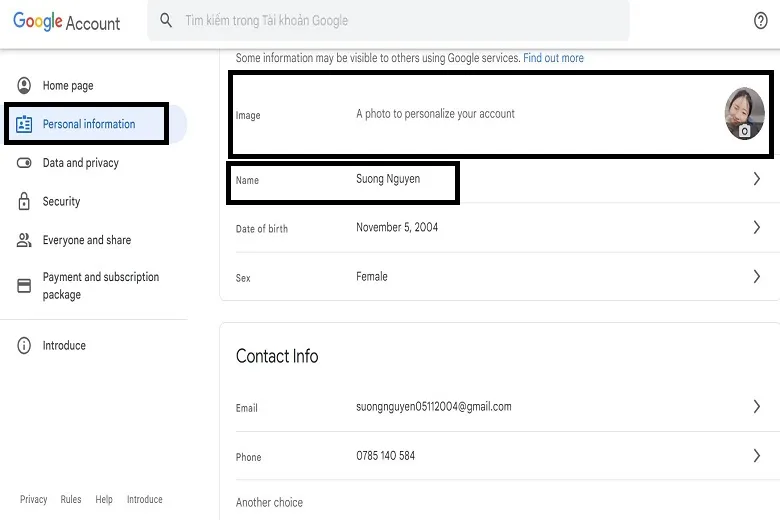
Bước 3: Điền họ và tên theo yêu cầu của mỗi khung rồi click chuột vào nút Save. Lúc này, khi mở ứng dụng Google Meet, bạn sẽ thấy tên hiển thị của bản thân đã được thay sang tên mới.
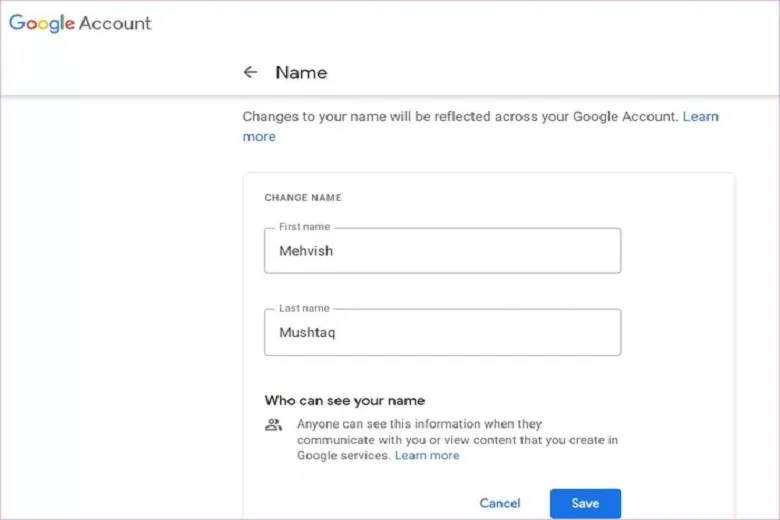
1.2. Cập nhật qua Google Chrome
Bạn cũng có thể thay đổi tên và ảnh đại diện thông qua cập nhật trên Google Chrome. Để thực hiện được điều này, bạn phải đảm bảo đã đăng nhập Chrome bằng tài khoản Google giống với Google Meet.
Bước 1: Ở cửa sổ trình duyệt, bạn click chuột vào dấu 3 chấm ở góc trên bên phải màn hình, rồi tiếp tục chọn Settings.
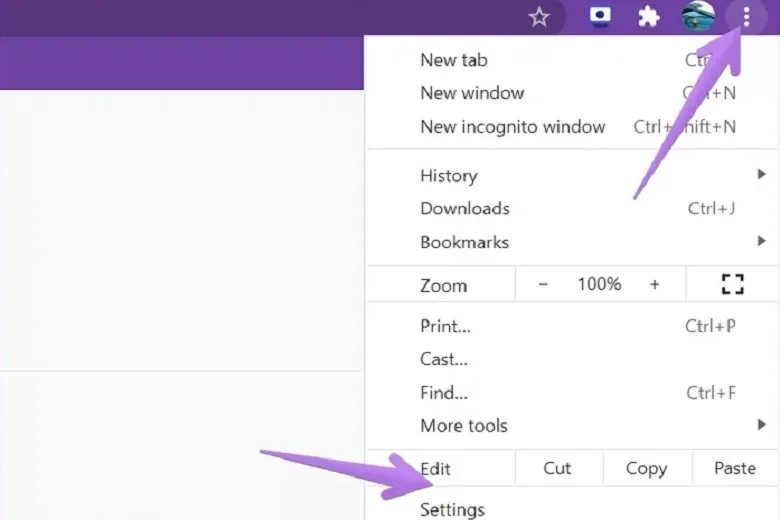
Bước 2: Bạn cũng chọn vào Manage your Google Account, rồi làm tiếp giống với các bước như ở cách 1 để thay đổi tên và ảnh đại diện của mình nhé.
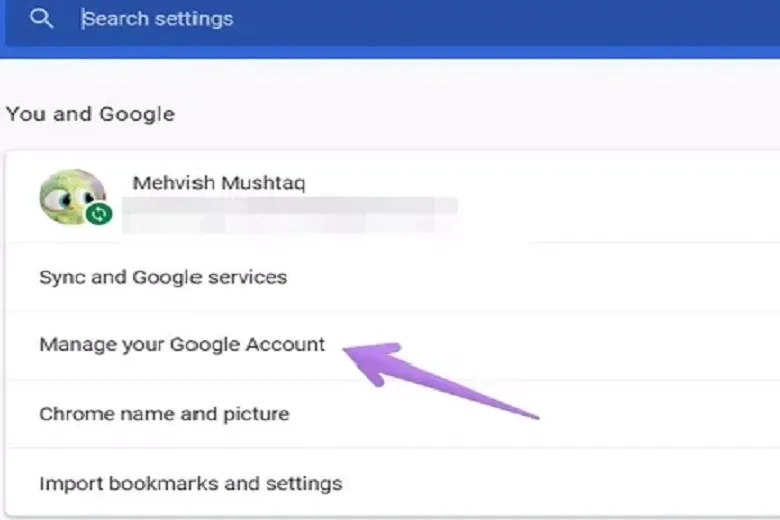
1.3. Truy cập link tài khoản Google
Bạn cũng có thể sử dụng link tài khoản Google như một cách đổi tên trên Google Meet và đổi cả ảnh đại diện. Dưới đây chính là chi tiết từng bước của thủ thuật này:
Bước 1: Truy cập vào link quản lý tài khoản Google. Tiếp đến Đăng nhập vào tài khoản Google của bạn. Sau đó chọn Personal Information.
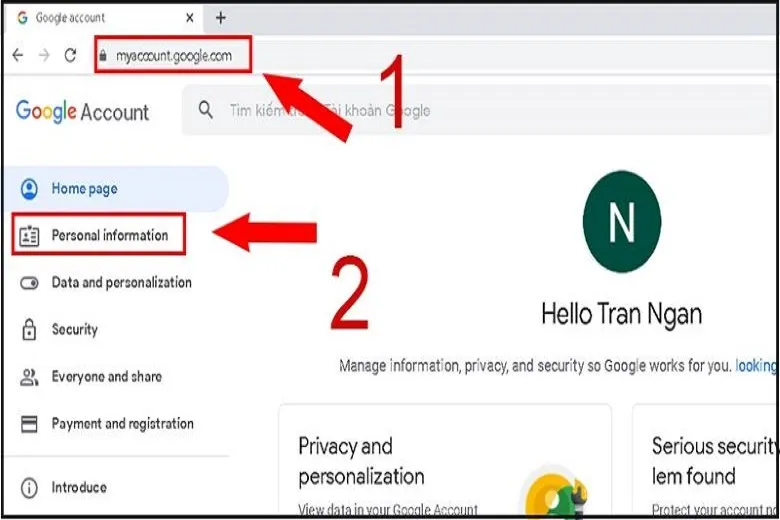
Bước 2: Để thực hiện cách đổi tên trên Google Meet, bạn chọn vào Name.
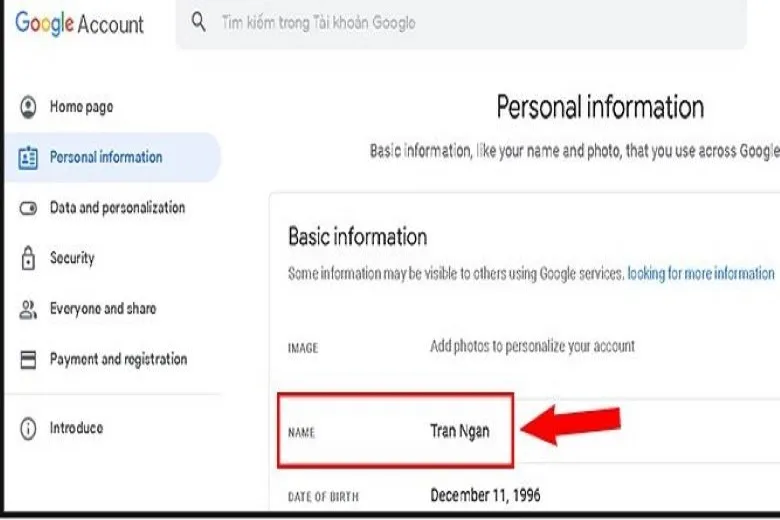
Bước 3: Còn nếu bạn muốn thay đổi ảnh đại diện, bạn hãy chọn vào Image và tải ảnh mới lên nhé.
Tìm hiểu thêm: Hướng dẫn sử dụng đồng hồ Garmin Forerunner 55 chi tiết từ A đến Z
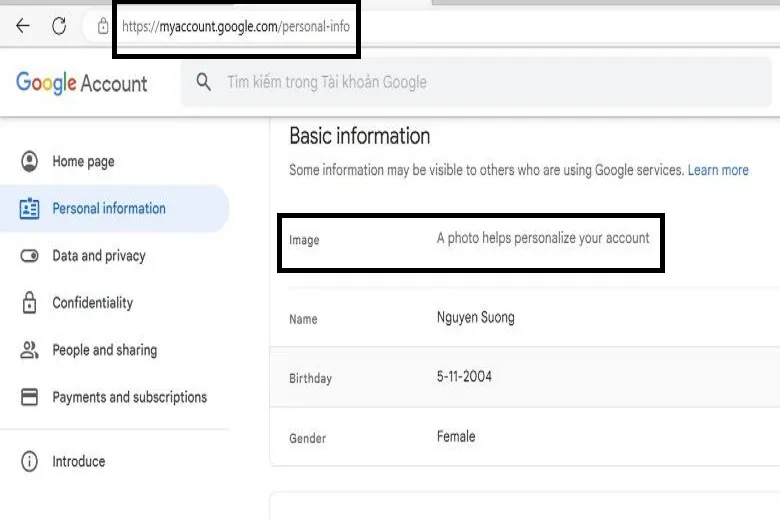
Bước 4: Sau khi đã thay đổi xong, bạn click chuột vào nút Save, lúc này tên và ảnh đại diện trên Google Meet sẽ được thay đổi.
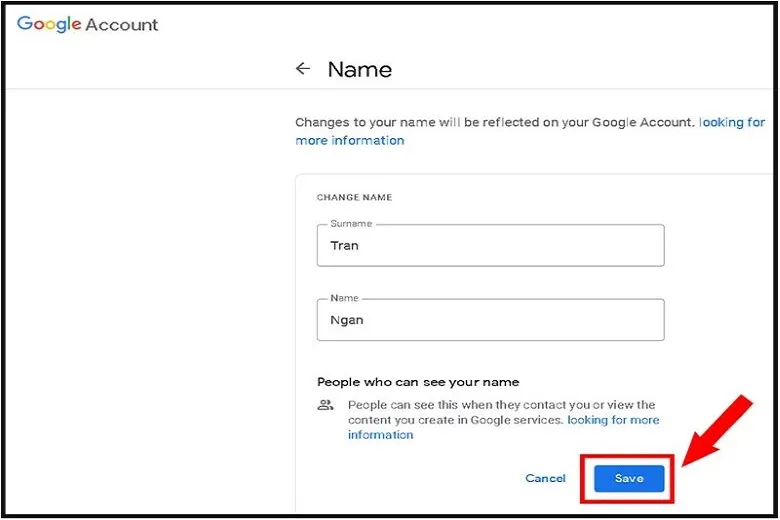
2. Các bước đổi tên và ảnh đại diện bằng điện thoại
Sau khi biết được cách đổi tên trên Google Meet và cách đổi ảnh đại diện trên máy tính, thì tiếp theo đây mình sẽ hướng dẫn bạn cách đổi ảnh đại diện trên Google Meet cũng như đổi tên trên ứng dụng này bằng điện thoại.
2.1. Đổi trên Google Meet
Cũng như trên máy tính, mình sẽ hướng dẫn bạn đổi trực tiếp trên Google Meet.
Bước 1: Bạn mở ứng dụng Google Meet trên điện thoại, rồi ấn vào biểu tượng 3 dấu gạch ngang ở góc trên bên trái màn hình.
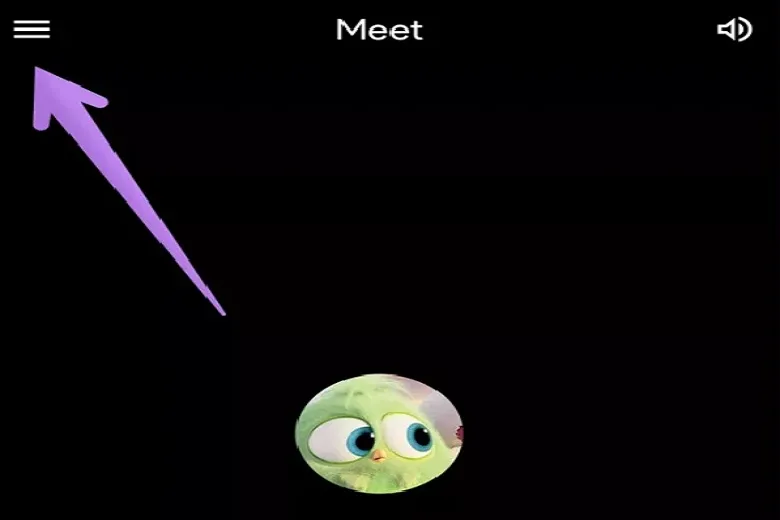
Bước 2: Lúc này các thông tin tài khoản của bạn sẽ hiển thị trên màn hình. Mở menu, cạnh tên của bạn, hãy nhấn vào mũi tên xuống, rồi nhấn chọn tiếp vào mục Manage your Google Account.
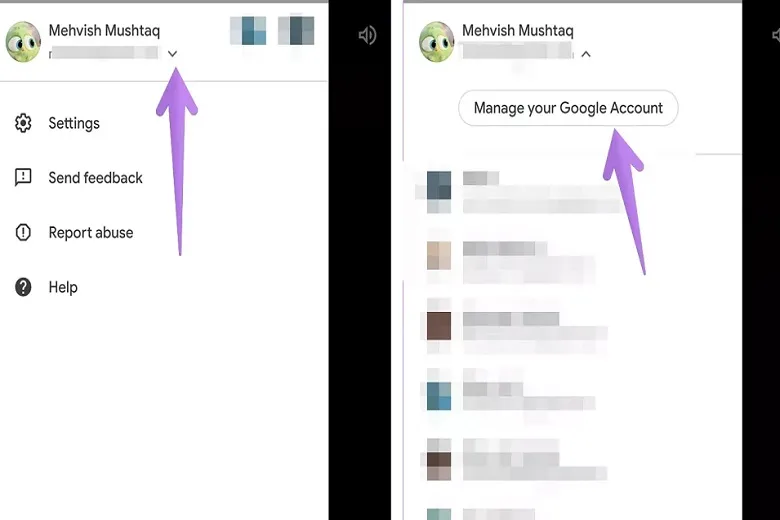
Bước 3: Phần cài đặt tài khoản Google sẽ được hiển thị trên màn hình điện thoại của bạn. Tại đây, bạn nhấn chọn vào tab Personal info, rồi tiếp tục bấm vào các mục Ảnh và Tên để thay đổi.
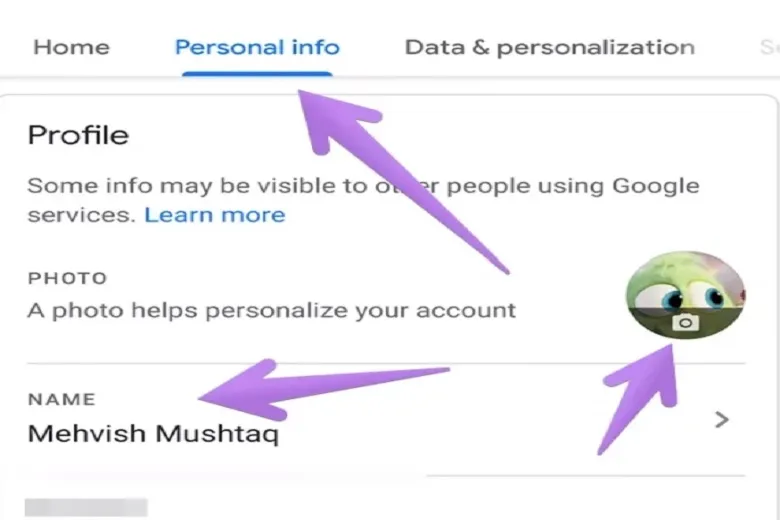
2.2. Đổi trực tiếp trên điện thoại cho Android
Cách tiện lợi nhất cho các dòng điện thoại hệ điều hành Android là đổi trực tiếp ảnh đại diện và tên Goog Meet trên điện thoại.
Bước 1: Mở ứng dụng Cài đặt trên điện thoại lên, lướt xuống và chọn vào mục Google. Tiếp theo bấm vào Quản lý Tài khoản Google.
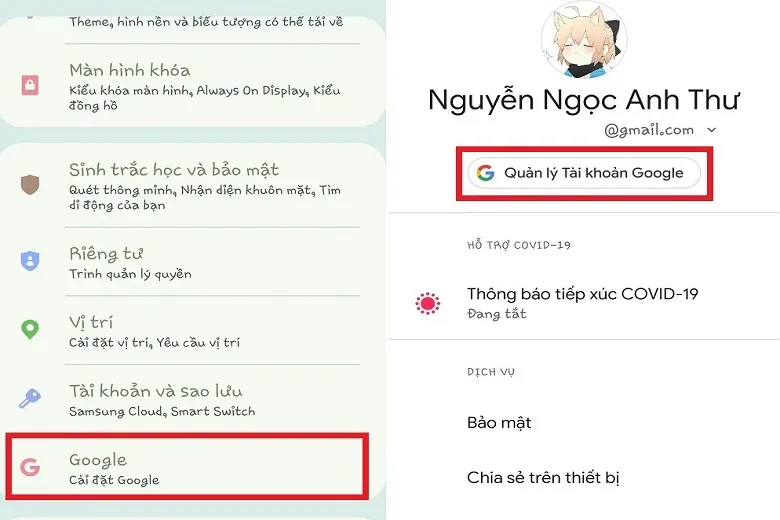
Bước 2: Bấm vào tab Thông tin cá nhân, rồi chọn vào mục Ảnh và Tên để thực hiện các thay đổi nhé.
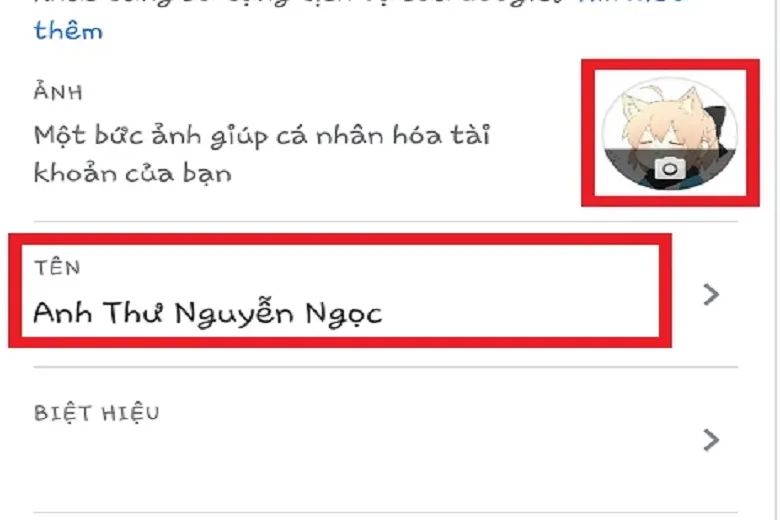
>>>>>Xem thêm: Cách đăng ký 4G Viettel gói 1 ngày, 3 ngày, tuần, tháng 5k, 10k, 50k, 70k, 90k không giới hạn hoặc trả sau 2024
3. Kết luận
Thông qua bài viết Cách đổi tên trên Google Meet và ảnh đại diện bằng điện thoại và máy tính sẽ giúp bạn thực hiện các thay đổi thông tin cá nhân thành công trên ứng dụng này. Lưu về và áp dụng ngay nhé.
Đừng quên liên tục theo dõi trang Dchannel của hệ thống Suachuadienthoai.edu.vn để cập nhật tất tần tật các thứ mới nhất về công nghệ và thủ thuật và game hay hiện nay nhé. Cám ơn các bạn vì đã bỏ chút thời gian đọc qua bài viết này. Đừng quên “MUA ĐIỆN THOẠI ĐẾN DI ĐỘNG VIỆT” nhé.
Xem thêm:
- Cách đổi Background trong Google Meet đơn giản, nhanh chóng
- Hướng dẫn dùng Filter Sticker For Google Meet dễ dàng
- Google Meet được cập nhật với hiệu ứng xoá phông chính xác hơn
- Cách sử dụng Google Meet trên máy tính cho học sinh giáo viên, họp online đơn giản nhất
Suachuadienthoai.edu.vn
