Chuyển giọng nói thành văn bản trên MacBook là một tính năng thú vị hỗ trợ người dùng trong quá trình soạn thảo. Nếu như đã từng than phiền về khối lượng công việc lớn khiến bạn tốn nhiều thời gian để nhập liệu. Tính năng Dictation sẽ giúp bạn không cần phải soạn văn bản bằng tay nữa. Tìm hiểu chi tiết về tính năng đặc biệt này trên MacBook nhé!
Bạn đang đọc: Cách chuyển giọng nói thành văn bản trên MacBook chỉ bằng 1 thao tác cực kì đơn giản
Contents
- 1 1. Chuyển giọng nói thành văn bản là gì?
- 2 2. Chuyển giọng nói thành văn bản hoạt động như thế nào?
- 3 3. Tính năng Dictation trên MacBook
- 4 4. Tại sao bạn nên sử dụng tính năng chuyển giọng nói thành văn bản trên MacBook?
- 5 5. Các giới hạn của việc chuyển đổi giọng nói thành văn bản trên MacBook là gì?
- 6 6. Cách soạn văn bản bằng giọng nói trên MacBook
- 7 7. Các lệnh chính tả
- 8 8. Tổng kết
1. Chuyển giọng nói thành văn bản là gì?
Trước khi tìm hiểu về công nghệ chuyển giọng nói thành văn bản trên MacBook, bạn cần hiểu tính năng này là gì. Đây là một tính năng đặc biệt được các nhà sản xuất trang bị cho các thiết bị điện tử của mình. Ngày nay, bạn sẽ dễ dàng tìm thấy tính năng này trong những chiếc điện thoại thông minh hoặc những chiếc laptop đời mới.
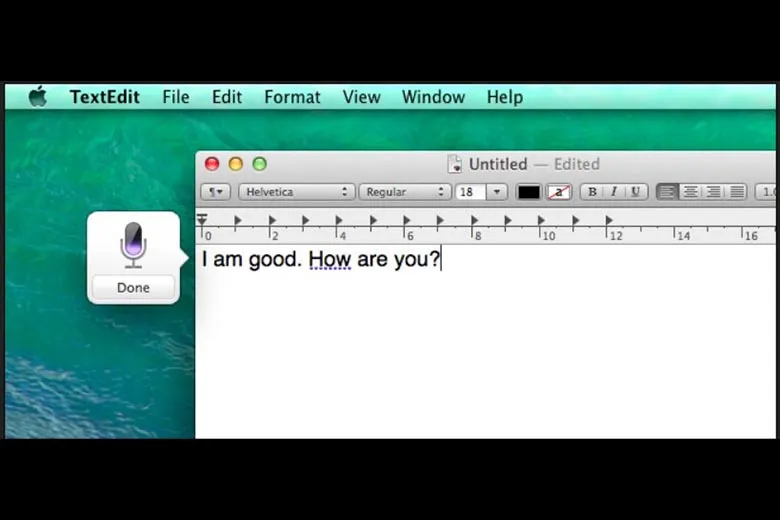
Chuyển giọng nói thành văn bản là một phần mềm giọng nói, nó cho phép nhận dạng giọng nói và chuyển sang ngôn ngữ văn bản. Quá trình này diễn ra nhờ một thuật toán điện tử được thiết lập trong thiết bị. Vậy nên công nghệ này còn được gọi với tên nhận dạng giọng nói laptop.
Hiện nay, một số ứng dụng, công cụ cũng được trang bị tính năng này để hỗ trợ người dùng trong việc thao tác và xử lý các tác vụ hàng ngày. Chúng sẽ dựa vào âm thanh nhận được mà hiển thị chúng thành văn bản.
2. Chuyển giọng nói thành văn bản hoạt động như thế nào?
Được biết đến như là một phần mềm hữu ích cho việc nhập liệu, chuyển giọng nói thành văn bản hoạt động bằng cách nghe âm thanh và sao chép lời rồi biên tập thành văn bản trên một thiết bị cụ thể nào đó.
Không chỉ riêng tính năng chuyển giọng nói thành văn bản trên MacBook mà hầu hết các thiết bị laptop và điện thoại khác đều hoạt động theo thuật toán tương tự. Trong đó, một chương trình trên máy tính sẽ sắp xếp các tín hiệu âm thanh từ giọng nói. Sau đó chuyển chúng thành văn bản thông qua những ký tự gọi là Unicode.
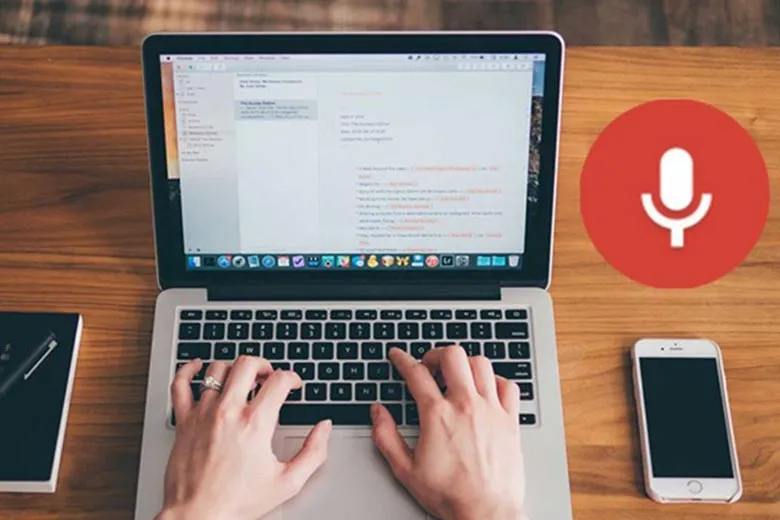
Có thể nói cách hoạt động của tính năng này tương đối phức tạp. Chúng hoạt động thông qua mô hình máy học gồm nhiều bước. Chi tiết cách hoạt động của tính năng chuyển giọng nói thành văn bản như sau:
- Khi âm thanh từ ngữ phát ra sẽ tạo thành các loại sóng rung khác nhau. Sau đó công nghệ này sẽ nhận diện các sóng rung và chuyển nó thành ngôn ngữ kỹ thuật số.
- Công cụ đo lường chi tiết các sóng rung, lọc sóng rung để phân biệt các loại âm thanh có liên quan.
- Âm thanh tiếp tục được phân loại theo độ dài hàng phần trăm hoặc hàng phần nghìn giây sao cho khớp với các đơn vị âm. Qua đó phân biệt từ ngữ này với từ ngữ khác trong bất kỳ ngôn ngữ nào.
- Âm vị sẽ tiếp tục chạy qua một mạng lưới như mô hình toán học. Từ đó so sánh âm vị các câu, từ ngữ cũng như các cụm từ thông dụng.
- Những gì đo được sẽ chuyển thành văn bản và trình bày như một văn bản thông thường trên thiết bị mà người dùng sử dụng.
3. Tính năng Dictation trên MacBook
Chuyển giọng nói thành văn bản trên MacBook là một tính năng tuyệt vời mà Apple đã trang bị cho thiết bị này. Dictation được tích hợp sẵn trên máy tính, cho phép chuyển đổi giọng nói thành văn bản. Tính đến thời điểm hiện tại, tính năng này trên MacBook được đánh giá là có độ chính xác khá cao.
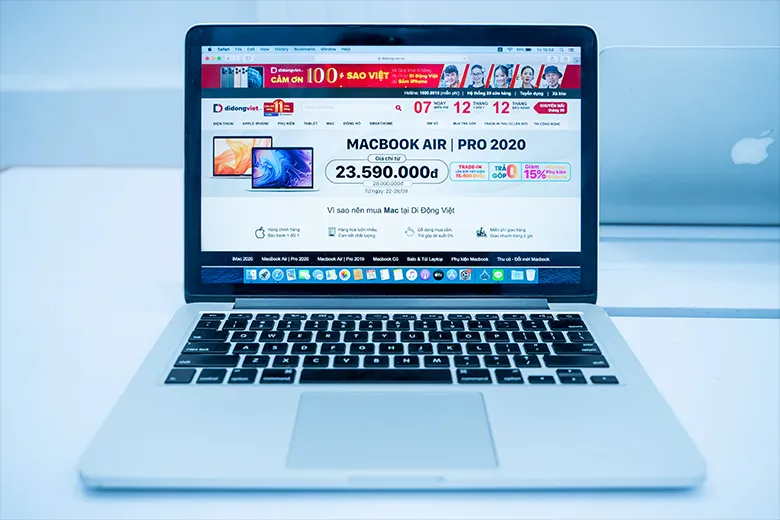
Có thể nói nếu sử dụng chuyển giọng nói thành văn bản trong Word MacBook, người dùng sẽ tiết kiệm được rất nhiều thời gian. Bạn sẽ không còn cần phải soạn thảo bằng tay nữa. Qua đó giúp nâng cao hiệu quả trong công việc khi có thể hoàn thành nhiều yêu cầu công việc cùng lúc.
4. Tại sao bạn nên sử dụng tính năng chuyển giọng nói thành văn bản trên MacBook?
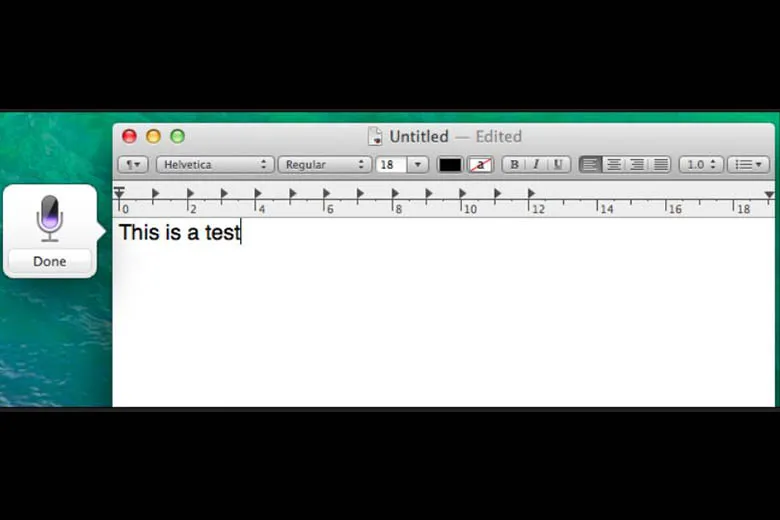
Thương hiệu Apple trang bị tính năng Dictation cho MacBook với mong muốn nâng cao trải nghiệm cho người dùng trong quá trình sử dụng. Dưới đây là những lợi ích đi kèm khi bạn sử dụng chuyển giọng nói thành văn bản trên MacBook:
- Tiết kiệm thời gian: Quá trình tự động chuyển giọng nói thành văn bản trên MacBook giúp bạn không cần phải tự động nhập liệu.
- Tiết kiệm chi phí: Tuy vẫn cần trả phí khi đăng ký nhưng bạn vẫn nhận về một số dịch vụ miễn phí. Đồng thời mình đảm bảo chi phí cần bỏ ra để trang bị tính năng này cho máy tính sẽ rẻ hơn nhiều việc thuê người chép lời giúp.
- Cải thiện nội dung video và âm thanh: Tạo phụ đề và chép lời video một cách nhanh chóng bằng cách chuyển đổi dữ liệu video và âm thanh trong thời gian thực.
- Mang đến trải nghiệm tốt nhất cho người dùng: Xử lý nhuần nhuyễn các ngôn ngữ tự nhiên, điều này giúp người dùng dễ dàng hơn.
5. Các giới hạn của việc chuyển đổi giọng nói thành văn bản trên MacBook là gì?
Tìm hiểu thêm: Nguyên nhân và cách khắc phục tình trạng mic tai nghe không nói được trên điện thoại, PC

Tuy chuyển đổi giọng nói thành văn bản trên MacBook vô cùng hữu ích, nhưng vẫn tồn tại một số giới hạn không thể tránh khỏi:
- Nhập văn bản bằng giọng nói trên MacBook Air không hoàn hảo như mọi người nghĩ. Ngay cả đây là một công cụ mạnh mẽ nhưng nó mới đang ở giai đoạn đầu của việc nghiên cứu nên vẫn tồn lại nhiều khiếm khuyết. Do vậy vẫn sẽ xảy ra tình trạng bản chép lời không hoàn toàn chính xác.
- Vẫn cần sự biên tập lại bởi con người: Bởi vì không đảm bảo chính xác hoàn toàn nên người dùng vẫn cần tự rà soát và điều chỉnh lại.
- Yêu cầu bản ghi âm phải thật rõ ràng để chất lượng bản chép lời đạt chất lượng tốt nhất.
6. Cách soạn văn bản bằng giọng nói trên MacBook
Cách chuyển giọng nói thành văn bản trên MacBook diễn ra như sau:
6.1. Thiết lập
Bước 1: Để chuyển giọng nói thành văn bản trên máy tính, đầu tiên bạn cần phải truy cập vào Menu Apple. Sau đó bạn tìm đến phần System Preferences bằng cách ấn vào biểu tượng Táo khuyết ở góc trên bên trái màn hình.
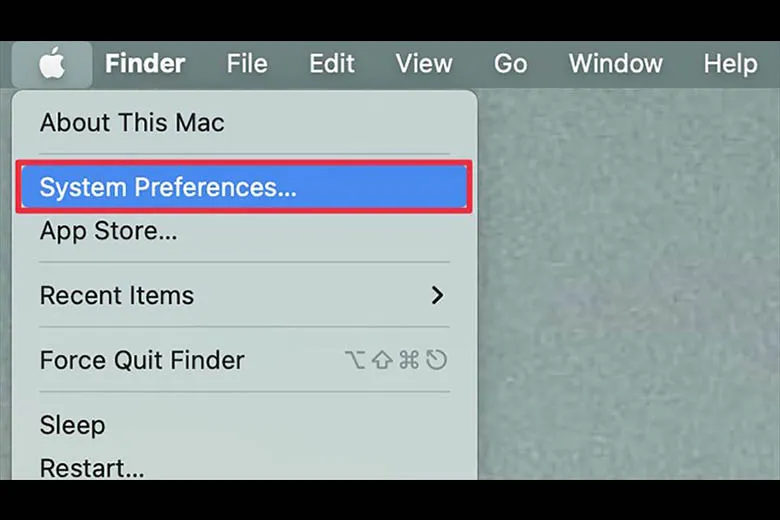
Bước 2: Bạn chọn Keyboard và chuyển qua tab Dictation. Tại vị trí Dictation, bạn tích chọn On để kích hoạt tính năng này. Đồng thời bạn cũng có thể thiết lập ngôn ngữ soạn thảo ở mục Language. Hoặc thiết lập phím tắt bằng Shortcut.
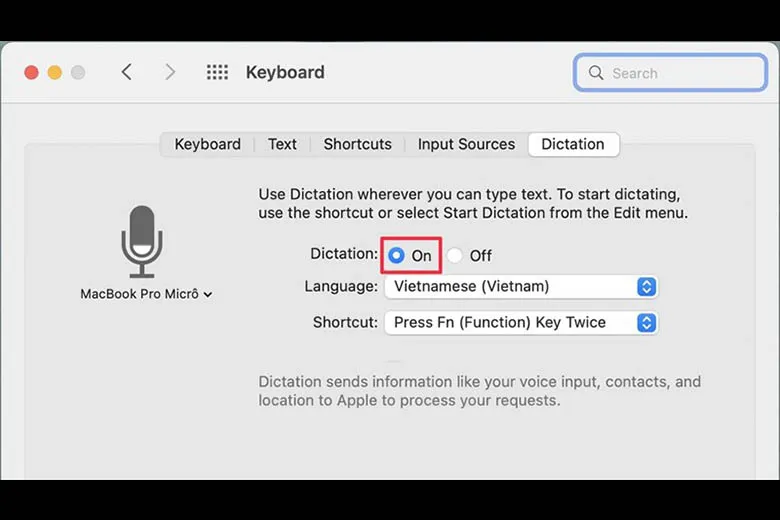
6.2. Sử dụng
Để sử dụng, bạn thực hiện theo cách bật Voice trên MacBook như sau:
Bước 1: Bạn mở một file Word bất kỳ, sau đó nhấn 2 lần phím Fn (đây là một phím tắt đã được thiết lập).
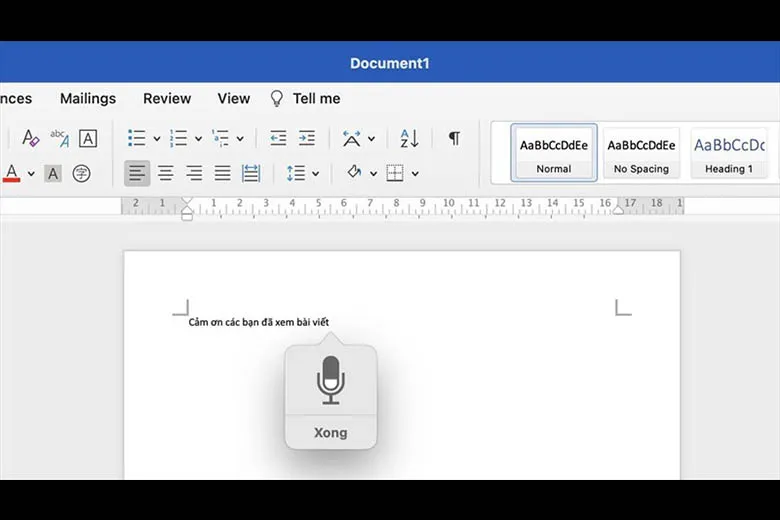
Bước 2: Một biểu tượng micro sẽ hiện lên trên màn hình, bạn bắt đầu đọc văn bản trên MacBook. Và tính năng chuyển giọng nói thành văn bản trên MacBook sẽ thực hiện phần còn lại.
7. Các lệnh chính tả
Tương tự như trên hệ điều hành Windows (laptop Lenovo, laptop Acer,…), tính năng chuyển giọng nói thành văn bản trên MacBook sẽ không tự động điền dấu câu thích hợp khi bạn nói.Vậy nên bạn cần nói kèm theo các dấu câu mình muốn nhập vào sau một câu hoặc đoạn nào đó.
Ví dụ: Nếu như bạn muốn nhập câu “Hiện tại trời chỗ tôi đang nắng. Còn nơi bạn đang sống thì như thế nào?”. Bạn cần phải nói nguyên văn “Hiện tại trời chỗ tôi đang nắng dấu chấm còn nơi bạn đang sống thì như thế nào dấu chấm hỏi”.
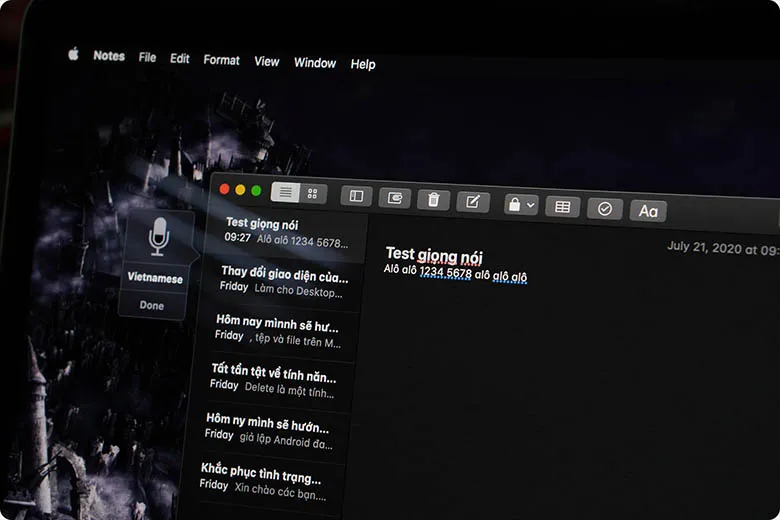
>>>>>Xem thêm: Cách sử dụng hàm UNIQUE trong Excel: Ứng dụng, hướng dẫn và ví dụ chi tiết
Dưới đây là các lệnh chính tả mà bạn có thể dùng trên MacBook hoặc điện thoại iPhone, iPad:
- Chấm câu: Apostrophe (‘), mở ngoặc đơn (() và đóng ngoặc ()), mở ngoặc ({) và đóng ngoặc (}), mở ngoặc ([) và đóng ngoặc (]), khung góc mở (dấu ngoặc nhọn đóng (>), đoạn văn (,), gạch ngang (-), đại tràng (:), dấu chấm lửng hoặc là chấm chấm chấm (…), dấu chấm than (!), gạch nối (–), dấu chấm (.), dấu chấm hỏi (?), Trích dẫn và trích dẫn cuối (“), bắt đầu trích dẫn duy nhất và kết thúc trích dẫn đơn (‘), dấu chấm phẩy (;).
- Kiểu chữ: Ký hiệu và (&), tại dấu hiệu (@), dấu hoa thị (*), dấu gạch chéo ngược (), dấu gạch chéo (/), dấu chấm trung tâm (·), chấm trung tâm lớn (•), không (^), dấu bằng (°), ký hiệu phần trăm (%), dấu thăng (#), gạch dưới (_), thanh dọc (|).
- Tiền tệ: Ký hiệu đô la ($), dấu xu (¢), bảng Anh (£), ký hiệu đồng Euro (€), Tại sao Singh (¥).
- Biểu tượng cảm xúc: Khuôn mặt cười nhăn nhở (XD), mặt cười (:-)), mặt cau có (:-(), mặt nhăn nhó (;-)).
- Sở hữu trí tuệ: Dấu hiệu bản quyền (©), dấu hiệu (™), đăng ký (®).
- Môn toán: Dấu bằng (=), ít hơn ký (lớn hơn dấu (>), dấu trừ (-), dấu nhân (x), thêm dấu (+).
- Khoảng cách dòng: dòng mới, đoạn văn mới, phím Tab.
- Chữ số hoặc số La Mã thì nói một số đó.
- Nói mũ trên , nói một điều gì đó, nói tắt mũ. Những từ đó sẽ xuất hiện trên phần Title Case.
- Nói tất cả các chữ trên , nói một điều gì đó, nói tắt tất cả. Những từ đó sẽ xuất hiện trong TẤT CẢ CÁC CHỮ HOA.
- Nói tất cả các chữ hoa , nói một từ – từ tiếp theo sẽ xuất hiện trong TẤT CẢ CÁC CHỮ HOA.
Những câu lệnh đó cũng có thể được dùng cho các dòng máy mới nhất hiện nay như: Macbook Pro 2023
8. Tổng kết
Với những thông tin mình chia sẻ ở trên, bạn sẽ dễ dàng chuyển giọng nói thành văn bản trên MacBook với 1 nút bấm. Đây là một tính năng cực kỳ thông minh và hữu ích đối với việc xử lý các tác vụ hàng ngày. Hy vọng bài viết trên hữu ích đối với bạn!
Đừng quên tiếp tục theo dõi dchannel để được cập nhật liên tục những thay đổi mới nhất trong lĩnh vực công nghệ trên hệ thống Suachuadienthoai.edu.vn. Cảm ơn bạn đã quan tâm bài viết của mình!
