Microsoft Teams là một tính năng cho phép người dùng có thể chia sẻ màn hình của mình trong các cuộc họp trực tuyến. Đây là một trong tính năng rất hữu dụng để trình bày nội dung online được nhiều người dùng quan tâm. Hãy cùng bài viết tìm hiểu qua các cách chia sẻ màn hình trên Teams dưới đây nhé.
Bạn đang đọc: Cách chia sẻ màn hình trên Teams khi học và họp Online cho người mới
Contents
1. Cách chia sẻ màn hình trên Teams bằng máy tính
Trước tiên, hãy cùng bài viết tìm hiểu qua cách chia sẻ màn hình trên Teams trên giao diện máy tính một cách chi tiết hơn với các bước hướng dẫn dưới đây nhé.
Bước 1: Đầu tiên, bạn hãy truy cập vào đường link để có thể tham gia vào lớp học, phòng họp online trên Microsoft Teams > kế đến hãy bấm vào biểu tượng có hình mũi tên.
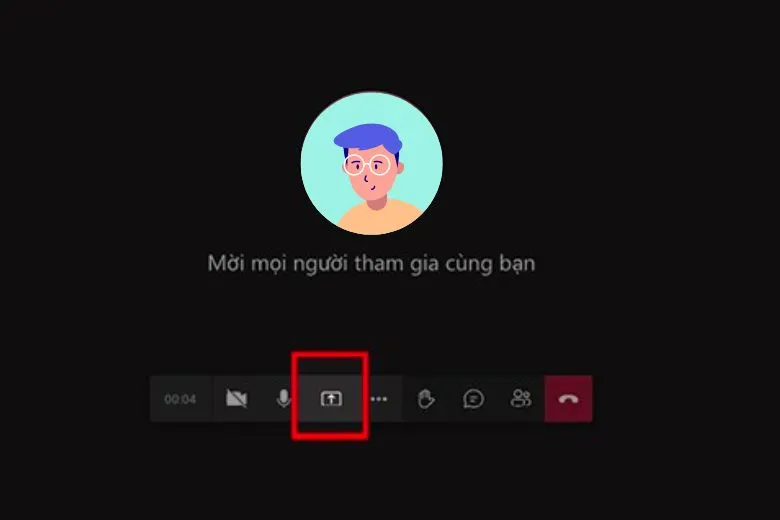
Bước 2: Lúc này sẽ xuất hiện 3 chế độ chia sẻ màn hình để người dùng lựa chọn:
- Chế độ toàn màn hình sẽ giúp người dùng chia sẻ được toàn bộ màn hình máy tính của mình với mọi người.
- Chế độ cửa sổ sẽ giúp người dùng chia sẻ 1 cửa sổ của mình chương trình, 1 trang mà bạn đang sử dụng hiện tại.
- Chế độ thẻ trình duyệt Chrome tức là chỉ chia sẻ duy nhất 1 tab trình duyệt trên Google Chrome.
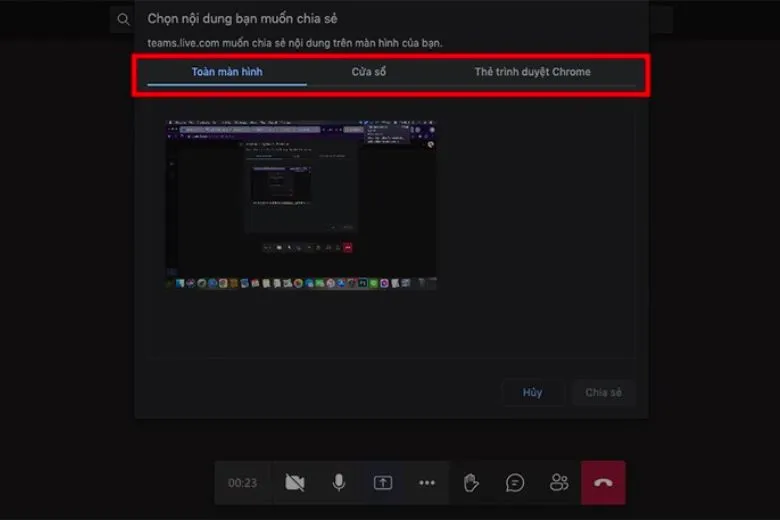
Bạn chỉ cần chọn 1 trong 3 chế độ trên tuỳ thuộc vào nhu cầu sử dụng của mình và sau đó bấm chọn vào mục Chia sẻ > sau khi đã chia sẻ xong thì chỉ cần bấm vào Dừng chia sẻ là được.
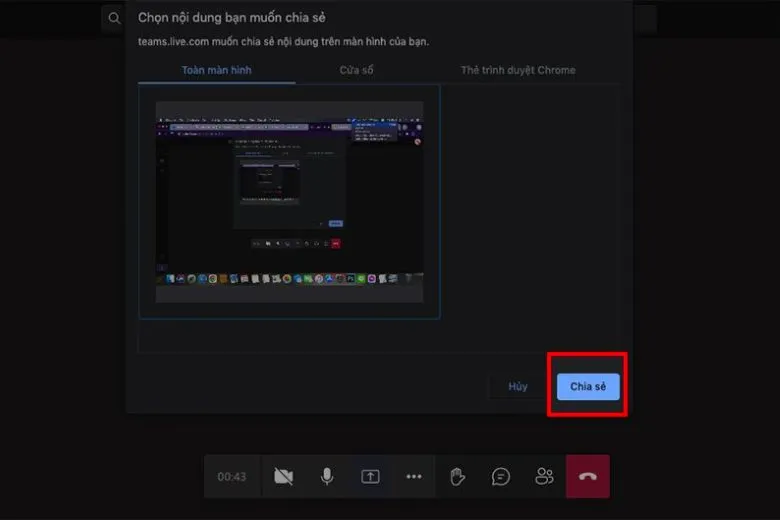
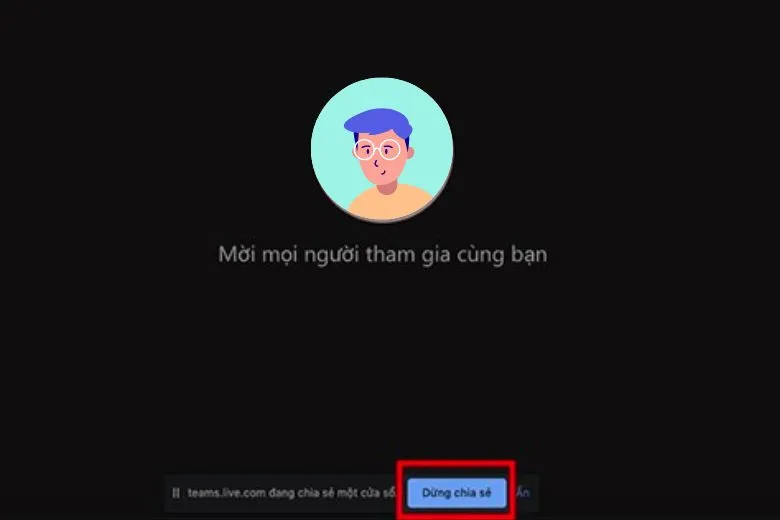
Ngoài cách chia sẻ màn hình trên Teams trên giao diện máy tính ra thì người dùng hoàn toàn có thể chia sẻ màn hình khi đang sử dụng trên điện thoại. Hãy cùng tìm hiểu các bước chia sử màn hình Teams trên điện thoại dưới đây nhé.
Bước 1: Sau khi người dùng đã truy cập vào đường link học, họp online trên Microsoft Teams thành công thì hãy bấm chọn vào ký hiệu hình 3 chấm ở trên giao diện > sau đó bạn hãy bấm vào mục Chia sẻ có hình mũi tên.
Tìm hiểu thêm: Hướng dẫn 10 cách lấy lại mật khẩu Facebook bị quên trong một nốt nhạc
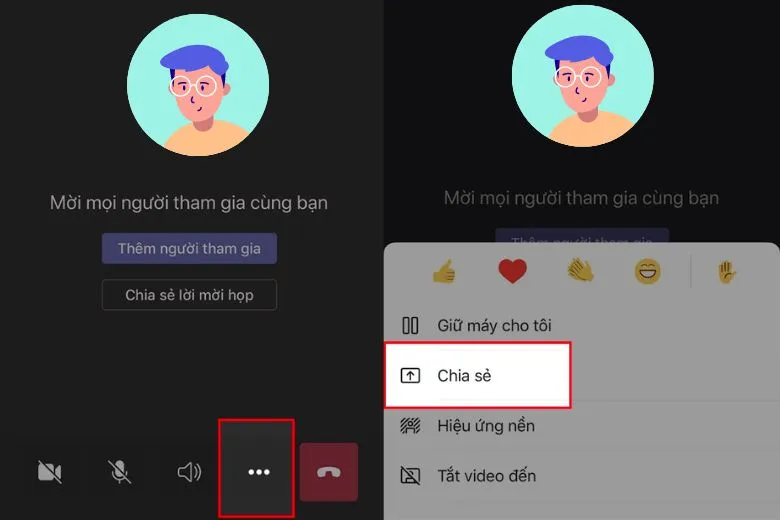
Bước 2: Sau đó hãy bấm chọn tiếp vào mục Bắt đầu truyền phát là màn hình của bạn sẽ bắt đầu được chia sẻ hiển thị để bạn có thể thao tác cho mọi người trong phòng học cùng xem. Sau khi đã hoàn thành thì bạn chỉ cần bấm Dừng trình bày để dừng chia sẻ màn hình lại và bấm OK là xong.
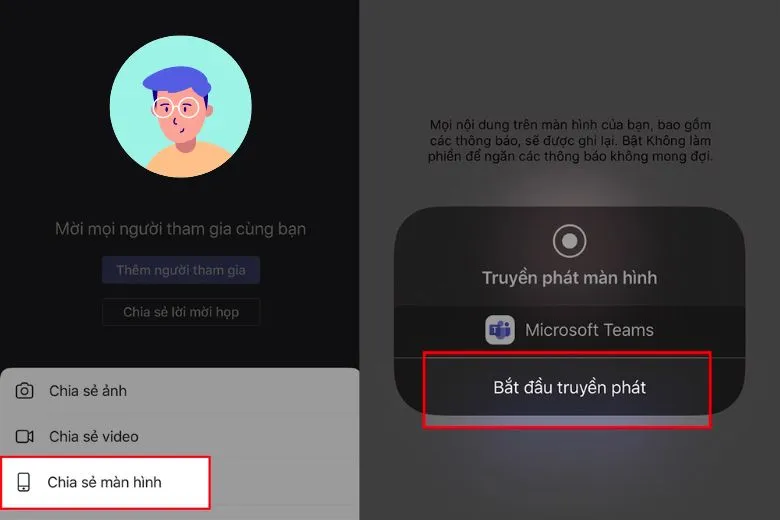
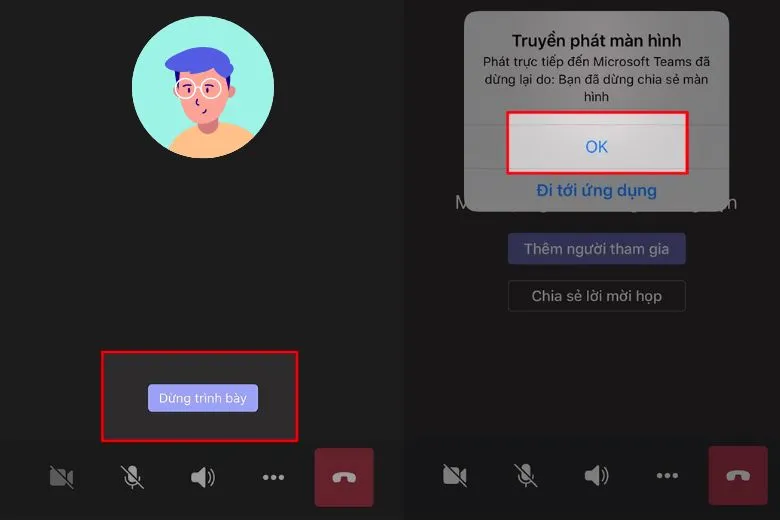
3. Chia sẻ màn hình Teams cho 1 liên hệ
2 cách chia sẻ màn hình trên Teams trên máy tính và điện thoại ở trên là hướng dẫn người dùng chia sẻ với tất cả những người xuất hiện trong phòng học, họp online. Ngoài 2 cách này, người dùng còn có thể chia sẻ màn hình Teams cho 1 liên hệ duy nhất mà mình muốn với các bước sau:
Bước 1: Đầu tiên, từ mục Tab chat – Trò chuyện > bạn hãy chọn vào mục Liên hệ, chọn tên người dùng mà bạn đang muốn chia sẻ nội dung màn hình hiển thị.
Bước 2: Kế đến, bạn hãy tìm vào bấm chọn vào mục Bắt đầu chia sẻ màn hình có ký hiệu mũi tên hướng lên.
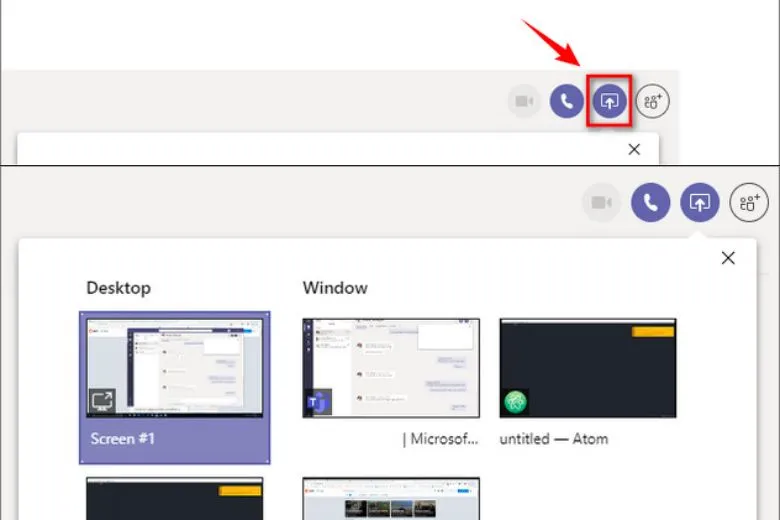
Bước 3: Sau đó bạn hãy chọn màn hình hoặc cửa sổ thao tác đang muốn chia sẻ là được.
Bước 4: Sau khi đã hoàn thành công việc chia sẻ màn hình bạn chỉ cần bấm vào biểu hình dấu x trong màn hình ở góc dưới màn hình để dừng chia sẻ là xong.
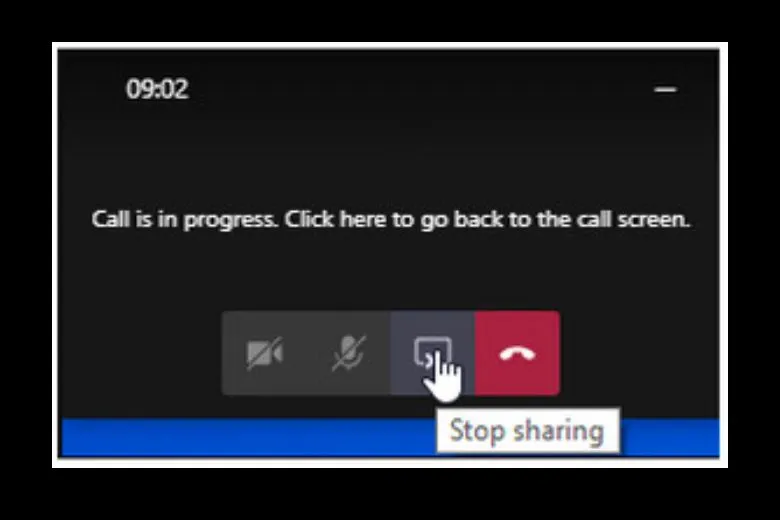
>>>>>Xem thêm: Cẩm nang sử dụng Samsung Pass toàn tập từ A-Z
4. Kết luận
Bài viết “Cách chia sẻ màn hình trên Teams khi học & họp Online cực dễ” đã hướng dẫn các bạn đọc từng bước thực hiện chi tiết để chia sử màn hình của mình trên Team. Mong rằng các hướng dẫn và thông tin được cập nhật trong bài sẽ giúp các bạn đọc thao tác chia sẻ màn hình, trao đổi thông tin nhanh hơn trong khi học, họp.
Hãy theo dõi trang Dchannel để cập nhật thêm nhiều thông tin mẹo vặt, thủ thuật công nghệ với đa dạng các thiết bị, ứng dụng khác nhau, có thể áp dụng khi cần nhé.
“DI ĐỘNG VIỆT CHUYỂN GIAO GIÁ TRỊ VƯỢT TRỘI” mong muốn mang những sản phẩm chất lượng nhất, chuẩn chính hãng, chính thống, các dịch vụ đi kèm sản phẩm, hẫu mãi độc nhất chỉ có tại Suachuadienthoai.edu.vn đến khách hàng.
Xem thêm:
- Hướng dẫn cách đổi hình nền Google Chrome nhanh chóng có thể bạn chưa biết
- Cách điểm danh trên Google Meet học Online nhanh chóng
- Cách tạo cuộc họp trên Microsoft Team tham gia họp Online
- Cách sử dụng Google Meet trên máy tính cho học sinh giáo viên, họp online đơn giản nhất
Suachuadienthoai.edu.vn
