Biểu mẫu là đối tượng cần biết khi bạn thao tác với Access, thế nhưng những bạn chưa quen thuộc với công cụ Office này có thể chưa biết biểu mẫu là gì? Cùng tìm hiểu về khái niệm biểu mẫu cũng như chức năng và cách sử dụng biểu mẫu tại đây.
Bạn đang đọc: Biểu mẫu là gì? Hướng dẫn tạo biểu mẫu làm việc chi tiết
Contents
1. Biểu mẫu là gì?
Biểu mẫu (Form) là đối tượng giúp ích cho việc nhập và hiển thị dữ liệu, thông tin một cách trực quan, có hệ thống, có thể thống kê dễ thuận tiện cho việc điều khiển một ứng dụng, hoặc thực hiện một chức năng nào đó.
Trong Access, biểu mẫu là đối tượng giúp bạn tạo giao diện người dùng cho một ứng dụng cơ sở dữ liệu (CSDL) nào đó. Ngoài ra, biểu mẫu được thiết kế để hiển thị dữ liệu theo một cách dễ xem nhất có thể, cho phép bạn và thể nhập liệu và sửa chữa theo mong muốn.
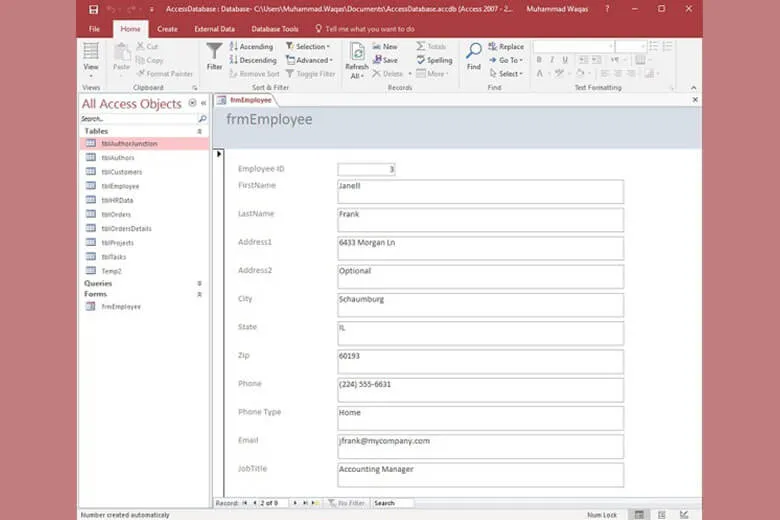
Việc thực hiện các thao tác với biểu mẫu dựa trên các nút lệnh do người thiết kế hoặc viết chương trình tạo ra.
Biểu mẫu hay còn gọi là Form trong Access được tạo ra theo 2 cách:
- Sử dụng Form Wizard: Đây là cách đơn giản, nhanh chóng để tạo biểu mẫu, dù vậy form được tạo ra vẫn có một số hạn chế và khó đáp ứng hết nhu cầu của người dùng.
- Sử dụng Form Design View: Đây là công cụ khá hoàn chỉnh để tạo biểu mẫu và có thể đáp ứng được các nhu cầu từ người dùng.
2. Chức năng chính của biểu mẫu bao gồm những gì?
Biểu mẫu có chức năng chính là cập nhật và hiển thị dữ liệu. Trong đó, biểu mẫu được tạo bởi Access có nhiều ưu điểm như:
- Nhập dữ liệu cho 1 hay nhiều trường, nhiều bảng khác nhau
- Lọc dữ liệu dễ dàng
- Cung cấp giao diện gần gũi, thân thiện
- Điều khiển để thực thi chương trình
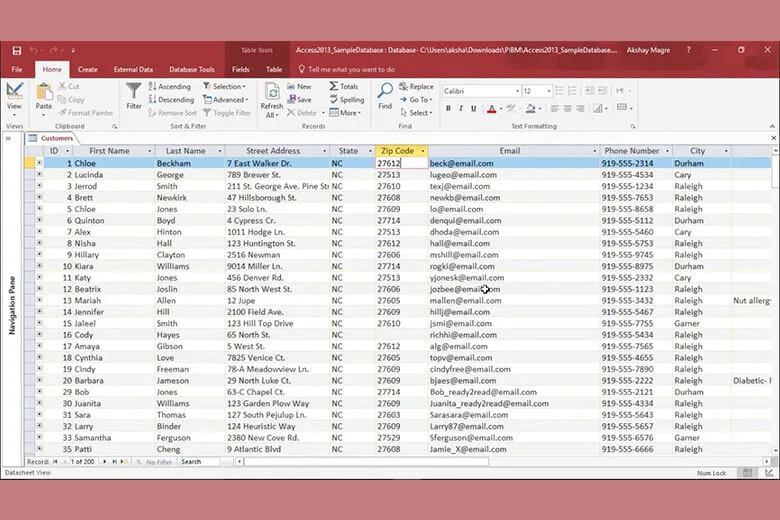
3. Cấu trúc biểu mẫu
Một biểu mẫu (form) có 3 thành phần chính: Header (phần đầu form), Detail (chi tiết, nội dung form) và Footer (phần kết xuất hiện cuối form).
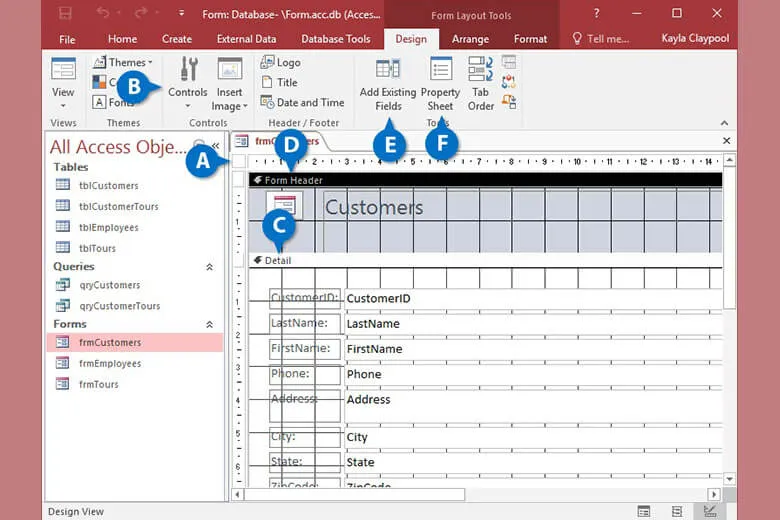
Ngoài ra, bạn cũng cần nắm được kết cấu của biểu mẫu, trong đó mọi đối tượng xuất hiện trong biểu mẫu gọi là điều khiển (control). 3 loại điều khiển chính là:
– Điều khiển bị buộc (Bound Control): là điều khiển lấy nguồn dữ liệu từ cơ sở dữ liệu
– Điều khiển không bị buộc (Unbound Control): thông tin của biểu mẫu không bị gắn với nguồn dữ liệu
– Điều khiển tính toán được: giá trị của điều khiển này được tính toàn từ những giá trị khác
Ngoài ra, người dùng có thể tra cứu thông tin trong CSDL và cập nhật thông tin vào CSDL.
4. Cách làm việc với biểu mẫu
Có 2 phương pháp để bạn đi đến giao diện làm việc với biểu mẫu (form) trong Access là tạo biểu mẫu mới và chỉnh sửa biểu mẫu trong chế độ thiết kế.
4.1. Tạo mới biểu mẫu
Người dùng Access có thể tạo mới biểu mẫu một cách dễ dàng theo 2 cách sau:
Cách 1: Nháy đúp vào mục chọn Create Form in Design View trong ứng dụng để bạn tự thiết kế và tạo form mới
Cách 2: Nháy đúp vào mục chọn Create Form by Using Wizard trong ứng dụng để dùng thuật sĩ tạo sẵn biểu mẫu theo chế độ mặc định
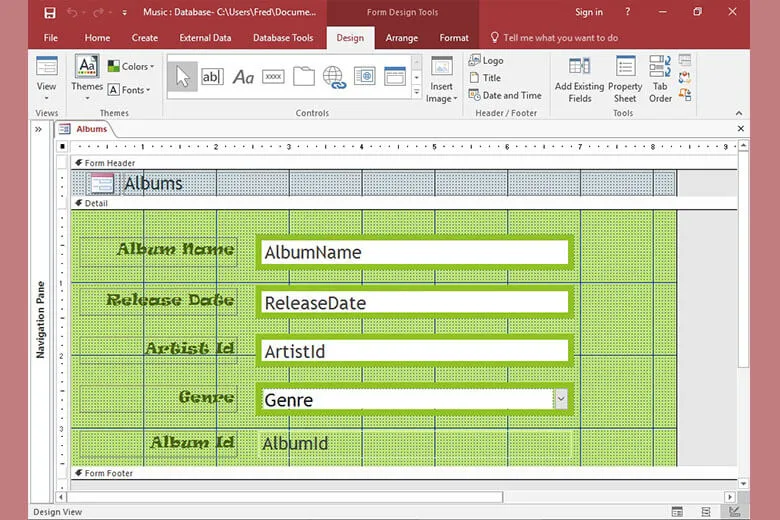
Bạn cũng có thể kết hợp giữa việc dùng thuật sĩ và thiết kế biểu mẫu tự do theo ý mình bằng cách: Nháy đúp chọn Create Form by Using Wizard > Vào hộp thoại Form Wizard chọn bảng hoặc mẫu hỏi (Tables/Queries) > Tại đây bạn có thể thêm các trường vào mẫu hỏi từ ô Available Fields sau đó nhấn Next và bắt đầu tạo form.
4.2. Thay đổi trong chế độ thiết kế
Bạn cũng có thể thao tác với biểu mẫu có sẵn bằng cách mở biểu mẫu và chuyển sang chế độ thiết kế để thay đổi hình thức, chi tiết. Tại đây bạn có thể thực hiện các công việc sau:
- Thay đổi tiêu đề
- Thay đổi phông chữ
- Thay đổi kích thước trường (fields) bằng cách trỏ vào ô trường đến khi hiện mũi tên 2 đầu vào kéo dãn, thu phóng kích thước
- Di chuyển vị trí các trường bằng cách đưa con trỏ chuột vào trường và xuất hiện biểu tượng bàn tay
Sau khi bạn thực hiện xong các thay đổi cần thiết, hãy nhấn lưu để lưu lại biểu mẫu.
Tìm hiểu thêm: Chat zalo.me – Cách đăng nhập Zalo web với số điện thoại, mã QR, không cần mật khẩu
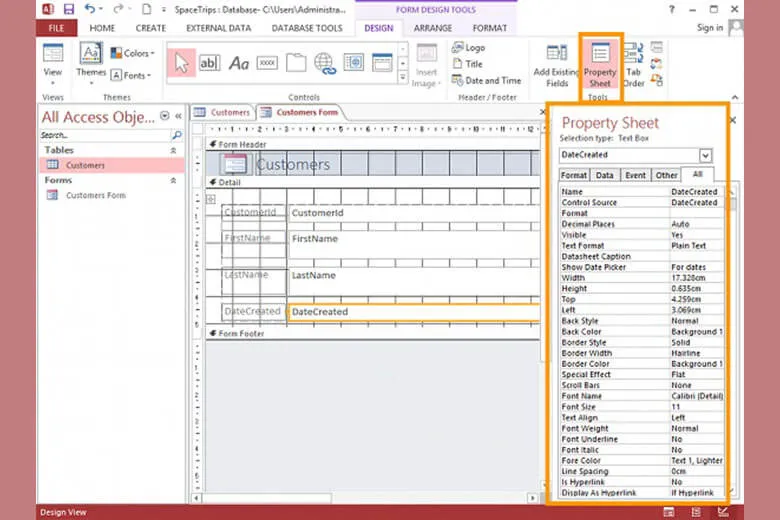
5. Biểu mẫu có bao nhiêu chế độ?
Có 2 chế độ làm việc với biểu mẫu: chế độ biểu mẫu và chế độ thiết kế
5.1. Chế độ biểu mẫu
Đây là chế độ khá thân thiện với giao diện quen thuộc, thường được áp dụng trong việc cập nhật dữ liệu.
Bạn có thể mở chế độ biểu mẫu bằng những cách sau:
- Cách 1: Nháy đúp chọn biểu mẫu có sẵn
- Cách 2: Chọn biểu mẫu rồi nháy nút
- Cách 3: Nếu trong ở chế độ thiết kế, bạn hãy click chọn Form View
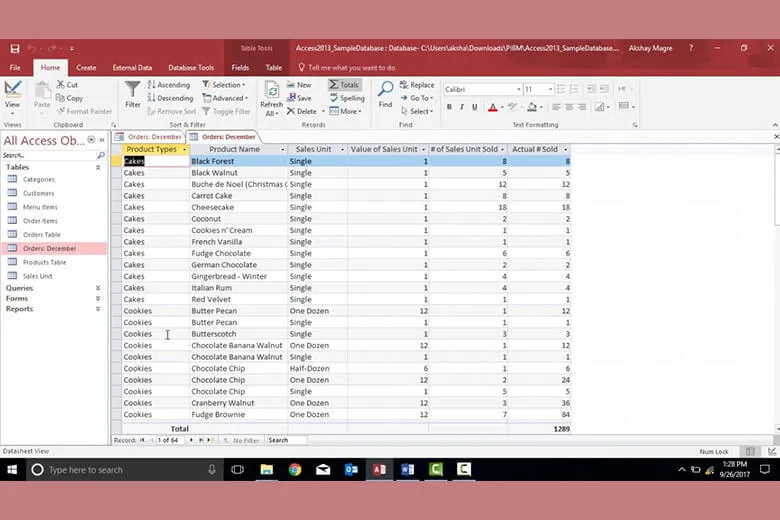
5.2. Chế độ thiết kế
Chế độ thiết kế được sử dụng nhiều hơn khi người dùng muốn tùy chỉnh thiết kế, cách bố trí, cách sắp xếp, nội dung mẫu hỏi,… trong biểu mẫu. Chế độ thiết kế cho phép bạn:
- Thêm/xóa, thay đổi kích thước, vị trí các trường dữ liệu;
- Định dạng phông chữ, kích thước chữ cho tiêu đề, nội dung trường dữ liệu;
- Tạo ra những nút lệnh như đóng form, di chuyển đến bản ghi đầu hoặc bản ghi cuối để người dùng thuận tiện hơn trong việc thao tác với dữ liệu
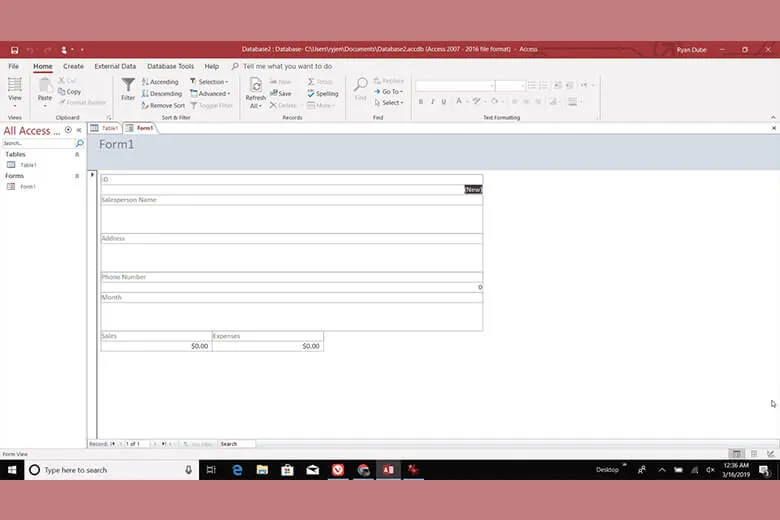
Để chuyển sang chế độ thiết kế, bạn có thể làm theo 2 cách sau:
- Cách 1: Chọn biểu mẫu rồi nháy nút
- Cách 2: Nháy nút nếu đang ở chế độ biểu mẫu
6. Cách tạo biểu mẫu làm việc
Nếu cần một biểu mẫu cho công việc hay cho bất cứ việc gì, bạn có thể làm theo 2 cách đơn giản sau:
Cách 1: Nháy đúp vào tùy chọn Create Form by Design View (tự thiết kế)
Cách 2: Nháy đúp vào tùy chọn Create Form by Using Wizard (sử dụng thuật sĩ)
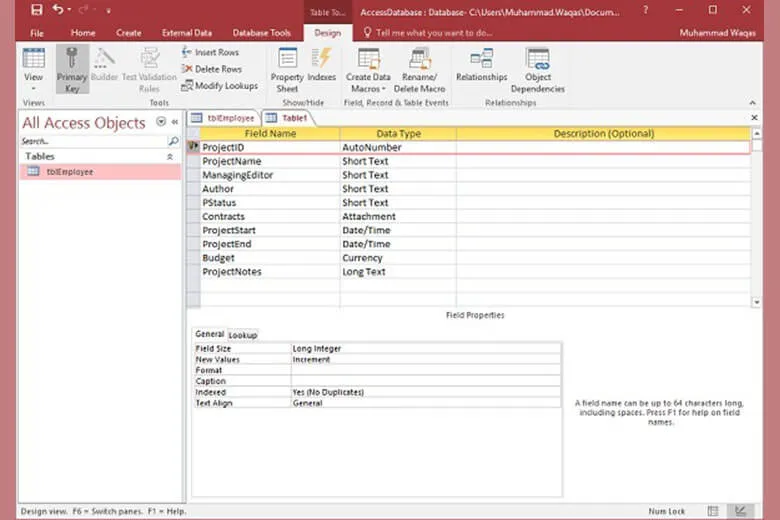
>>>>>Xem thêm: Tổng đài Facebook là số mấy? Làm thế nào để liên hệ trong thời gian ngắn nhất
Ngoài ra, bạn cũng có thể kết hợp 2 cách trên theo các bước dưới đây:
Bước 1: Nhấn chọn Form Wizard
Bước 2: Trong hộp Form Wizard: Chọn bảng hoặc mẫu hỏi (từ mục Tables/Queries) > Chọn các trường để đưa vào mẫu hỏi từ mục Available Fields > Nhấn Next để tiếp tục
Bước tiếp theo, bạn có thể tùy chỉnh bố cục biểu mẫu, kiểu biểu mẫu và đặt tên cho biểu mẫu.
Đừng quên lưu lại biểu mẫu trước khi đóng file nhé.
7. Kết luận
Hy vọng những thủ thuật chia sẻ trên đây là giúp bạn biết được biểu mẫu là gì, có chức năng như thế nào, được ứng dụng vào việc gì và cách tạo mới, chỉnh sửa biểu mẫu đơn giản.
Bạn cũng có thể theo dõi những tin tức công nghệ và kiến thức đời sống khác được cập nhật liên tục tại kênh Dchannel. Cũng đừng quên “MUA ĐIỆN THOẠI ĐẾN DI ĐỘNG VIỆT” nhé.
Xem thêm:
- Cận bao nhiêu độ là nặng? Những nguy hiểm khi cận nặng
- Frame Rate là gì? Các chuẩn FPS được sử dụng phổ biến
- Tài khoản Zalo bị khóa – Cách mở lại tài khoản trong 5 phút
- Sao lưu iCloud là gì? Cách sao lưu iCloud khôi phục dữ liệu
Suachuadienthoai.edu.vn
