Với những ai sử dụng laptop Windows chắc hẳn đã nghe nhắc đến Windows Defender. Tuy vậy, không ít người dùng không nắm được Windows Defender là gì và cách sử dụng nó thế nào. Để trả lời những câu hỏi này, bạn có thể tham khảo bài viết thủ thuật dưới đây.
Bạn đang đọc: Windows Defender là gì? Các chế độ quét của Windows Defender
Contents
1. Windows Defender là gì?
Windows Defender là gì? Nói một cách dễ hiểu thì nó chính là phần mềm bảo mật tích hợp sẵn trong hệ điều hành Windows 10 và 11. Windows Defender có chức năng bảo vệ máy tính của bạn khỏi các phần mềm độc hại, virus, và các mối đe dọa trực tuyến khác. Windows Defender cũng có thể giúp bạn kiểm soát các ứng dụng và cài đặt bảo mật trên máy tính của bạn. Được biết đây được coi là một trong những chương trình diệt virus miễn phí tốt nhất hiện có.
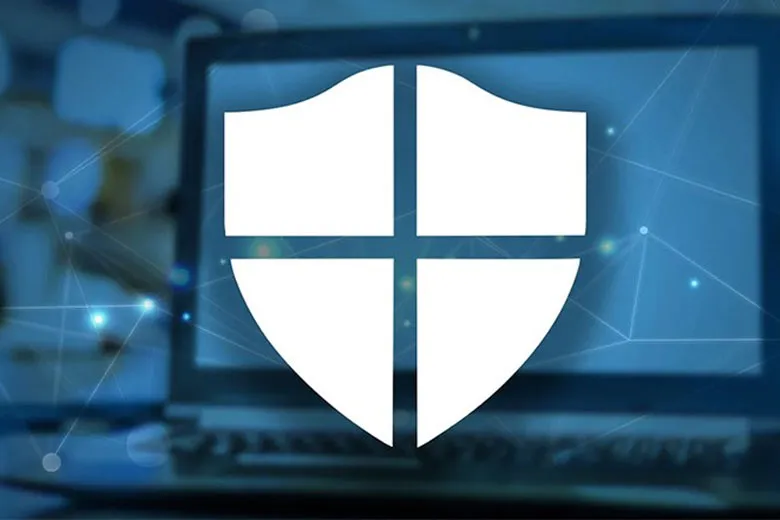
2. Tính năng quét của Windows Defender
Bên cạnh việc hiểu được Windows Defender là gì, chúng ta cũng cần nắm những tính năng quét của nó. Có ba chế độ quét để bạn lựa chọn bao gồm: quét nhanh, quét toàn bộ và quét tùy chỉnh.
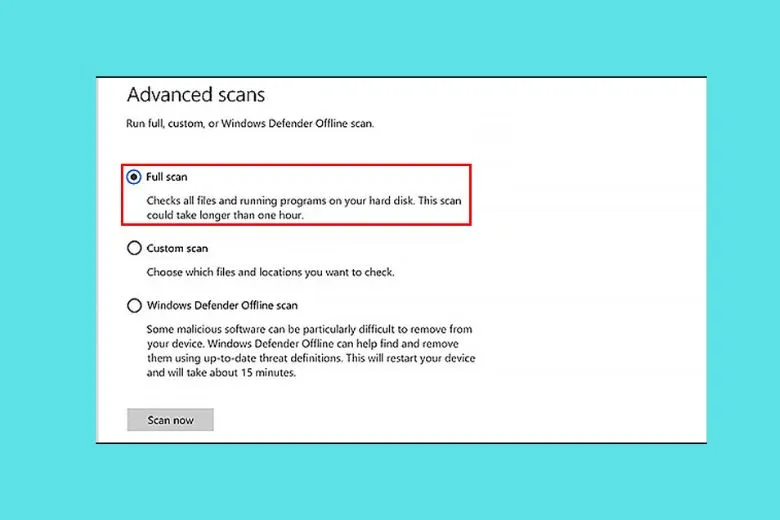
- Quét toàn bộ: Chế độ này sẽ kiểm tra toàn bộ các file và chương trình trên máy tính của bạn. Tuy nhiên, quá trình này sẽ tốn khá nhiều thời gian, nên bạn nên lên lịch quét toàn bộ vào những thời điểm rảnh rỗi.
- Quét tùy chọn: Chế độ này sẽ cho phép bạn chọn một file hay ổ đĩa cụ thể để quét. Đây là cách tiết kiệm thời gian hơn, nhưng cũng có thể bỏ sót một số mối nguy hại.
- Quét ngoại tuyến: Chế độ này sẽ hoạt động ngay cả khi bạn đã tắt hệ điều hành. Đây là cách nhanh nhất để quét máy tính của bạn, vì không bị ảnh hưởng bởi các ứng dụng khác.
Để bảo vệ máy tính của bạn một cách toàn diện, bạn nên sử dụng kết hợp các chế độ quét của Windows Defender. Bạn nên thực hiện quét toàn bộ máy tính của mình ít nhất một lần mỗi tháng. Nếu bạn nghi ngờ máy tính của mình bị nhiễm virus hoặc phần mềm độc hại, bạn nên thực hiện quét tùy chọn.
3. Hướng dẫn bật/tắt Windows Defender trên Win 10,11
Để bật hoặc tắt Windows Defender trên Windows 10 hoặc 11, bạn thực hiện theo các bước sau:
Bước 1: Bạn truy cập vào đường link này để tải về phần mềm Defender Control.
Bước 2: Bạn mở thư mục Tải xuống, tìm đến file phần mềm vừa tải, click chuột phải và chọn Giải nén Tất cả... Sau đó, bạn nhấn nút Giải nén để hoàn tất quá trình giải nén.
Tìm hiểu thêm: 5 Cách mở khóa iPad khi quên mật khẩu đơn giản nhanh nhất
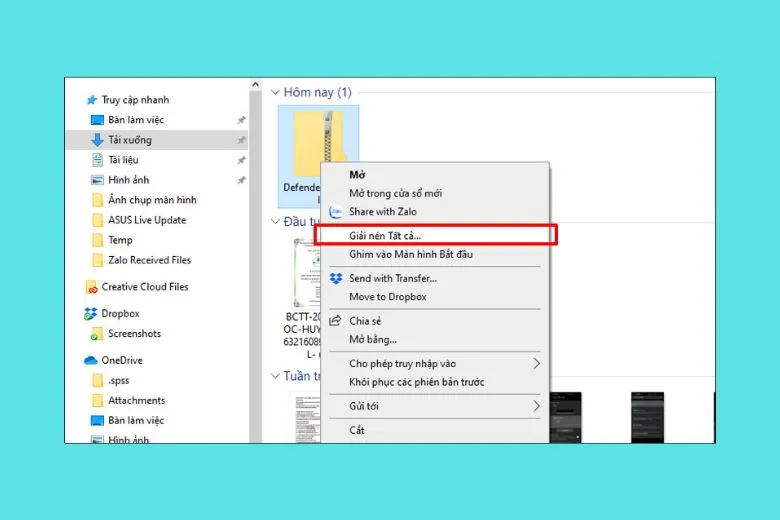
Bước 3: Bạn vào thư mục đã giải nén, chọn file Defender Control loại Ứng dụng (file đầu tiên trong thư mục) và nhấn đúp chuột. Trong giao diện của phần mềm, bạn nhấn vào nút Disable Windows Defender để tắt chức năng bảo vệ của Windows.
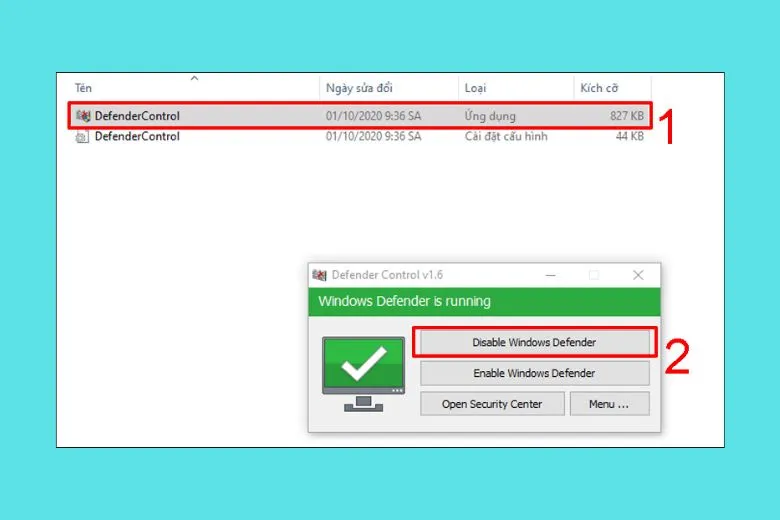
>>>>>Xem thêm: Hướng dẫn cách tắt chế độ an toàn trên Samsung nhanh chóng đơn giản nhất cho bạn
Khi tắt thành công, bạn sẽ thấy phần mềm hiển thị màu đỏ và thông báo Windows Defender is turned off.
Lưu ý: Sau khi sử dụng phần mềm Defender Control để tắt Windows Defender, bạn sẽ không thể bật lại bằng cách vào cài đặt Bảo mật Windows trên máy tính được. Bạn chỉ có thể bật lại bằng cách nhấn vào nút Enable Windows Defender trong phần mềm.
4. Kết luận
Chúng ta đã tìm hiểu xong Windows Defender là gì? Cách Bật/tắt Windows Defender chi tiết. Mong rằng bạn có thể hiểu rõ cơ chế và cách dùng phần mềm này.
Cảm ơn đã dành thời gian đọc bài viết của mình. Tiếp tục theo dõi Dchannel của Suachuadienthoai.edu.vn để được cập nhật liên tục những thông tin về công nghệ mới nhất. Suachuadienthoai.edu.vn hoạt động theo cam kết “CHUYỂN GIAO GIÁ TRỊ VƯỢT TRỘI” với sự tận tâm, trách nhiệm và chu đáo đến từng khách hàng. Với sự tỉ mỉ và tử tế, hệ thống cửa hàng đảm bảo mang đến trải nghiệm mua sắm tốt nhất cho mọi khách hàng.
