Hình nền MacBook là một trong những tính năng được người dùng hay thay đổi nhất để thể hiện cá tính, sở thích riêng của mình trong quá trình sử dụng. Nếu bạn lần đầu tiên sử dụng MacBook và chưa biết cách đổi hình nền MacBook thì hãy tham khảo các bước hướng dẫn dưới đây nhé.
Bạn đang đọc: Hướng dẫn 2 cách đổi hình nền MacBook đơn giản nhanh nhất cho bạn
Contents
1. Cách đổi hình nền MacBook với ảnh có sẵn do Apple cung cấp
Cách đổi hình nền MacBook đơn giản nhất đầu tiên là sử dụng hình ảnh đã có sẵn do chính nhà Apple cung cấp trên sản phẩm, các bước đổi hình nền mặc định đơn giản như sau:
Bước 1: Bấm vào hình logo Apple ở góc trái màn hình > sau đó hãy bấm chọn vào mục Tùy chọn hệ thống.
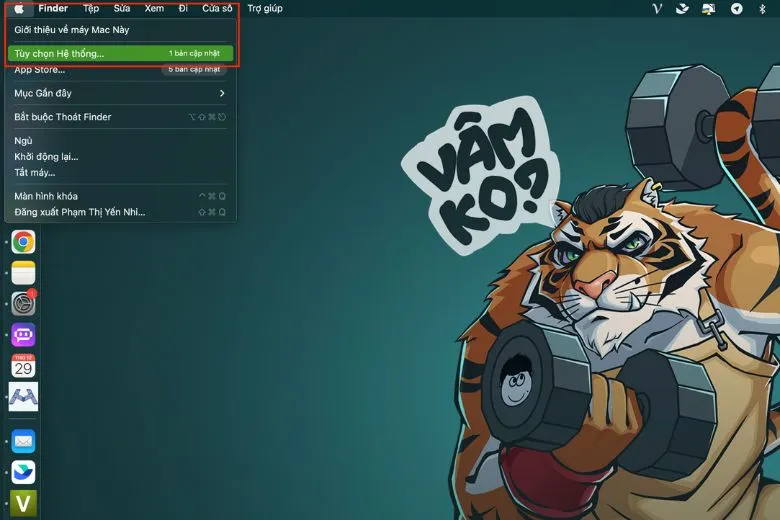
Bước 2: Trong cửa sổ Tùy chọn hệ thống xuất hiện hãy bấm chọn tiếp vào mục Màn hình nền & Trình bảo vệ màn hình nền. Tại đây, bạn sẽ có các tùy chọn hình nền khác nhau:
- Hình nền tĩnh (Desktop Pictures): Bạn có thể chọn từ một bộ sưu tập các hình nền tĩnh đã được cung cấp sẵn.
- Hình nền động (Dynamic Desktop): Đây là loại hình nền có khả năng thay đổi theo thời gian trong ngày, phản ánh sự thay đổi ánh sáng mặt trời từ bình minh đến hoàng hôn.
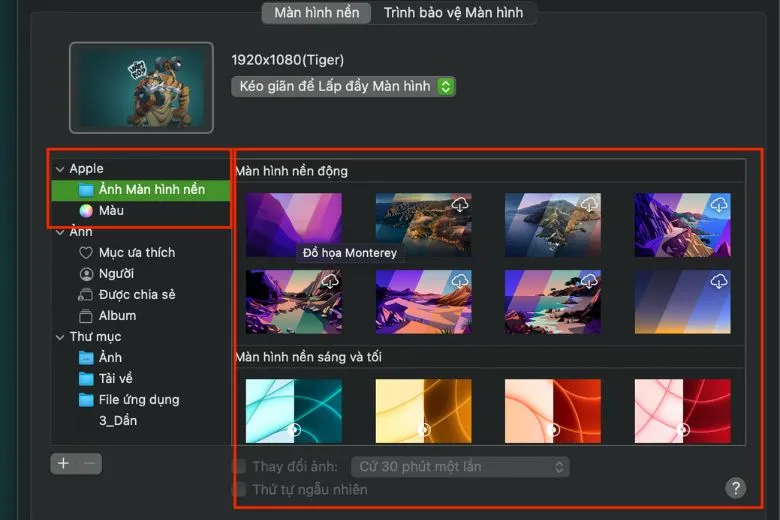
Ngoài ra, bạn cũng có thể thiết lập chế độ chuyển đổi tự động của hình nền bằng cách chọn Change picture và chỉ định thời gian chuyển đổi. Bạn cũng có thể chọn thêm mục Random order để hình ảnh được chuyển đổi theo thứ tự ngẫu nhiên.
Nếu bạn chỉ thích những hình nền có 1 màu đơn sắc theo sở thích của mình thì bạn có thể bấm chọn vào mục Color và sau đó chọn màu sắc bạn muốn sử dụng làm hình nền. Bạn cũng có thể tùy chỉnh màu sắc bằng cách chọn Custom Color để tạo ra sự kết hợp màu sắc theo ý muốn.
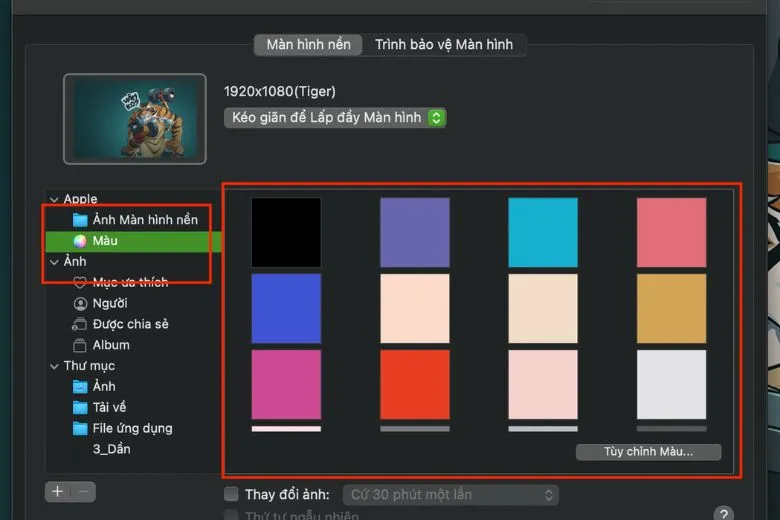
2. Cách thay hình nền MacBook theo ảnh riêng của bạn
Ngoài cách đổi hình nền MacBook nhanh với những mẫu ảnh có sẵn, thì bạn vẫn có thể đổi hình ảnh riêng của mình thành hình nền MacBook với các cách sau:
- Cách 1:
Bước 1: Tải hình ảnh về máy tính của bạn.
Bước 2: Nhấn vào biểu tượng Apple trên thanh menu và chọn System Preferences, sau đó chọn Desktop & Screen Saver.
Bước 3: Nhấn vào biểu tượng dấu “+” và chọn hình ảnh mà bạn muốn đặt làm hình nền.
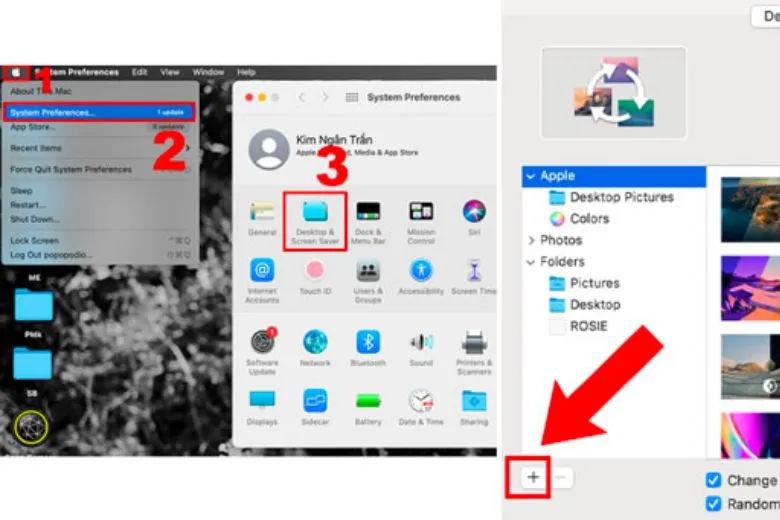
- Cách 2:
Bước 1: Tải hình ảnh về máy tính của bạn.
Bước 2: Mở Finder và điều hướng đến hình ảnh bạn muốn sử dụng làm hình nền.
Bước 3: Nhấp chuột phải vào hình ảnh và chọn Set Desktop Picture.
Tìm hiểu thêm: Vì sao iPhone chạy iOS dùng ít RAM vẫn nhanh hơn smartphone Android?
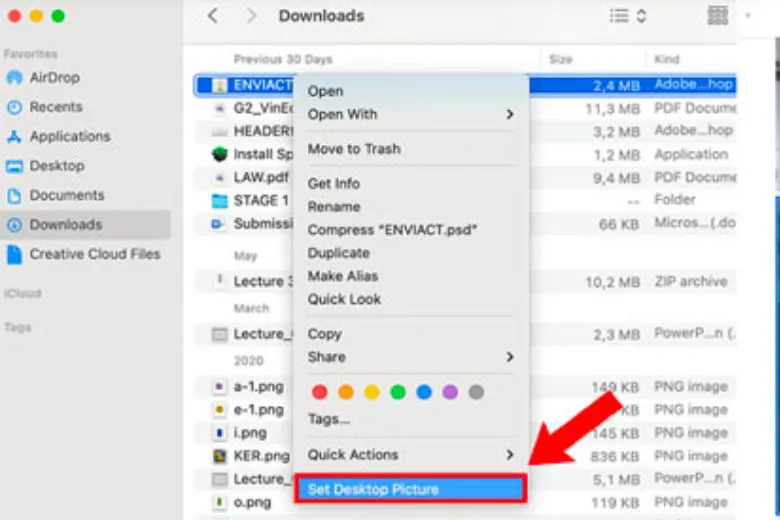
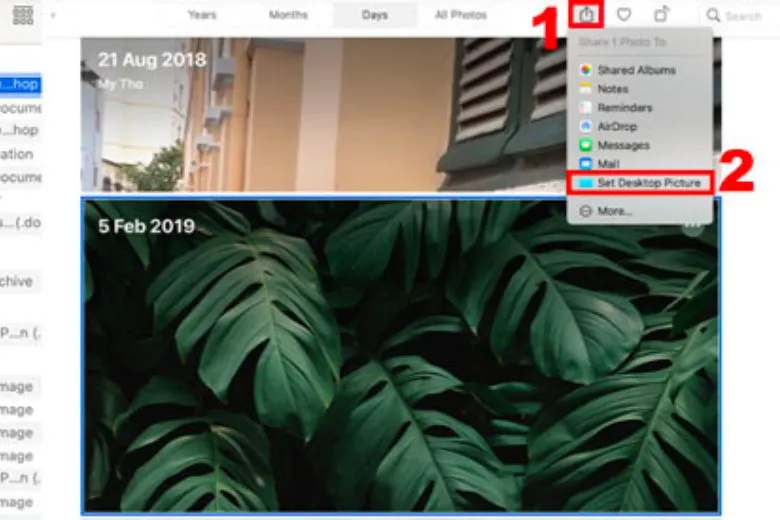
- Cách 3:
Bước 1: Mở ứng dụng Photos trên MacBook.
Bước 2: Ở giao diện hình ảnh tiếp theo bạn hãy tìm chọn vào hình ảnh mà bạn đang muốn đổi làm hình nền MacBook của mình.
Bước 3: Nhấn vào biểu tượng chia sẻ và chọn Set Desktop Picture.
Với ba cách này, bạn có thể linh hoạt thay đổi hình nền cá nhân trên MacBook của mình.
Mẹo nhỏ: Người dùng có thể kéo trực tiếp hình ảnh từ màn hình Desktop hoặc 1 thư mục nào đó vào hình thu nhỏ của hình nền hiện tại bạn đang dùng để sử dụng nó làm hình nền nhanh chóng hơn.
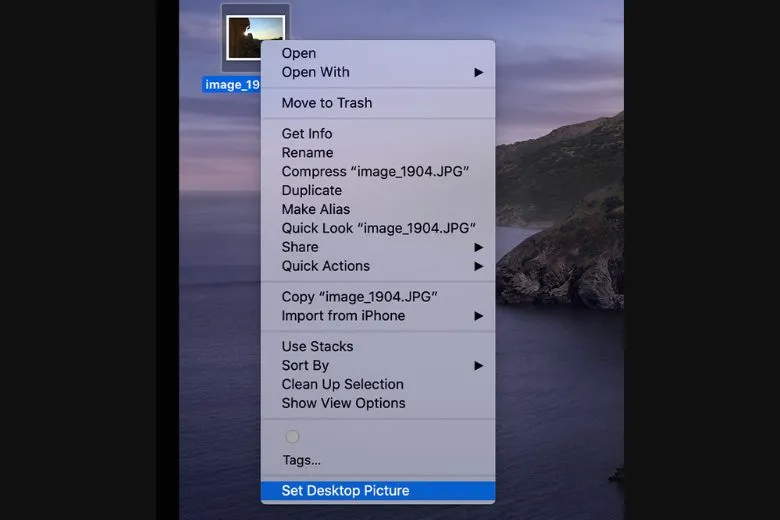
3. Cách đặt các tùy chọn cho hình nền của bạn
Ngoài 2 cách đổi hình nền MacBook được giới thiệu ở trên, thì kế đến hãy cùng bài viết tìm hiểu qua các bước đặt các tùy chọn cho hình nền đơn giản dưới đây nhé. Các tùy chọn sẽ thay đổi dựa trên số hình nền mà bạn chọn và các bước thực hiện sau:
- Mở 1 chiếc video không trung quay với tốc độ chậm để làm trình bảo vệ hình nền thông qua việc sử dụng hình ảnh dạng không trung tĩnh trên màn hình máy.
- Tiếp đến hãy chọn tần suất xáo trộn các loại ảnh không trung.
- Chọn 2 phiên bản sáng hoặc tối cho chiếc hình nền động của mình và thêm màu theo cá tính riêng của mình.

>>>>>Xem thêm: Hướng dẫn 4 Cách chụp màn hình Galaxy Z Fold4 đơn giản nhất
Mẹo nhỏ: Để tạo hình nền cho thiết bị của bạn, có một số mẹo nhỏ mà bạn có thể thử. Đầu tiên, bạn có thể kéo thả một hình ảnh từ màn hình nền hoặc thư mục vào hình thu nhỏ ở phần cài đặt Hình nền sử dụng hình ảnh đó làm hình nền.
Một cách khác để nhanh chóng sử dụng hình ảnh từ ứng dụng Ảnh là mở ứng dụng, chọn một ảnh và sau đó nhấn nút Chia sẻ trong thanh công cụ của ứng dụng Ảnh. Tiếp theo, chọn tùy chọn Đặt hình nền để sử dụng ảnh đó làm hình nền.
Ngoài ra, bạn cũng có thể sử dụng hình ảnh từ web làm hình nền. Để làm điều này, bạn có thể nhấn và giữ phím Control khi nhấp chuột vào hình ảnh trong cửa sổ trình duyệt, sau đó chọn tùy chọn Sử dụng hình ảnh làm hình nền.
4. Lời kết
Bài viết trên đã giới thiệu đến các bạn đọc những cách đổi hình nền MacBook đơn giản nhanh chóng nhất. Mong rằng thông tin bài viết cập nhật sẽ giúp các bạn thay được màn hình ưng ý. Để tham khảo thêm các mẫu hình nền, thủ thuật MacBook hay hãy theo dõi tại trang Dchannel nhé.
Khi quyết định chọn Suachuadienthoai.edu.vn, khách hàng sẽ tận hưởng một trải nghiệm mua sắm tuyệt vời với phương châm “CHUYỂN GIAO GIÁ TRỊ VƯỢT TRỘI” hơn cả chính hãng. Chúng tôi cam kết luôn đặt tâm huyết và trách nhiệm cao nhất để mang đến cho mỗi khách hàng những giá trị và lợi ích tối đa. Đồng thời, chúng tôi đảm bảo bảo vệ quyền lợi của người dùng khi sử dụng các sản phẩm chính hãng với mức giá hợp lý.
