Ứng dụng ghi âm đóng một vai trò không thể thiếu trong nhiều khía cạnh công việc từ việc hướng dẫn cách thức hoạt động của các ứng dụng, đến việc hỗ trợ việc học và giải trí như khi chơi game. Đừng bỏ lỡ bài viết dưới đây, chúng tôi sẽ chỉ dẫn bạn cách ghi âm trên máy tính chạy hệ điều hành Windows 7, 8, 8.1 và 10 một cách dễ dàng và nhanh chóng.
Bạn đang đọc: Tổng hợp cách ghi âm trên máy tính, laptop Windows 10 / 8 / 7, MacBook
Contents
1. Cách ghi âm trực tiếp trên máy tính không cần phần mềm
Một số cách ghi âm trên máy tính không cần phần mềm cho hệ điều hành Windows 7,8,10.
1.1. Đối với máy tính, laptop Windows 10
Khi sử dụng máy tính Windows 10, quy trình thực hiện ghi âm trên laptop như sau:
Bước 1: Mở Menu Start, tìm kiếm và khởi động ứng dụng Voice Recorder.

khởi động ứng dụng Voice Recorder
Bước 2: Để bắt đầu thu âm, bạn chỉ cần nhấp vào biểu tượng hình Micro trên giao diện.
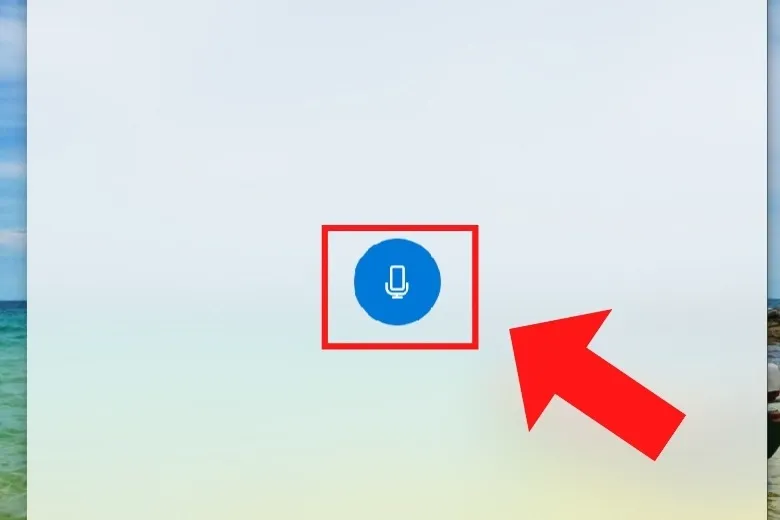
Nhấn biểu tượng Micro để bắt đầu ghi âm
Bước 3: Ghi âm hoàn tất, bạn hãy ấn vào biểu tượng Stop để dừng.
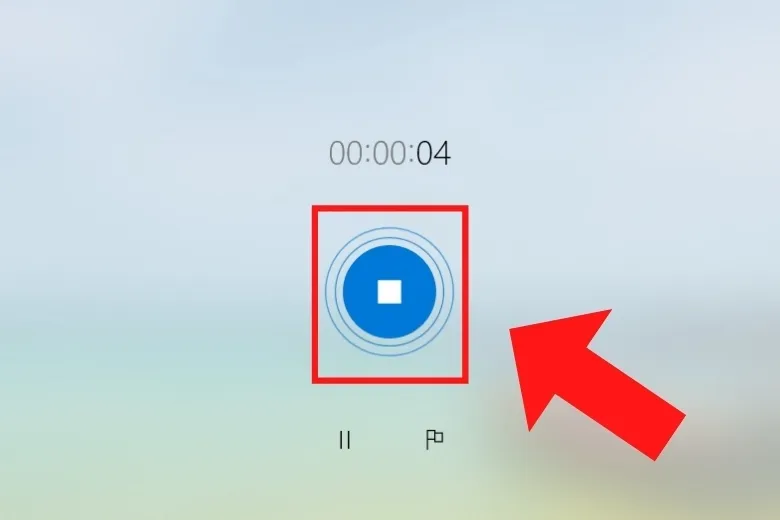
Dừng ghi âm
1.2. Đối với máy tính, laptop Windows 8
Áp dụng các bước tương tự như khi bạn làm với máy tính chạy Windows 7.
1.3. Đối với máy tính, laptop Windows 7
Bước 1: Đầu tiên, khởi động Menu Start và đi đến ứng dụng ghi âm – Sound Recorder.
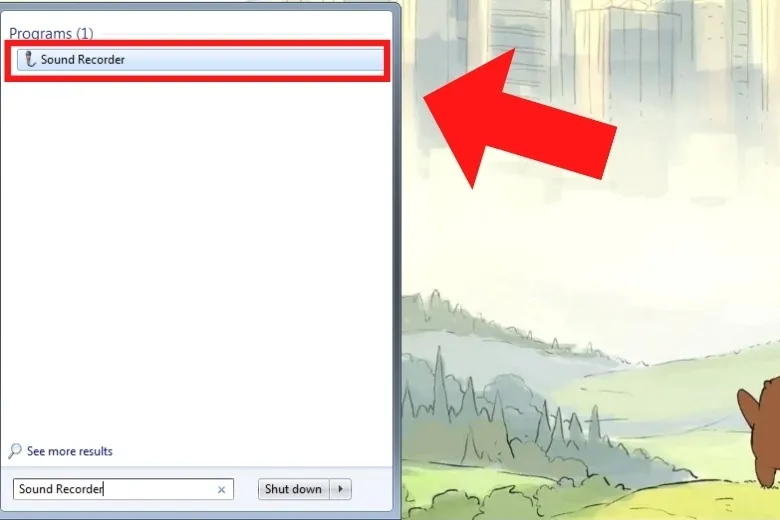
Mở tính năng Sound Recorder
Bước 2: Tiếp theo, bấm vào nút Start Recording để bắt đầu thu âm.
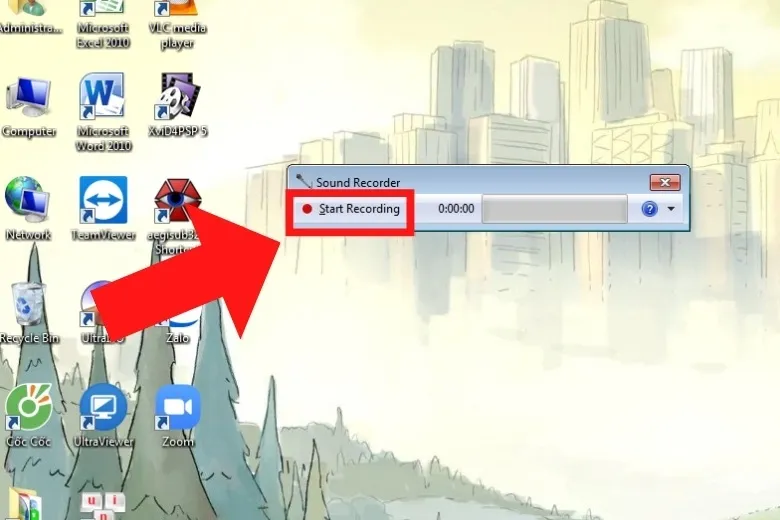
Bắt đầu ghi âm
Bước 3: Để dừng lại, chỉ cần ấn vào nút Stop Recording.
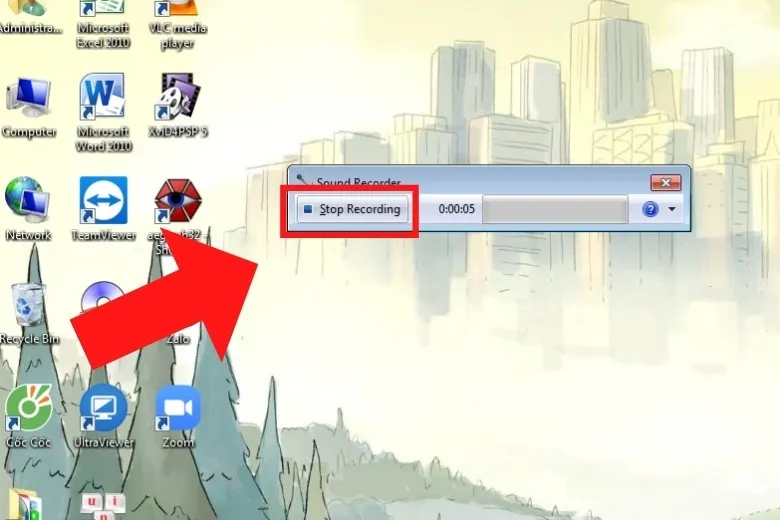
Dừng ghi âm
Bước 4: Cuối cùng, hãy chọn lựa Save để lưu file âm thanh của bạn.
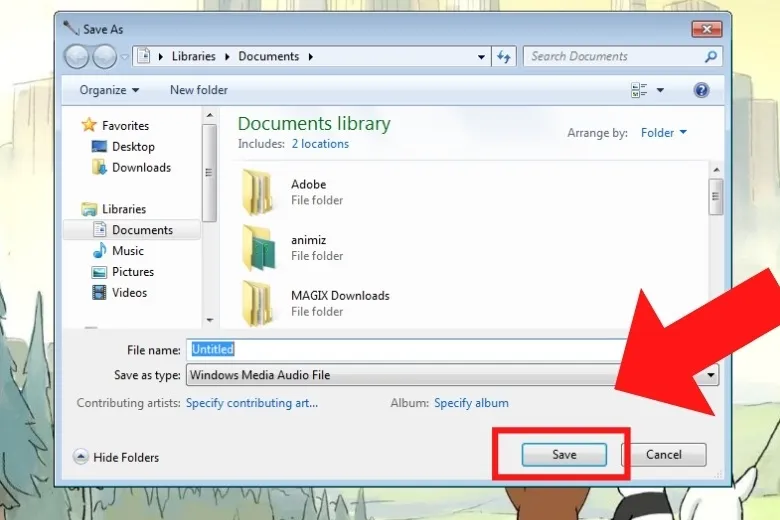
Nhấn nút Save
1.4. Cách ghi âm trên MacBook
Dành cho người dùng MacBook, bạn có thể ghi âm theo các bước dưới đây:
Bước 1: Khởi động ứng dụng Finder trên máy.
Bước 2: Đi tới mục Ứng dụng và khởi chạy QuickTime Player.
Bước 3: Từ thanh menu, chọn File sau đó chọn New Audio Recording. Một cửa sổ ghi âm sẽ xuất hiện, bạn chỉ cần nhấp vào nút ghi có hình tròn màu đỏ để bắt đầu. Nếu bạn cần dừng lại, chỉ việc nhấn vào nút đó một lần nữa.
Bước 4: Khi bạn muốn lưu đoạn ghi âm, chọn File > Save, nhập tên file và đường dẫn lưu file mong muốn, sau đó nhấn Save để hoàn tất quá trình.
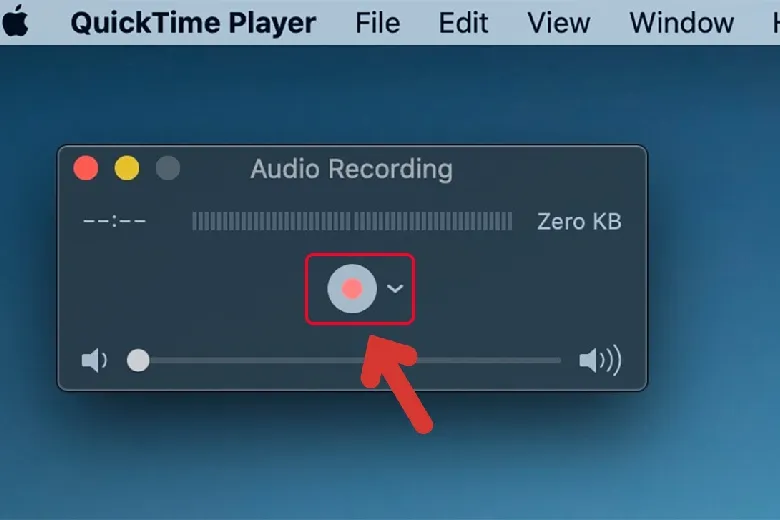
Giao diện ghi âm trên MacBook
2. Cách ghi âm giọng nói trên trang Web
Ngoài cách thực hiện trực tiếp trên máy tính ra, các bạn cũng có thể ghi âm trên máy tính thông qua website hỗ trợ như sau:
Bước 1: Vào trang web online-voice-recorder.com
Bước 2: Bấm vào icon hình Micro để tiến hành ghi âm.
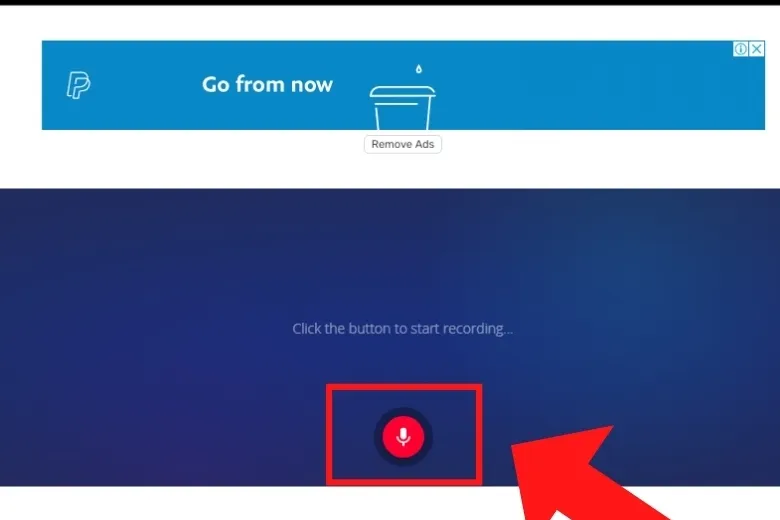
Nhấn nút để ghi âm
Bước 3: Nhấn vào icon Stop khi bạn muốn dừng ghi âm.
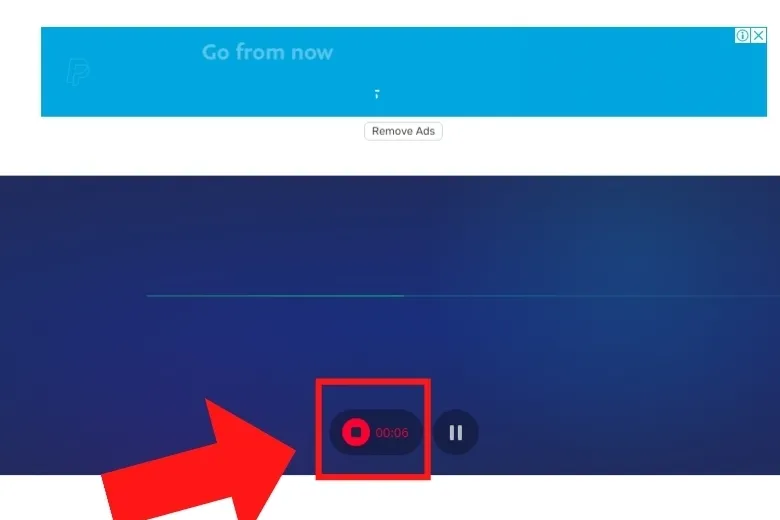
Dừng ghi âm
Bước 4: Nếu cần chỉnh sửa file ghi âm của bạn, hãy thực hiện rồi lựa chọn Save để lưu lại.
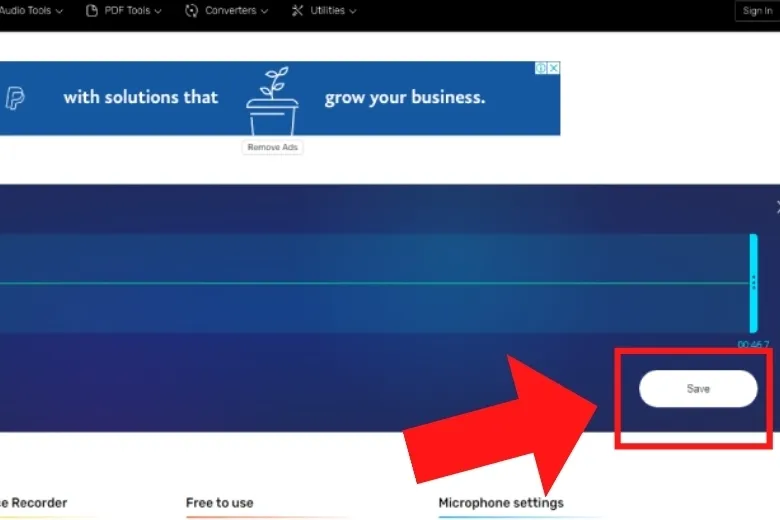
Nhấn nút Save
3. Giới thiệu 5 phần mềm hỗ trợ ghi âm trên máy tính
Ngoài trang web vừa kể trên ra, bạn cũng có thể tham khảo thêm 1 trong 5 trang web hỗ trợ ghi âm trên máy tính dưới đây:
3.1. Audacity
Bước 1: Tải và cài đặt ứng dụng Audacity lên máy tính của bạn.
Bước 2: Bấm vào nút Play để khởi động việc thu âm.
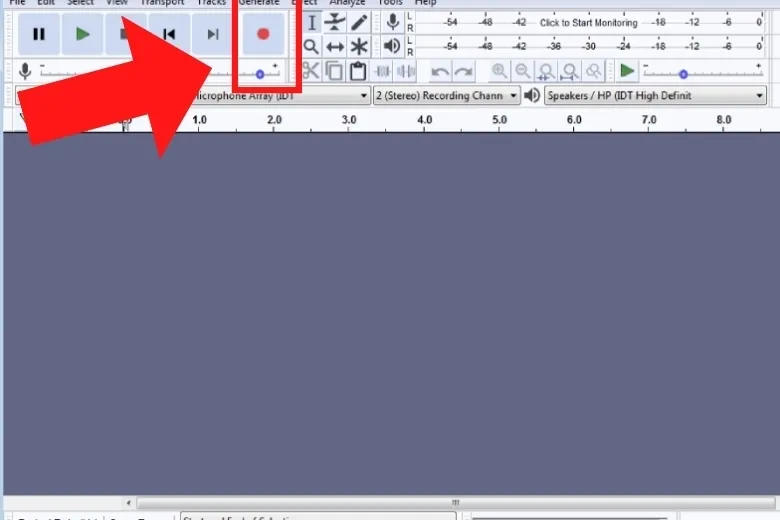
Nhấp nút Play để bắt đầu việc ghi âm
Bước 3: Để dừng thu âm, nhấp vào nút Stop.
Tìm hiểu thêm: Cách mua dung lượng iCloud cho iPhone, iPad trên iOS mới
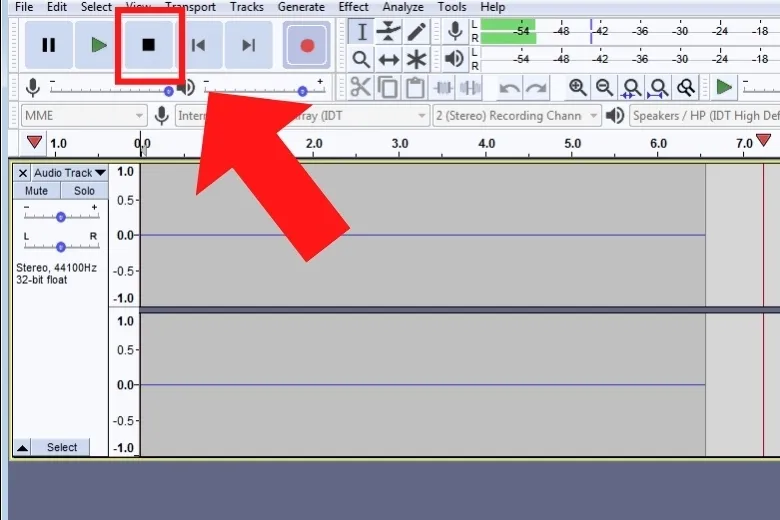
Biểu tượng Stop
Bước 5: Đi tới File, sau đó chọn Export và nhấp vào Export as MP3.

Xuất ra định dạng MP3
Bước 6: Để lưu file âm thanh, hãy nhấn Save và hoàn tất quá trình.
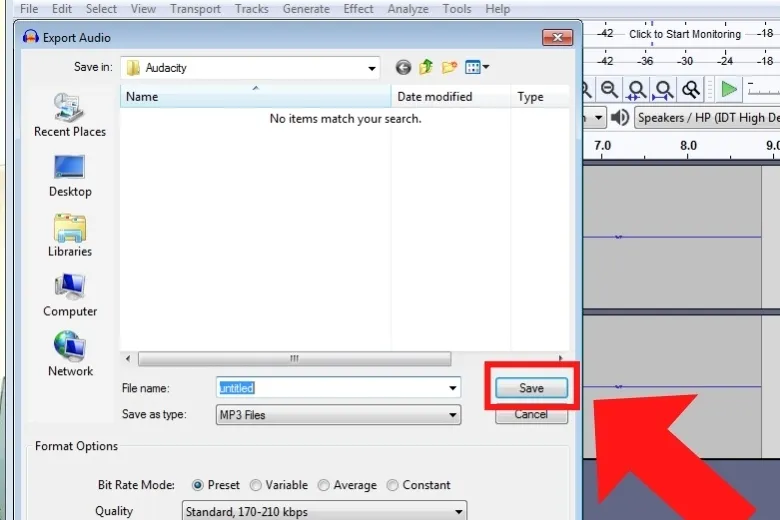
Nhấn nút Save để lưu file
3.2. Audio Recorder Pro
Đặc điểm
- Sử dụng thuận tiện và dễ dàng.
- Ghi âm với độ phân giải âm thanh cao, hỗ trợ lưu trữ dưới nhiều định dạng file phong phú.
- Tích hợp các chức năng nâng cao như: cài đặt hạn mức thời gian cho việc ghi âm, phát hiện và loại bỏ các khoảng lặng không cần thiết, tự động tạm dừng khi không có âm thanh.
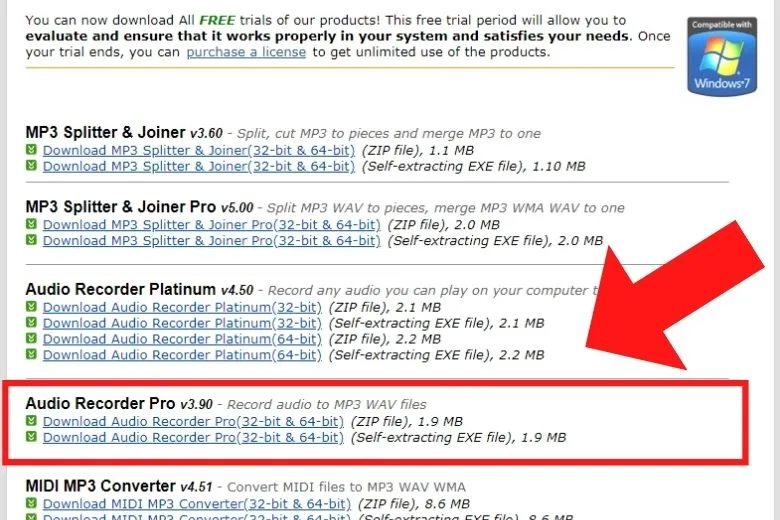
Tải xuống phần mềm
Hướng dẫn sử dụng Audio Recorder Pro để ghi âm:
Bước 1: Tải về và tiến hành cài đặt ứng dụng này.
Bước 2: Bắt đầu quá trình ghi âm bằng cách nhấn vào Start Record.
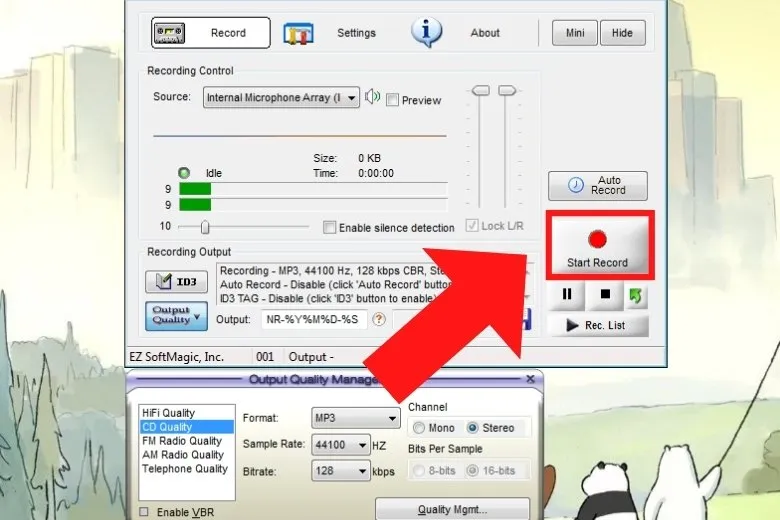
Chọn Start Record
Bước 3: Xác nhận bằng cách nhấp OK.
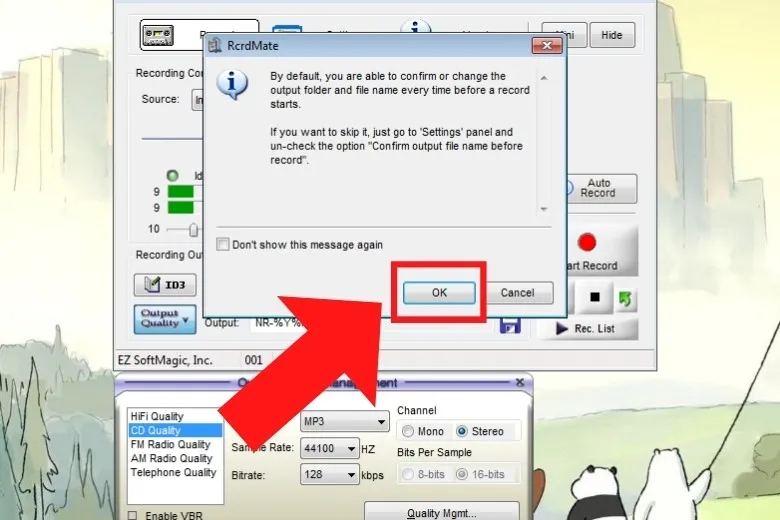
Nhấn đồng ý vởi các điều khoản sử dụng
Bước 4: Chọn đường dẫn để lưu file và sau đó nhấn Save.
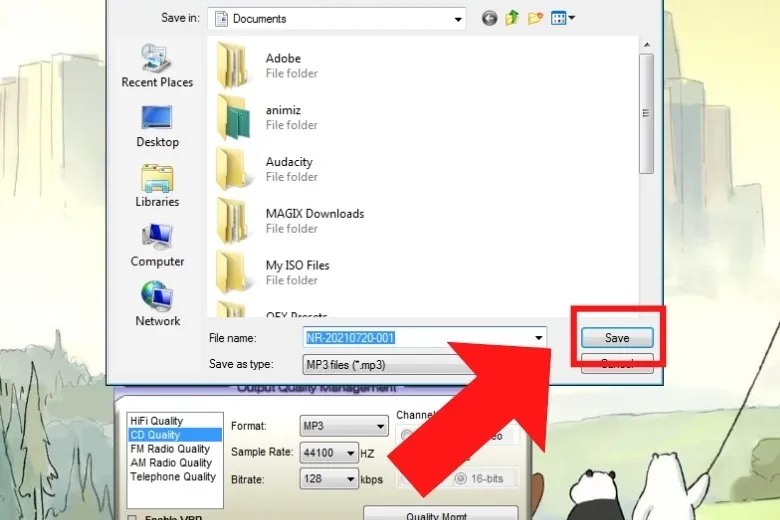
Nhấn nút Save
Bước 5: Kết thúc ghi âm bằng cách nhấp vào Stop.
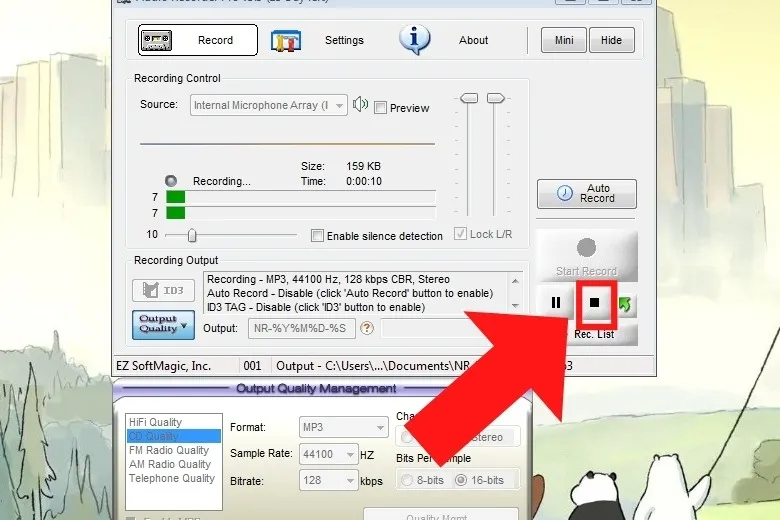
iCon dừng thu âm
Bước 6: Nhấn OK để hoàn tất.
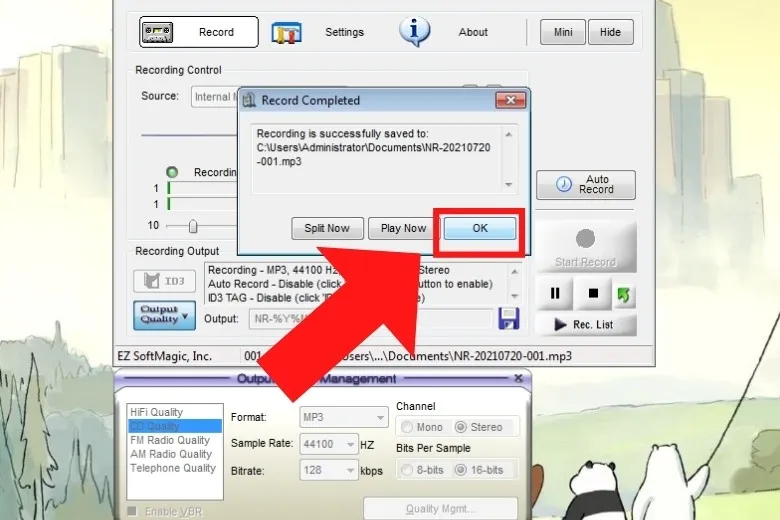
Lưu bản ghi
3.3. Adobe Audition
Adobe Audition đứng đầu danh sách các ứng dụng ghi âm hàng đầu cho máy tính. Sử dụng Adobe Audition, việc sản xuất các tệp ghi âm chất lượng cao với độ chuyên nghiệp sẽ trở nên đơn giản và hiệu quả.

Adobe Audition
3.4. Free Sound Recorder
Phần mềm Free Sound Recorder có chức năng thu âm từ card âm thanh và lưu trữ ngay lập tức dưới dạng các file MP3, WMA hoặc WAV. Nó còn hỗ trợ việc ghi âm từ nhiều nguồn đầu vào khác nhau một cách linh động.
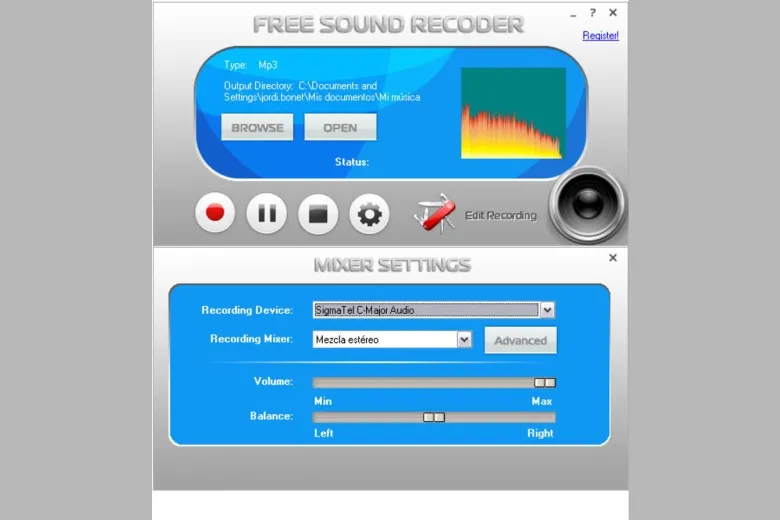
Free Sound Recorder
Wondershare DemoCreator, một ứng dụng ghi âm dành cho máy tính, nổi bật với giao diện trực quan và dễ dàng thao tác, cho phép người dùng thuận lợi tạo các tệp âm thanh hội thoại một cách nhanh chóng.
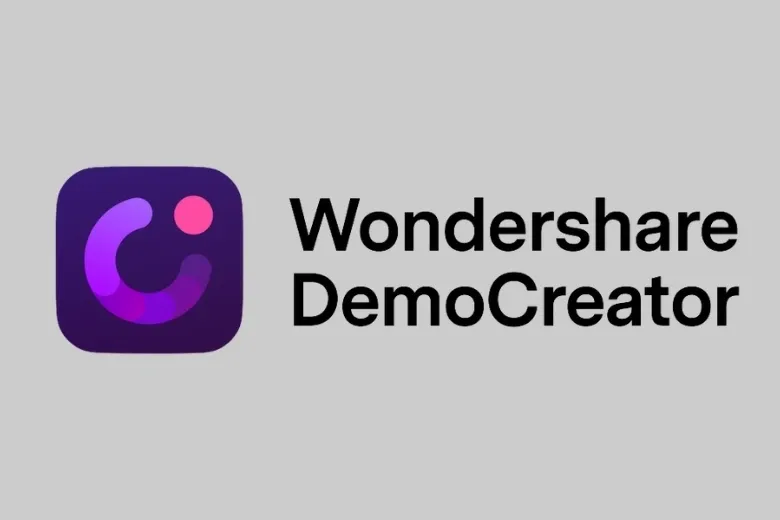
>>>>>Xem thêm: Hướng dẫn 9 Cách tiết kiệm pin iPhone 14 Pro Max đơn giản nhất
Wondershare DemoCreator
4. Lời kết
Trên đây là những chỉ dẫn chi tiết giúp bạn thu âm trên máy tính một cách nhanh chóng. Mong rằng những thông tin này sẽ làm cho quy trình ghi âm của bạn trở nên thuận tiện hơn. Xin chân thành cảm ơn quý độc giả đã quan tâm theo dõi. Rất mong được tiếp tục chia sẻ với các bạn trong những bài viết sắp tới.
Đừng quên liên tục theo dõi trang Dchannel thuộc hệ thống cửa hàng Suachuadienthoai.edu.vn để cập nhật hết mọi thứ mới nhất về công nghệ hiện tại nhé. Mình muốn gửi lời cám ơn rất nhiều tới các bạn vì đã bỏ chút thời gian đọc bài viết này.
Sứ mệnh của Suachuadienthoai.edu.vn là “CHUYỂN GIAO GIÁ TRỊ VƯỢT TRỘI” đến khách hàng thông qua sự tận tâm, trách nhiệm và chu đáo. Với phương châm “còn hơn cả chính hãng – chính hãng chính thống”, chúng tôi cam kết mang đến cho khách hàng những sản phẩm và dịch vụ tốt nhất. Ngoài ra, cửa hàng luôn đặt sự tử tế và chuyên nghiệp lên hàng đầu để bạn cảm nhận được sự khác biệt và tin tưởng vào lựa chọn của mình.
