Windows 10 là hệ điều hành Windows thông dụng nhất hiện nay với giao diện thân thiện và đa dạng các tính năng. Với cách cài đặt Windows 10, bạn sẽ không mất nhiều thời gian để làm quen phiên bản hệ điều hành này. Tìm hiểu ngay cách cài Win 10 được chia sẻ trong bài viết lần này.
Bạn đang đọc: Hướng dẫn cách cài đặt Windows 10 cho máy tính, laptop từ A-Z cực đơn giản và nhanh chóng
Contents
1. Tìm hiểu về Windows 10
Windows 10 ra mắt vào năm 2014, được coi là bước đột phá lớn nhất của Microsoft trong lĩnh vực hệ điều hành máy tính cá nhân. Win 10 áp dụng hệ thống cập nhật liên tục, không chỉ cung cấp các cải tiến tính năng và chức năng mới cho hệ điều hành, mà còn giúp cải tiến các phần mềm đã cài đặt. Ý tưởng này giúp tối ưu hóa hệ thống thông qua các bản cập nhật nhỏ, giảm thiểu gián đoạn do các bản cập nhật lớn.
Để mở rộng phạm vi sử dụng Windows 10, Microsoft đã tạo cơ hội cho người dùng Windows 7 (ra đời năm 2002) có thể nâng cấp miễn phí lên Windows 10 mà không cần thông qua Windows 8/8.1 – một phiên bản không được đánh giá cao về mặt tiếp thị và trải nghiệm người dùng.
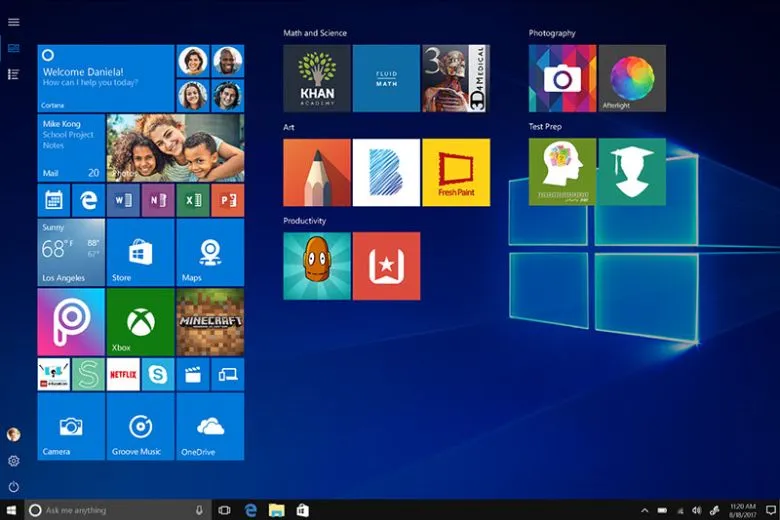
Một số ưu điểm của việc cài Win 10 như sau:
- Tăng tốc thời gian khởi động và vận hành: Đây là thay đổi mà người dùng Windows đã lâu mong chờ. Với Windows 10, máy tính có thể sẵn sàng làm việc chỉ trong vòng dưới 20 giây sau khi bấm nút khởi động. Đặc biệt, nếu Windows 10 được cài đặt trên ổ cứng SSD, thời gian khởi động có thể ngắn hơn 10 giây.
- Bảo mật tăng cường: Windows 10 đã được Microsoft tập trung cải tiến về bảo mật, bao gồm việc tích hợp một chương trình chống virus và malware hiệu quả có tên là Windows Security, được cập nhật thường xuyên sau mỗi lần cập nhật hệ thống.
- Giao diện được nâng cấp: Giao diện của Windows 10 được thiết kế lại, tạo nên một màn hình làm việc gọn gàng và rộng rãi hơn. Các biểu tượng, cửa sổ làm việc, và thanh menu Start đều được làm mới, tạo nên một trải nghiệm hoàn toàn khác so với các phiên bản trước.
- Hỗ trợ màn hình cảm ứng tốt hơn: Sự thành công của dòng máy tính bảng Surface chính là minh chứng cho những cải tiến về màn hình cảm ứng của Windows 10. Trải nghiệm sử dụng màn hình cảm ứng trên Win 10 không hề thua kém iPad hay các máy tính bảng Android cao cấp khác trên thị trường.
- Ổn định và quản lý RAM hiệu quả hơn: Với Windows 10, những vấn đề về hiệu suất và bộ nhớ RAM thường gặp trên các phiên bản Windows trước đây đã được cải thiện đáng kể.
2. Cài đặt Windows 10 bằng USB có lợi ích gì so với các phương pháp khác?
Việc cài Windows 10 bằng USB Boot mang đến những lợi ích sau:
- Tính linh hoạt và tiện lợi đặc trưng, cho phép cài đặt trên nhiều hệ thống khác nhau.
- Nhờ vào sự đơn giản và trực quan của phương pháp này, ngay cả những người không chuyên về công nghệ cũng có thể dễ dàng thực hiện, giúp nâng tầm trải nghiệm người dùng với hệ điều hành Windows 10.
3. Cấu hình máy yêu cầu để cài Win 10
Để cài Windows 10, máy tính cần có cấu hình tối thiểu sau:
- Bộ vi xử lý (CPU): Mức tối thiểu là 1 GHz hoặc nhanh hơn, và cần hỗ trợ PAE, NX, và SSE2.
- Bộ nhớ truy cập ngẫu nhiên (RAM): Đối với phiên bản 32 bit, bạn cần ít nhất 1 GB RAM. Nếu bạn chọn phiên bản 64 bit, bạn cần ít nhất 2 GB RAM.
- Dung lượng lưu trữ: Đối với phiên bản 32 bit, máy tính cần có ít nhất 16 GB dung lượng trống. Đối với phiên bản 64 bit, dung lượng trống cần tối thiểu 20 GB.
- Card đồ họa: Máy tính cần có một card đồ họa tương thích với Microsoft DirectX 9 và trình điều khiển WDDM.
4. Trước khi cài Windows 10 cần chuẩn bị gì?
Trước khi cài đặt Windows 10, bạn cần tải file cài đặt và tạo USB Boot. Để tải file cài đặt, bạn thực hiện theo thủ thuật dưới:
Bước 1: Truy cập vào trang web chính thức của Microsoft.
Bước 2: Chọn phiên bản Windows 10 bạn muốn tải về từ danh sách drop-down.
Bước 3: Nhấn “Confirm” để tiếp tục.
Bước 4: Chọn “64-bit Download” hoặc “32-bit Download” tùy vào hệ thống máy tính của bạn.
Bước 5: File ISO sẽ được tải về và lưu trữ trên máy tính của bạn.
Sau khi đã tải file cài đặt, bạn tiếp tục tạo USB Boot.
- Tham khảo cách tạo USB Boot để cài đặt Windows 10.
5. Hướng dẫn các bước cài Windows 10 cho máy tính bằng USB Boot
Hướng dẫn cài đặt Windows 10 từ USB Boot như sau:
Bước 1: Kết nối USB Boot vừa chuẩn bị vào máy tính cần cài đặt Windows 10.
Bước 2: Khởi động máy và sử dụng phím tắt tương ứng (thường là F2, F10, F12, hoặc DEL, tùy thuộc vào từng hãng máy tính) để vào menu BOOT. Tại đây, chọn ổ USB để khởi động.
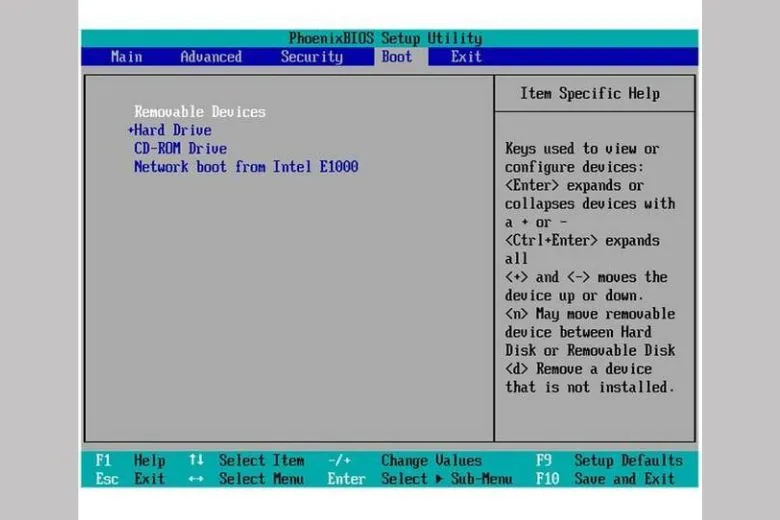
Bước 3: Chọn ngôn ngữ, định dạng thời gian và bố cục bàn phím (sẽ khuyến nghị là “English” và “US” cho tất cả các mục). Nhấn “Next” để tiếp tục.
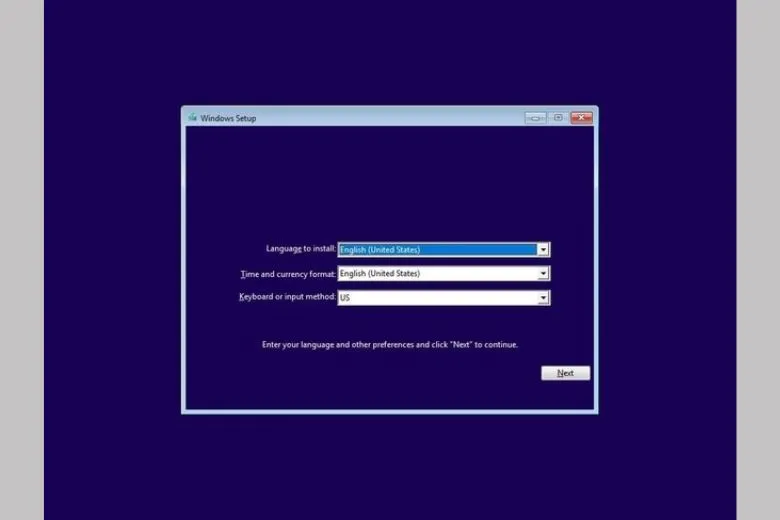
Bước 4: Nhập key cài đặt Windows (có thể mua tại các cửa hàng phân phối phần mềm chính hãng). Nhấn “Next” để tiếp tục.
Tìm hiểu thêm: Cách sửa lỗi Samsung Pass không hoạt động, không khả dụng, không cập nhật mật khẩu đã lưu…
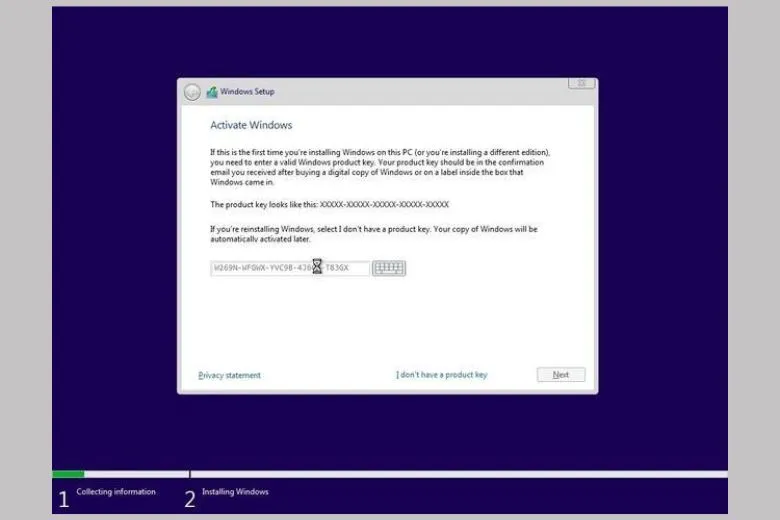
Bước 5: Đọc và đồng ý với các điều khoản sử dụng, sau đó chọn “Custom” để cài đặt mới hoặc “Upgrade” nếu muốn nâng cấp từ phiên bản Windows cũ.
Bước 6: Chọn ổ đĩa bạn muốn cài đặt Windows. Lưu ý rằng ổ đĩa này sẽ bị format và mất tất cả dữ liệu. Tạo phân vùng mới với dung lượng mong muốn (1 GB = 1024 MB).
Bước 7: Quá trình cài đặt sẽ tự động diễn ra. Máy tính sẽ tự khởi động lại sau khi cài đặt xong.
Bước 8: Sau khi khởi động lại, bạn sẽ cần thiết lập một số cấu hình như ngôn ngữ, bàn phím, và tài khoản đăng nhập.
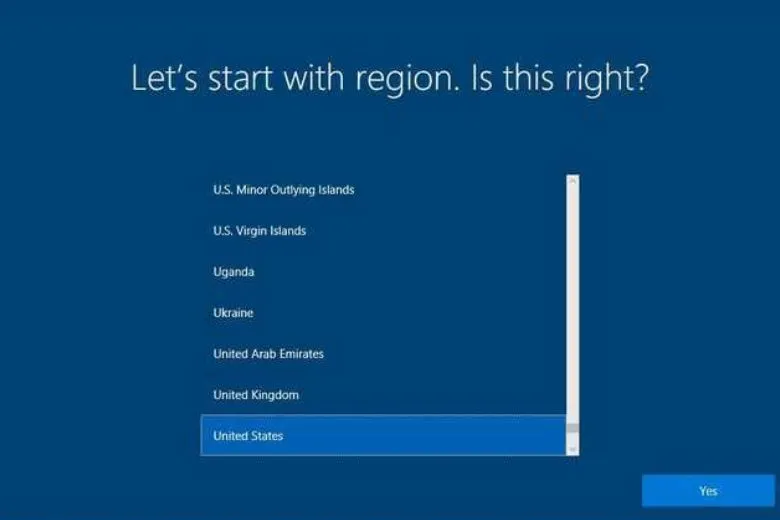
Bước 9: Cuối cùng, sau khi hoàn tất tất cả các bước, bạn sẽ thấy giao diện Desktop của Windows 10.

>>>>>Xem thêm: Có nên dán camera iPhone 14 Pro Max để bảo vệ và chống trầy xước không?
6. Tạm kết
Trên đây chúng ta đã cùng tìm hiểu cách cài đặt Windows 10 cho máy tính cực nhanh chóng. Chúc bạn dễ dàng cập nhật lên phiên bản hệ điều hành mới nhất để phục vụ yêu cầu sử dụng.
Tiếp tục theo dõi Dchannel của Suachuadienthoai.edu.vn để được cập nhật thêm các thủ thuật công nghệ hữu ích khác. Cảm ơn bạn đã quan tâm bài viết lần này của mình.
Đừng quên đến Suachuadienthoai.edu.vn khi có nhu cầu mua thiết bị công nghệ để trải nghiệm CHUYỂN GIAO GIÁ TRỊ VƯỢT TRỘI với giá bán rẻ hơn các loại rẻ cùng nhiều chương trình ưu đãi hấp dẫn.
