Dành cho những người yêu thích chụp ảnh bằng điện thoại di động, việc sử dụng các công cụ làm mờ ảnh trên hệ điều hành Android đã trở nên rất quen thuộc. Trong bài viết dưới đây, chúng tôi xin giới thiệu một số cách làm mờ ảnh trên điện thoại và máy tính nhanh chóng và đơn giản nhất.
Bạn đang đọc: Hướng dẫn 7 Cách làm mờ hình ảnh đơn giản trên điện thoại, máy tính
Contents
1. Cách làm mờ ảnh trên máy tính
Với những người muốn làm mờ ảnh trên máy tính, có thể tham khảo một số gợi ý ngay bên dưới đây.
1.1. Làm mờ ảnh trong Paint
Paint là một trong những ứng dụng làm mờ ảnh nhanh chóng trên máy tính. Các bước thực hiện sẽ bao gồm:
- Bước 1: Mở ảnh cần làm mờ bằng cách mở ứng dụng Paint.
- Bước 2: Trên thanh công cụ Home, chọn Select > Rectangular Selection.
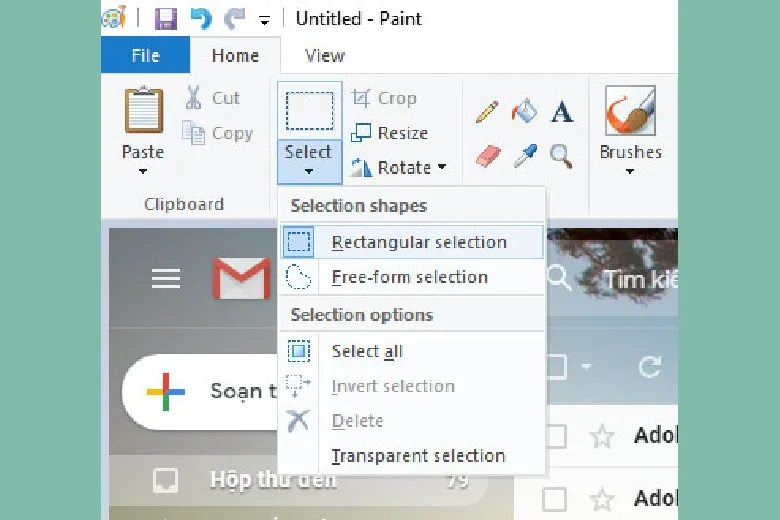
Chọn Select > Rectangular Selection
- Bước 3: Kéo và thả chuột để tạo một khung chữ nhật xung quanh vùng bạn muốn làm mờ.
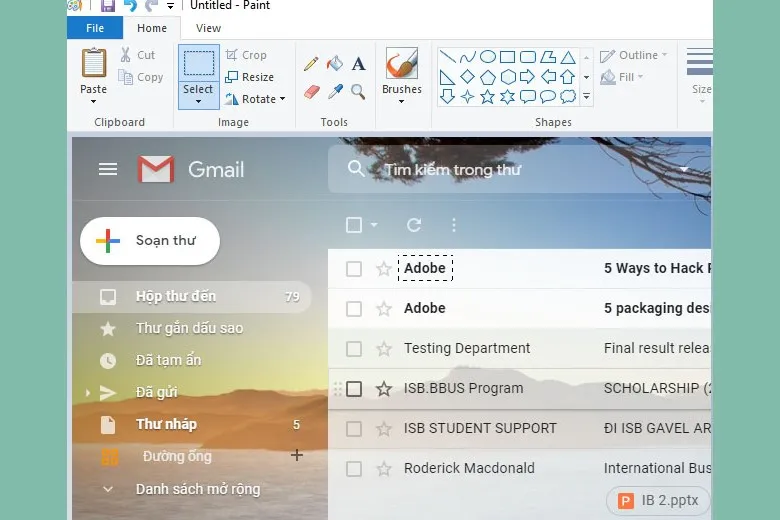
Tạo khung chữ nhật tải điểm muốn làm mờ
- Bước 4: Nhấn tổ hợp phím Ctrl và phím – hai lần, sau đó nhấn tổ hợp phím Ctrl và phím + hai lần. Lưu ý rằng phím + và – phải sử dụng khu vực phím số bên phải của bàn phím. Nếu bạn cần làm mờ thêm, bạn có thể nhấn tổ hợp phím Ctrl – ba lần và tổ hợp phím Ctrl + ba lần.

Nhấn vào tổ hợp phím
- Bước 5: Lưu ảnh lại.
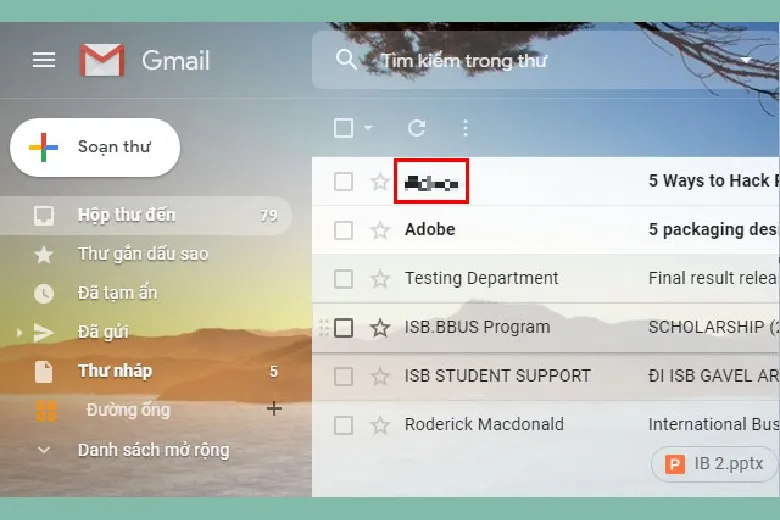
Tải ảnh về máy
1.2. Hướng dẫn làm mờ ảnh bằng Photoshop
Cách làm mờ hình ảnh bằng ứng dụng Adobe Photoshop:
- Bước 1: Mở ảnh cần làm mờ bằng Adobe Photoshop.
- Bước 2: Trên thanh menu, chọn Filter > Blur > Field Blur.
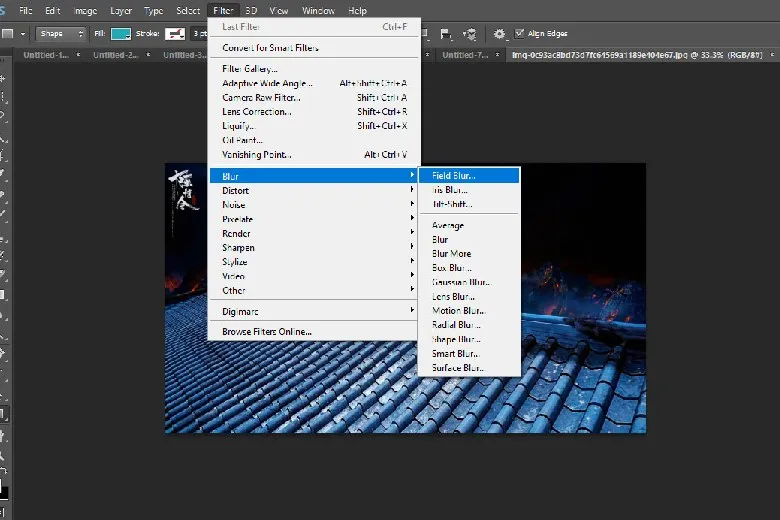
Cách làm mờ ảnh bằng Photoshop
- Bước 3: Một điểm chọn (pin) sẽ xuất hiện giữa khung hình, cho phép bạn điều chỉnh độ mờ của ảnh.
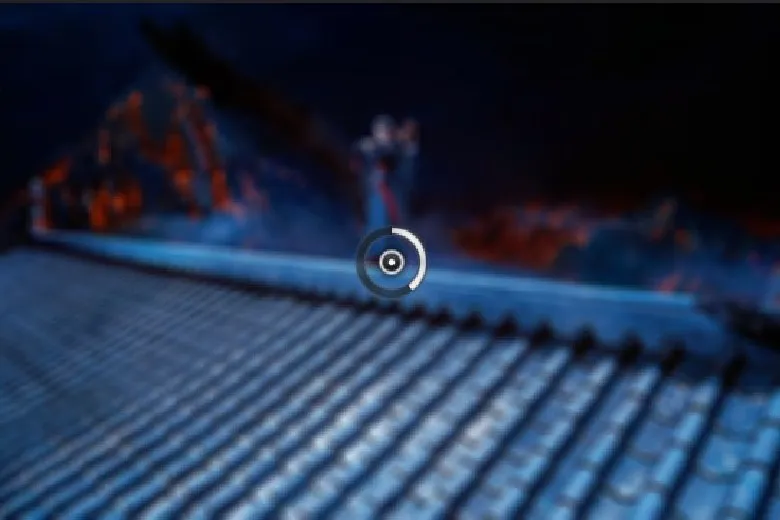
Chọn 1 điểm để điều chỉnh độ mờ của anh
Bạn có thể di chuột đến điểm chọn đó và kéo theo chiều kim đồng hồ để tăng độ mờ hoặc ngược chiều kim đồng hồ để giảm độ mờ. Hoặc bạn cũng có thể sử dụng cửa sổ Blur Tools nằm bên cạnh để thay đổi độ mờ, chỉ số càng cao thì ảnh càng mờ và ngược lại.
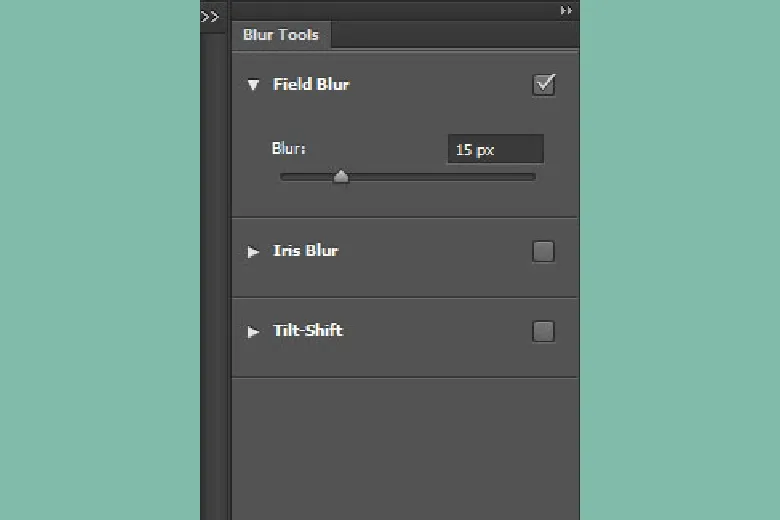
Điều chỉnh các thông số
- Bước 4: Tạo thêm các điểm chọn khác bằng cách nhấp chọn điểm bất kỳ trên ảnh, và lặp lại các thao tác tương tự để điều chỉnh độ mờ của từng vùng.
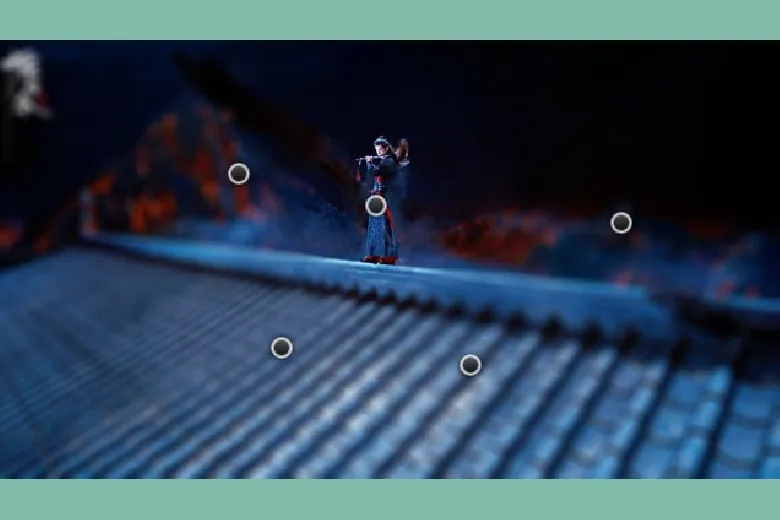
Chọn các điểm khác nhau để làm mờ tương tự
- Bước 5: Nhấp OK và lưu lại ảnh.
1.3. Làm mờ ảnh online với Canva
Để làm mờ ảnh bằng Canva, bạn có thể tuân thủ các bước sau:
- Bước 1: Đăng nhập vào Canva bằng tài khoản Facebook hoặc tài khoản Google của bạn. Nếu chưa có, bạn cũng có thể đăng ký một tài khoản Canva hoàn toàn miễn phí.
- Bước 2: Chọn “Tạo thiết kế” trong ngăn bên trái. Tại đây, bạn có thể tạo một thiết kế mới dựa trên kích cỡ gốc của ảnh hoặc sử dụng các mẫu kích cỡ có sẵn của Canva, ví dụ như A4, trình chiếu, bìa sách, ảnh bìa Facebook, và nhiều hơn nữa.
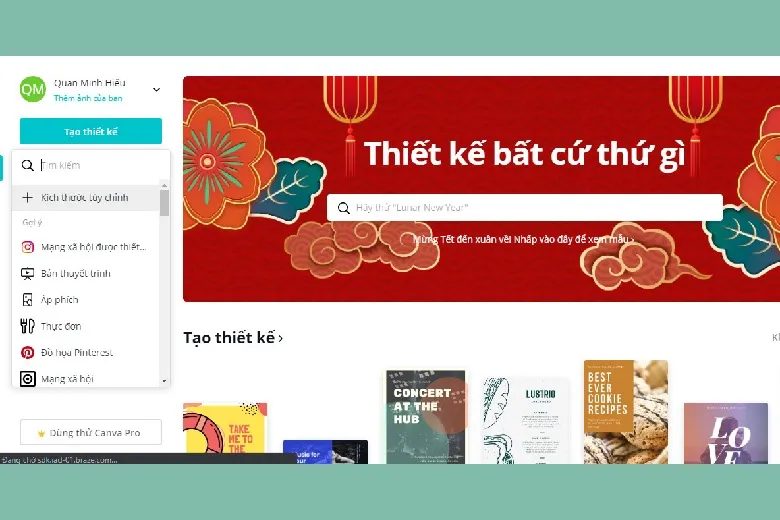
Cách làm mờ ảnh bằng Canva
- Bước 3: Trên menu bên trái của màn hình, chọn “Nội dung tải lên” để tải ảnh cần làm mờ lên. Sau đó, nhấp chuột để chèn ảnh vào vùng thiết kế.
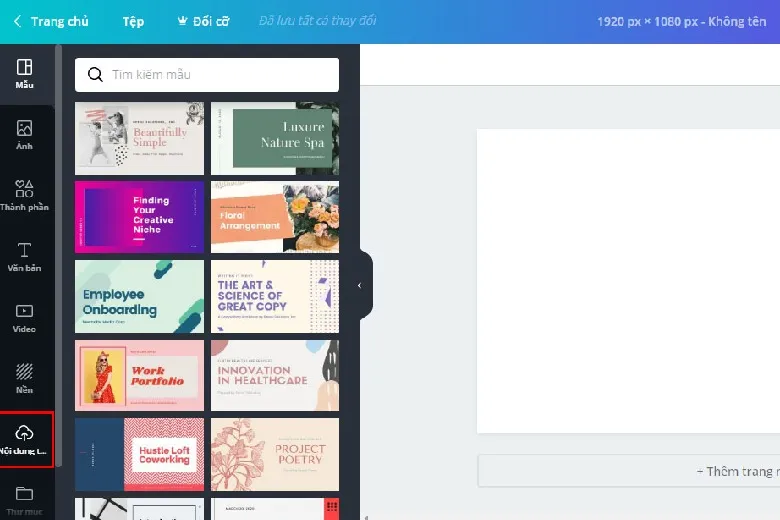
Ấn chọn nội dung tải lên
- Bước 4: Chọn ảnh đã chèn và nhấp vào “Điều chỉnh“. Tại đây, bạn có thể tìm đến mục “Độ mờ” và thay đổi theo ý muốn của mình.
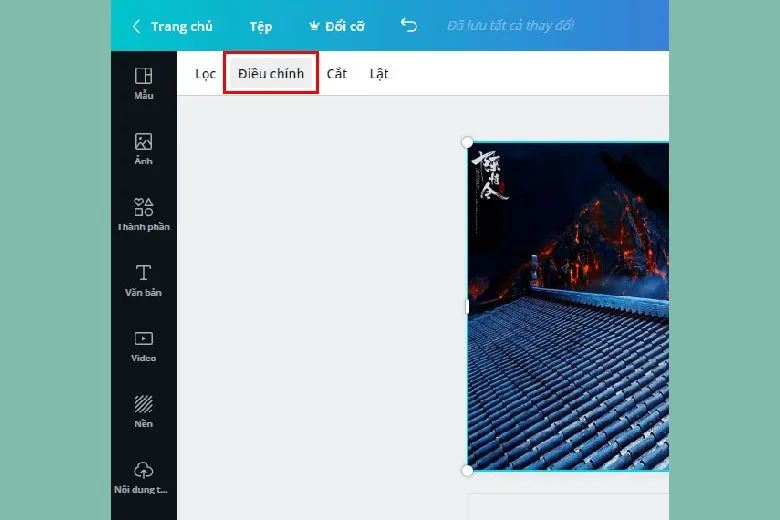
Chọn vào điểu chỉnh
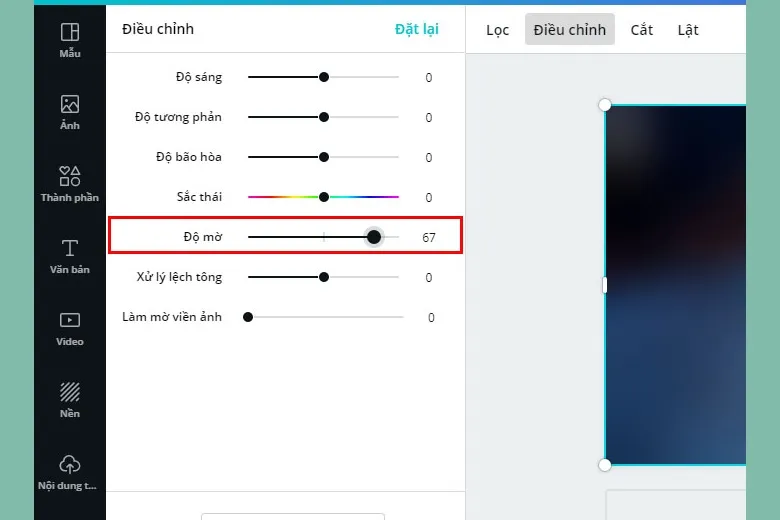
Tahy đổi các thông số
- Bước 5: Nhấp vào mũi tên “Tải xuống” và chọn định dạng lưu trữ để tải ảnh về máy.
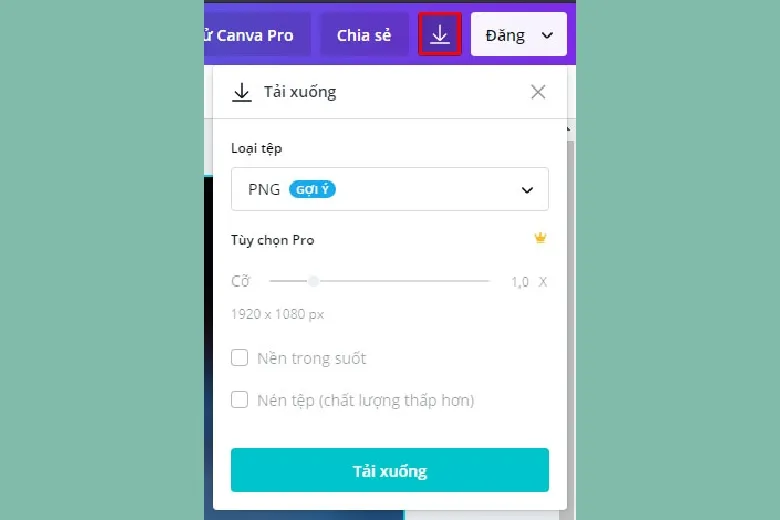
Bấm tải xuống
2. Cách làm mờ ảnh bằng iPhone
Với những bạn sử dụng iPhone, có thể tham khảo một số gợi ý về cách làm mờ ảnh nhanh chóng và thuận tiện như sau:
2.1. Dùng chế độ chân dung làm mờ ảnh trên iPhone không cần dùng app
Thông thường, các thiết bị iPhone được trang bị ít nhất 2 camera đã tích hợp tính năng chụp chân dung (Portrait Mode). Tính năng này cho phép bạn tập trung camera vào chủ thể và tự động làm mờ phần nền xung quanh.
Dưới đây là hướng dẫn chi tiết cách làm mờ ảnh trên iPhone không cần app như sau:
Bước 1: Mở ứng dụng Camera trên iPhone và chọn chế độ chụp Chân dung (Portrait Mode).
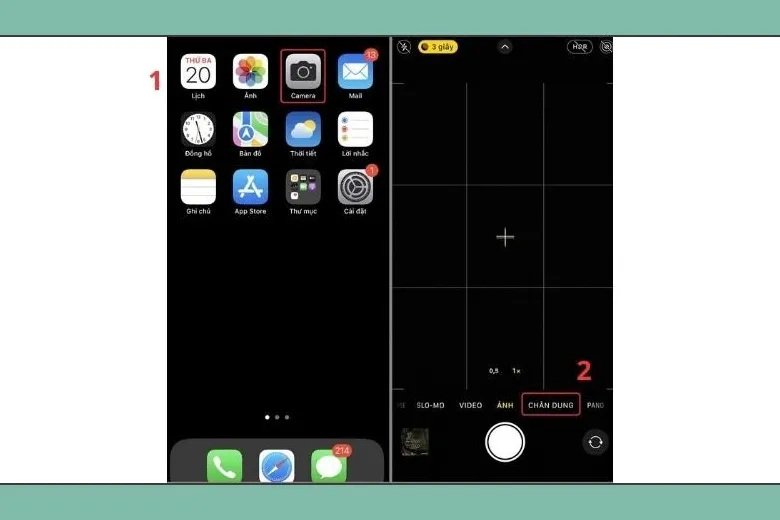
Mở camera trên iPhone > Chọn chế độ chụp Chân dung
Bước 2: Bạn có thể điều chỉnh các hiệu ứng ánh sáng khác nhau, căn chỉnh bố cục và điều chỉnh khoảng cách giữa chủ thể và phần nền. Bạn cũng có thể chạm vào biểu tượng chữ “f” để điều chỉnh độ mờ của khung ảnh. Hãy điều chỉnh cho đến khi bạn hài lòng với kết quả.
Bước 3: Sau khi đã điều chỉnh, bạn chỉ cần nhấn nút chụp để hoàn tất quá trình chụp.
Tìm hiểu thêm: 4 cách tải nhạc Youtube về iPhone đơn giản mới nhất 2024
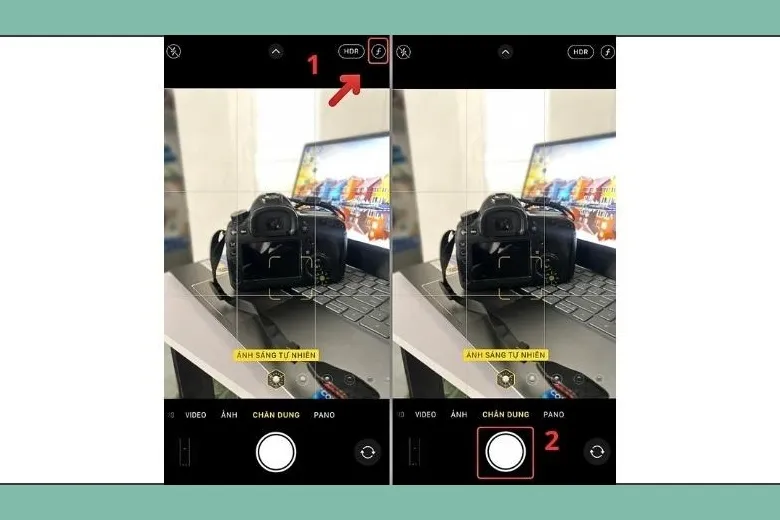
Căn chỉnh bố cục và khoảng cách giữa chủ thể
2.2. Sử dụng ứng dụng Focos
Ứng dụng Focos là một công cụ tiện lợi trên iPhone, giúp bạn chụp và chỉnh sửa ảnh một cách nhanh chóng. Focos cung cấp giao diện mô phỏng ống kính trên máy ảnh DSLR, loại máy phản xạ ống kính được sử dụng phổ biến trong nhiếp ảnh chuyên nghiệp.
Dưới đây là hướng dẫn sử dụng app Focos để làm mờ ảnh trong 3 bước:
Bước 1: Vào App Store và tải ứng dụng Focos về điện thoại của bạn.
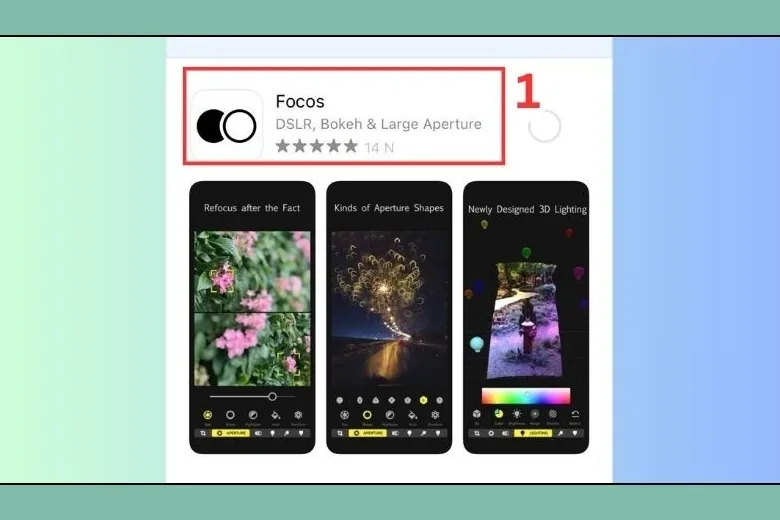
Cách làm mờ ảnh bằng Focos
Bước 2: Mở ứng dụng, chọn ảnh mà bạn muốn làm mờ và tiến hành chỉnh sửa. Bạn có thể điều chỉnh thanh tiêu điểm để làm nổi bật các chi tiết chính và làm mờ phần nền.
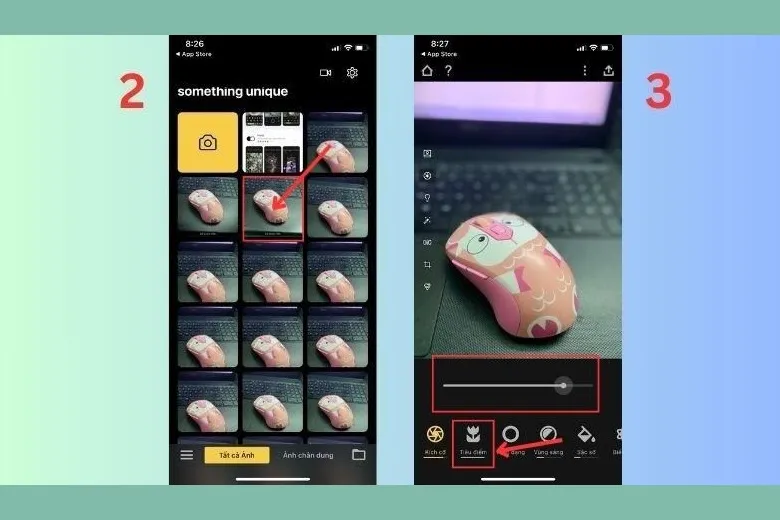
Chọn ảnh muốn chỉnh sửa
Bước 3: Khi đã hoàn thành chỉnh sửa, bạn có thể chọn một trong các tùy chọn để lưu ảnh theo ý muốn:
- Lưu sao chép: Tạo một bản sao của ảnh mà không làm thay đổi ảnh gốc.
- Ghi đè Bản gốc: Thay thế ảnh gốc bằng ảnh vừa chỉnh sửa và có thể khôi phục lại trong kho ứng dụng ảnh.
- Lưu dưới dạng Chân dung: Xuất ảnh dọc với dữ liệu độ sâu để tải nhanh hơn.
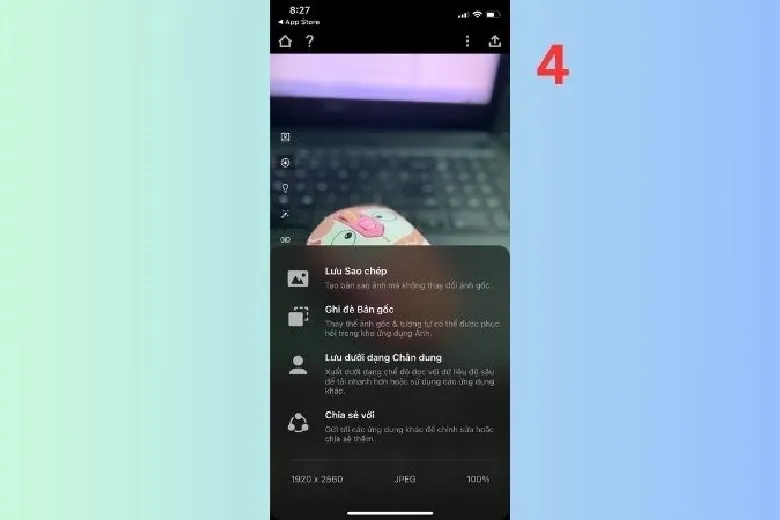
Lưu ảnh về máy
2.3. Sử dụng Blur Photo
Một ứng dụng hữu ích để làm mờ ảnh trên iPhone là Blur Photo Effect Background. Với tính năng chính là làm mờ phần nền, ứng dụng này cho phép bạn dễ dàng tạo hiệu ứng làm mờ và tập trung vào chủ thể của bức ảnh. Giao diện của ứng dụng cực kỳ thân thiện với người dùng, và bạn có thể sử dụng các tính năng và hiệu ứng có sẵn một cách dễ dàng.
Dưới đây là cách làm mờ ảnh thông qua app Blur Photo Effect Background:
Bước 1: Truy cập vào App Store và tải ứng dụng Blur Photo về điện thoại iPhone của bạn.
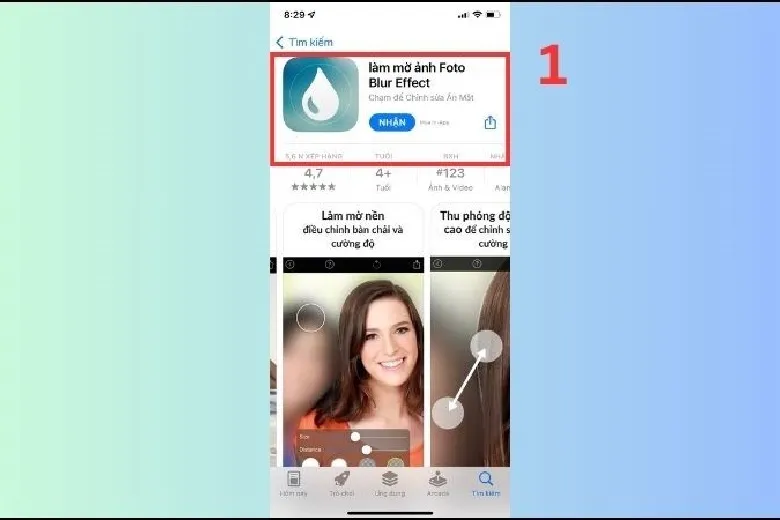
Tải ứng dụng về máy
Bước 2: Mở ứng dụng và chọn ảnh mà bạn muốn làm mờ. Sau đó, chọn mục “Làm mờ” trên giao diện chính của ứng dụng. Bạn có thể làm mờ theo hình dạng vòng tròn hoặc hình dạng bề ngang, tùy theo sở thích của bạn.
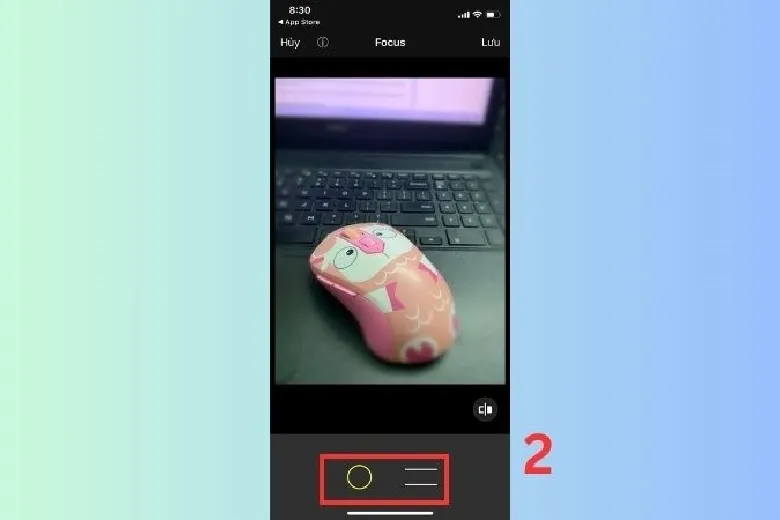
Làm mờ ảnh theo chiều dọc hoặc ngang
Bước 3: Tiến hành chỉnh sửa độ mờ theo ý muốn của bạn. Khi đã hoàn thành, nhấn vào nút “Lưu” để lưu ảnh đã được làm mờ.
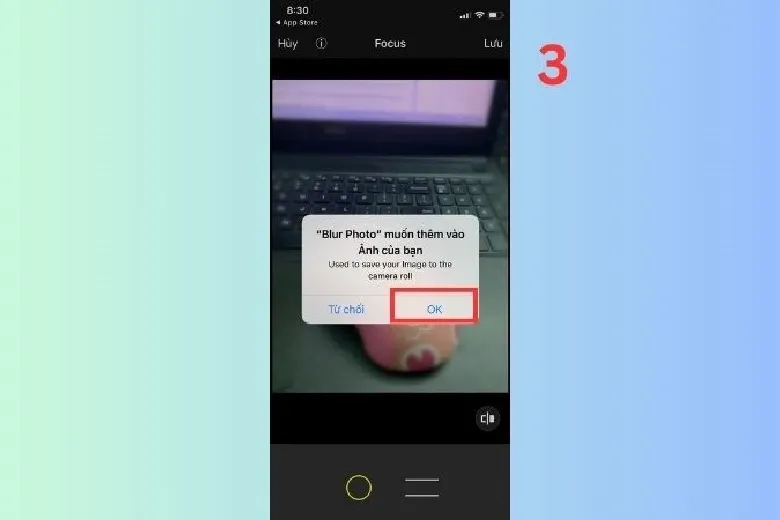
Điều chỉnh và lưu ảnh
2.4. Sử dụng ứng dụng PicsArt
PicsArt là một ứng dụng chỉnh sửa ảnh chuyên nghiệp được rất nhiều người trẻ ưa thích hiện nay. Với PicsArt, bạn có thể dễ dàng làm mờ ảnh trên iPhone một cách đơn giản.
Dưới đây là hướng dẫn sử dụng PicsArt để làm mờ ảnh:
Bước 1: Tải và cài đặt ứng dụng PicsArt từ App Store trên iPhone của bạn.
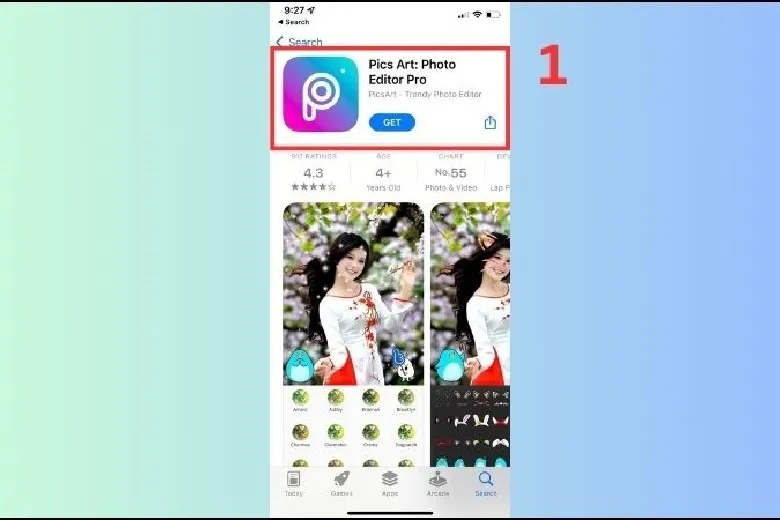
Tải ứng dụng về máy
Bước 2: Khởi động ứng dụng và chọn ảnh mà bạn muốn làm mờ. Sau đó, chọn mục “Hiệu ứng“.
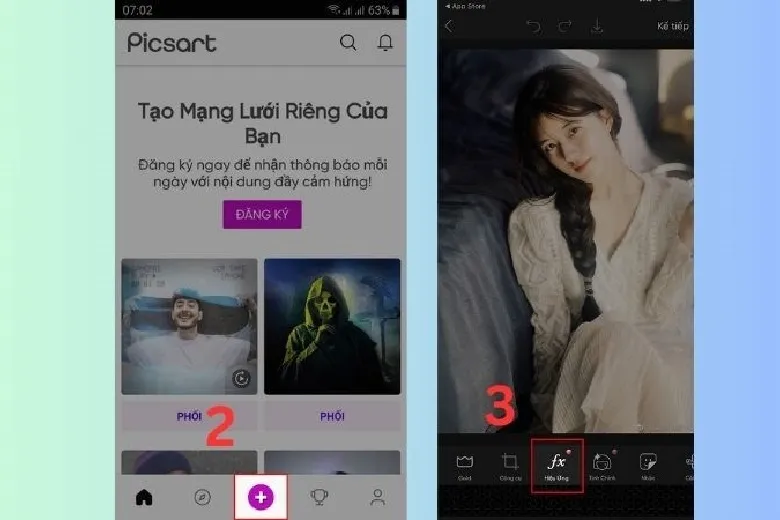
Chọn vào ảnh muốn làm mờ
Bước 3: Trong danh sách hiệu ứng, tìm và chọn mục “Làm mờ“. Tiếp theo, chọn biểu tượng cục tẩy để chỉnh sửa độ mờ theo ý muốn của bạn.
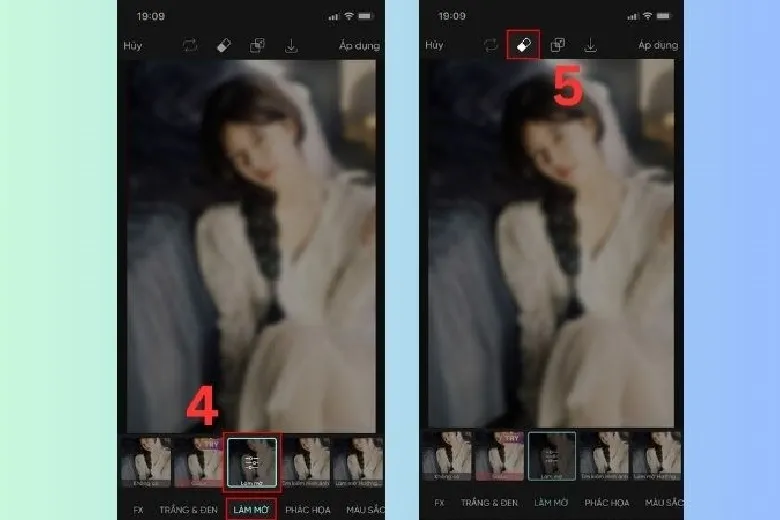
Ấn vào biểu tượng cục tẩy
Bước 4: Khi đã hoàn thành chỉnh sửa, nhấn vào nút “Áp dụng” để lưu ảnh. Cuối cùng, chọn biểu tượng mũi tên để tải ảnh đã chỉnh sửa về máy.
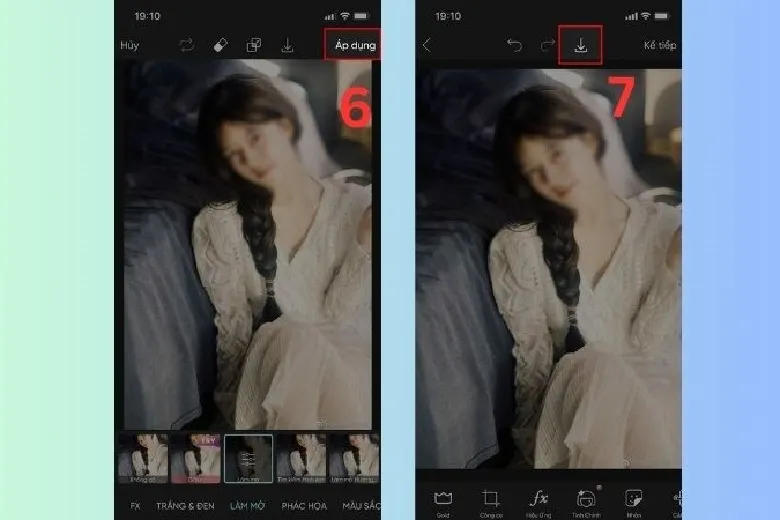
Lưu ảnh về máy
3. Ứng dụng làm mờ ảnh trên điện thoại Android
Với những người dùng sử dụng điện thoại Android, bạn hãy tìm hiểu về những app có thể điều chỉnh độ mờ ảnh như sau:
3.1. Ứng dụng Lens Blur
Lens Blur là một ứng dụng chỉnh sửa và làm mờ ảnh trên điện thoại Android, mang đến sự tiện lợi cho người dùng. Với tên gọi tương xứng, phần mềm này được thiết kế với tính năng chính là làm mờ hậu cảnh, kết hợp với các công cụ chỉnh sửa hỗ trợ để làm nổi bật chủ thể trong bức ảnh. Lens Blur nhắm đến người dùng có sự tập trung vào đơn giản và lõi của việc chỉnh sửa ảnh.
Bên cạnh đó, Lens Blur cung cấp khả năng dễ dàng chia sẻ ảnh đã chỉnh sửa lên các mạng xã hội hoặc lưu vào thư viện ảnh trên điện thoại. Điều này giúp người dùng dễ dàng chia sẻ tác phẩm của mình với mọi người hoặc lưu giữ chúng cho tương lai.
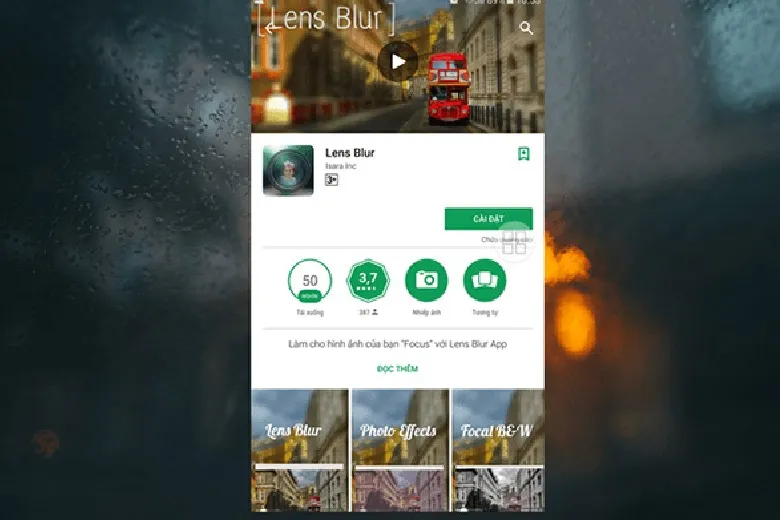
Ứng dụng Lens Blur
3.2. Ứng dụng Blur Partly
Blur Partly là một ứng dụng chỉnh sửa hình ảnh trên Android giúp bạn tạo ra những bức ảnh chuyên nghiệp ngay trên điện thoại của mình. Đặc biệt, đây là một lựa chọn tuyệt vời dành cho những người đam mê nghệ thuật nhiếp ảnh.
Với Blur Partly, việc chỉnh sửa và làm mờ ảnh trên Android trở nên đơn giản. Bạn chỉ cần lựa chọn phần hình ảnh muốn làm mờ tự động và tập trung lấy nét vào phần hình ảnh mong muốn bằng cách sử dụng các hình khối tự do.
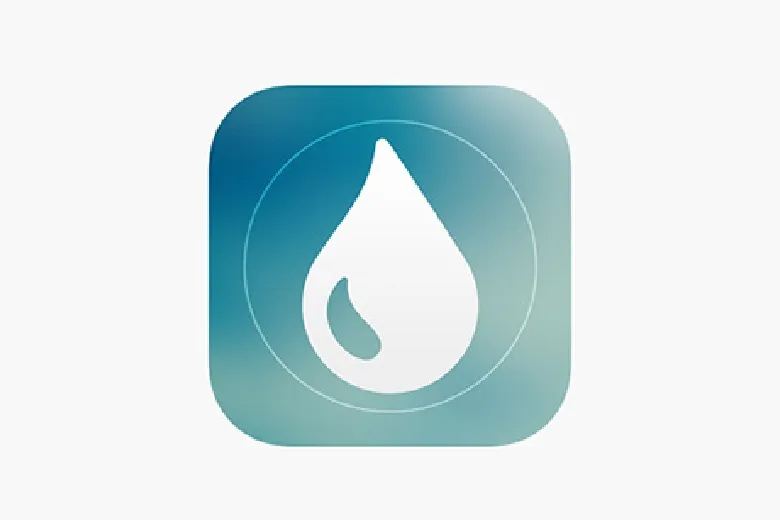
Ứng dụng Blur Partly
Với những tính năng này, bạn có thể:
- Tạo hiệu ứng làm mờ tự động cho những phần hình ảnh được chọn, giúp tạo ra những bức ảnh đẹp và chuyên nghiệp.
- Tập trung lấy nét vào các phần hình ảnh cụ thể bằng cách sử dụng các hình khối tự do, tạo nên sự tương phản và sự chú ý đáng kể.
3.3. Ứng dụng Snapspeed
Snapseed là một trong những phần mềm chỉnh sửa ảnh phổ biến và được ưa thích nhất trên hệ điều hành Android. Với giao diện đơn giản và dễ sử dụng, Snapseed cho phép bạn chỉnh sửa và làm mờ ảnh Android một cách chuyên nghiệp thông qua các thao tác vuốt, chạm và lựa chọn hiệu ứng.
Với ứng dụng này, bạn có thể thực hiện nhiều chỉnh sửa như thay đổi màu sắc, độ tương phản tự động, thêm khung hình và văn bản vào ảnh. Bạn cũng có thể sử dụng công cụ của Snapseed để nhanh chóng xóa người hoặc vật thể không mong muốn xuất hiện trong ảnh.
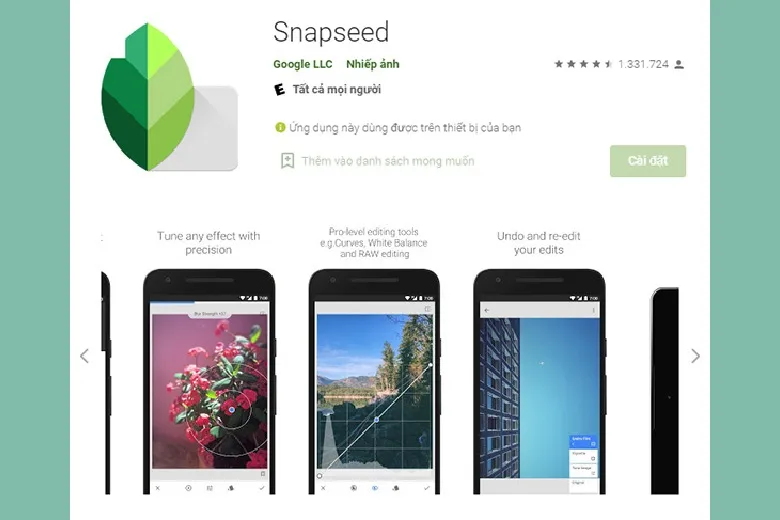
Ứng dụng Snapseed
Snapseed cung cấp một loạt công cụ xử lý hình ảnh đa dạng, mang đến lựa chọn lý tưởng cho việc chỉnh sửa ảnh trên thiết bị Android của bạn. Với tính năng và hiệu suất tốt, Snapseed là một ứng dụng không thể thiếu cho việc làm mờ và chỉnh sửa ảnh chuyên nghiệp trên Android.
3.4. Ứng dụng Focus Effect
Focus Effect là một ứng dụng chỉnh sửa ảnh phổ biến trên các thiết bị Android. Nó cung cấp nhiều tính năng chỉnh sửa tương tự như các ứng dụng khác, nhưng lại có thao tác đơn giản hơn và mang đến gam màu mới mẻ cho người dùng.
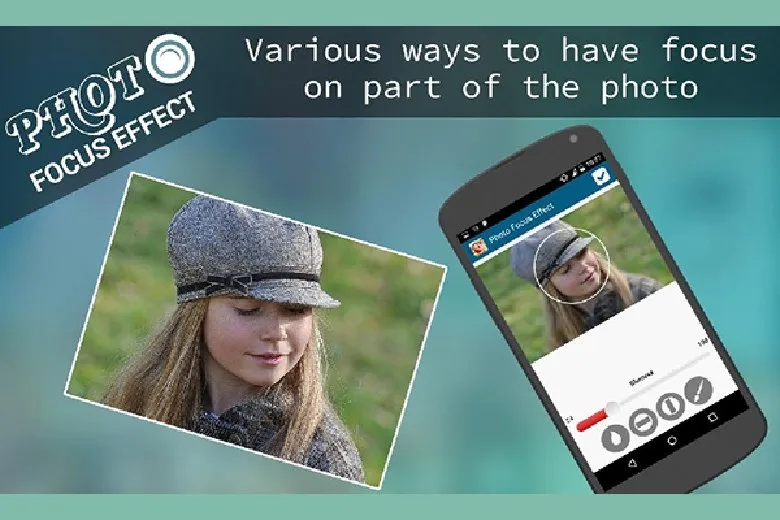
>>>>>Xem thêm: Hướng dẫn các cách lấy lại mật khẩu Gmail nhanh chóng, đơn giản nhất
Ứng dụng Focus Effect
Một tính năng đáng chú ý của Focus Effect là khả năng xóa phông. Với chỉ vài bước đơn giản, bạn có thể chọn ảnh, xác định vùng trung tâm cần làm nét và vùng hậu cảnh để ứng dụng tự động làm mờ. Kết quả là chủ thể trong ảnh sẽ trở nên rõ nét và nổi bật hơn.
Focus Effect là một ứng dụng tiện lợi và dễ sử dụng để chỉnh sửa ảnh trên thiết bị Android. Với tính năng xóa phông và sự lựa chọn gam màu mới, nó đem đến cho bạn nhiều tùy chọn để tạo ra những bức ảnh độc đáo và chất lượng.
4. Tổng kết
Trên đây là một số phương pháp đơn giản và dễ thực hiện để làm mờ ảnh trên iPhone. Hy vọng rằng bạn có thể tìm thấy những gợi ý này hữu ích và áp dụng chúng vào thực tế. Nếu bạn muốn biết thêm thông tin hữu ích về công nghệ, hãy tiếp tục theo dõi Suachuadienthoai.edu.vn để cập nhật thông tin mỗi ngày.
Đừng quên liên tục theo dõi trang Dchannel thuộc hệ thống cửa hàng Suachuadienthoai.edu.vn để cập nhật hết mọi thứ mới nhất về công nghệ hiện tại nhé. Mình muốn gửi lời cám ơn rất nhiều tới các bạn vì đã bỏ chút thời gian đọc bài viết này.
Sứ mệnh của Suachuadienthoai.edu.vn là “CHUYỂN GIAO GIÁ TRỊ VƯỢT TRỘI” đến khách hàng thông qua sự tận tâm, trách nhiệm và chu đáo. Với phương châm “còn hơn cả chính hãng – chính hãng chính thống”, chúng tôi cam kết mang đến cho khách hàng những sản phẩm và dịch vụ tốt nhất. Ngoài ra, cửa hàng luôn đặt sự tử tế và chuyên nghiệp lên hàng đầu để bạn cảm nhận được sự khác biệt và tin tưởng vào lựa chọn của mình.
