Trong quá trình sử dụng, đôi khi bạn sẽ phát hiện ra những thông tin hấp dẫn, lý thú trên màn hình điện thoại và muốn ghi lại một cách nhanh chóng. Cách nhanh nhất lúc này là bạn nên chụp lại màn hình và lưu ảnh để xem lại sau. Tuy nhiên, vẫn có nhiều người dùng chưa biết cách chụp màn hình iPhone. Bài viết sau đây sẽ giúp ích cho bạn trong việc ghi lại thông tin trên màn hình.
Bạn đang đọc: 7 cách chụp màn hình iPhone, iPad nhanh chóng thành công 100%
Contents
- 1 1. Cách chụp ảnh màn hình iPhone nhanh nhất
- 2 2. Cách chụp màn hình iPhone không có nút Home
- 3 3. Cách chụp màn hình iPhone bằng nút home cứng (Từ iPhone 8 Plus về trước)
- 4 4. Cách Chụp màn hình iPhone bằng nút Home ảo
- 5 5. Cách vừa quay vừa chụp màn hình iPhone
- 6 6. Chụp màn hình iPhone bằng cách gõ mặt lưng từ iOS 14
- 7 7. Tổng kết
1. Cách chụp ảnh màn hình iPhone nhanh nhất
Có nhiều cách chụp màn hình iPhone mà bạn có thể ứng dụng để ghi lại màn hình một cách nhanh nhất. Tham khảo thử cách làm sau đây để ghi màn hình iPhone:
Bước 1: Thử 1 trong 2 tác vụ sau đây:
- Đối với iPhone có Face ID: Nhấn và sau đó thả đồng thời nút sườn và nút tăng âm lượng
- Đối với iPhone có nút Home: Tùy vào kiểu máy mà bạn có thể nhấn đồng thời và thả nút Home + nút sườn hoặc nút Home + nút Nguồn.

Bước 2: Ấn vào ảnh chụp màn hình ở góc trái và tiếp đó ấn Xong
Bước 3: Bạn có thể chọn giữa Lưu vào Ảnh / Lưu vào Tệp hoặc Xóa ảnh màn hình tùy theo ý thích. Máy sẽ xử lý đúng theo thao tác của bạn.
Nếu chọn Lưu vào Ảnh, bạn có thể mở mục Ảnh lên để xem lại ảnh màn hình vừa chụp được.
Lưu ý là không ấn nút Nguồn quá lâu nếu không máy sẽ hiểu là bạn muốn tắt nguồn.
Chỉ với vài bước đơn giản, bạn đã có thể chụp màn hình trên iPhone một cách nhanh chóng và đảm bảo hình ảnh chi tiết đã được ghi lại.
Xem thêm:Cách tắt tiếng chụp ảnh iPhone
2. Cách chụp màn hình iPhone không có nút Home
Các mẫu iPhone từ iPhone X trở về sau đã được loại bỏ nút Home, nên để chụp màn hình bạn có thể thực hiện theo cách sau đây:
Bước 1: Nhấn đồng thời và thả nút sườn + nút tăng âm lượng
Bước 2: Chạm vào ảnh màn hình ở góc trái, bạn cũng có thể chỉnh sửa nếu cần, sau đó ấn Xong
Bước 3: Lưu vào mục Ảnh hoặc Tệp hoặc bạn cũng có thể chia sẻ, xóa ảnh theo ý thích.
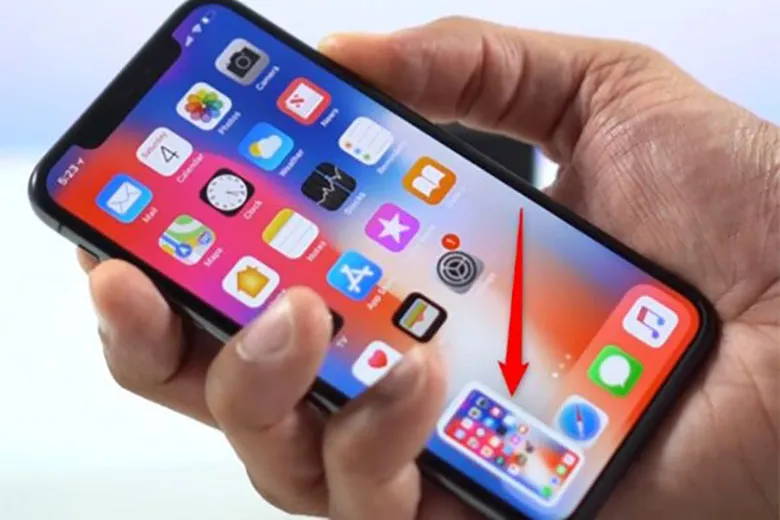
Theo cách này, bạn có thể chụp màn hình iPhone X, chụp màn hình iPhone 11 và nhiều dòng iPhone không có nút Home khác.
3. Cách chụp màn hình iPhone bằng nút home cứng (Từ iPhone 8 Plus về trước)
3.1. Cách chụp màn hình iPhone 6 đến iPhone 8 Plus
Bước 1: Đồng thời bấm nút Home và nút Nguồn của điện thoại và giữ trong khoảng 2-3 giây
Bước 2: Nếu điện thoại đang bật âm thanh, bạn có thể nghe thấy tiếng chụp màn hình, lúc này bạn có thể thả tay và hình ảnh sẽ được lưu lại trong Camera Roll
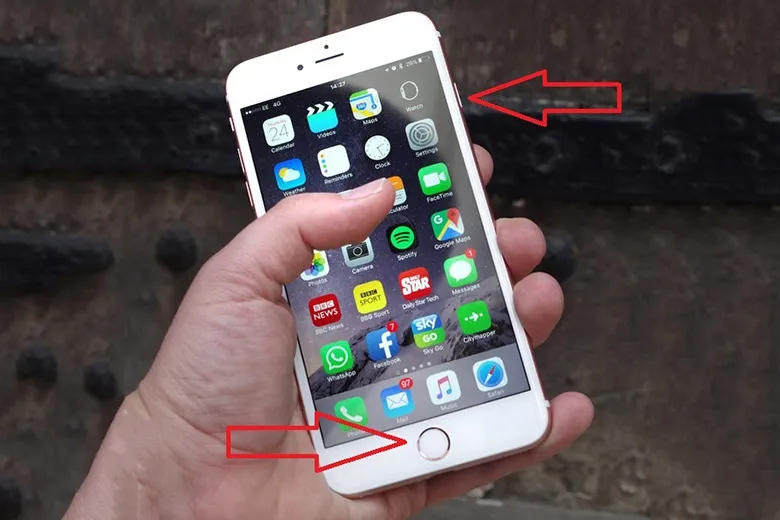
3.2. Cách chụp màn hình iPhone 5 và iPhone SE
Bước 1: Cùng lúc ấn nút Nguồn và nút Home sau đó thả tay
Bước 2: Sau đó màn hình sẽ nháy sáng và xuất hiện một hình ảnh màn hình thu nhỏ ở góc trái. Lúc này bạn có thể ấn vào hình thu nhỏ ấy và chỉnh sửa, lưu lại hoặc xóa đi.
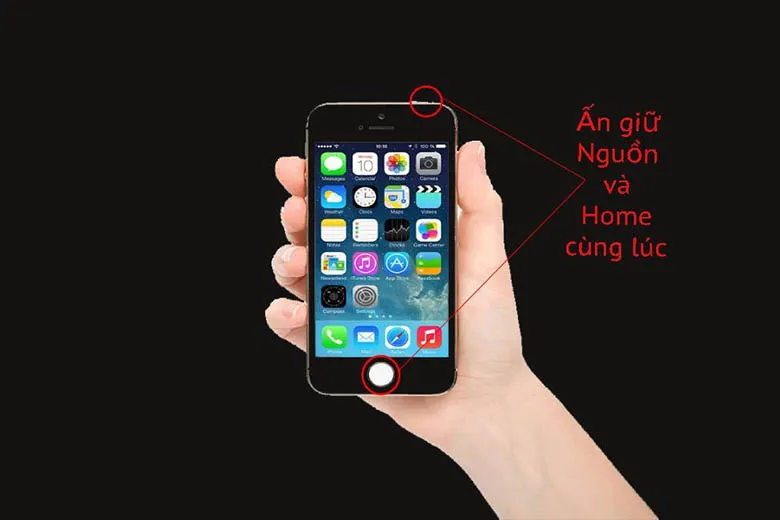
Lưu ý là không ấn nút Nguồn quá lâu nếu không máy sẽ hiểu là bạn muốn tắt nguồn. Như vậy, bạn có thể chụp màn hình iPhone 8 Plus trở về trước một cách thật dễ dàng.
4. Cách Chụp màn hình iPhone bằng nút Home ảo
4.1. Dùng nút Home ảo thông thường
Ngoài cách chụp màn hình iPhone bằng nút cứng thì bạn còn có thể dùng nút Home ảo để chụp màn hình cực nhanh.
Trên thiết bị iOS, bạn có thể kích hoạt tính năng chụp màn hình iPhone bằng nút Home ảo như sau:
Bước 1: Bạn mở phần Cài đặt/Settings > Vào mục Trợ năng/Accessibility > Chọn Cảm ứng/Touch > mở AssistiveTouch > Gạt công tắc để Bật
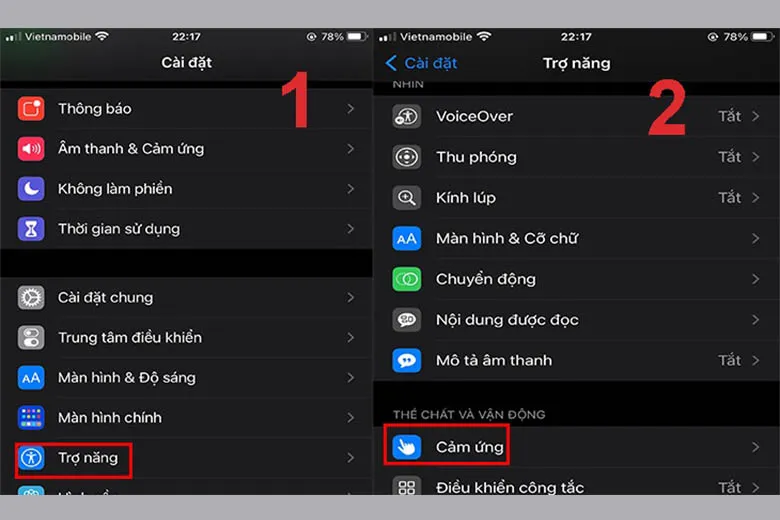
Tìm hiểu thêm: Dưới đây là tất cả nguyên nhân và cách khắc phục lỗi camera iphone bị mờ
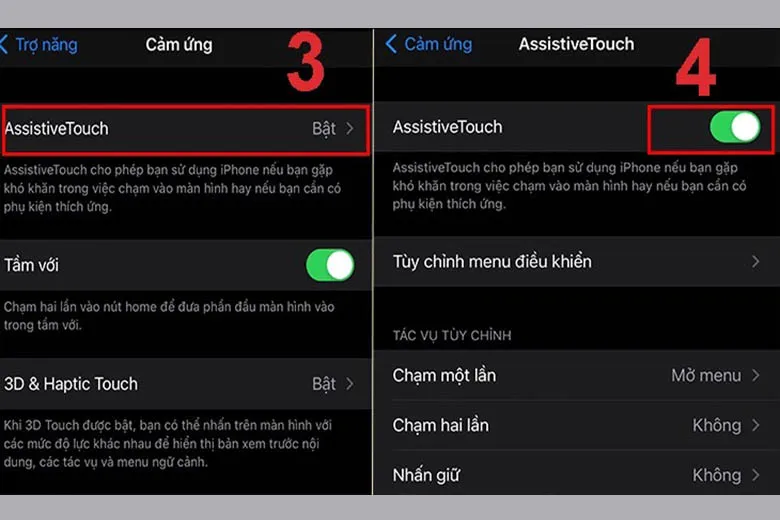
Bước 2: Để chụp ảnh, bạn có thể ấn vào nút Home ảo trên màn hình > Chọn Thiết bị/Device > Chọn Thêm/More > Bấm vào Chụp ảnh màn hình/Screenshot.
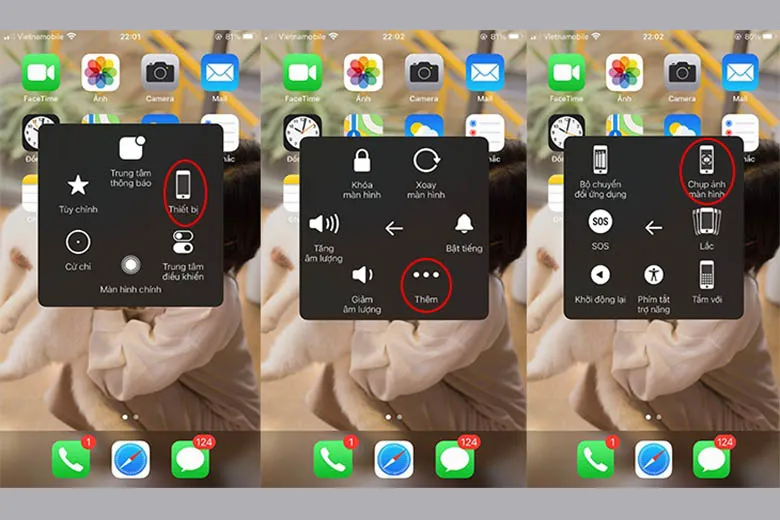
Như vậy, hình ảnh màn hình sẽ được lưu lại vào Camera Roll với định dạng .webp
4.2. Dùng nút Home ảo chạm 2 lần
Ngoài ra, bạn có thể chụp màn hình bằng chính nút Home ảo thông qua thao tác 2 chạm. Cách cài đặt như sau:
Bước 1: Thực hiện tương như bước 1 được chia sẻ bên trên (Cài đặt > Trợ năng > Cảm ứng > Bật chế độ AssistiveTouch)
Bước 2: Kéo xuống Tác vụ tùy chỉnh và chọn Chạm 2 lần (Hoặc nếu thích bạn cũng có thể chọn Chạm 3 lần hoặc các cử chỉ khác)
Bước 3: Danh sách hiển thị các tác vụ tùy chỉnh hiện lên, bạn có thể chọn Chụp ảnh màn hình
Bước 4: Để chụp màn hình nhanh chóng, bạn chỉ cần chạm 2 lần vào nút Home ảo là xong.
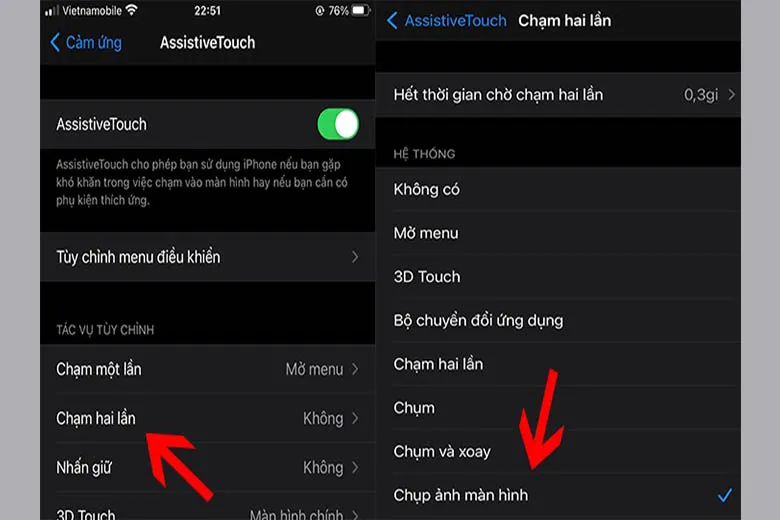
Với cách thiết lập cực kì đơn giản, người dùng có thể ứng dụng các Tác vụ tùy chỉnh để giúp máy đọc hiểu các cử chỉ của mình một cách nhanh chóng. Bạn có thể thực hiện theo các bước này để áp các tùy chỉnh khác vào những tác vụ khác theo ý thích, không nhất thiết phải là chạm 2 lần để chụp ảnh màn hình mà có thể lựa chọn theo gợi ý của thiết bị.
5. Cách vừa quay vừa chụp màn hình iPhone
Ngay cả lúc đang quay phim, bạn cũng có thể chụp lại màn hình một cách thật đơn giản. Chỉ việc làm theo những hướng dẫn sau đây:
Bước 1: Mở Camera của iPhone
Bước 2: Chuyển đổi từ chế độ Chụp ảnh/Photo sang chế độ quay video
Bước 3: Ấn vào nút màu đỏ quen thuộc để bắt đầu quá trình quay
Bước 4: Nút chụp ảnh màu trắng sẽ xuất hiện phía góc màn hình trong khi bạn đang quay.
Bước 5: Ấn vào nút màu trắng để ghi lại hình ảnh
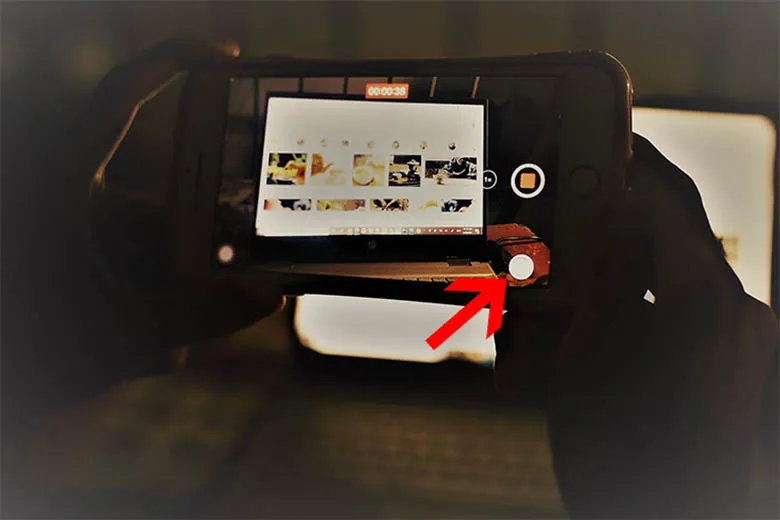
Chỉ với vài thao tác đơn giản là bạn đã có thể chụp ảnh trong lúc quay video. Đây là một tiện ích cực kì đáng giá ở các dòng điện thoại iPhone.
6. Chụp màn hình iPhone bằng cách gõ mặt lưng từ iOS 14
Từ iOS 14 trở đi, Apple đã chính thức thêm vào tính năng Back Tap hay còn gọi là Gõ mặt lưng. Nhờ vào tính năng này, bạn có thể chụp màn hình điện thoại iPhone một cách nhanh chóng mà không cần phải cài đặt hay thao tác quá nhiều.
Cách thiết lập tính năng này cũng rất đơn giản, bạn có thể thực hiện như sau:
Vào Cài đặt > Trợ năng > Chọn mục Cảm ứng > Lựa chọn cử chỉ Chạm vào mặt sau > Chọn Chạm 2 lần hoặc Chạm 3 lần > Chọn chức năng tùy chỉnh Chụp màn hình.

>>>>>Xem thêm: Cách khắc phục khi đèn bàn phím laptop Asus không sáng – Hiệu quả 100%
Bằng cách này, bạn đã hoàn tất thiết lập chụp màn hình iPhone bằng cách gõ 2 lần. Từ sau khi thiết lập, bạn chỉ cần làm theo đúng cử chỉ đã ấn định cho máy thì thiết bị sẽ tự động chụp màn hình lại.
Với việc gõ 2 lần chụp màn hình iPhone, giờ đây việc chụp màn hình đã trở nên đơn giản hơn bao giờ hết, đem đến sự tiện lợi tối đa cho người dùng. Bạn có thể chụp màn hình iPhone 12 và các thế hệ iPhone mới hơn nhờ vào cải tiến khá mới mẻ này.
7. Tổng kết
Với những bước hướng dẫn đã chia sẻ, chắc hẳn bạn đã nắm được cách chụp màn hình iPhone cho các dòng điện thoại khác nhau. Việc ghi màn hình iPhone giúp ích rất nhiều cho quá trình sử dụng của bạn, vì thế nếu chưa rõ cách làm, bạn hãy bỏ túi ngay những phương pháp được giới thiệu một cách chi tiết bên trên nhé.
Ngoài ra, những thủ thuật hay ho cùng những tin tức công nghệ hấp dẫn khác sẽ được chia sẻ trong những bài viết tiếp theo. Bạn đừng bỏ lỡ nhé!
Nếu muốn tìm mua các thiết bị iPhone theo nhiều đời máy khác nhau, bạn có thể đến với hệ thống Suachuadienthoai.edu.vn – Nơi mua sắm lý tưởng dành cho các fan công nghệ và mọi đối tượng tiêu dùng khác, đảm bảo cung cấp sản phẩm chất lượng với mức giá phải chăng.
