Google Form là công cụ hữu ích giúp chúng ta thu thập đánh giá và phản hồi của nhiều người về một chủ đề cụ thể. Do đó, nó sẽ là một cách nhanh hơn nhiều so với cách làm trên giấy thông thường. Dưới đây là chi tiết những cách tạo Google Form trên điện thoại, máy tính đơn giản nhất cho bạn.
Bạn đang đọc: Hướng dẫn cách tạo Google Biểu Mẫu khảo sát, đăng ký trên điện thoại, máy tính chuyên nghiệp nhất
Contents
- 1 1. Google Form là gì?
- 2 2. Điểm lợi khi tạo Google Form của Google Drive là gì?
- 3 3. Cách tạo Google Form khảo sát hoặc làm kiểm tra
- 4 4. Cách chỉnh sửa, thêm câu hỏi và trình bày Google Form
- 5 5. Cách xem câu trả lời của người điền trong Google Form
- 6 6. Cách chấm điểm những câu trả lời nằm trong Google Form
- 7 7. Hướng dẫn xem lại những Biểu Mẫu từng tạo từ Google Form
- 8 8. Tổng kết
1. Google Form là gì?
Google Form là một tiện ích giúp bạn tạo và quản lý các biểu mẫu khảo sát, đăng ký sự kiện,… với cách thực hiện vô cùng dễ dàng và nhanh chóng. Hơn thế nữa, biểu mẫu mà bạn tạo sẽ được phép chia sẻ qua đường liên kết, email, file nhúng hoặc bài đăng trên blog để nhiều người truy cập vào.
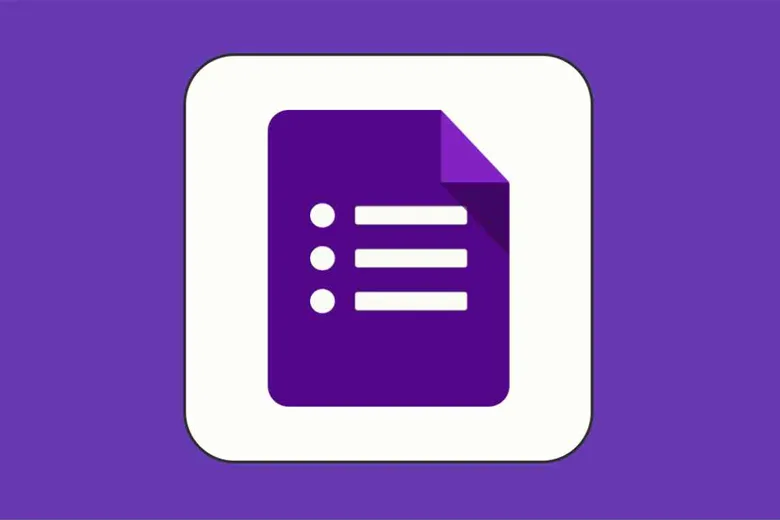
2. Điểm lợi khi tạo Google Form của Google Drive là gì?
Khi nắm được cách tạo Google Form mà mình chuẩn bị hướng dẫn ở bên dưới, các bạn sẽ nhận được nhiều lợi ích sau:
- Tạo bảng thu thập thông tin của số lượng lớn người dùng cực đơn giản và nhanh chóng
- Thu thập được vô cùng nhiều kết quả và ý kiến tốt nhất của những người tham gia khảo sát trên form của bạn.
3. Cách tạo Google Form khảo sát hoặc làm kiểm tra
Hiện tại, có tới 3 cách tạo Google Form phổ biến được nhiều người áp dụng. Mình sẽ hướng dẫn cho bạn toàn bộ những cách này. Mọi người chỉ cần chọn cho mình cách phù hợp và làm theo thôi là được. Đừng bỏ qua nhé.
3.1. Cách làm Google Form từ Google Biểu Mẫu (cách nhanh nhất)
Đây chính là một cách tạo Google Biểu Mẫu (Google Form) mà mình thấy là nhanh nhất và rất dễ làm. Bạn hãy làm theo những bước dưới:
Trước tiên, hãy khởi động trình duyệt Chrome trên điện thoại hoặc máy tính lên > Tại thanh địa chỉ, bạn hãy gõ vào forms.new > Bấm chọn Enter là được.
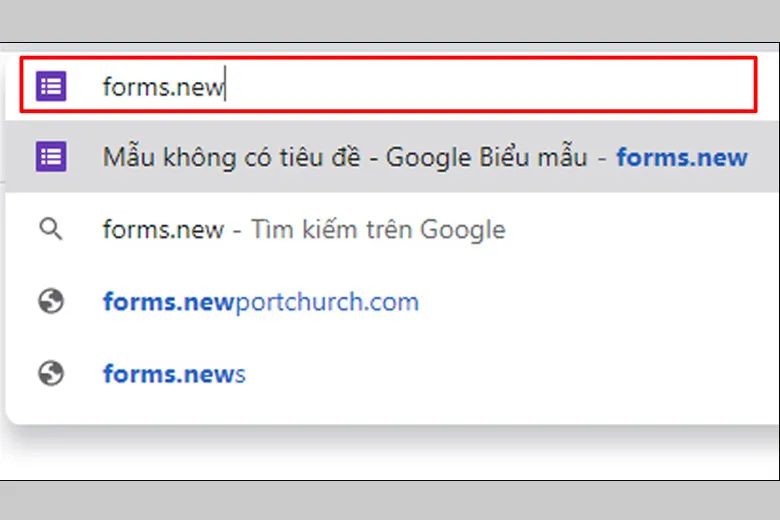
3.2. Cách tạo Goolge Biểu Mẫu từ Google Drive
Cách tạo Google Form này sẽ giúp bạn có thể tạo ngay được biểu mẫu mình cần trên Google Drive. Bên dưới là đầy đủ những bước làm:
Đầu tiên, chúng ta nhấn TẠI ĐÂY để vào được Google Drive > Nhấn chọn vào nút Mới (nút có hình dấu cộng nhiều màu) > Click chọn vào Google Biểu mẫu là được.
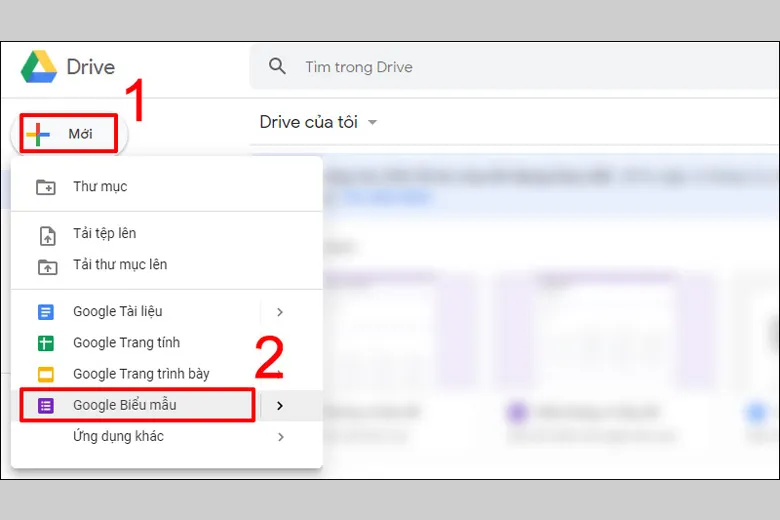
3.3. Hướng dẫn cách tạo Google Form từ Google Sheet (Google Trang tính)
Ngoài 2 cách trên, bạn cũng có thể áp dụng cách làm Google Form nhanh từ Google Sheet. Sau đây chính là chi tiết những bước làm:
Trước hết, chúng ta nhấn TẠI ĐÂY để truy cập tới Google Sheet > Chọn vào Bắt đầu bảng tính mới (nút có hình dấu +) để mở bảng tính mới lên.
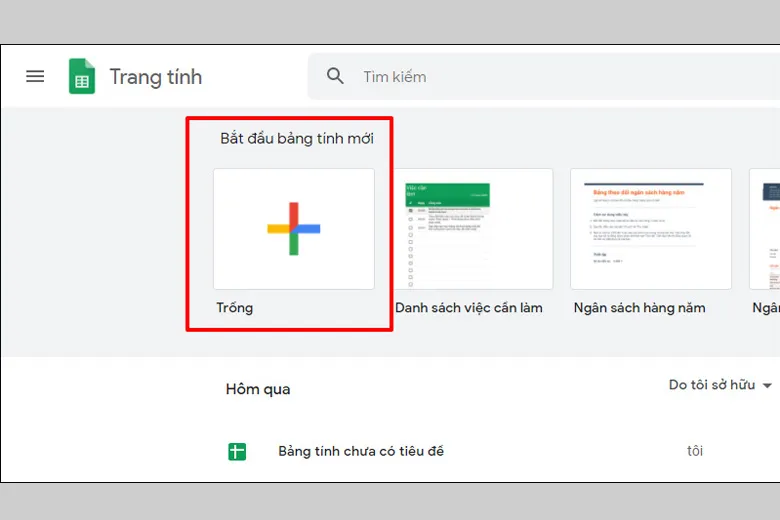
Trong phần này, các bạn hãy bấm chọn vào mục Chèn được đặt ở thanh công cụ > Nhấn chọn nút Biểu mẫu là hoàn tất.
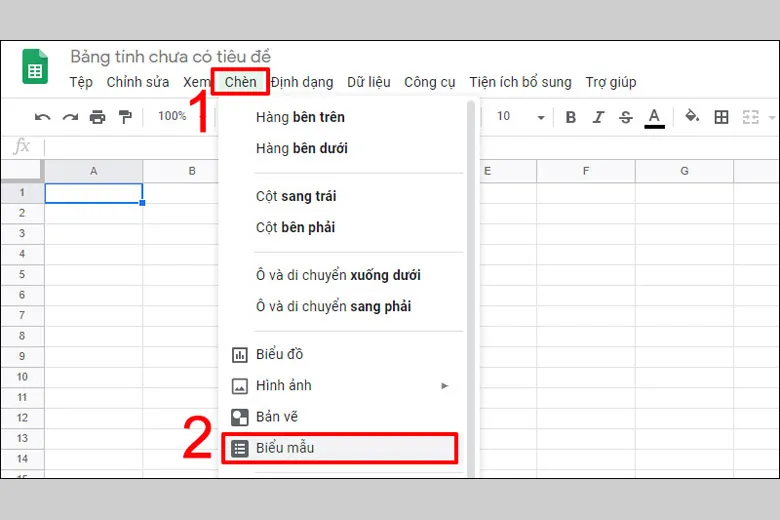
4. Cách chỉnh sửa, thêm câu hỏi và trình bày Google Form
Sau khi đã nắm được những cách tạo Google Form cơ bản, chắc hẳn nhiều bạn đang băn khoăn làm thế nào để dùng được nó thuần thục và cho ra được một biểu mẫu hợp lý. Dưới đây chính là toàn bộ những gì bạn cần.
4.1. Chỉnh sửa và thêm câu hỏi trong biểu mẫu
Khi bạn mới tạo 1 Biểu Mẫu, nó sẽ chứa 1 phần, 1 tiêu đề với 1 câu hỏi theo mặc định. Do đó, chúng ta sẽ dùng những nút nằm ở phía dưới bên phải màn hình để thêm trường hoặc điều chỉnh theo ý muốn. Chi tiết là:
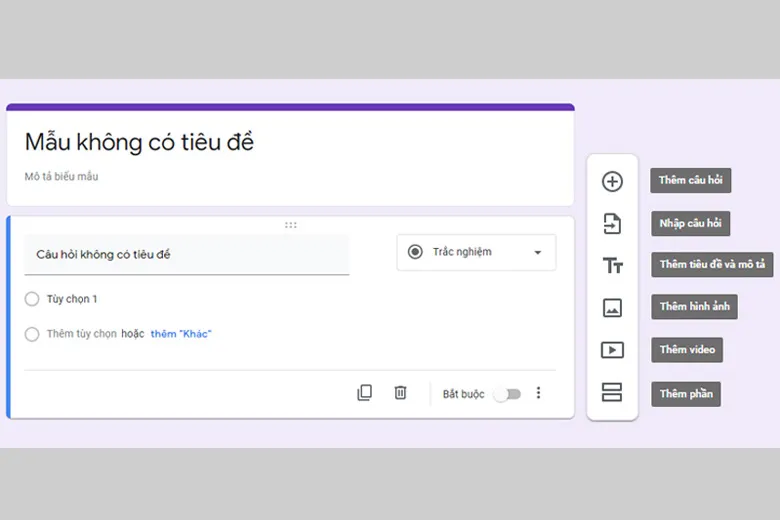
Thêm câu hỏi
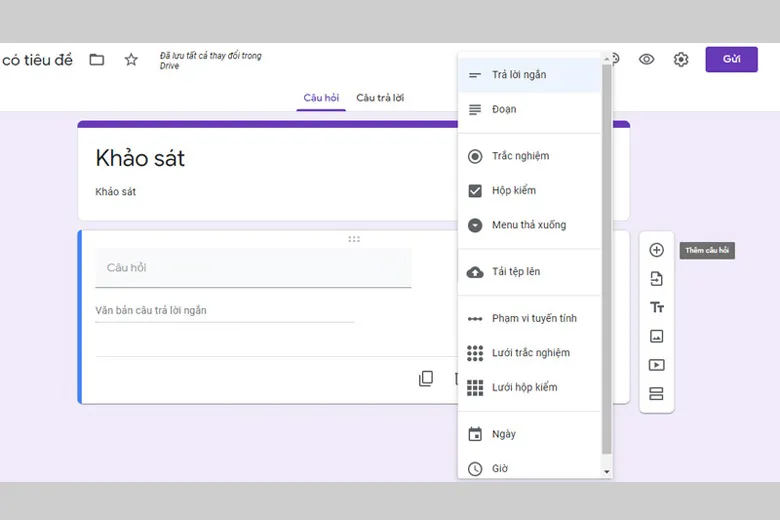
Mỗi khi bạn chọn vào nó, sẽ có thêm một câu hỏi mới hiện ra trong Google Form. Dưới đây là các loại câu hỏi bạn có thể áp dụng trong Google Biểu Mẫu:
- Câu trả lời ngắn: Đây là loại câu hỏi mà người trả lời chỉ cần điền 1 câu ngắn gọn như là họ tên, số điện thoại,…
- Đoạn văn: Người dùng có thể trả lời bằng đoạn văn dài hơn. Một số ví dụ đó là: địa chỉ, ý kiến đóng góp sau khi trải nghiệm,…
- Trắc nghiệm: Được chọn một trong số nhiều sự lựa chọn có sẵn từ người tạo Form,… Ví dụ: Giới tính.
- Hộp kiểm: Đây là dạng khá giống so với kiểu trắc nghiệm nhưng chúng ta được quyền chọn nhiều hơn 1 sự lựa chọn. Nó thích hợp với một số khảo sát về sở thích, công việc,…
- Menu thả xuống: Người dùng sẽ có thể vào để xem danh sách các đáp án sổ xuống và chọn 1 trong số đó.
- Tải tệp lên: Người trả lời sẽ tải tệp lên Google Drive của người gửi biểu mẫu để nộp kết quả.
- Phạm vi tuyến tính: Chúng ta sẽ đánh giá theo thang điểm từ 1 – 10 theo ý kiến cá nhân.
- Lưới trắc nghiệm: Đối với câu này, mọi người sẽ chỉ được tick 1 đáp án cho 1 tiêu chí trong bảng.
- Lưới hộp kiểm: Đây là loại câu hỏi mà người đáp có thể chọn nhiều đáp án cho cùng 1 tiêu chí trong bảng.
- Ngày: Đáp án sẽ có liên quan về ngày tháng năm.
- Giờ: Câu trả lời của các bạn sẽ là về giờ và phút trong ngày.
Nhập câu hỏi
Nút Nhập Câu Hỏi trên biểu mẫu hỗ trợ bạn chuyển câu hỏi từ một biểu mẫu khác. Bạn có thể lựa chọn chính xác câu hỏi nào được nhập tới biểu mẫu mới.
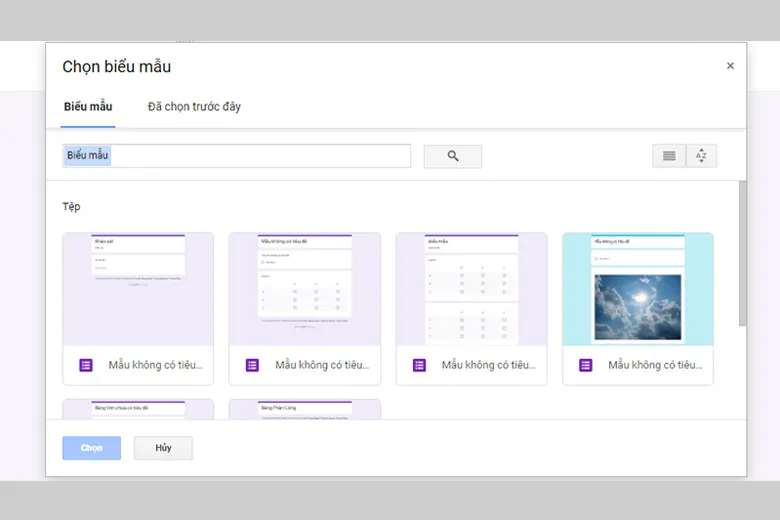
Thêm tiêu đề và mô tả
Khi chọn nút này, sẽ có 1 trường nhập tiêu đề và mô tả hiện ra cho chúng ta sử dụng.
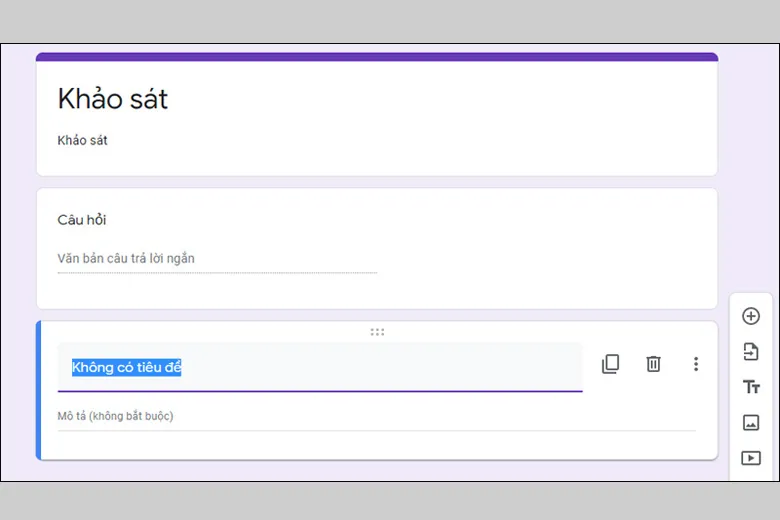
Thêm hình ảnh
Nút “Thêm hình ảnh” giúp mọi người chèn hình ảnh từ nhiều nguồn khác nhau, chẳng hạn như: thư mục ảnh trên máy tính, máy ảnh, tài khoản Google Drive của bạn, chèn bằng URL hoặc tìm kiếm trực tiếp trên Google.
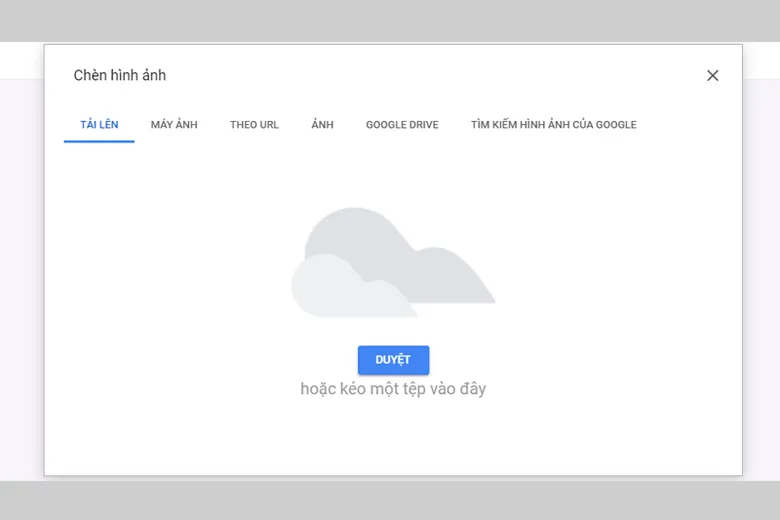
Thêm video
Chức năng Thêm Video giúp cho chúng ta dễ dàng chèn video vào biểu mẫu. Cụ thể, bạn có thể chèn URL của video hoặc tìm kiếm video muốn chèn từ YouTube và thêm vào.
Thêm phần
Khi lựa chọn mục này, 1 phần mới sẽ được bổ sung vào biểu mẫu chúng ta và nó hoàn toàn khác biệt so với phần cũ.
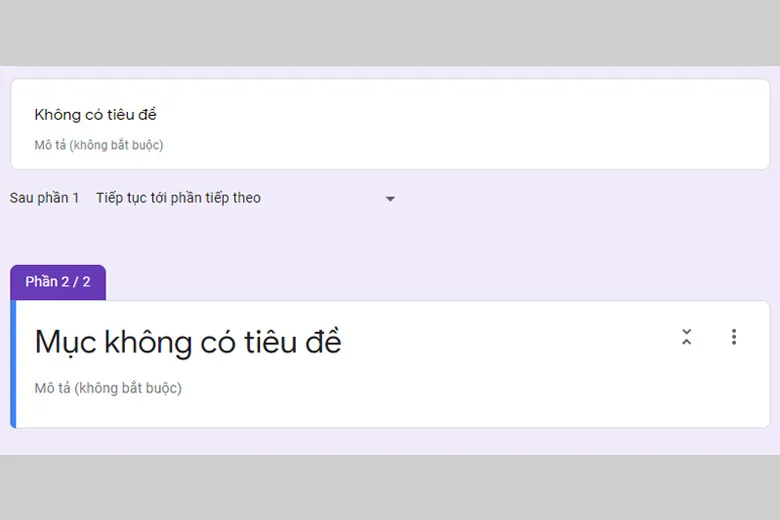
4.2. Cách trình bày Google Form trực quan và đẹp mắt
Bạn có thể thay đổi giao diện của biểu mẫu bằng cách nhấn vào phần Tùy chỉnh giao diện nừm ơpr phía trên cùng màn hình. Từ đó, chúng ta được đổi hình ảnh đầu trang, màu giao diện, màu nền và phông chữ cho phù hợp với sở thích hoặc tính cách của mình.
Nếu như muốn xem trước trước khi lưu thay đổi, bạn hãy nhấn vào biểu tượng hình mắt (Xem trước) nằm kết bên của nút Tùy chỉnh giao diện.
Tìm hiểu thêm: Top 5 phần mềm chụp ảnh màu film hot nhất hiện nay để chụp ảnh Tết cực “Vintage”
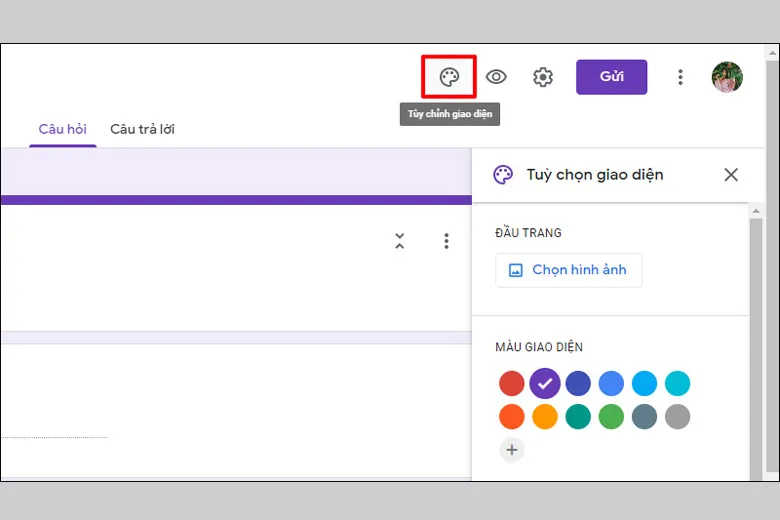
5. Cách xem câu trả lời của người điền trong Google Form
Sau khi biết được cách tạo Google Form, chúng ta có thể xem được câu trả lời của người điền theo những bước dưới đây:
Bước 1: Đầu tiên, bạn mở ra Google Form mình đã tạo > Click chọn vào phần Câu trả lời.
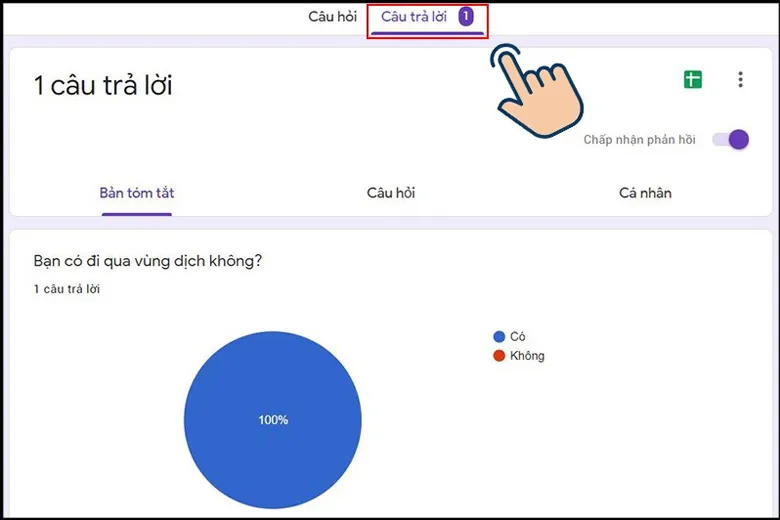
Bước 2: Trong trường hợp không nhận câu trả lời nữa, các bạn bấm vào thanh ngang ở phần Chấp nhận phản hồi. Sau đó, sẽ không còn ai điền thêm được gì vào biểu mẫu của mình nữa.
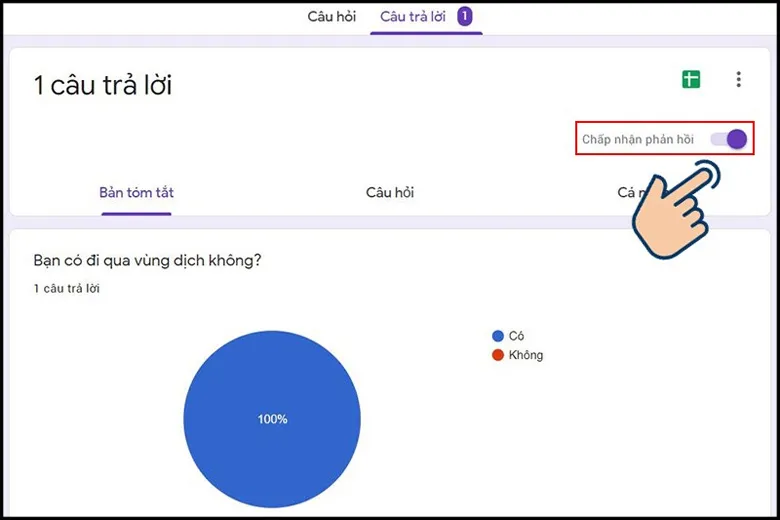
6. Cách chấm điểm những câu trả lời nằm trong Google Form
Đối với những ai muốn biết được cách tạo Google Biểu Mẫu cho các bài kiểm tra hoặc khảo sát thì việc chấm điểm cho các câu trả lời là rất cần thiết. Dưới đây là các bước làm cho bạn:
Bước 1: Nhấn chọn vào nút Cài đặt trong Google Form bạn từng khởi tạo.
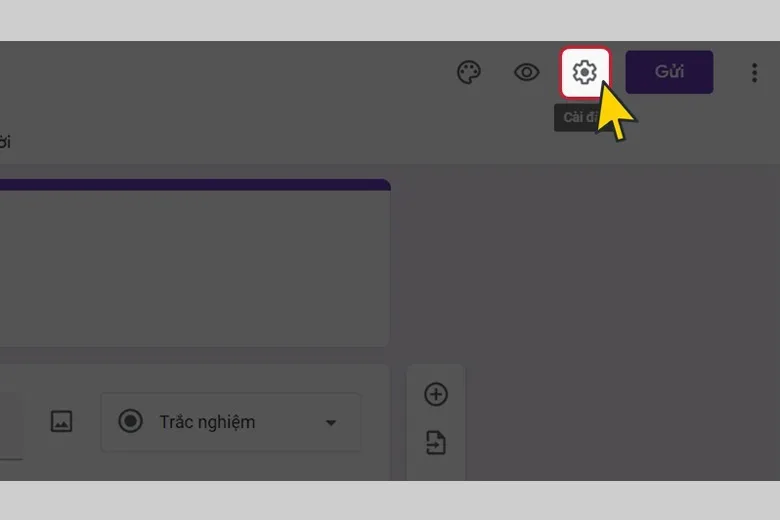
Bước 2: Sau đó, giao diện cài đặt xuất hiện. Mọi người chọn mục Bài kiểm tra > Kích hoạt lên chế độ Đặt làm kiểm tra. Bên dưới đây là những tuỳ chọn về nó mà chúng ta có thể thiết lập:
Công bố điểm: Chọn 1 trong 2:
- Lập tức sau từng lần nộp
- Sau đó (công bố điểm cho người làm thông qua email)
Người trả lời sẽ thấy được: Chọn được nhiều tuỳ chọn
- Câu hỏi trả lời sai: Xem các câu hỏi trả lời bị sai
- Câu trả lời đúng: Hiện các câu trả lời đúng đối với mỗi câu hỏi sau khi hiện điểm
- Giá trị điểm: Cho biết điểm và tổng điểm số nhận được cho từng câu hỏi
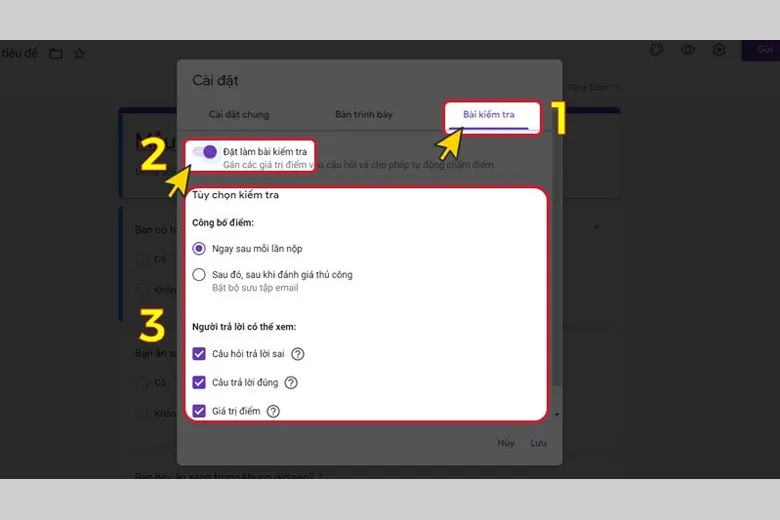
Bước 3: Nhấn chọn vào nút Lưu.
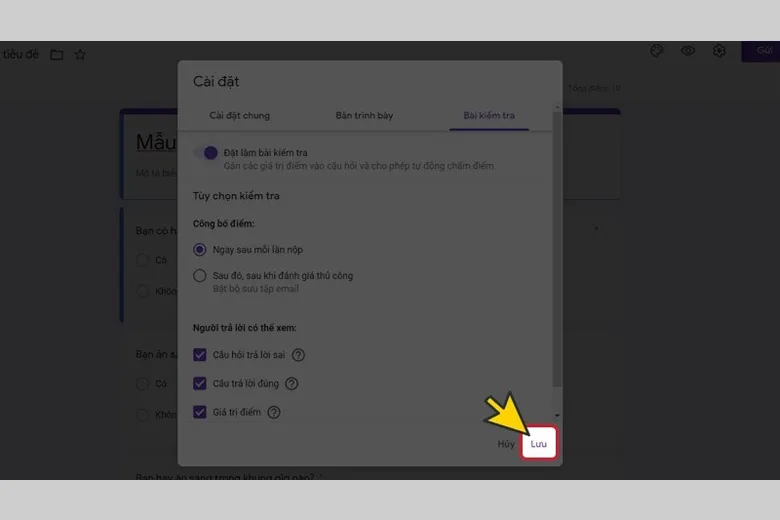
Bước 4: Tiếp theo, click chọn 1 câu hỏi chúng ta tạo trước đây > Nhấn vào nút Đáp án.
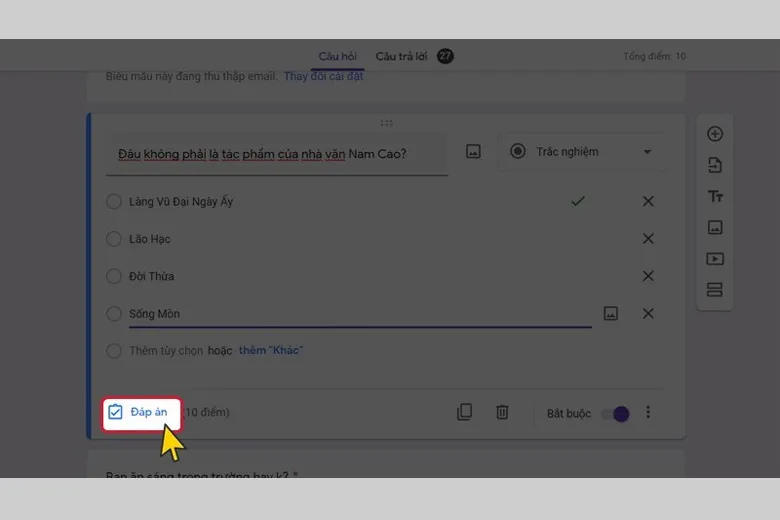
Bước 5: Click chọn 1 (hoặc nhiều hơn) đáp án đúng > Điền số điểm > Chọn vào Xong.
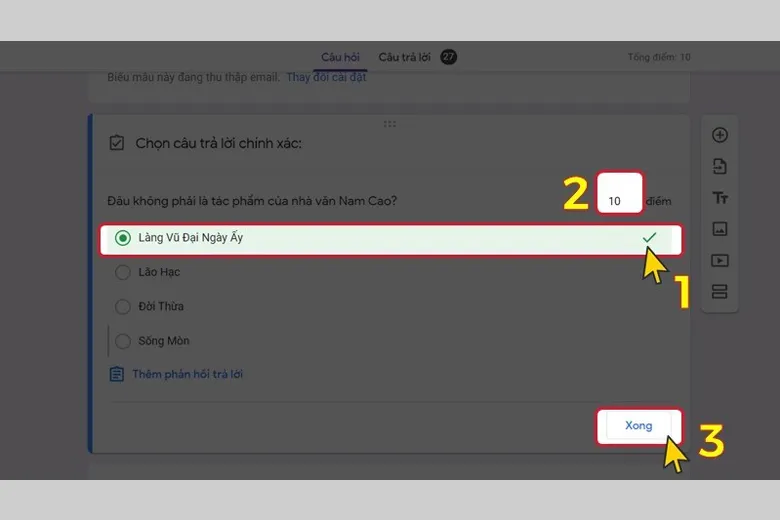
7. Hướng dẫn xem lại những Biểu Mẫu từng tạo từ Google Form
Nếu muốn xem lại những biểu mẫu mình từng tạo trên Google Form, các bạn làm như sau:
Bước 1: Đầu tiên, các bạn hãy mở Google Forms lên.
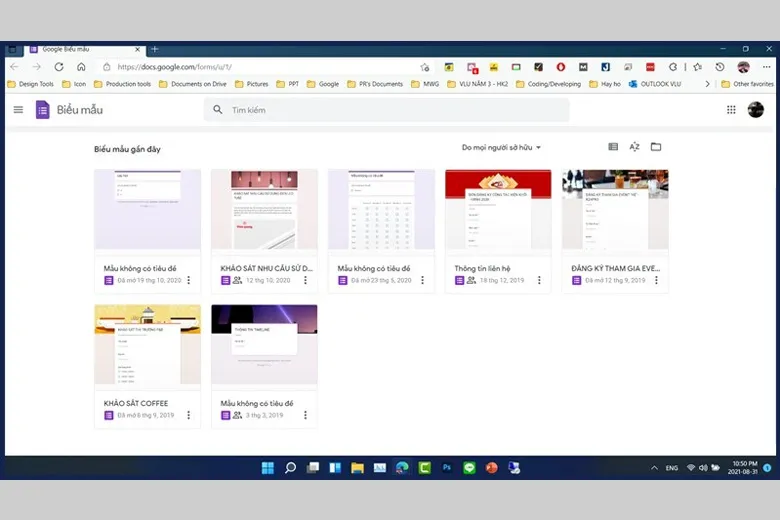
Bước 2: Tiếp đến, nhấn vào Do tôi sở hữu để lọc ra những Form đã từng tạo.
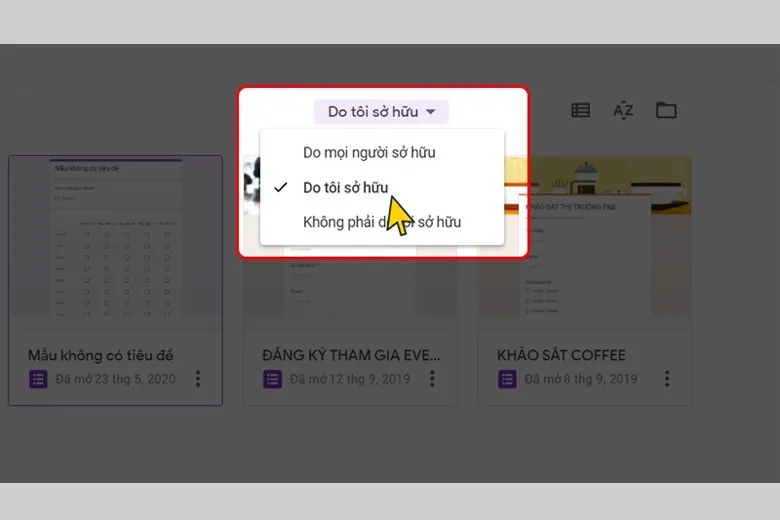
Khi đó, toàn bộ những biểu mẫu bạn tạo sẽ xuất hiện để chúng ta thao tác.
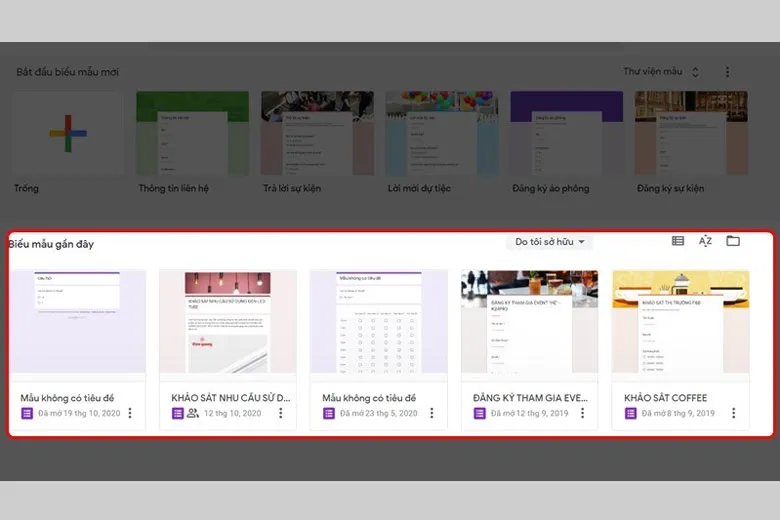
>>>>>Xem thêm: Hướng dẫn cách chèn nhạc vào tiểu sử Facebook siêu cool ngầu dành cho bạn
8. Tổng kết
Hy vọng bài viết Cách tạo Google Form khảo sát trên điện thoại, PC nhanh nhất ở trên cũng đã giúp cho các bạn tạo được biểu mẫu cực xịn. Chúc bạn thực hiệ thành công nhé.
Đừng quên dõi theo liên tục kênh Dchannel thuộc hệ thống cửa hàng Suachuadienthoai.edu.vn để cập nhật hết toàn bộ các thứ về công nghệ mới nhất hiện nay nhé. Xin cảm ơn các bạn vì đã dành ít phút đọc qua bài viết này.
Suachuadienthoai.edu.vn – Nơi mang đến cho khách hàng những trải nghiệm mua sắm đầy thú vị với thông điệp CHUYỂN GIAO GIÁ TRỊ VƯỢT TRỘI. Tại đây, chúng tôi cam kết mang đến cho bạn những chương trình khuyến mãi giá sốc độc quyền được cập nhật liên tục với thời gian và số lượng có hạn. Bên cạnh đó, bạn còn được trải nghiệm nhiều đặc quyền xịn sò khác chỉ có tại Suachuadienthoai.edu.vn.
