Việc xóa các ứng dụng không cần thiết hoặc không còn sử dụng trên máy tính sẽ giúp giải phóng bộ nhớ. Qua đó giúp bạn có thêm không gian để lưu trữ những ứng dụng quan trọng khác. Vậy đừng bỏ qua cách xóa ứng dụng trên máy tính được mình chia sẻ trong bài viết lần này.
Bạn đang đọc: Cách xóa, gỡ ứng dụng trên máy tính, laptop Windows nhanh chóng, triệt để
Contents
1. Hướng dẫn xóa ứng dụng trên máy tính Win 10 trong phần Cài đặt/Settings
Nếu muốn xóa ứng dụng trên máy tính, bạn có thể truy cập vào phần Cài đặt. Đây là nơi chứa tất cả ứng dụng/phần mềm trên thiết bị của bạn. Hướng dẫn xóa ứng dụng trên máy tính trong phần Cài đặt như sau:
Bước 1: Bấm Start và chọn biểu tượng bánh răng để mở Settings. Hoặc bạn cũng có thể bấm tổ hợp phím Windows + I để mở Settings.
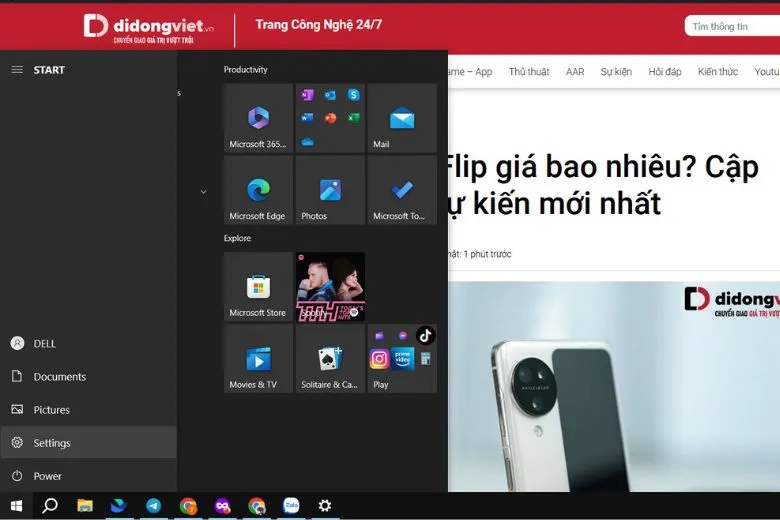
Bước 2: Bấm vào mục Apps.
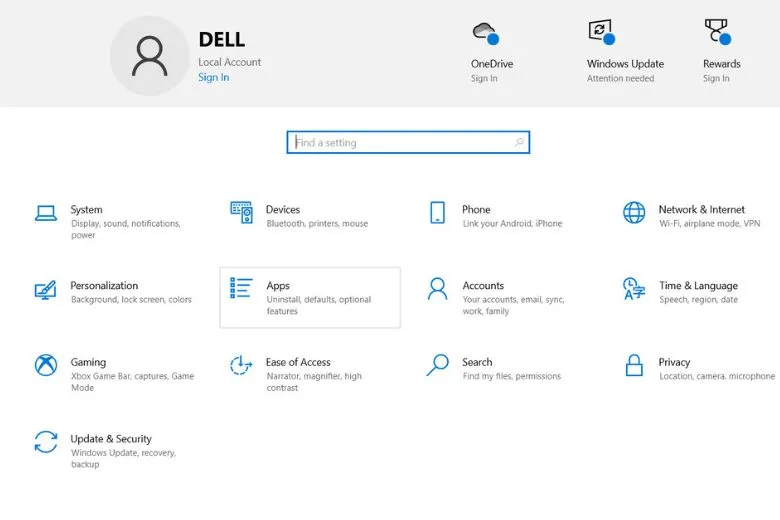
Bước 3: Chọn Apps & features, tìm đến ứng dụng mà bạn muốn xóa và bấm vào nó rồi chọn Uninstall.
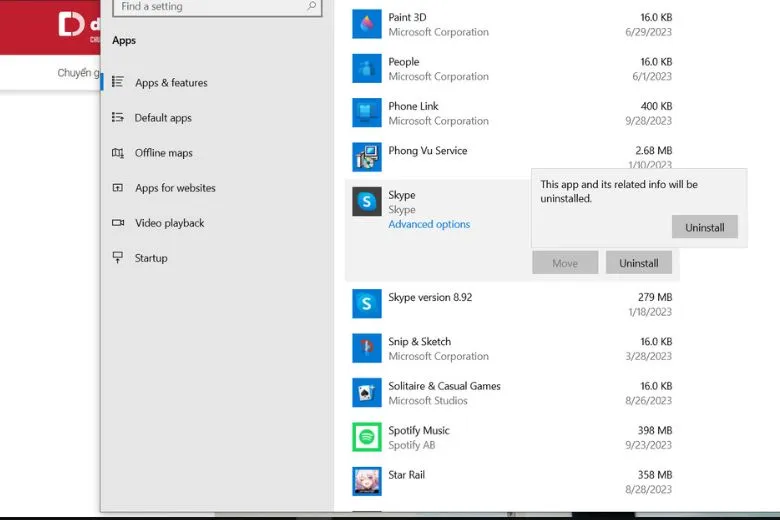
2. Gỡ cài đặt ứng dụng trong Control Panel
Để gỡ ứng dụng trên máy tính, bạn cũng có thể sử dụng công cụ Control Panel. Thủ thuật cách gỡ ứng dụng trên máy tính trong Control Panel mặc định như sau:
Bước 1: Tìm Control Panel trong thanh tìm kiếm.
Tìm hiểu thêm: Hướng dẫn 4 cách săn vé Concert Blackpink Born Pink 2024 online tại Hà Nội nhanh chóng và đơn giản
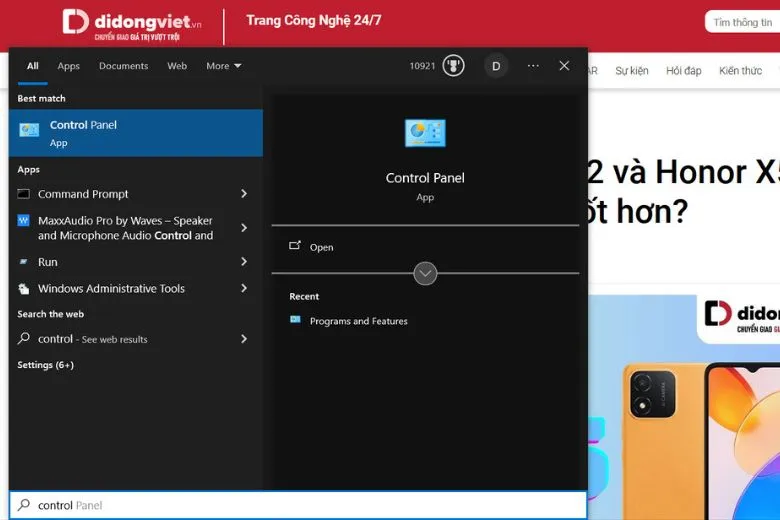
Bước 2: Tại mục Programs, chọn Uninstall a Program.
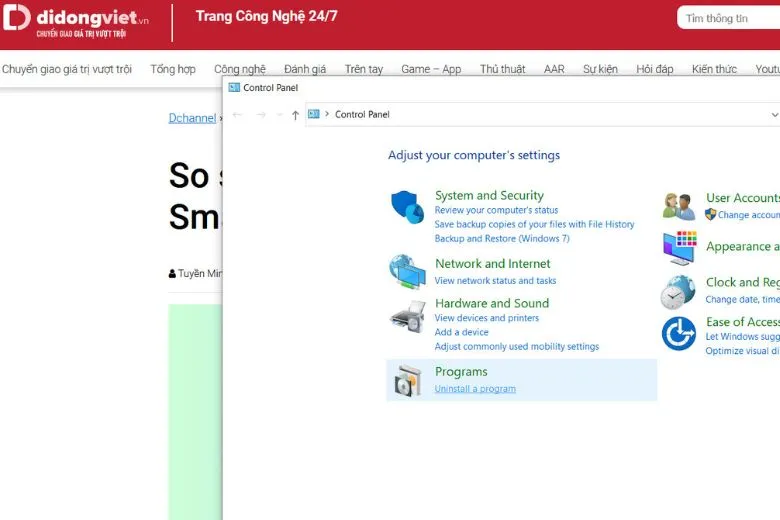
Bước 3: Chọn tiếp Programs and Features. Tìm đến ứng dụng mà bạn muốn xóa và bấm chuột phải, sau đó chọn Uninstall.
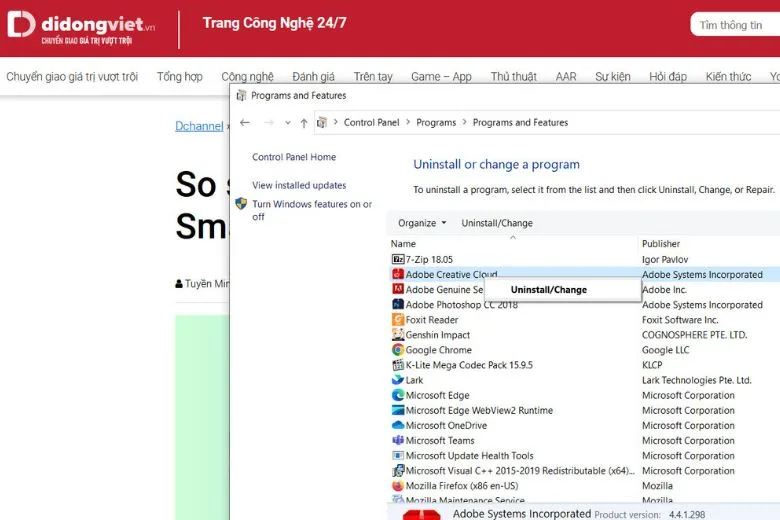
3. Gỡ phần mềm trên máy tính Win 10 từ Menu Start
Một cách gỡ phần mềm trên máy tính khác chính là trực tiếp xóa ứng dụng từ Menu Start. Hướng dẫn gỡ phần mềm trên máy tính từ Menu Start như sau:
Bước 1: Bấm vào biểu tượng Menu Start hoặc biểu tượng cửa sổ Windows trên bàn phím.
Bước 2: Tìm ứng dụng mà bạn muốn xóa, sau đó nhấn chuột phải và chọn Uninstall.
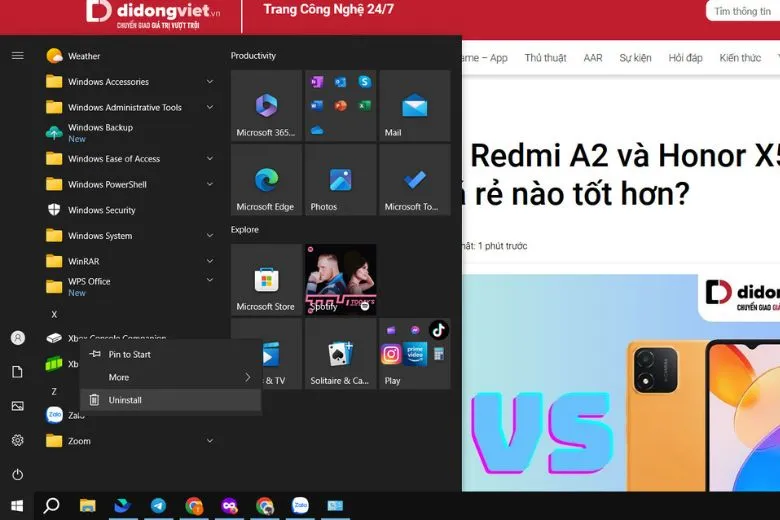
>>>>>Xem thêm: Hướng dẫn 5 Cách tắt nguồn iPhone 12 series nhanh nhất cho bạn
4. Cách xóa phần mềm trên máy tính, laptop bằng ứng dụng của bên thứ ba
Ngoài những cách xóa phần mềm trên máy tính ở trên, bạn cũng có thể sử dụng ứng dụng bên thứ ba để xóa phần mềm trên laptop. Tại đây, mình sẽ giới thiệu đến bạn hai phần mềm quen thuộc là CCleaner và Your Uninstaller.
4.1. CCleaner
Hướng dẫn sử dụng CCleaner để xóa phần mềm trên máy tính như sau:
Bước 1: Nếu máy tính chưa có ứng dụng CCleaner, bạn có thể tải xuống tại đây và tiến hành cài đặt phần mềm.
Bước 2: Khởi động CCleaner và chọn Tools, sau đó nhấn vào mục Uninstall.
Bước 3: Chọn phần mềm muốn xóa và bấm Uninstall.
4.2. Your Uninstaller
Thủ thuật sử dụng Your Uninstaller để xóa ứng dụng trên laptop như sau:
Bước 1: Sau khi tải phần mềm về máy, bạn mở Your Uninstaller và bấm đúp vào ứng dụng mà bạn muốn gỡ cài đặt.
Bước 2: Bạn chọn Xóa, sau đó chọn chế độ xóa và bấm Next.
Bước 3: Chọn tiếp Uninstall để tiến hành xóa phần mềm. Cuối cùng bấm Close để tắt.
5. Lời kết: Cách xóa ứng dụng trên máy tính
Trên đây chúng ta đã tìm hiểu cách xóa ứng dụng trên máy tính nhanh chóng và hiệu quả. Bạn có thể thực hiện bất kỳ lúc nào để gỡ những ứng dụng không còn cần thiết ra khỏi thiết bị. Hy vọng những chia sẻ ở trên sẽ hữu ích đối với bạn trong khi sử dụng laptop, máy tính.
Tiếp tục theo dõi Dchannel của Suachuadienthoai.edu.vn để không bỏ lỡ bất kỳ cập nhật mới nhất nào trong lĩnh vực công nghệ. Cảm ơn bạn đã quan tâm bài viết lần này của mình.
Đừng quên đến Suachuadienthoai.edu.vn khi có nhu cầu mua thiết bị công nghệ để được trải nghiệm CHUYỂN GIAO GIÁ TRỊ VƯỢT TRỘI với nhiều lợi ích hơn cả chính hãng.
