Trong quá trình sử dụng máy tính, thỉnh thoảng bàn phím lại xảy ra sự cố khiến bạn không thể thao tác được. Lúc này, bạn có thể tận dụng bàn phím ảo trên máy tính để khắc phục tình trạng trên. Tham khảo ngay cách bật bàn phím ảo trên máy tính được mình chia sẻ trong bài viết lần này.
Bạn đang đọc: Hướng dẫn cách bật bàn phím ảo trên máy tính, laptop Windows 7/8/10 chi tiết
Contents
- 1 1. Bàn phím ảo là gì? Công dụng của bàn phím ảo
- 2 2. Cách mở bàn phím ảo nhanh
- 3 3. Hướng dẫn cách bật bàn phím ảo trên máy tính Win 10
- 4 4. Hướng dẫn cách bật bàn phím ảo trên máy tính Win 8/8.1
- 5 5. Cách mở bàn phím ảo trên máy tính Win 7
- 6 6. Mở bàn phím ảo laptop, máy tính bằng phím tắt
- 7 7. Tổng kết
1. Bàn phím ảo là gì? Công dụng của bàn phím ảo
Với sự phát triển không ngừng của công nghệ, bàn phím ảo đã trở thành một tính năng không thể thiếu trên hầu hết các thiết bị di động và máy tính hiện đại. Được hiển thị trực tiếp trên màn hình của bạn, bàn phím ảo cung cấp một phương pháp thay thế linh hoạt và tiện lợi cho bàn phím vật lý truyền thống.
Công dụng chính của bàn phím ảo là giúp cho việc gõ chữ trở nên dễ dàng hơn. Đặc biệt là khi bàn phím vật lý gặp sự cố hư hỏng hoặc chỉ có một số nút bấm không hoạt động. Điều này rất hữu ích trong trường hợp bạn cần sử dụng máy tính mà không thể truy cập vào bàn phím vật lý.
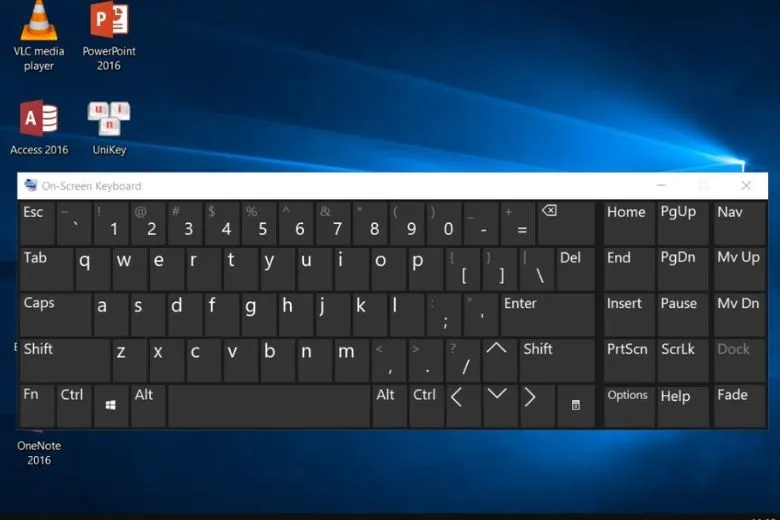
Về cơ bản, bàn phím ảo cung cấp đầy đủ các tính năng và phím chức năng giống như bàn phím vật lý. Nhưng khi bật bàn phím ảo trên máy tính sẽ chiếm một diện tích không nhỏ trên màn hình. Tình trạng này có thể gây khó chịu cho không ít người dùng. Nhưng đây lại là giải pháp tạm thời tốt nhất nếu bàn phím vật lý bị hư hỏng.
2. Cách mở bàn phím ảo nhanh
Để bật bàn phím ảo trên máy tính nhanh chóng, bạn sẽ cần dựa vào hệ điều hành của thiết bị để thực hiện cách tương ứng. Dưới đây là một số phím tắt phổ biến cho việc mở bàn phím ảo trên các hệ điều hành phổ biến:
Windows
Bước 1: Nhấn tổ hợp phím “Windows” + “R” để mở hộp thoại “Run“.
Bước 2: Gõ “osk” trong hộp thoại “Run” và nhấn Enter.
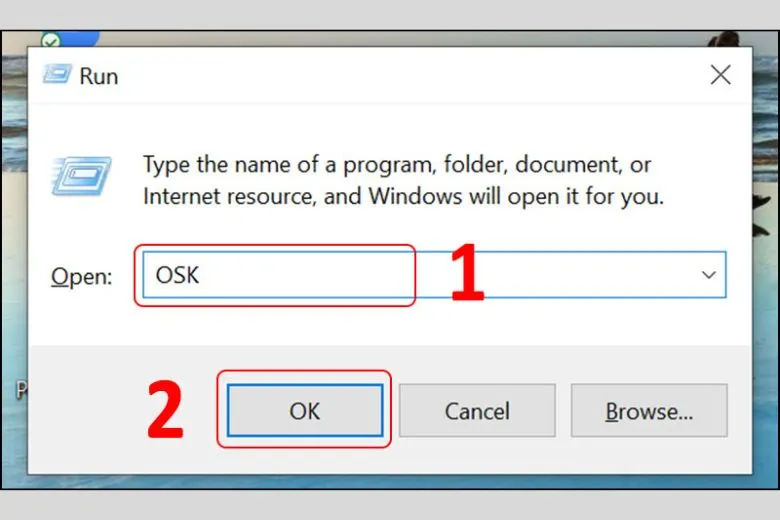
Bước 3: Bàn phím ảo sẽ xuất hiện trên màn hình.
MacOS
Bước 1: Đi đến “Apple menu” ở góc trái màn hình.
Bước 2: Chọn “System Preferences“.
Bước 3: Trong cửa sổ System Preferences, chọn “Keyboard“.
Bước 4: Trong tab “Keyboard”, kiểm tra ô “Show keyboard and emoji viewers in menu bar“.
Bước 5: Một biểu tượng bàn phím mới sẽ xuất hiện trên thanh menu. Nhấp vào biểu tượng đó và chọn “Show Keyboard Viewer“.
3. Hướng dẫn cách bật bàn phím ảo trên máy tính Win 10
Có rất nhiều cách để bật bàn phím ảo trên máy tính Windows 10. Tham khảo một số thủ thuật mở bàn phím ảo trên máy tính như sau.
3.1. Bật tính năng bàn phím ảo trong Settings
Hướng dẫn bật bàn phím ảo bằng Settings như sau:
Bước 1: Bấm vào biểu tượng bánh răng (cài đặt) tại Start Menu.
Bước 2: Tìm Ease of Access, đến mục Keyboard nằm bên trái và bật ON tại mục Turns on the on-screen keyboard.
3.2. Mở bàn phím ảo qua thanh tìm kiếm của Start
Cách bật bàn phím ảo với thanh tìm kiếm của Start như sau:
Bước 1: Bạn bấm vào biểu tượng tìm kiếm tại thanh taskbar.
Bước 2: Sau đó tìm “On Screen Keyboard” và chọn On-Screen Keyboard.
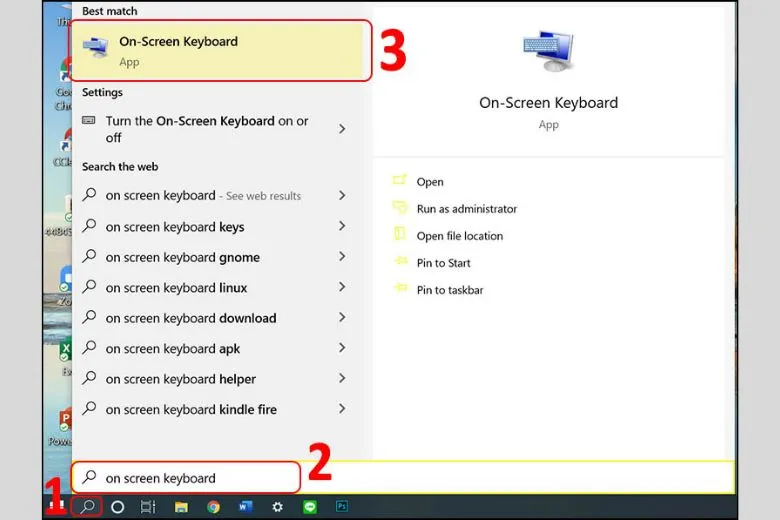
Lúc này bạn đã bật bàn phím ảo trên máy tính của mình.
3.3. Mở bàn phím ảo bằng lệnh Run
Cách mở bàn phím ảo trên máy tính bằng lệnh Run như sau:
Bước 1: Ấn tổ hợp bàn phím Windows + R để mở hộp thoại Run.
Bước 2: Nhập “osk” và bấm OK.
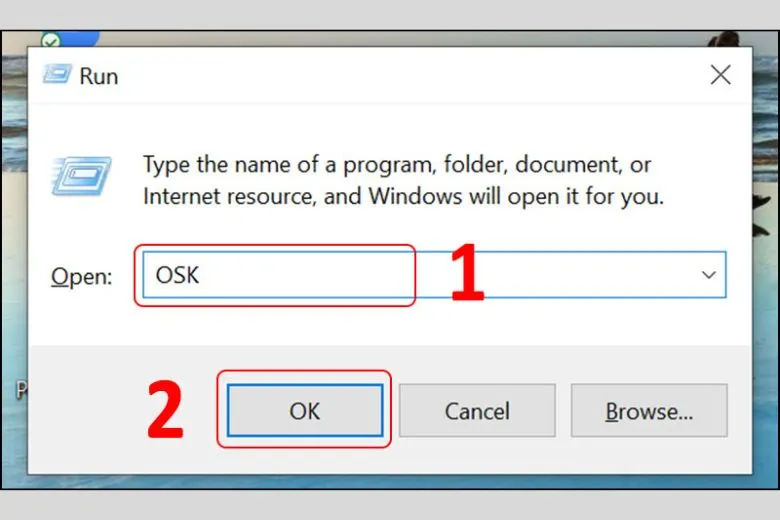
3.4. Cách bật bàn phím ảo qua Control Panel
Để mở bàn phím ảo trên laptop bằng Control Panel, bạn thực hiện như sau:
Bước 1: Tìm kiếm Control Panel tại thanh tìm kiếm của Start Menu.
Bước 2: Tìm Ease of Access.
Bước 3: Chọn tiếp Ease of Access Center.
Bước 4: Nhấn chọn Start On-Screen Keyboard để bật bàn phím ảo.
3.5. Cách mở bàn phím ảo khi máy đang ở màn hình khóa
Nếu muốn bật bàn phím ảo trên laptop, bạn bấm vào biểu tượng tìm kiếm ở góc phải màn hình. Sau đó bấm chọn nó và click On-Screen Keyboard.
Tìm hiểu thêm: Tổng hợp 18 cách vẽ cây thông Noel đơn giản, đẹp nhất cho mẹ và các bé
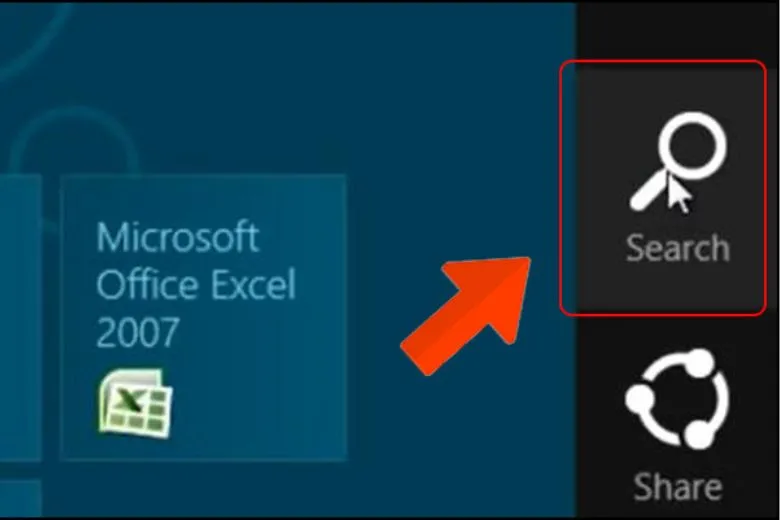
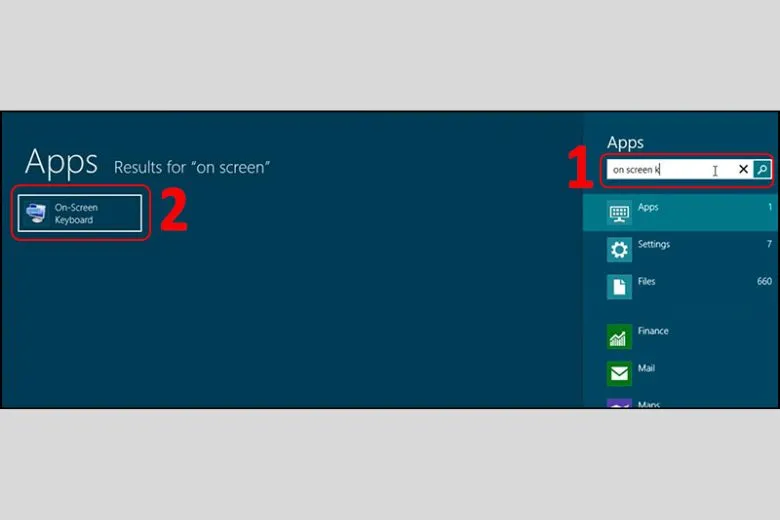
4. Hướng dẫn cách bật bàn phím ảo trên máy tính Win 8/8.1
Hướng dẫn cách bật bàn phím ảo trên máy tính sử dụng hệ điều hành Windows 8/8.1 tương tự như Windows 10.
5. Cách mở bàn phím ảo trên máy tính Win 7
Đối với hệ điều hành Windows 7, có ba cách để bật bàn phím ảo trên máy tính.
5.1. Từ Start Menu
Sử dụng Start Menu để mở bàn phím ảo trên máy tính như sau:
Bước 1: Bấm vào logo Windows nằm ở góc trái bên dưới màn hình và chọn All Programs.
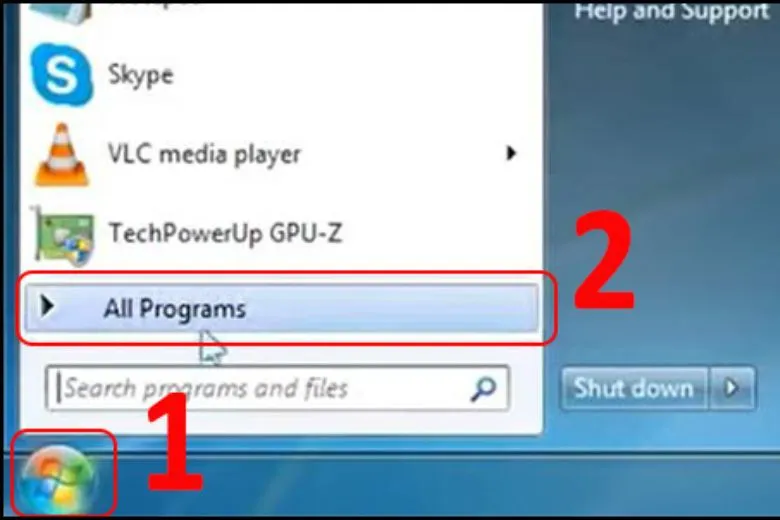
Bước 2: Bạn chọn tiếp Accessories và bấm vào Ease of Access, sau đó chọn On-Screen Keyboard.
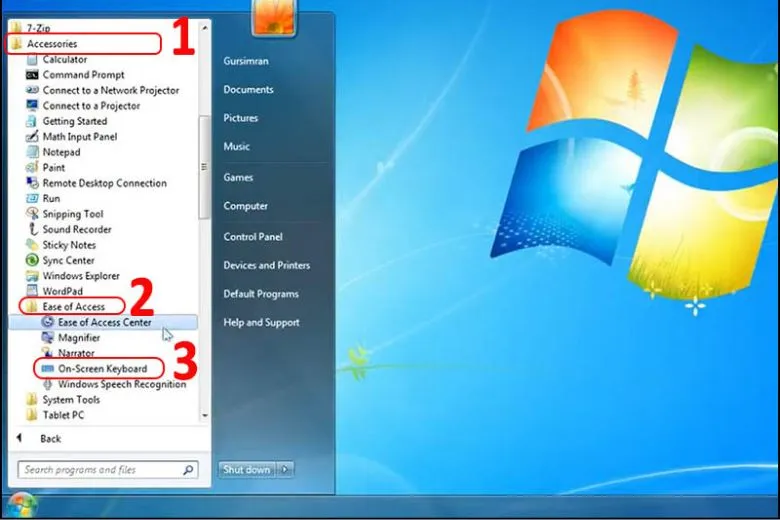
5.2. Từ Taskbar
Hướng dẫn sử dụng Taskbar để bật bàn phím ảo trên máy tính như sau:
Bước 1: Nhấp chuột phải vào thanh Taskbar và chọn Properties.
Bước 2: Đến Toolbars và chọn Touch Keyboard.
Bước 3: Xuất hiện biểu tượng bàn phím mini, bạn chỉ cần bấm vào biểu tượng này để bật bàn phím ảo trên máy tính.
5.3. Từ cửa sổ Run
Bạn có thể nhấn tổ hợp bàn phím Windows + R để mở hộp thoại Run rồi nhập osk vào ô trống và bấm OK.
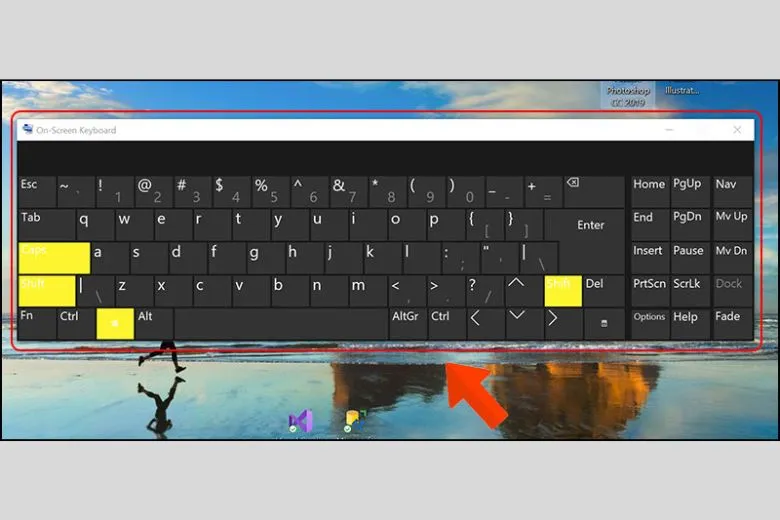
>>>>>Xem thêm: Top 9 Cách nạp thẻ Viettel trả trước, trả sau đơn giản tốt nhất 2024
6. Mở bàn phím ảo laptop, máy tính bằng phím tắt
Để bật bàn phím ảo trên máy tính bằng phím tắt, bạn chỉ cần bấm tổ hợp bàn phím Windows + Ctrl + O là được.
7. Tổng kết
Trên đây đã hướng dẫn cách bật bàn phím ảo trên máy tính nhanh chóng mà bất kỳ ai cũng có thể thực hiện ngay. Hy vọng sẽ giúp ích đối với bạn trong trường hợp bàn phím vật lý gặp sự cố bất ngờ.
Tiếp tục theo dõi Dchannel của Suachuadienthoai.edu.vn để được cập nhật thêm nhiều thủ thuật máy tính khác. Cảm ơn bạn đã quan tâm bài viết lần này của mình.
Đừng quên đến Suachuadienthoai.edu.vn khi muốn mua thiết bị công nghệ để được trải nghiệm CHUYỂN GIAO GIÁ TRỊ VƯỢT TRỘI với nhiều lợi ích hấp dẫn hơn cả chính hãng.
