Chèn ảnh vào Word là một trong những kỹ năng cơ bản và quan trọng khi làm việc với tài liệu văn bản. Dù vậy, không phải ai cũng biết chèn ảnh vào Word. Nếu bạn vẫn chưa biết làm thế nào thì không nên bỏ qua bài viết thủ thuật Cách chèn ảnh vào Word chi tiết từ A đến Z.
Bạn đang đọc: Cách chèn ảnh vào Word chi tiết từ A đến Z cho người mới
Contents
1. Chèn ảnh vào Word trên máy tính
Trong phần cách chèn ảnh vào Word trên máy tính sẽ có 2 cách đó là chèn ảnh sẵn trên máy hoặc chèn ảnh Online.
1.1. Ảnh có sẵn trên máy
Nếu ảnh đã có sẵn trên máy bạn thì cách chèn ảnh vào Word quá đơn giản với 2 bước.
Bước 1: Mở ứng dụng Word của Microsoft Word và chuẩn bị tài liệu mà bạn muốn chèn ảnh vào. Trên thanh công cụ, hãy chọn tab “Insert” (Chèn) và sau đó nhấp vào nút “Pictures” (Ảnh).
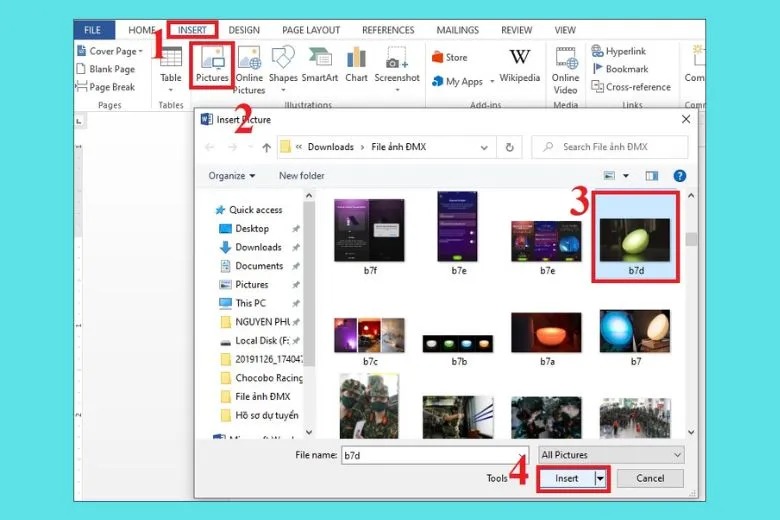
Bước 2: Hộp thoại “Insert Picture” (Chèn ảnh) sẽ xuất hiện ngay lập tức. Tại đây, bạn có thể duyệt qua các thư mục trên máy tính của mình và tìm kiếm hình ảnh mà bạn muốn chèn vào tài liệu. Khi đã tìm thấy hình ảnh, chỉ cần nhấp vào nút “Insert” (Chèn) để tiến hành chèn ảnh vào Word.
1.2. Hình ảnh Online
Bước 1: Mở ứng dụng Word và chuẩn bị tài liệu mà bạn muốn chèn hình ảnh vào. Trên thanh công cụ, hãy chọn tab “Insert” (Chèn) và sau đó nhấp vào nút “Online Pictures”.
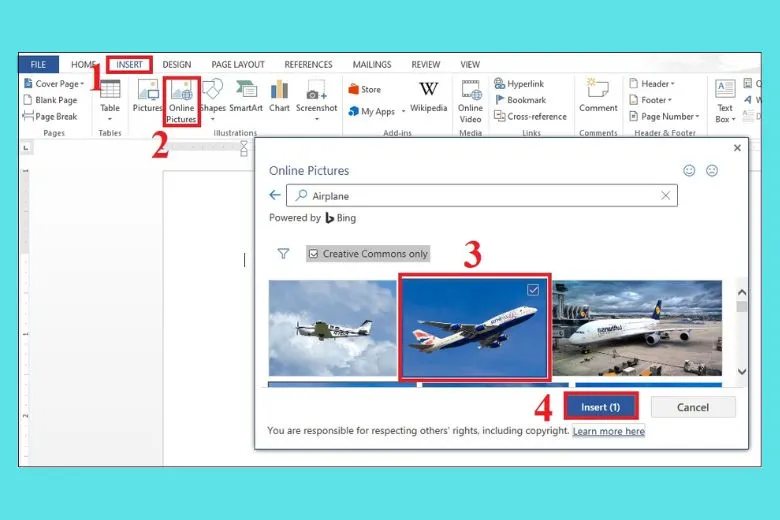
Bước 2: Hộp thoại “Online Pictures” (Ảnh trực tuyến) sẽ hiển thị. Tại đây, bạn có thể sử dụng các tùy chọn tìm kiếm để tìm kiếm hình ảnh từ các nguồn như Bing hoặc OneDrive. Bạn cũng có thể nhập từ khóa liên quan đến hình ảnh mà bạn muốn tìm kiếm.
Sau khi tìm thấy hình ảnh phù hợp, chỉ cần nhấp vào nút “Insert” (Chèn) để chèn hình ảnh vào tài liệu Word của bạn.
2. Các bước chèn ảnh vào Word bằng điện thoại
Để chèn ảnh vào Word bằng điện thoại, bạn cần thực hiện những bước sau đây:
Bước 1: Mở tài liệu Word trên ứng dụng Word của điện thoại. Nếu tài liệu ở chế độ chỉ đọc, bạn hãy nhấn vào “Lưu một bản sao” để có thể sửa đổi.
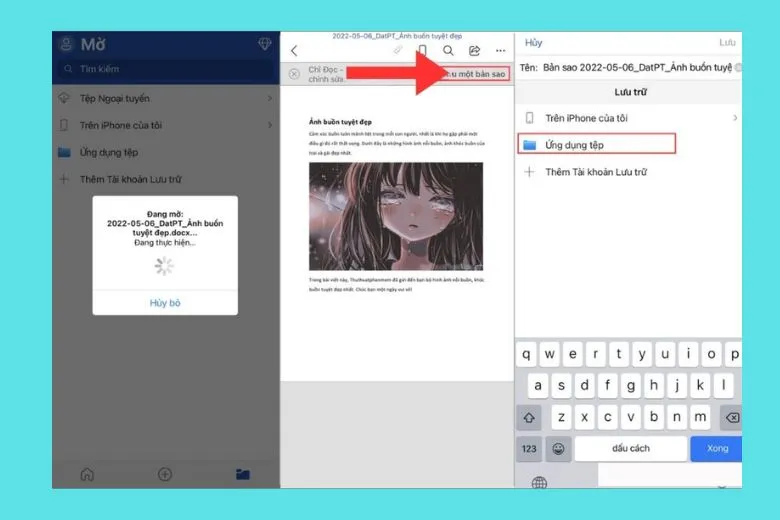
Bước 2: Tiếp đến, nhấn vào biểu tượng “Hình ảnh” để chọn hình ảnh từ thư viện hình ảnh trên điện thoại. Bạn có thể chọn bất kỳ hình ảnh nào bạn muốn chèn vào tài liệu.
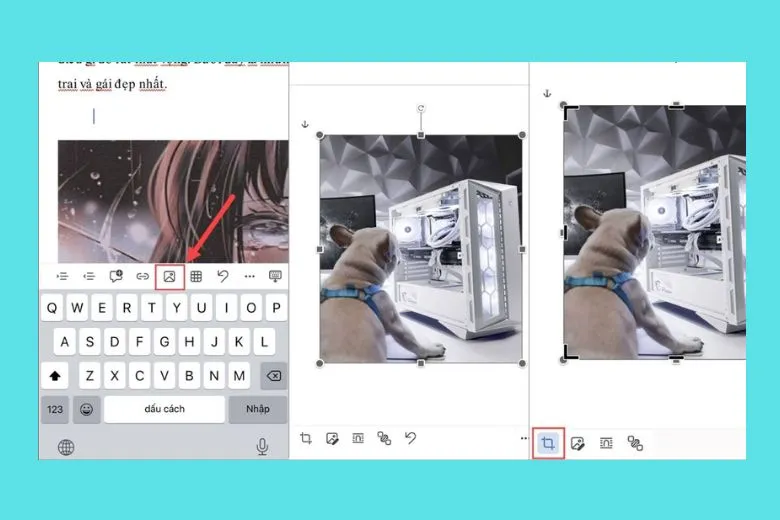
Bước 3: Bạn có thể nhấn vào biểu tượng “Chỉnh sửa hình ảnh” để thêm các hiệu ứng cho hình ảnh, như viền, màu sắc, độ sáng,… Các tính năng chỉnh sửa hình ảnh trên Word điện thoại khá giống với Word máy tính.
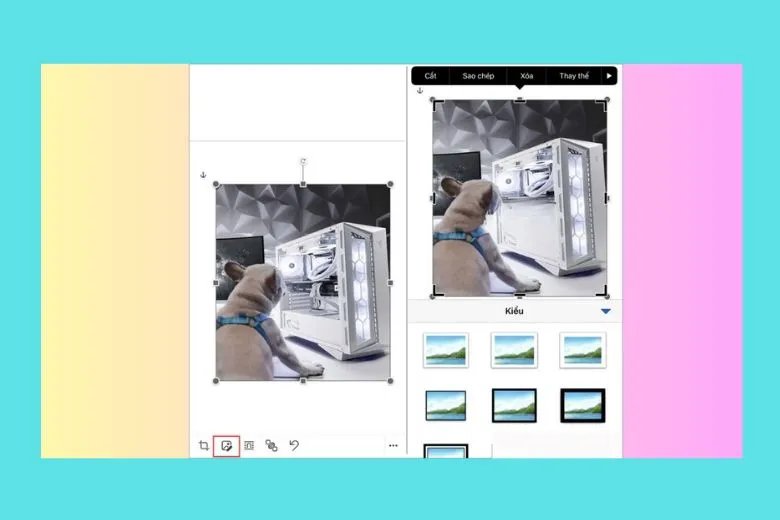
Bước 4: Bạn có thể dùng công cụ căn chỉnh hình ảnh để di chuyển, xoay, thu phóng và căn lề hình ảnh theo ý muốn.
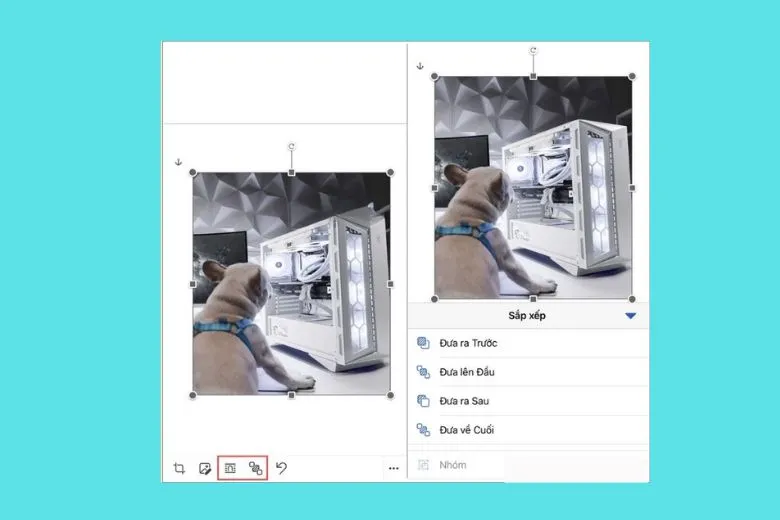
Bước 5: Sau khi xong, bạn có thể lưu lại tài liệu Word bằng cách nhấn vào tính năng “Chia sẻ” và chọn “Gửi bản sao” hoặc “Lưu”.
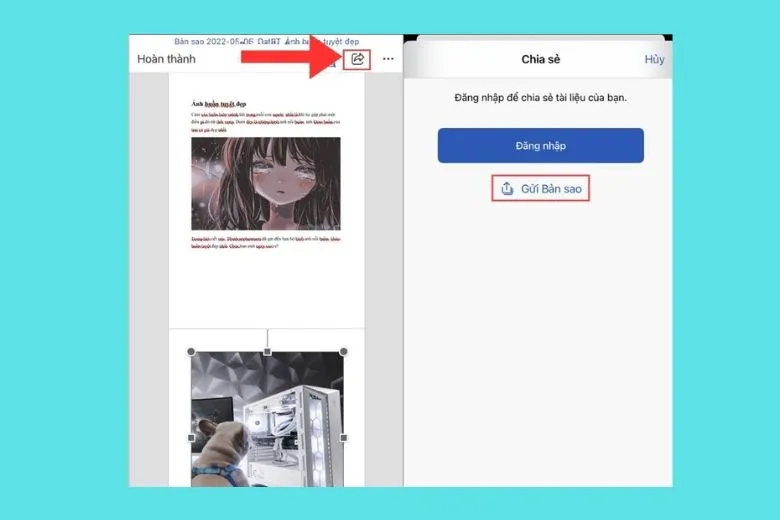
3. Cách chèn ảnh vào bên cạnh văn bản trong Word
Để chèn ảnh vào Word bên cạnh văn bản, bạn cần thực hiện các bước như sau:
Bước 1: Chọn vị trí bạn muốn chèn ảnh trong tài liệu. Sau đó, trên thanh công cụ, chọn “Insert” (Chèn), rồi chọn “Pictures” (Hình ảnh).
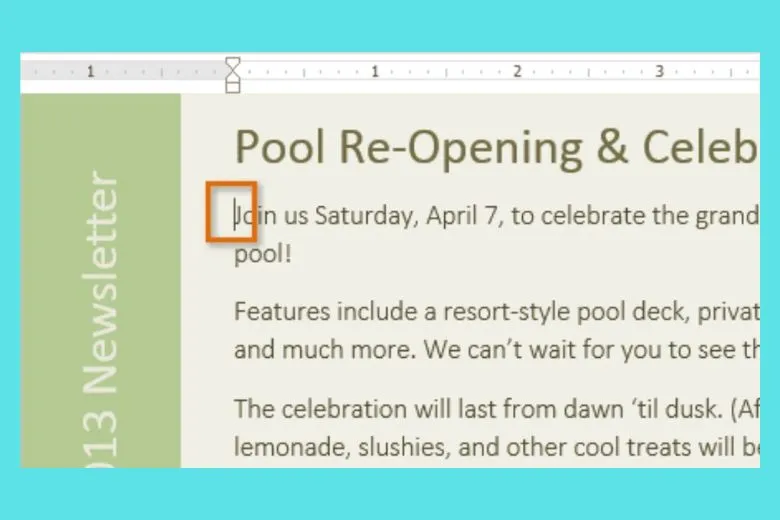
Bước 2: Một hộp thoại “Insert Picture” (Chèn hình ảnh) sẽ mở ra. Tìm và chọn tệp hình ảnh bạn muốn chèn, rồi nhấp vào “Insert” (Chèn). Hình ảnh sẽ xuất hiện trong tài liệu của bạn.
Tìm hiểu thêm: 5 cách khắc phục lỗi điện thoại tự kết thúc cuộc gọi cực đơn giản mà đa phần ai cũng có thể tự thực hiện được
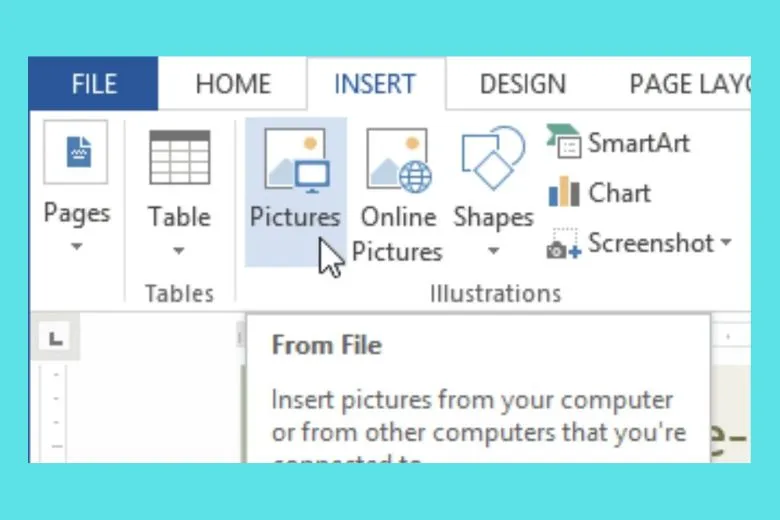
Bước 3: Nếu bạn muốn điều chỉnh kích thước hình ảnh, bạn có thể nhấp và kéo các điểm định kích cỡ ở góc của hình. Khi bạn kéo, hình ảnh sẽ thay đổi kích thước mà vẫn giữ nguyên tỷ lệ khung hình. Nếu bạn muốn kéo dài hình ảnh theo chiều rộng hoặc chiều cao, bạn có thể sử dụng các điểm định kích cỡ bên của hình.
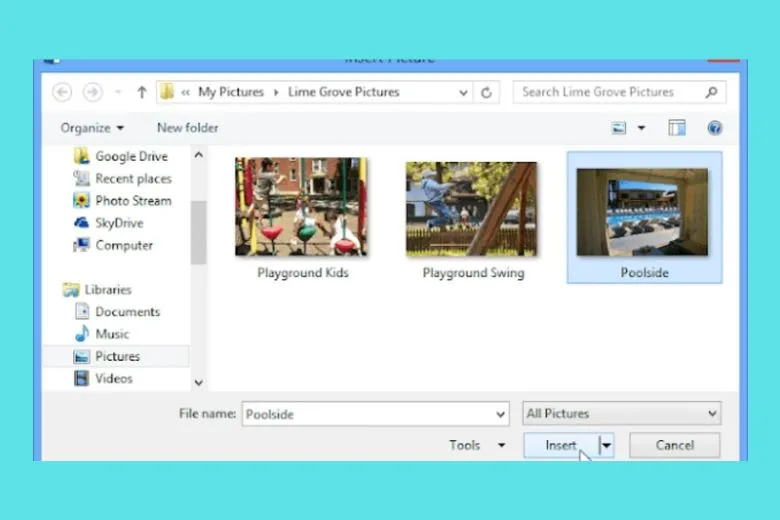
Bước 4: Khi đã chèn xong hình ảnh, nhấp chuột phải vào hình và chọn “Wrap Text” (Bao văn bản). Sau đó, chọn “More Layout Options” (Tùy chọn bố cục khác).
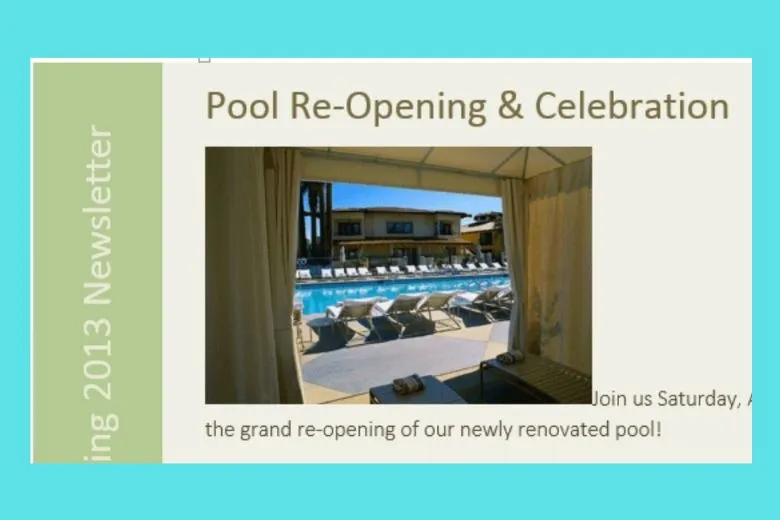
Trong hộp thoại “Text Wrapping” (Bao văn bản), bạn chọn phần “Wrapping style” (Kiểu bao) và chọn “Square” (Hình vuông). Trong phần “Wrap text” (Bao văn bản), bạn chọn “Left only” (Chỉ bên trái) hoặc “Right only” (Chỉ bên phải) tùy theo bạn muốn hình ảnh nằm bên nào của văn bản. Đây là cách chèn ảnh vào Word bên cạnh văn bản một cách dễ dàng và nhanh chóng.
4. Thêm ảnh vào giữa văn bản trong Word
Nếu bạn muốn thêm ảnh vào giữa văn bản Word, cách chèn ảnh vào Word sẽ được tiến hành theo các dưới đây:
Bước 1: Đưa con trỏ chuột đến vị trí bạn muốn chèn ảnh vào giữa văn bản.
Bước 2: Trên thanh công cụ, chọn mục “Insert” (Chèn), rồi chọn “Pictures” (Hình ảnh).
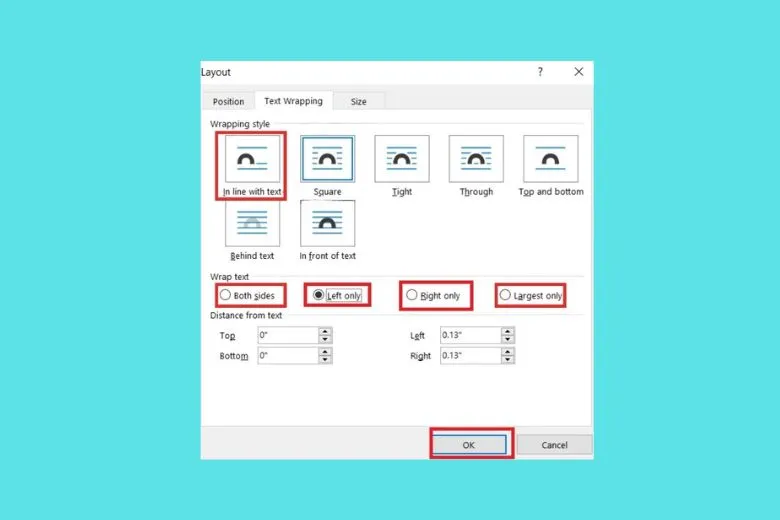
Bước 3: Một hộp thoại “Insert Picture” (Chèn hình ảnh) sẽ hiện ra. Tiếp đến, bạn tìm và chọn hình ảnh bạn muốn chèn, rồi nhấp vào “Insert” (Chèn). Hình ảnh sẽ xuất hiện trong tài liệu và được căn giữa theo dòng văn bản đang có.
Bước 4: Nếu hình ảnh không nằm giữa như mong muốn, bạn có thể điều chỉnh lại bằng cách nhấp chuột phải vào hình ảnh và chọn “Format Picture” (Định dạng hình ảnh). Trong cửa sổ “Format Picture”, chọn mục “Position” (Vị trí) và chọn “In Line with Text” (Nằm trên cùng dòng văn bản). Điều này sẽ đảm bảo rằng hình ảnh sẽ nằm giữa văn bản và không làm thay đổi vị trí của các dòng văn bản khác.
Bước 5: Sau khi hoàn tất việc chèn và chỉnh sửa hình ảnh, bạn có thể tiếp tục soạn thảo văn bản xung quanh nó.
Lưu ý: Cách chèn ảnh vào giữa văn bản trong Word cũng tương tự như cách chèn ảnh vào một bên cạnh văn bản, chỉ khác nhau ở phần “Format Picture”.
5. Cách chèn ảnh vào Word làm phông nền
Để thực hiện cách chèn ảnh vào Word làm phông nền, bạn cần làm theo các bước sau:
Bước 1: Mở file Word mà bạn muốn chèn ảnh làm nền.
Bước 2: Trên thanh menu, chọn tab “Design” (Thiết kế), trong nhóm “Page Background” (Nền trang), nhấn vào mũi tên bên cạnh nút “Page Color” (Màu trang) và chọn “Fill Effects” (Hiệu ứng nền).
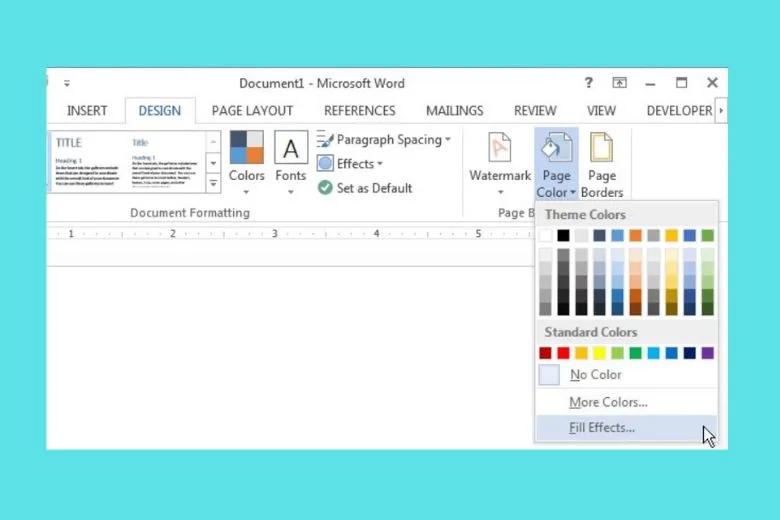
Bước 3: Trong cửa sổ “Fill Effects” (Hiệu ứng nền), chuyển sang tab “Picture” (Hình ảnh) và bấm vào nút “Select Picture” (Chọn hình ảnh). Tìm đến thư mục chứa ảnh bạn muốn dùng, chọn tên ảnh và bấm vào nút “Insert” (Chèn).
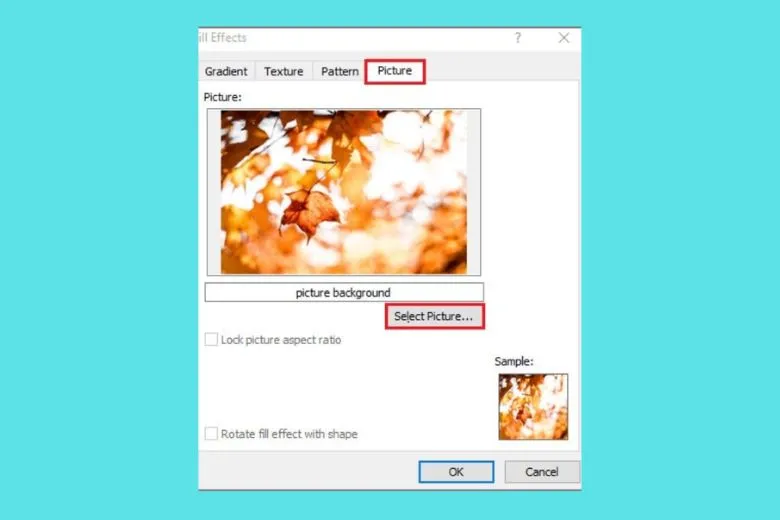
Lưu ý: Bạn nên chọn hình ảnh có kích thước đủ lớn để phủ khắp trang Word.
Bước 4: Bấm vào nút “OK” để xong. Bạn sẽ thấy hình ảnh được chèn làm phông nền cho file Word của bạn.
6. Hướng dẫn chèn hình trong Shape
Cuối cùng ở bài thủ thuật, chúng ta sẽ đến với cách chèn ảnh vào Word bằng hình dạng hoặc biểu tượng, bạn có thể thực hiện theo các bước sau:
Bước 1: Truy cập vào menu Shapes trong Word. Tại đây, bạn sẽ thấy nhiều lựa chọn về hình dạng hoặc biểu tượng khác nhau để thêm vào văn bản của bạn.
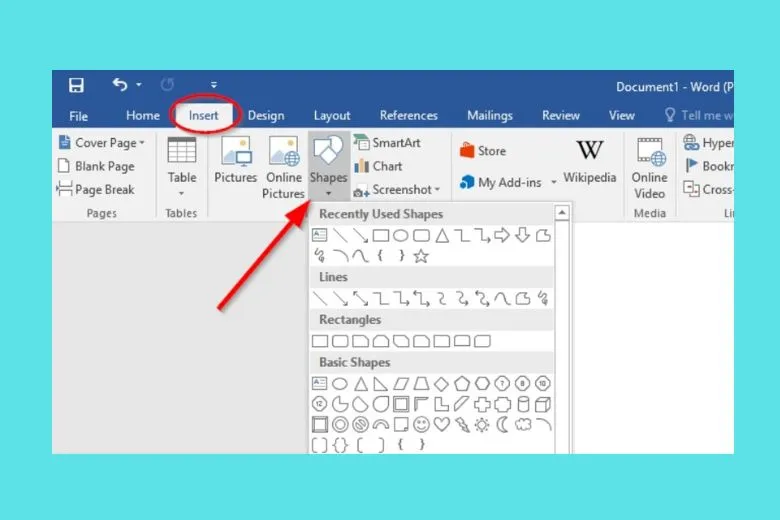
Bước 2: Chọn và vẽ hình dạng hoặc biểu tượng trên tài liệu. Bạn có thể nhấp vào hình dạng hoặc biểu tượng mà bạn muốn, sau đó kéo và thả nó trên vị trí mong muốn trong trang Word. Bạn cũng có thể tùy chỉnh và điều chỉnh kích thước của hình dạng hoặc biểu tượng theo nhu cầu.
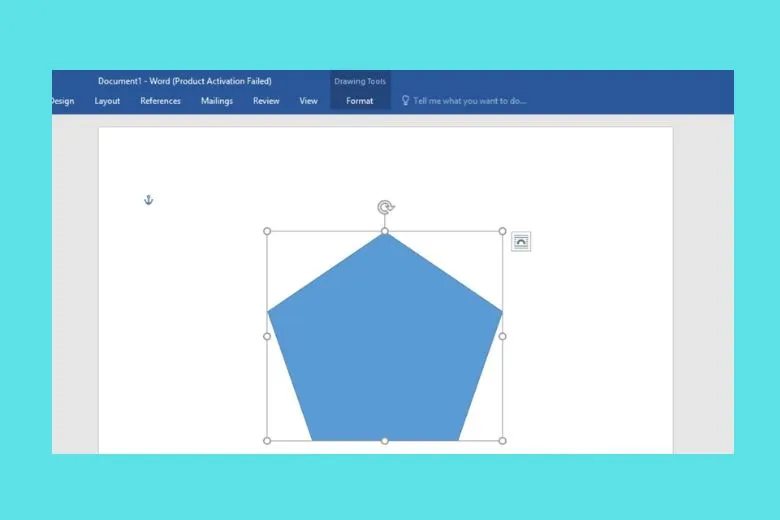
Bước 3: Chèn hình ảnh vào trong hình dạng hoặc biểu tượng. Để làm được điều này, bạn cần nhấp chuột phải vào hình dạng hoặc biểu tượng, sau đó chọn “Định dạng” và tiếp theo là “Tô màu hình dạng” trong mục “Kiểu hình dạng”. Tại đây, bạn có thể chọn hình ảnh mà bạn muốn chèn từ các file trên máy tính của bạn hoặc từ hình ảnh online (nếu có).
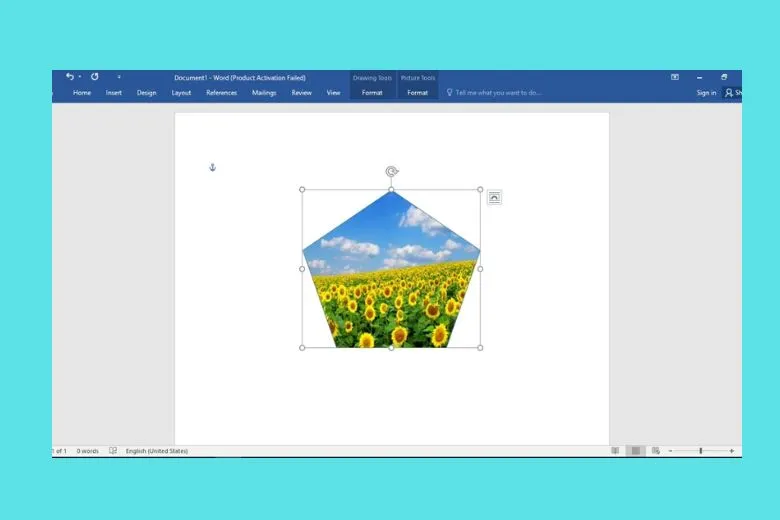
>>>>>Xem thêm: Lỗi camera iPhone bị đen: Nguyên nhân và 6 cách khắc phục hiệu quả nhất
7. Kết luận
Chúng ta đã tìm hiểu xong Cách chèn ảnh vào Word đẹp, không bị nhảy chữ nên xem ngay. Mong rằng bạn sẽ biết làm thế nào để chèn ảnh vào Word khi đọc bài viết này.
Cảm ơn đã dành thời gian đọc bài viết của mình. Tiếp tục theo dõi Dchannel của Suachuadienthoai.edu.vn để được cập nhật liên tục những thông tin về công nghệ mới nhất. Suachuadienthoai.edu.vn hoạt động theo cam kết “CHUYỂN GIAO GIÁ TRỊ VƯỢT TRỘI” với sự tận tâm, trách nhiệm và chu đáo đến từng khách hàng. Với sự tỉ mỉ và tử tế, hệ thống cửa hàng đảm bảo mang đến trải nghiệm mua sắm tốt nhất cho mọi khách hàng.
