Một trong những thao tác cơ bản nhất khi làm việc với bảng tính Excel là xóa dòng. Bạn có thể xóa dòng để loại bỏ những dữ liệu không cần thiết. Nếu bạn chưa biết cách xóa dòng trong Excel, bài viết sau đây sẽ hướng dẫn bạn cách thực hiện một cách đơn giản nhất.
Bạn đang đọc: 3 Cách xóa dòng trong Excel cực đơn giản mà bạn nên biết
Contents
1. Xóa dòng trống trong Excel bằng tổ hợp phím
Để xóa dòng trống trong Excel một cách nhanh chóng, bạn có thể sử dụng tổ hợp phím để thực hiện như sau.
Bước 1: Chọn bảng tính mà bạn muốn xóa dòng trống, sau đó nhấn tổ hợp phím “Ctrl + G” để mở bảng Go To.
Bước 2: Trong bảng Go To, chọn “Special” để mở hộp thoại tùy chọn.
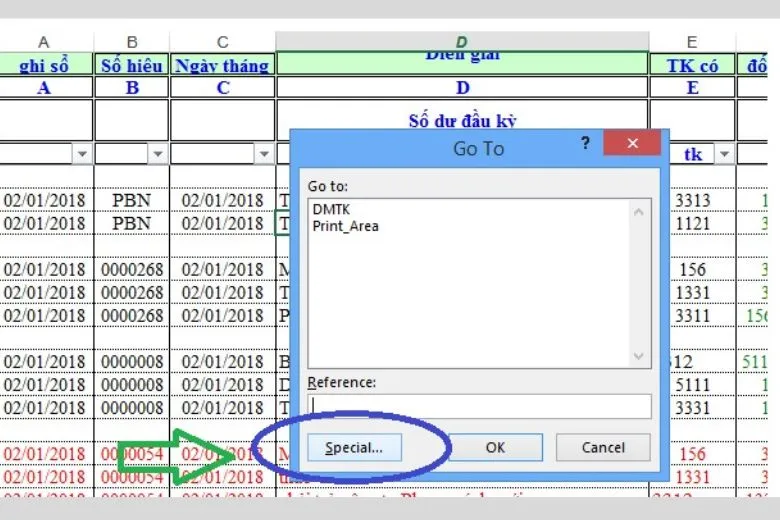
Bước 3: Trong hộp thoại tùy chọn, chọn “Blanks” và nhấn “OK”. Lúc này, các ô trống trong bảng tính sẽ được chọn.
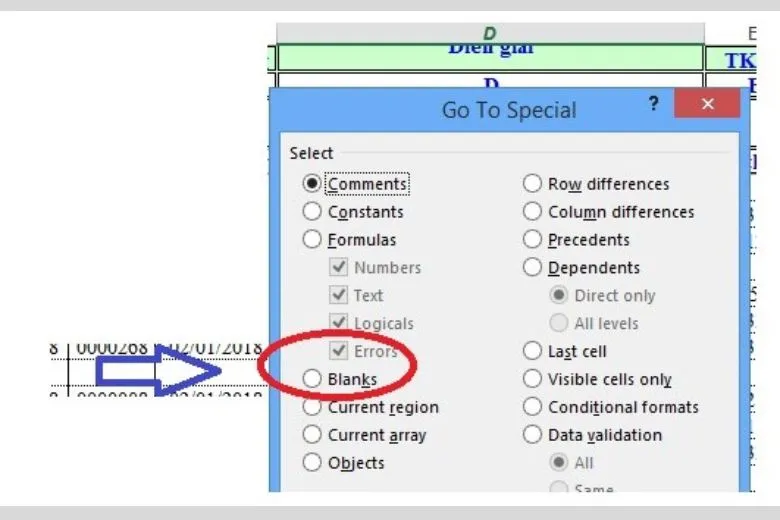
Bước 4: Tiếp theo, vào thẻ “Home” và chọn “Delete”. Trong menu drop-down, chọn “Delete Sheet Rows”.
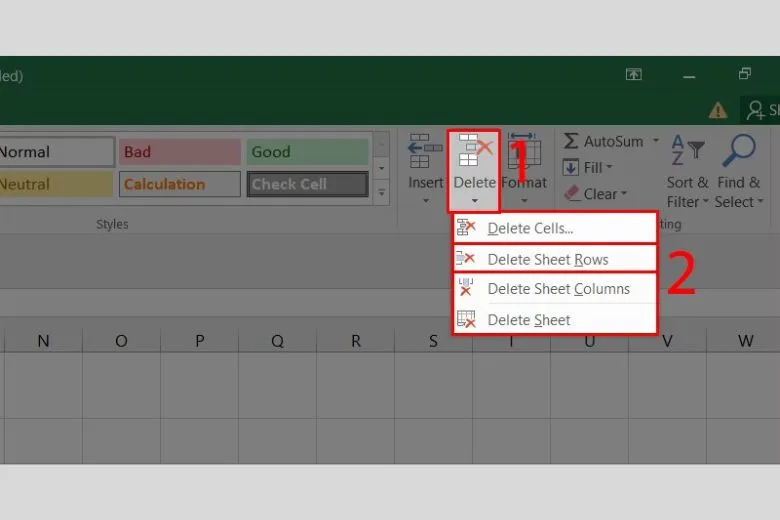
2. Các bước xóa dòng Excel với Go to Special
Ngoài cách sử dụng phím tắt ra thì bạn có thể dùng cách xóa dòng trong Excel với Go to Special. Dưới đây là các bước thực hiện chi tiết:
Bước 1: Đầu tiên, bạn chọn phạm vi ô đánh dấu tất cả các ô bạn muốn lọc. Sau đó, chọn thẻ “Home” để mở ra các tùy chọn khác.
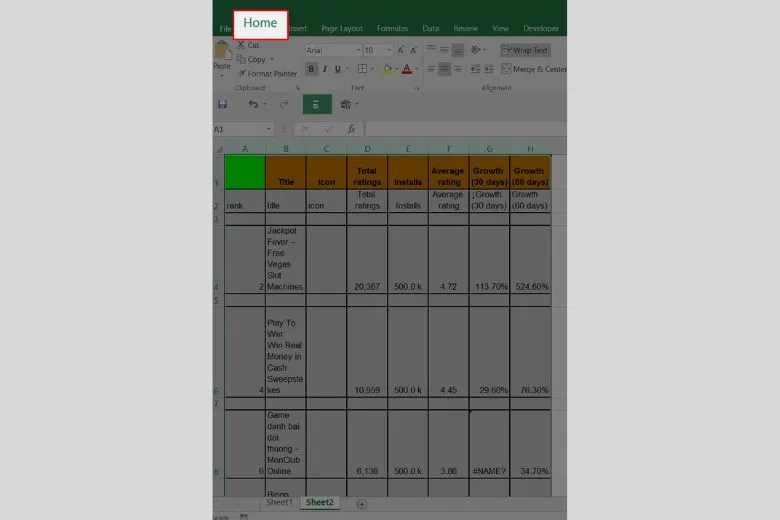
Bước 2: Sau đó, ấn vào nút “Find & Select” để mở ra các tùy chọn tìm kiếm.
Tìm hiểu thêm: Cách sạc pin nhanh đầy giúp rút ngắn thời gian sạc điện thoại
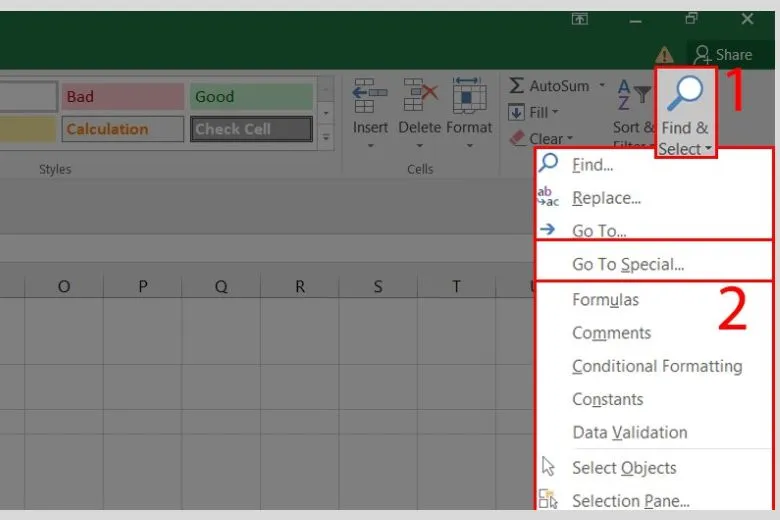
Bước 3: Kế tiếp, chọn “Go to Special” để mở ra hộp thoại tùy chọn.
Bước 4: Trong hộp thoại tùy chọn, chọn “Blanks” và nhấn “OK”. Lúc này, toàn bộ các ô trống trong bảng tính sẽ được chọn.
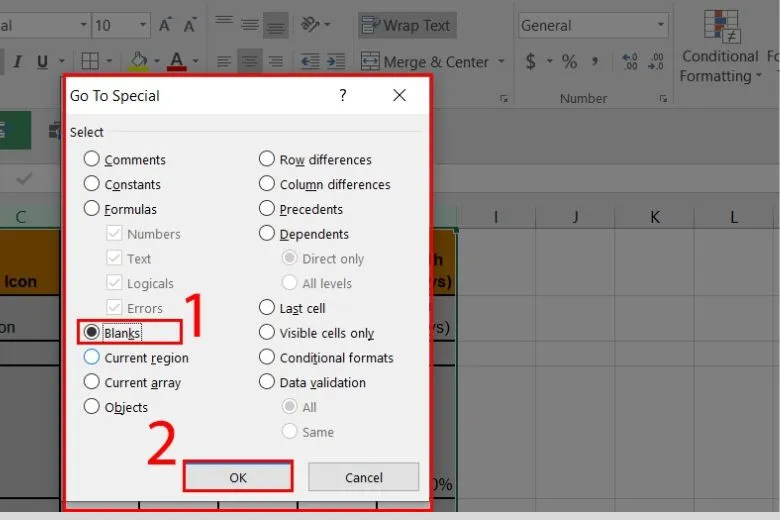
Bước 5: Tiếp theo, vào thẻ “Home” và chọn “Delete”. Trong menu drop-down, chọn “Delete Sheet Rows” để xóa toàn bộ các dòng trống trong bảng tính của bạn.
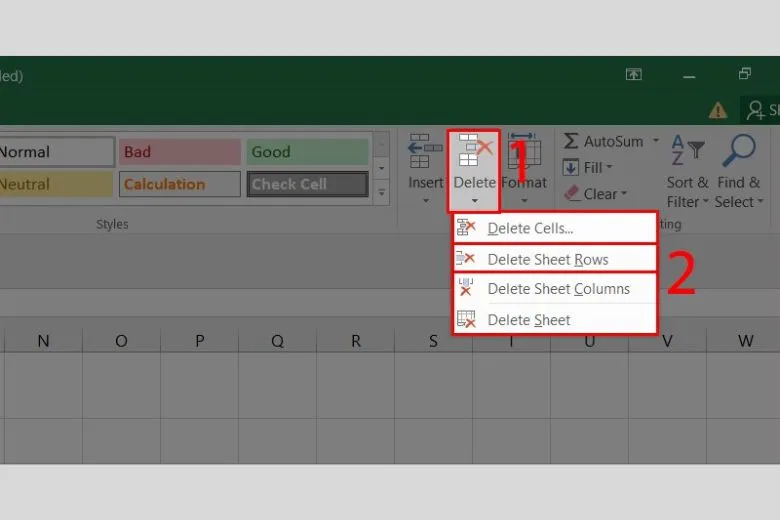
Vậy là chỉ với các thao tác trên bạn đã có thể xóa dòng trống trên Excel. Bạn có thể áp dụng ngay nhé.
3. Cách xóa dòng trong Excel bằng bộ lọc Filter
Cách xóa dòng trong Excel bằng bộ lọc Filter là cách cuối cùng mình muốn giới thiệu ở bài viết thủ thuật này. Bộ lọc này cho phép bạn tìm kiếm và lọc ra các ô trống trong bảng tính của mình.
Bước 1: Trước hết, chọn vào “Dữ liệu (Data)” trên thanh công cụ.
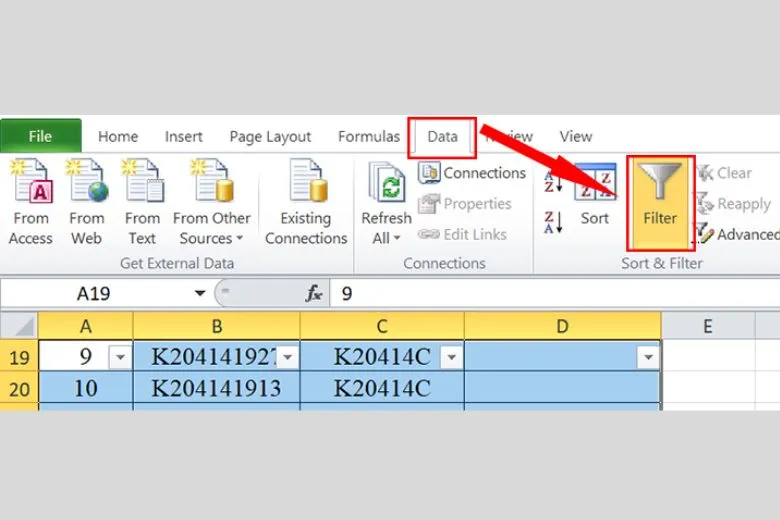
>>>>>Xem thêm: Cách thay đổi, cài đặt ngôn ngữ trên iPhone sang tiếng Việt, tiếng Anh và các ngôn ngữ khác đơn giản
Bước 2: Chọn “Tạo bộ lọc (Create filter)” để tạo bộ lọc cho bảng tính của bạn. Sau đó, nhấn vào mũi tên ngược (biểu tượng lọc) trên hàng mới tạo lọc và chọn “Chỗ trống (Blacks)” để lọc ra toàn bộ các ô trống trong bảng tính.
Bước 3: Tiếp theo, vào thẻ “Home” và chọn “Delete”. Trong menu drop-down, chọn “Delete Sheet Rows” để xóa toàn bộ các dòng trống trong bảng tính của bạn.
Bước 4: Sau khi xóa toàn bộ các dòng trống, bạn cần nhấn bỏ bộ lọc để xem lại hàng của mình.
4. Kết luận
Chúng ta đã tìm hiểu xong Cách xóa dòng trong Excel đúng cách và nhanh chóng nhất. Mong rằng với những cách mình giới thiệu trên đây đã giúp bạn biết xóa dòng trong Excel.
Cảm ơn bạn đã dành thời gian đọc bài viết. Tiếp tục theo dõi Dchannel của Suachuadienthoai.edu.vn để được cập nhật liên tục những thông tin về công nghệ mới nhất. Suachuadienthoai.edu.vn hoạt động theo cam kết “CHUYỂN GIAO GIÁ TRỊ VƯỢT TRỘI” với sự tận tâm, trách nhiệm và chu đáo đến từng khách hàng. Với sự tỉ mỉ và tử tế, hệ thống cửa hàng đảm bảo mang đến trải nghiệm mua sắm tốt nhất cho mọi khách hàng.
