Mục lục trong Word không chỉ giúp người dùng sắp xếp nội dung văn bản một cách logic, mà bạn còn có thể di chuyển đến các phần khác nhau chỉ bằng một cú nhấp. Vậy làm thế nào để tạo mục lục tự động trong Word nhanh chóng và đơn giản nhất? Hãy cùng mình tham khảo qua hướng dẫn ngay dưới này nhé!
Bạn đang đọc: Cách tạo mục lục tự động trong Word 2007, 2010, 2013, 2016, 2024 dễ thực hiện
Contents
1. Tại sao cần tạo mục lục tự động trong Word?
Tạo mục lục tự động trong Word sẽ giúp mang lại những lợi ích sau:
- Tạo ra những bài báo cáo tài liệu đẹp mắt, chuyên nghiệp. Đồng thời nắm được dàn ý của tài liệu dễ dàng hơn.
- Giúp người dùng hoàn thiện tài liệu theo đúng lộ trình cũng như không cần tốn quá nhiều thời gian để chỉnh sửa hình thức, định dạng của chúng.
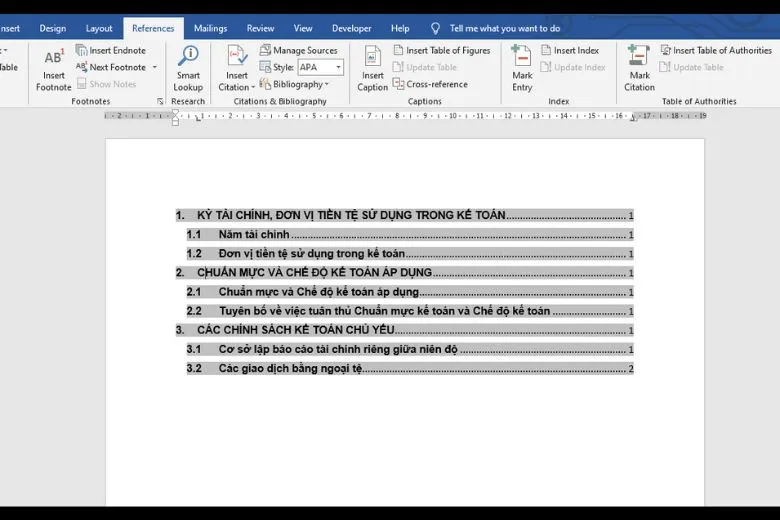
2. Lựa chọn nội dung cần hiển thị trên mục lục
Trước tiên, người dùng phải xác định được Tiêu đề chính và Tiêu đề phụ để chọn được nội dung cần hiển thị trên mục lục. Rồi sau đó, bạn mới có thể tạo mục lục tự động trong Word.
Bước 1: Bạn chọn nội dung cần hiển thị trên mục lục.
Bước 2: Kế đến vào tab References > chọn Add Text và chọn Lever phù hợp.
Lever 1: Là lever cao nhất dùng để xác định các chương lớn, ở đây mình chọn mục I, II, III.
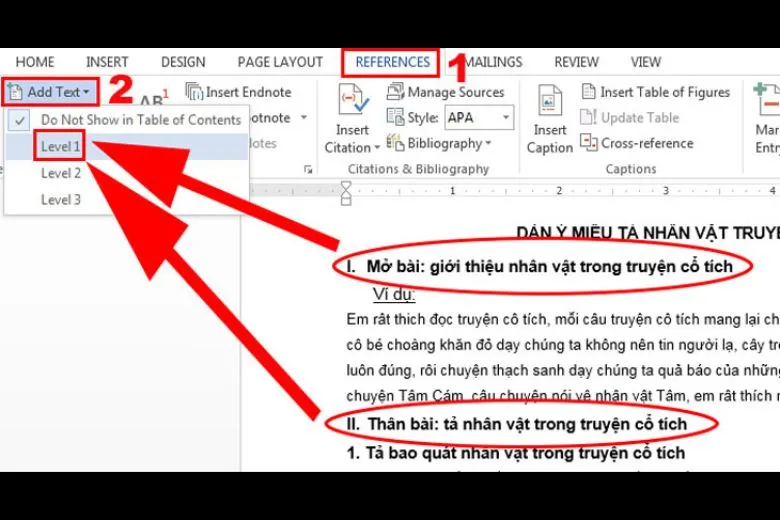
Lever 2: Là các mục con, ở đây sẽ là các mục số 1, 2, 3,…
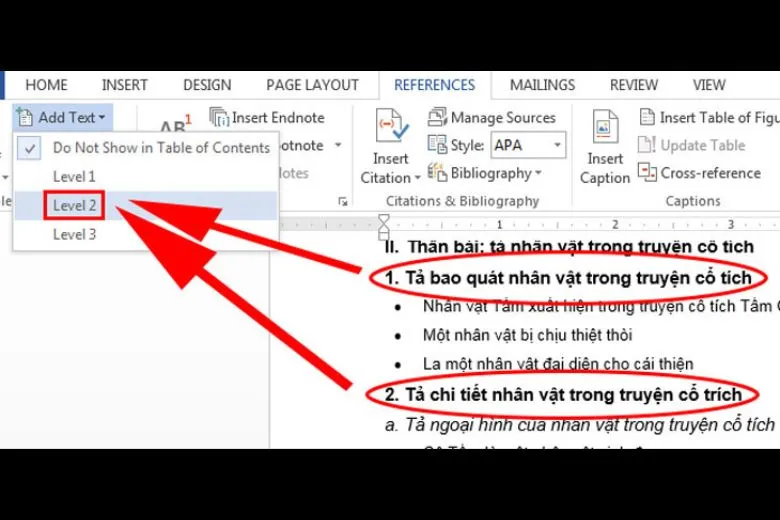
Lever 3: Là mục con nhỏ hơn nữa, ở đây sẽ là các mục a, b, c,…
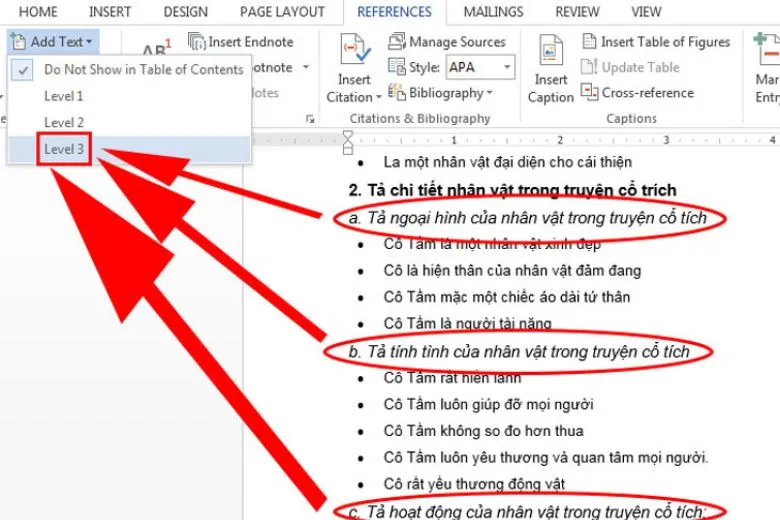
Hoặc để nhanh hơn nữa, bạn vào tab Home > sử dụng Headings Style để đánh dấu các tiêu đề tương ứng. Nếu như đã xác định được nội dung, level rồi thì Word sẽ hiểu đồng thời tạo ra mục lục tự động cho bạn.
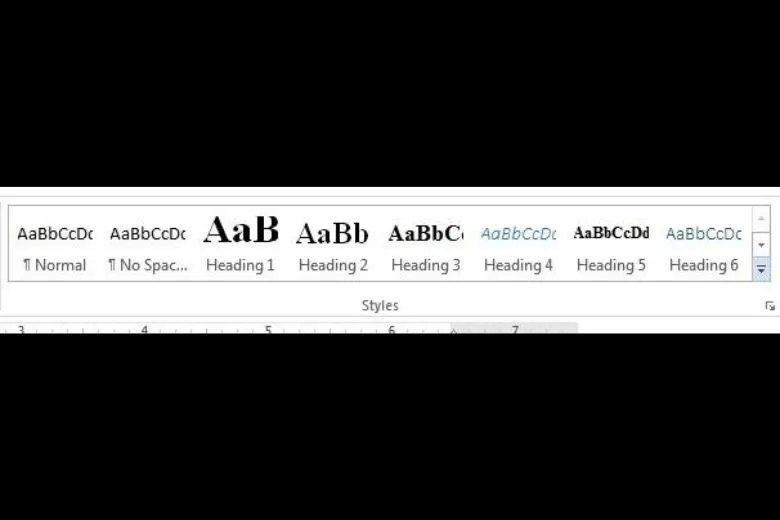
3. Tạo mục lục tự động trong Word 2007, 2010, 2013, 2016, 2019
Tiếp theo, chúng mình sẽ hướng dẫn bạn thủ thuật tạo mục lục tự động trong Word 2007, 2010, 2013, 2016, 2019 đơn giản và dễ làm nhất.
Bước 1: Đầu tiên, bạn chọn vào trang muốn tạo mục lục > chọn tab References.
Tìm hiểu thêm: Hướng dẫn cách chia đôi bàn phím trên iPad nhanh nhất
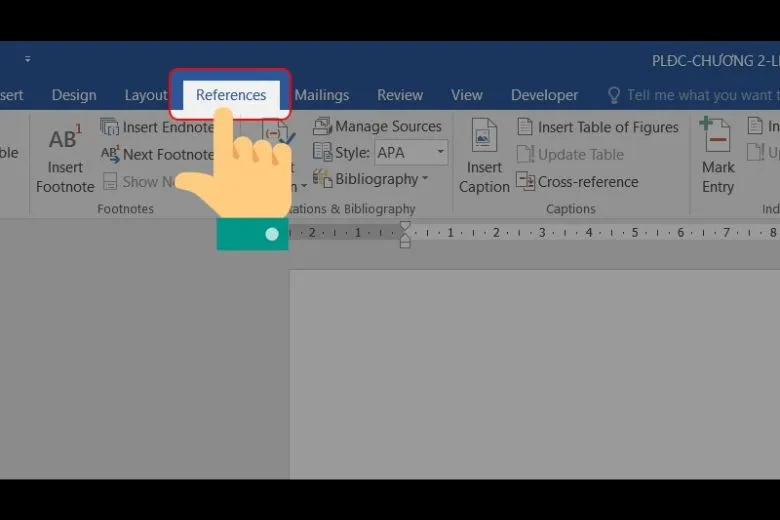
Bước 2: Tiếp đến chọn vào mục Tab of Contents.
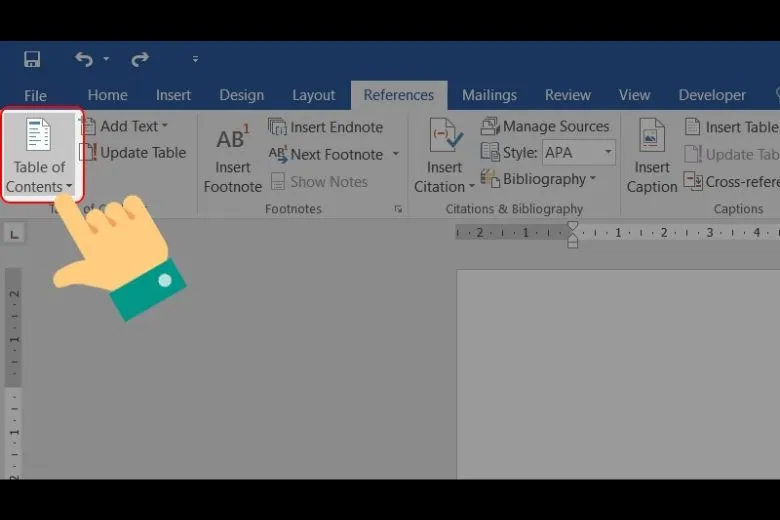
Bước 3: Sau đó sẽ có 2 lựa chọn hiện ra là Automatic Table 1 và Automatic Table 2. Bạn có thể tùy ý chọn kiểu mà mình ưng ý nhất.
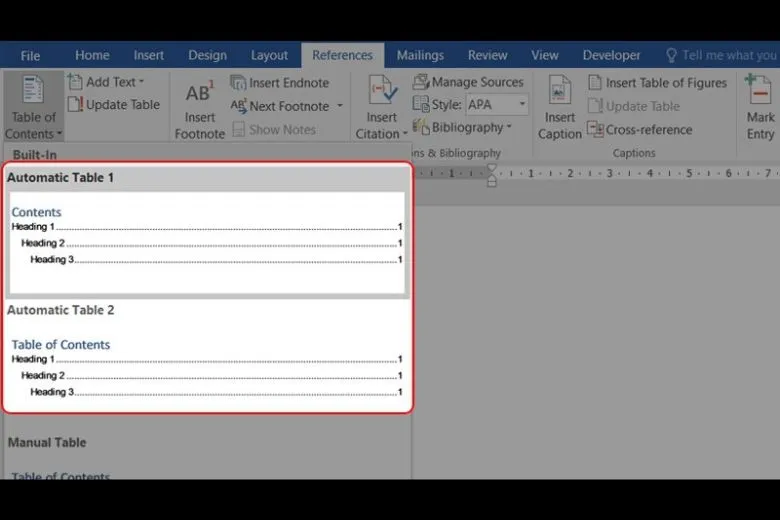
Lưu ý: Để chọn mục lục theo sở thích cá nhân, bạn cũng có thể vào Manual Table.
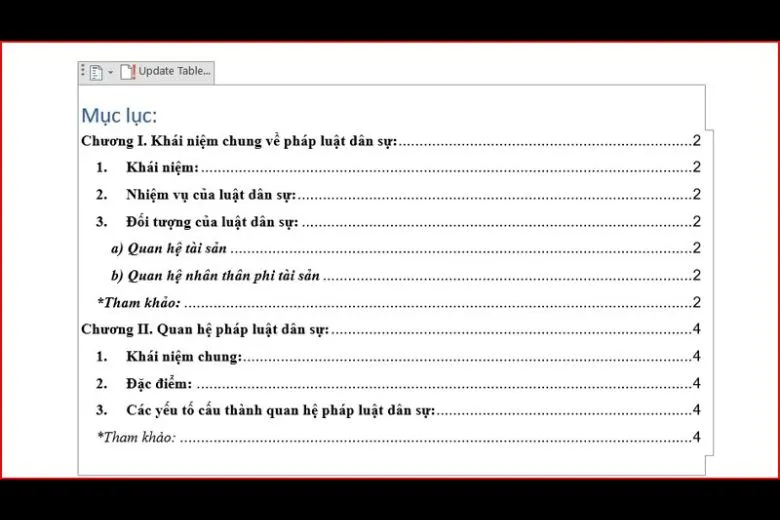
4. Chỉnh sửa và cập nhật lại mục lục nếu như thay đổi nội dung
Trong quá trình làm, chắc chắn chúng ta sẽ có chỉnh sửa và update một số thông tin. Lúc này, việc cần làm chính là phải cập nhật lại phần thay đổi này ở mục lục. Cách thực hiện cũng rất đơn giản, bạn chỉ cần chọn Update Table và chọn Update page number only (cập nhật số trang) hoặc Update entire table (cập nhật mục lục).
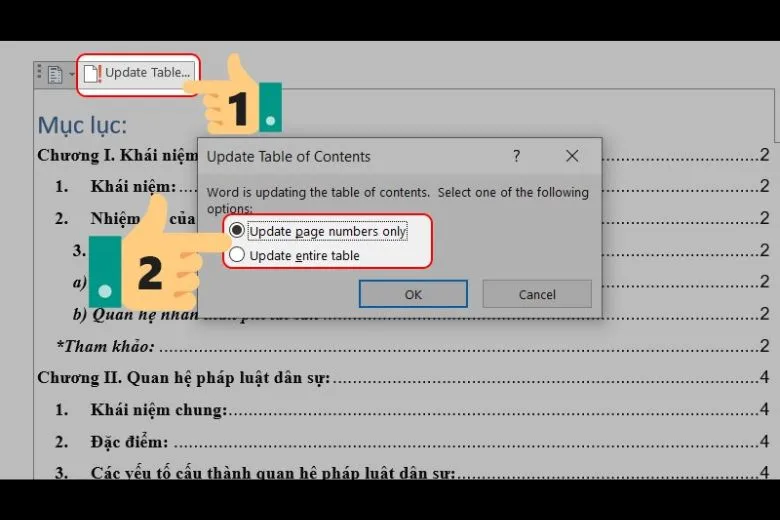
>>>>>Xem thêm: Top 8+ lỗi trên iPhone 15, iPhone 15 Pro Max và cách khắc phục
5. Kết luận
Hi vọng các bước hướng dẫn Cách tạo mục lục tự động trong Word 2007, 2010, 2013, 2016, 2019 ở trên sẽ giúp ích được cho các bạn. Đồng thời, hãy thường xuyên ghé qua Dchannel thuộc hệ thống cửa hàng Suachuadienthoai.edu.vn để cập nhật mọi thủ thuật mới nhất về công nghệ hiện nay.
Đến với Suachuadienthoai.edu.vn, mọi khách hàng sẽ nhận được giá trị vượt trội và lợi ích cao đi kèm sản phẩm chính hãng, chính thống nhất cùng sự tư vấn, hỗ trợ từ các nhân viên. Đúng với cam kết “CHUYỂN GIAO GIÁ TRỊ VƯỢT TRỘI” cho mỗi khách hàng.
