Biết cách nén và giải nén file sẽ giúp người dùng làm việc hiệu quả hơn trên máy tính hay laptop. Quá trình này sẽ giúp cho máy của bạn được giảm bớt dung lượng lưu trữ, có nhiều không gian rộng rãi hơn. Đồng thời bạn cũng có thể dễ dàng sắp xếp file theo ý muốn. Hướng dẫn cách giải nén file RAR, ZIP, PDF ngay dưới đây sẽ giúp bạn cải thiện được điều này.
Bạn đang đọc: Hướng dẫn cách giải nén file RAR, ZIP, PDF thật đơn giản và hiệu quả
Contents
1. Nén file có lợi ích gì?
Những lợi ích mà nén file mang lại:
- Các thư mục được sắp xếp gọn gàng và dễ tìm. Từ đây, người dùng có thể dễ dàng đăng tải hay chia sẻ các tệp tin.
- Không gian trống cho ổ đĩa tăng lên.
- Người dùng có thể đặt mật khẩu để bảo vệ cho thư mục của mình.
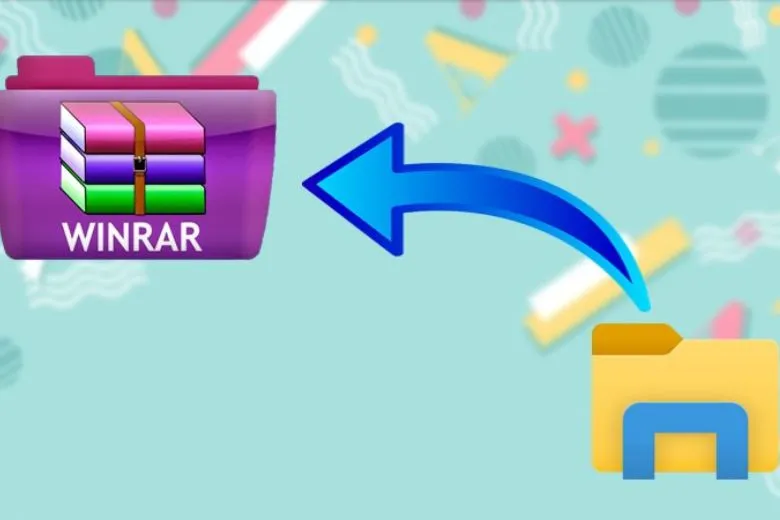
2. Cách giải nén file RAR, ZIP trên Windows và Mac
Hướng dẫn cách giải nén file RAR, ZIP trên Windows và Mac nhanh chóng và đơn giản nhất.
2.1. Sử dụng phần mềm WinRAR trên Windows để nén và giải nén files
Hướng dẫn nén file thông qua phần mềm WinRAR
Bước 1: Bạn nhấp vào tệp tin hay thư mục cần nén > nhấn chuột phải > chọn Add to archive.
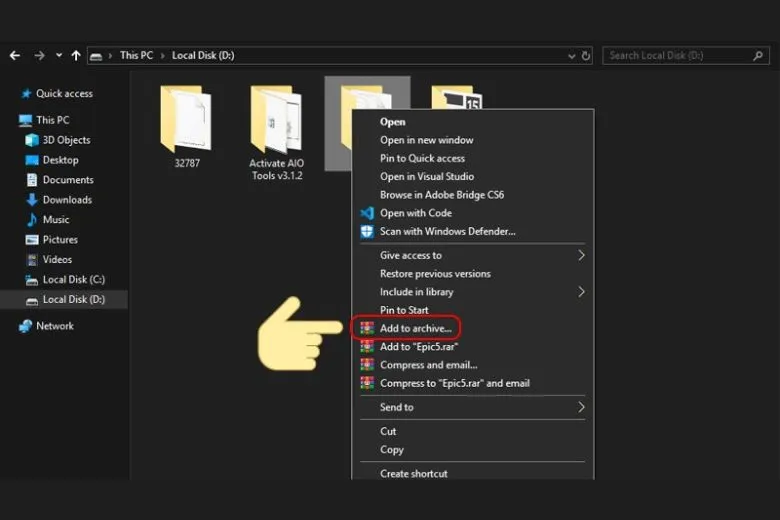
Bước 2: Đặt tên tại Archive name và chọn định dạng > nhấp OK.
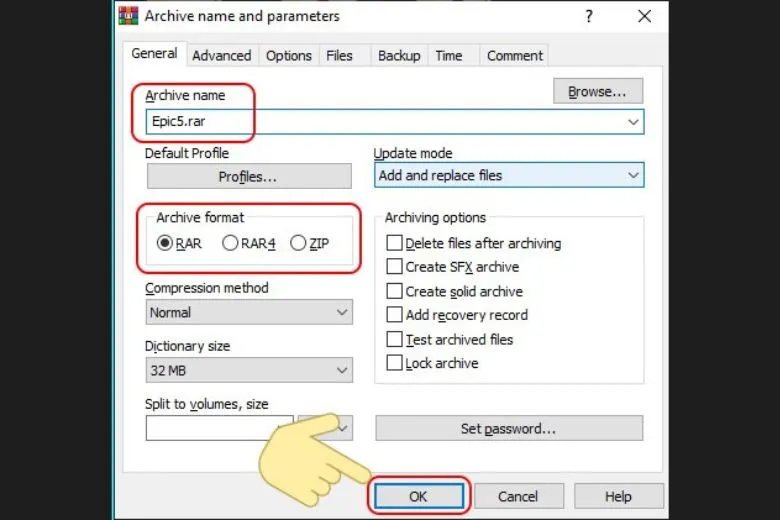
Bước 3: Trong trường hợp bạn muốn cài mật khẩu > chọn Set password.
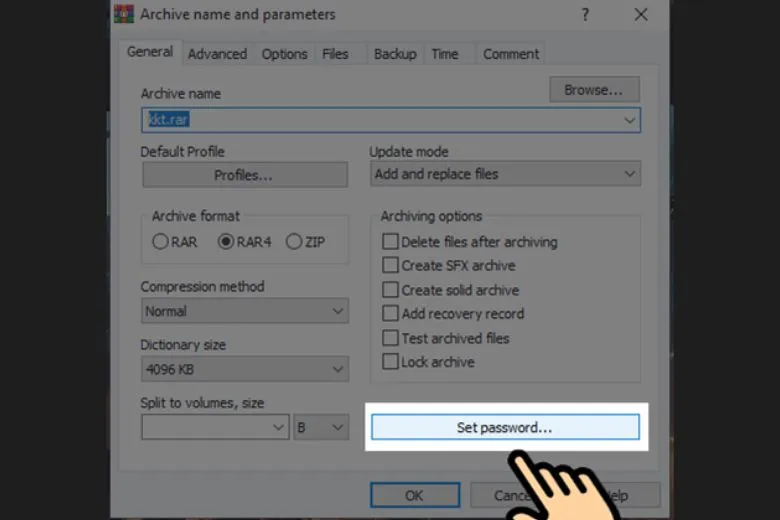
Bước 4: Nhập mật khẩu vào ô Enter password và Reenter password > click OK.
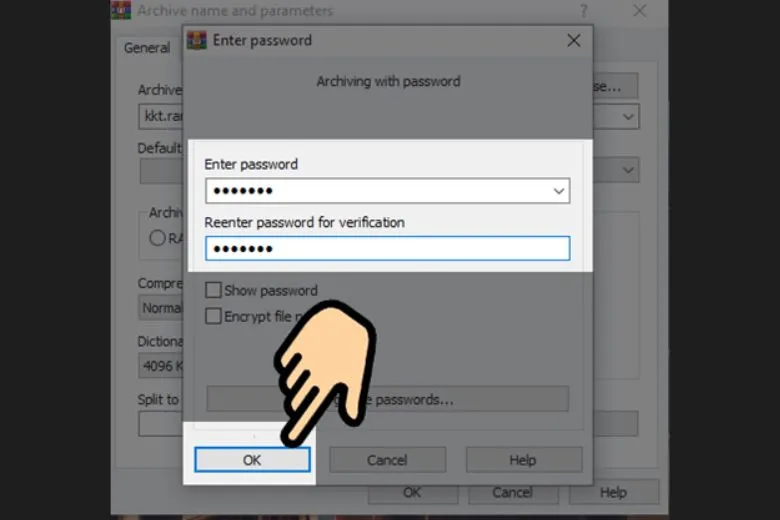
Bước 5: Quay về cửa sổ ban đầu – nơi bạn nén > nhấn OK thêm 1 lần nữa và chờ thêm chốc lát là bạn đã có ngay file nén hoàn hảo.
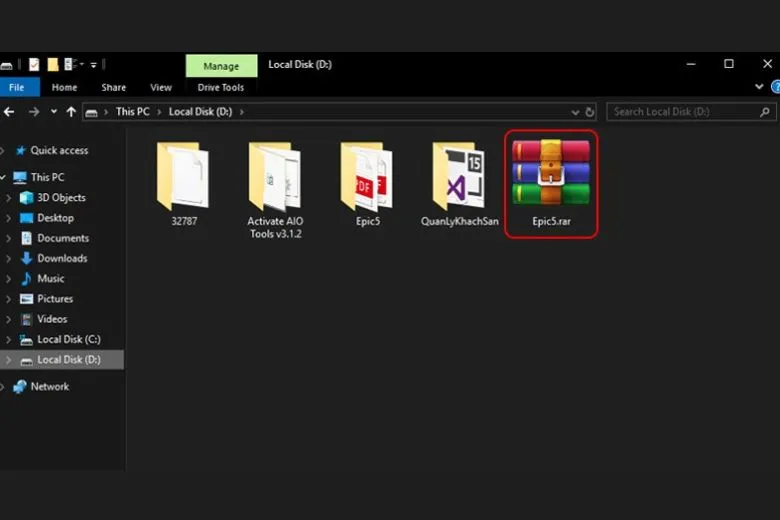
Hướng dẫn thủ thuật giải nén file thông qua phần mềm WinRAR
Bước 1: Chọn tệp tin cần nén > bấm vào Extract Here.
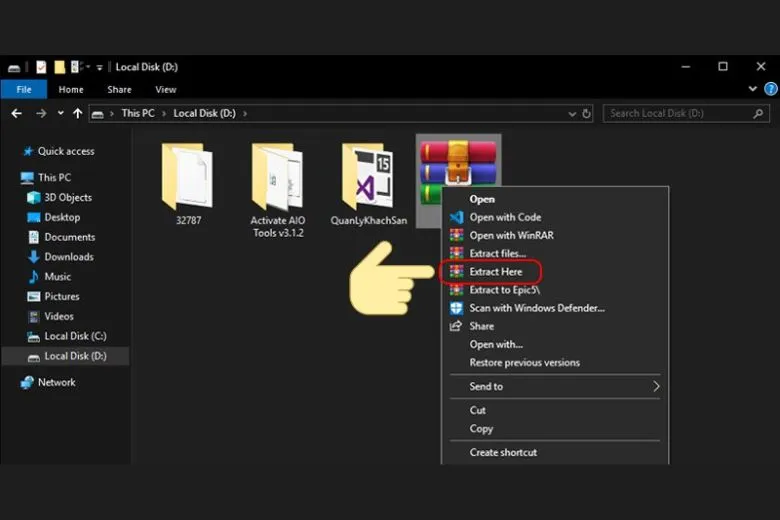
Bước 2: Lúc này, tệp tin đã được giải nén đã xuất hiện.
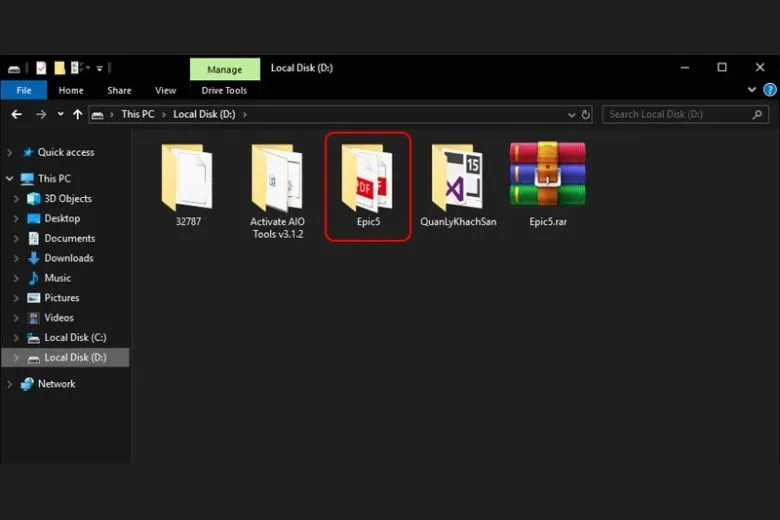
Bước 3: Trong trường hợp bạn muốn lưu tệp tin giải nén đến một nơi khác. Hãy chọn tệp tin cần nén > bấm vào Extract File.
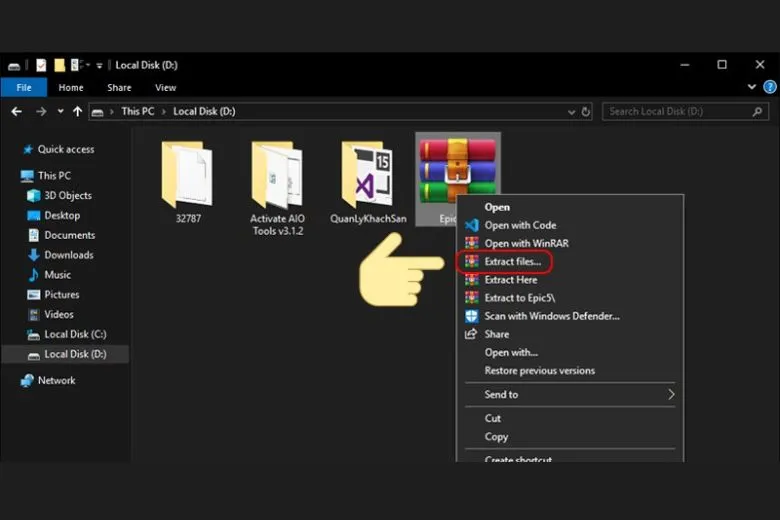
Bước 4: Tìm thư mục và nén tệp ngay tại đó.
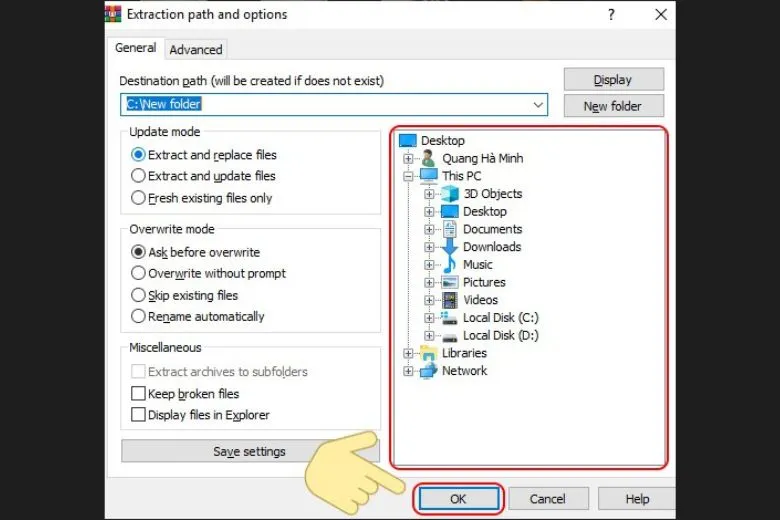
Bước 5: Tệp đã nén thành công sẽ xuất hiện tại thư mục mà bạn đã chọn.
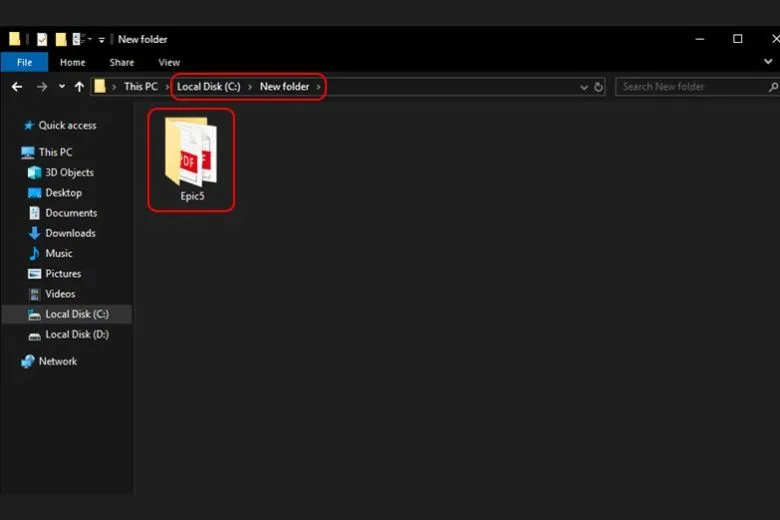
2.2. Sử dụng phần mềm Unarchiver trên Mac để giải nén files
Hướng dẫn sử dụng phần mềm Unarchiver trên Mac để giải nén files
Bước 1: Người dùng vào App Store > tải The Unarchiver về để giải nén.
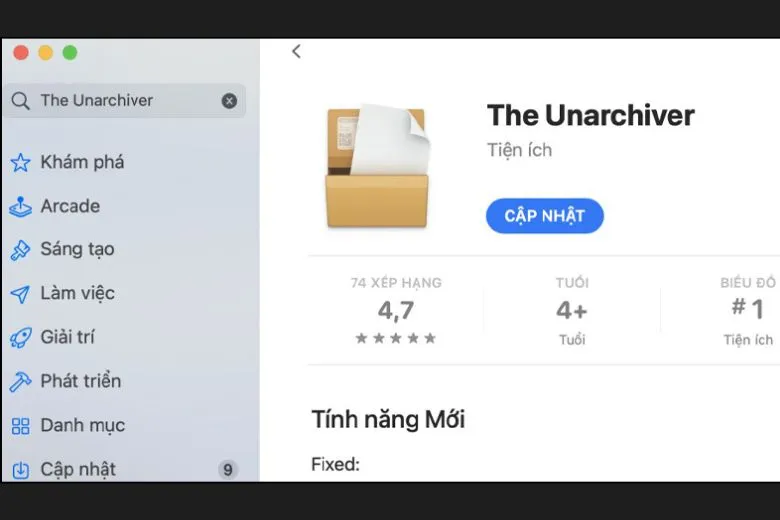
Bước 2: Tiếp đến, chọn 1 file bất kì trong Finder > bấm chuột phải chọn Lấy thông tin.
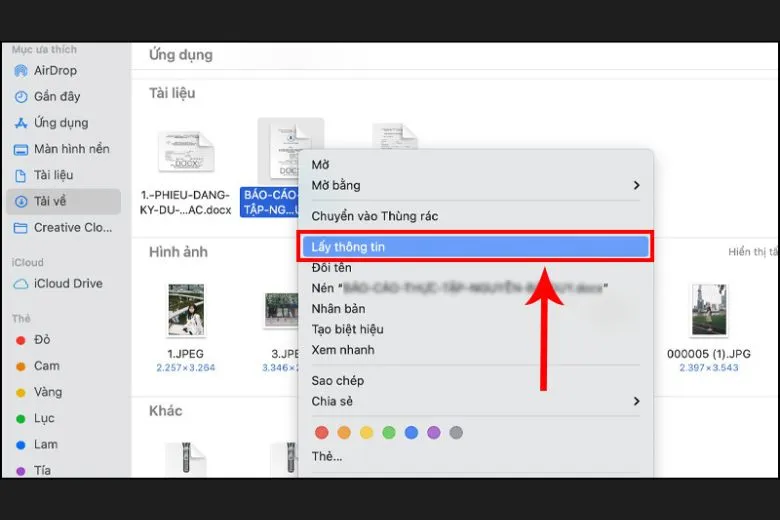
Bước 3: Chọn ứng dụng mặc định là The Unarchiver ngay mục Mở bằng.
Tìm hiểu thêm: Cách kết nối đồng hồ Garmin với điện thoại dễ dàng cho người mới
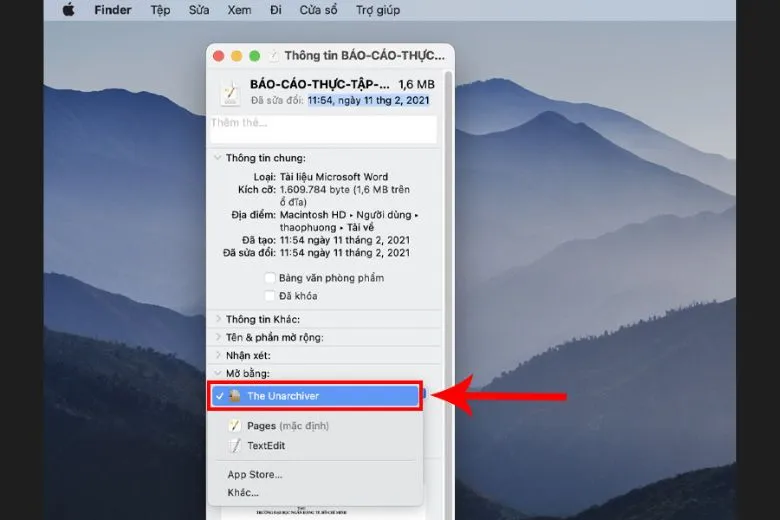
Bước 4: Cuối cùng, chọn Thay đổi tất cả… là xong.
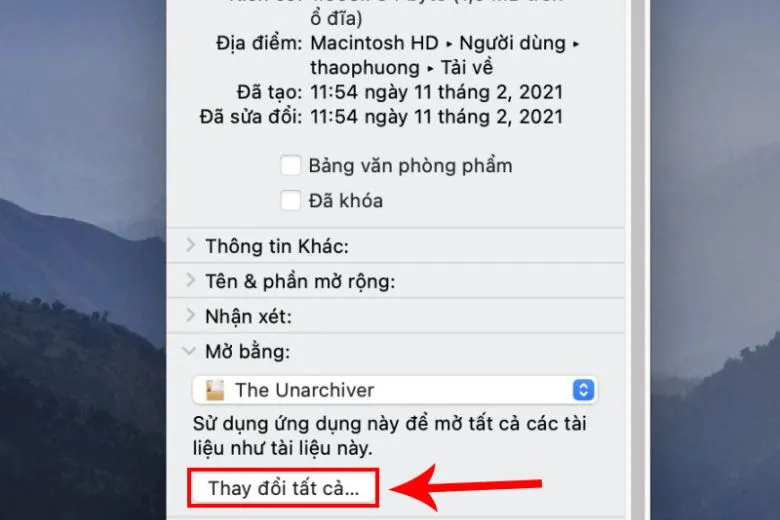
3. Cách mở và đọc file PDF trên Windows và Mac
Tiếp theo, mình sẽ hướng dẫn bạn cách mở và đọc file PDF trên Windows và Mac hữu ích nhất ngay dưới này.
3.1. Sử dụng phần mềm Adobe Reader trên Windows
Hướng dẫn sử dụng phần mềm Adobe Reader trên Windows để mở và đọc file PDF
Bước 1: Trước tiên, bạn cần cài đặt Adobe Reader trên máy tính về và mở chúng lên.
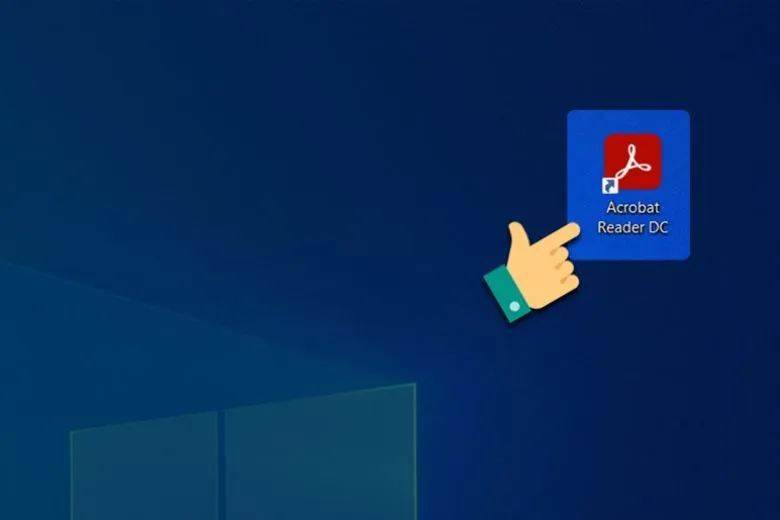
Bước 2: Sử dụng tổ hợp phím Ctrl + O hoặc vào File > chọn Open.
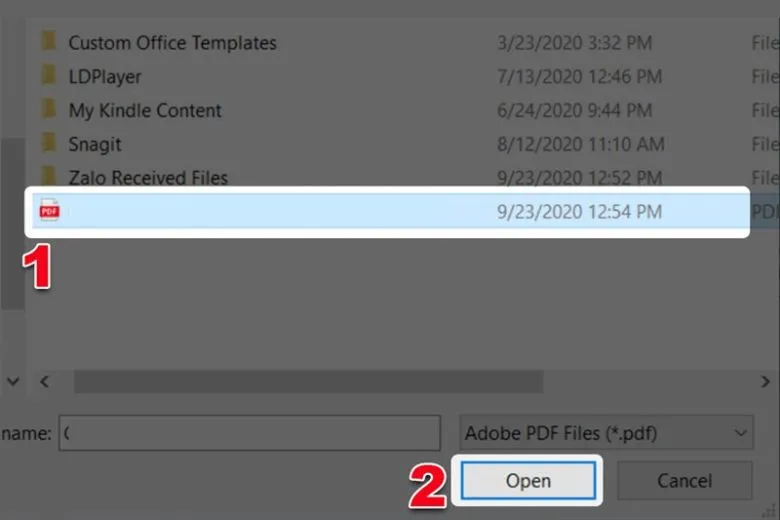
Bước 3: Đây chính là giao diện chính lúc bạn mở file ra.
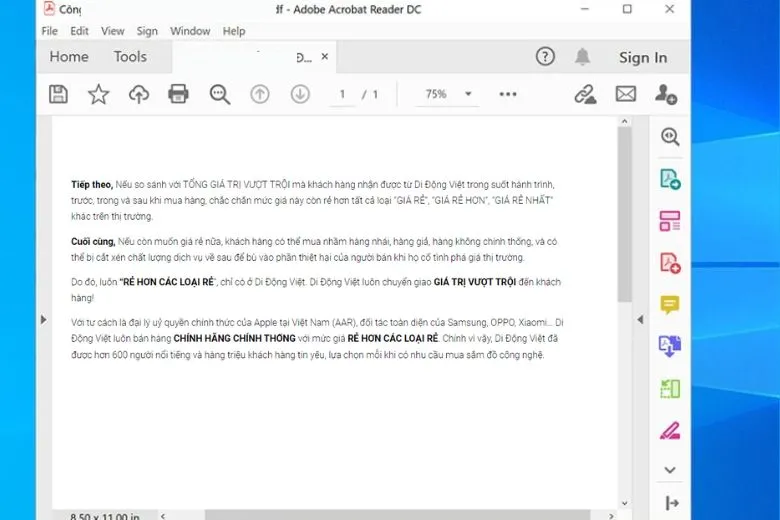
Bước 4: Nếu muốn tìm kiếm thông tin > hãy nhấn vào biểu tượng Kính lúp.
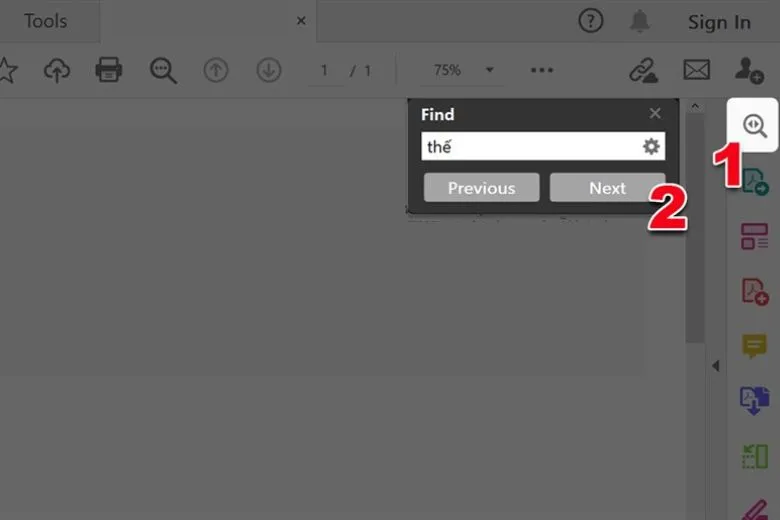
Bước 5: Để thu phóng màn hình > bạn nhấn vào biểu tượng +/- như hình dưới.
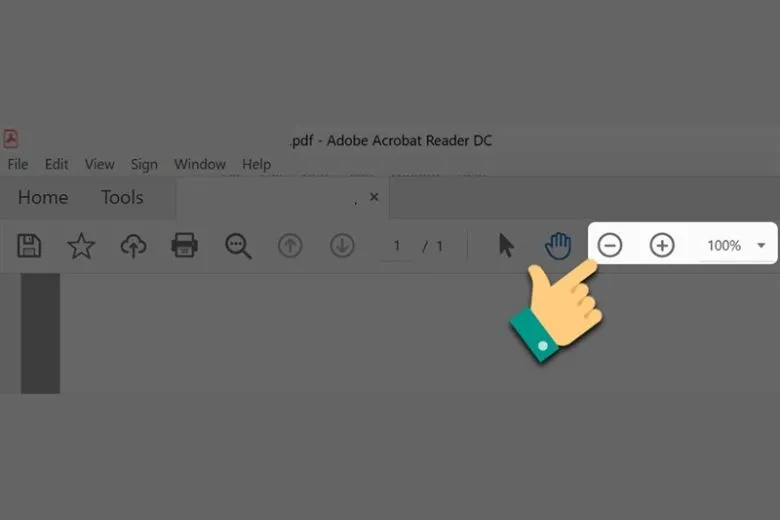
Bước 6: Hay nếu muốn note lại ý kiến của mình > bạn nhấn vào biểu tượng tin nhắn.
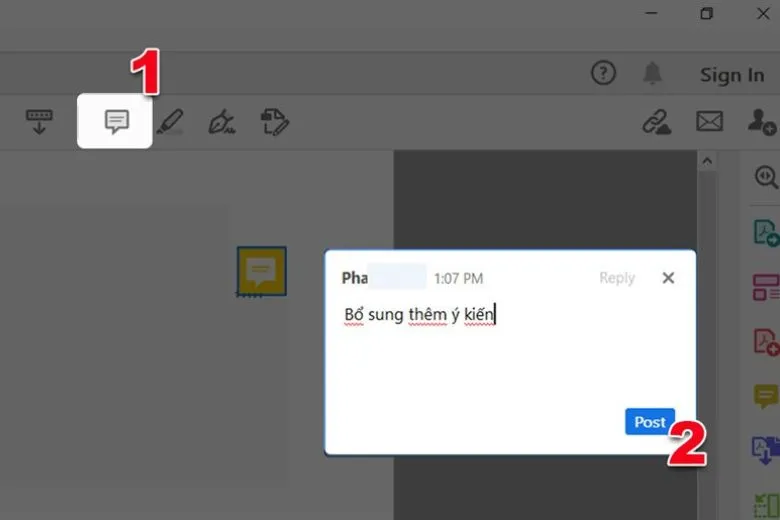
3.2. Sử dụng phần mềm Preview trên Mac
Hướng dẫn sử dụng phần mềm Preview trên Mac
Bước 1: Chọn vào tệp PDF mà mình muốn mở > nhấn chuột phải > chọn tiếp Open with > Preview.
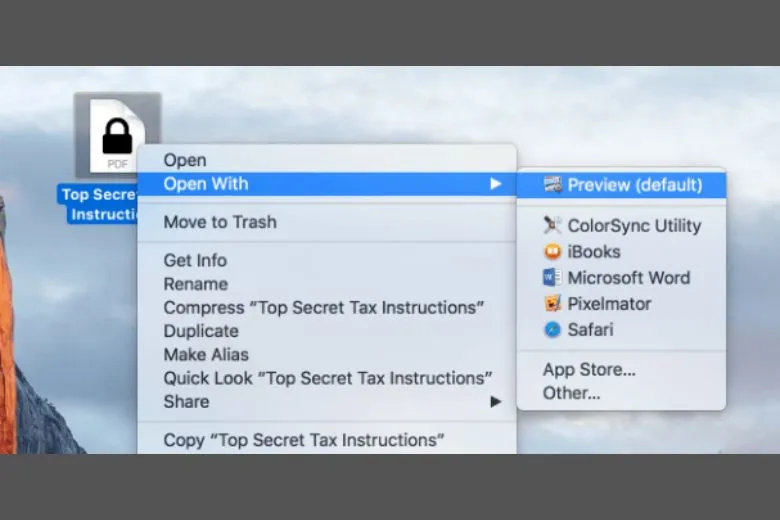
Bước 2: Trong trường hợp tệp PDF có nhiều trang thì có thể thu nhỏ lại tất cả các trang vào thanh bên > nếu muốn xem từng trang thì bạn có thể click vào từng hình thu nhỏ này.
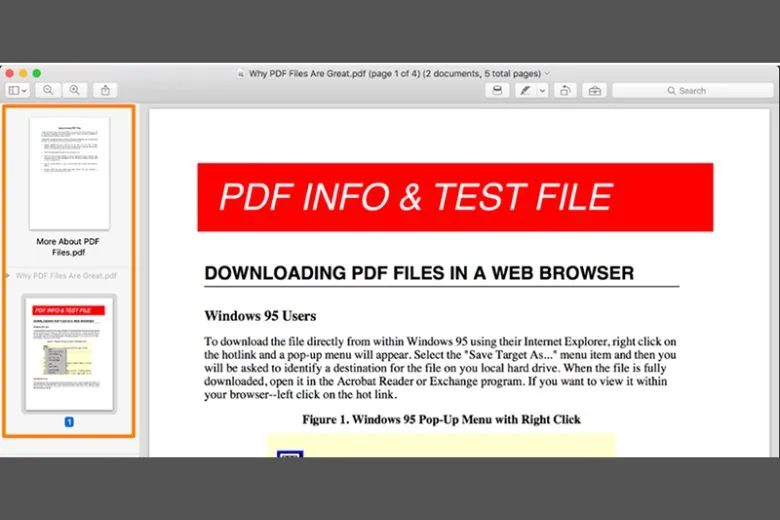
Bước 3: Vào Tools > nhấp Show Inspector để xem thông tin về tài liệu hay hình ảnh có trong này. Bạn có thể phóng to văn bản hay hình ảnh bằng cách nhấn vào thanh +/- như hình dưới.
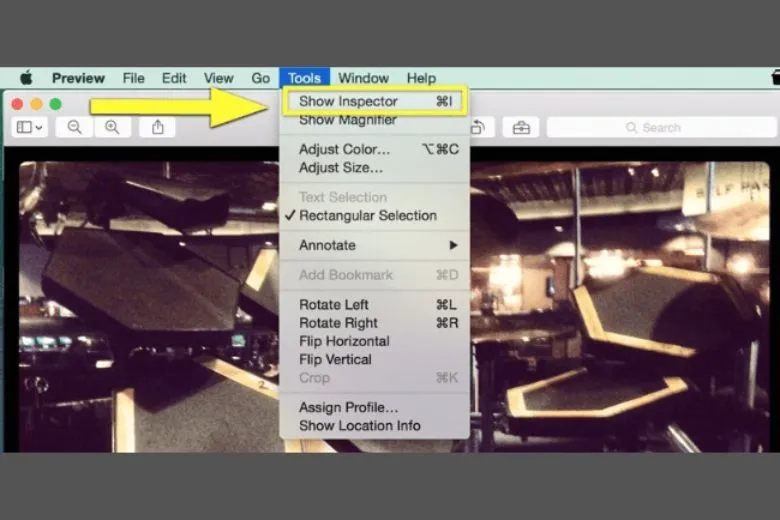
3.3. Hướng dẫn nén file PDF online
Hướng dẫn cách nén file PDF online
Bước 1: Để nén file PDF, bạn vào web SmallPDF.
Bước 2: Chọn vào Drop PDF here để tải lên file mà mình muốn nén.
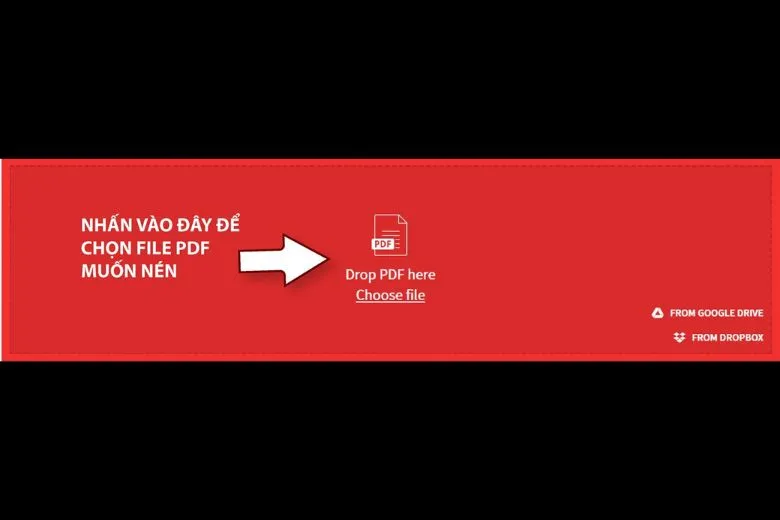
Bước 3: Chọn 1 trong 2 phiên bản Basic compression hay Pro only (nếu bạn đã là thành viên Pro) > chọn Choose option.
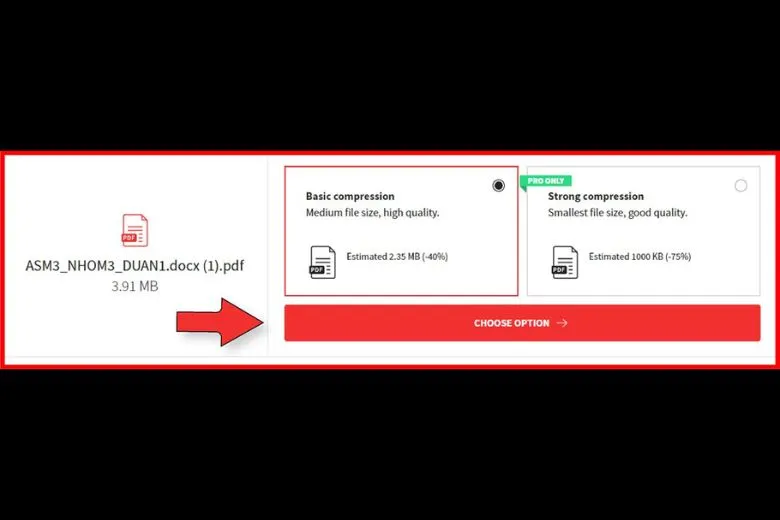
Bước 4: Nén thành công xong > bạn chỉ cần bấm Download để tải chúng về là xong.
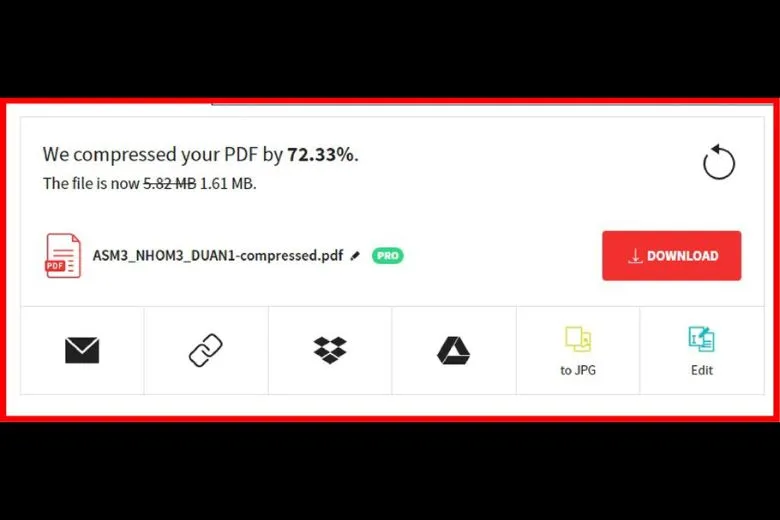
>>>>>Xem thêm: Hướng dẫn cách tải và cài đặt Facebook trên điện thoại iPhone và Android đơn giản, chi tiết nhất
4. Một số lưu ý khi giải nén file
Một số lưu ý khi giải nén file
- Kiểm tra phần mềm trước khi tải về: Trước khi quyết định tải về bất kỳ file nào đó, bạn có thể kiểm tra chúng trước qua những công cụ check phổ biến như: Virus Total,… Sau khi quét xong, nếu có gì bất thường thì chúng sẽ báo về bạn, còn nếu không có gì thì có nghĩa file bạn sắp tải về là sạch và an toàn.
- Giải nén file ở chỗ có đủ dung lượng: Máy tính của bạn cần phải có đủ dung lượng để giải nén file. Nếu tệp tin quá lớn và bạn nén chúng ở nơi không có đủ dung lượng thì laptop của bạn sẽ không thể thực hiện được quá trình này. Hoặc cũng có thể chúng sẽ giải nén được nhưng sẽ khiến ổ đĩa trên máy trở nên đầy hơn.
- Quét virus trước khi giải nén: Máy tính hay laptop là những thiết bị dễ bị dính virus nhất khi bạn tải bất cứ file ZIP, RAR nào về máy. Chính vì vậy, quét virus trước khi giải nén là điều mà bạn nên làm trước tiên.
5. Kết luận
Hi vọng bạn sẽ thực hiện thành công các bước nén file trên thiết bị sau khi đọc xong hướng dẫn cách giải nén file RAR, ZIP, PDF thật cách đơn giản và hiệu quả.
Thường xuyên update các thông tin công nghệ đang hot nhất trên thị trường thì hãy truy cập trang Dchannel của Suachuadienthoai.edu.vn chúng mình!
Hoạt động với phương châm CHUYỂN GIAO GIÁ TRỊ VƯỢT TRỘI, Suachuadienthoai.edu.vn chúng tôi luôn lắng nghe những ý kiến đến từ phía quý khách hàng để ngày càng hoàn thiện cùng phát triển hơn.
