Bạn cần tổ chức các cuộc họp, lớp học thường xuyên nhưng không biết cách nào để điểm danh trên Google Meet tiện lợi nhất. Hãy cùng bài viết tìm hiểu qua các cách điểm danh trên Google Meet nhanh chóng trong bài viết dưới đây nhé.
Bạn đang đọc: Cách điểm danh trên Google Meet học Online nhanh chóng
Contents
1. Điểm danh với Google Meet Attendance Tracker
Đầu tiên, hãy cùng bài viết tìm hiểu qua cách điểm danh trên Google Meet Attendance Tracker đơn giản dưới đây nhé.
Bước 1: Đầu tiên, bạn cần phải cài đặt tiện ích Google Meet Attendance Tracker trên cửa hàng tiện ích của Chrome > sau đó bạn hãy bấm chọn Thêm vào Chrome > chọn vào Thêm tiện ích.
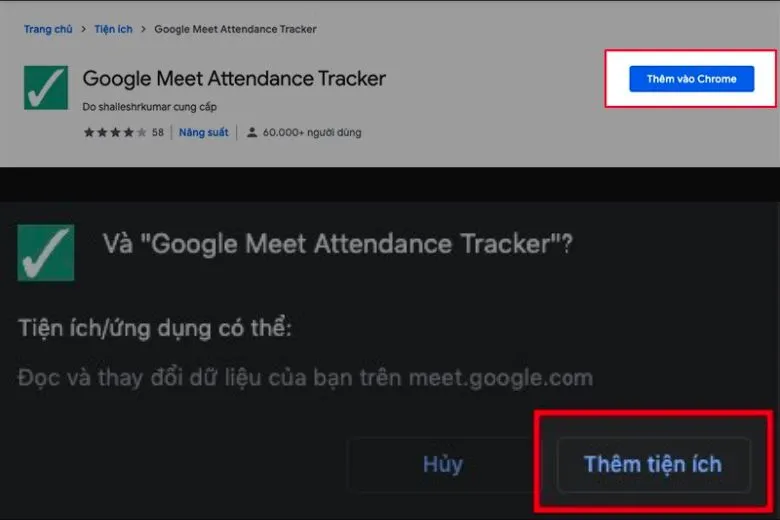
Bước 2: Sau đó bạn hãy tạo lớp học, cuộc họp online trên Google Meet > tiếp đến hãy bấm chọn vào Track Attendance để tiến hành điểm danh các tài khoản tham gia online trên Google Meet nhé.
Bước 3: Kế đến, bạn hãy bấm chọn vào Click To Generate Report để dừng việc điểm danh.
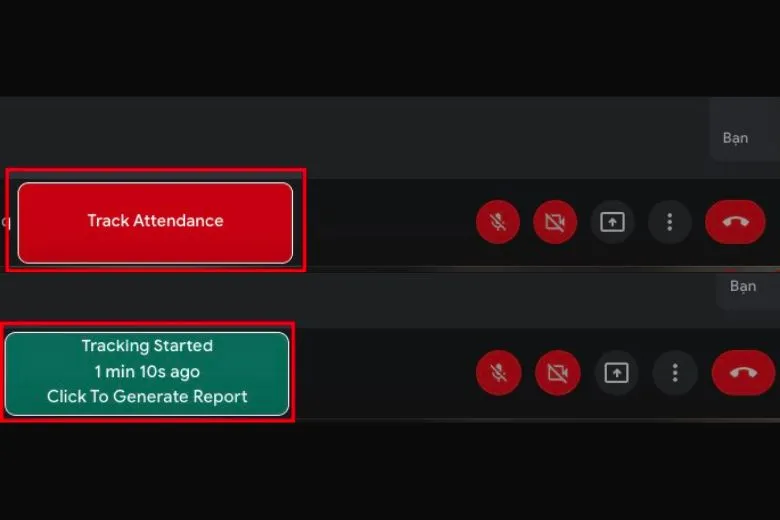
Bước 4: Sau đó hãy bấm vào mục Xem báo cáo để xem danh sách những người đã tham gia vào phòng họp online của bạn.
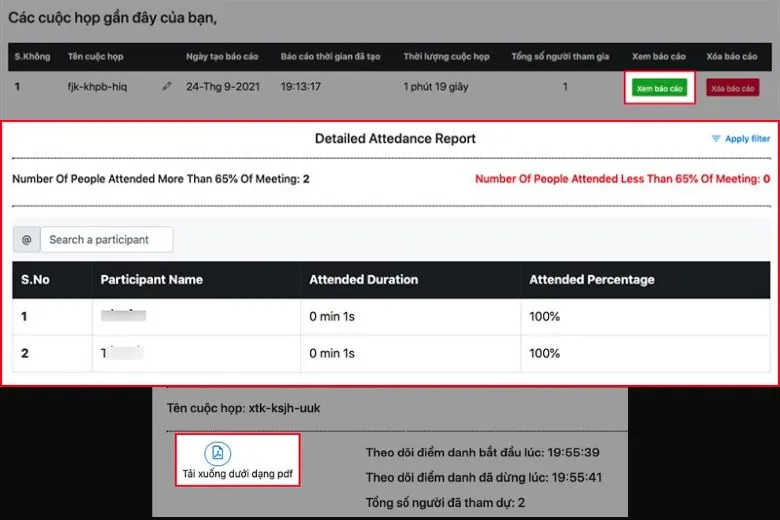
Bạn có thể chọn Tải Xuống để tải về dạng PDF danh sách điểm danh của mình về máy.
2. Cách điểm danh trên Google Meet qua Meet Attendance
Kế đến, hãy cùng bài viết tìm hiểu cách điểm danh trên Google Meet thông qua Meet Attendance dưới đây nhé. Các bước điểm danh thông qua Meet Attendance như sau:
Bước 1: Trước tiên bạn cũng cần phải cài đặt tiện ích Meet Attendance trên máy tính của mình tại cửa hàng Chrome > bấm Thêm vào Chrome và chọn Thêm tiện ích khi xuất hiện hộp thoại xác nhận.
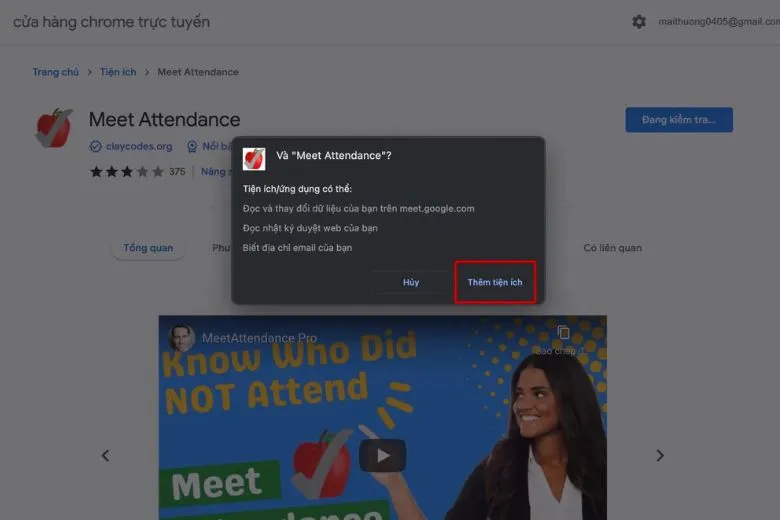
Bước 2: Sau khi đã tiến hành cài đặt xong thì giao diện tiện ích sẽ xuất hiện > bạn hãy chọn Authorize Meet Attendance.
Tìm hiểu thêm: 5 cách khắc phục khi CH Play bị lỗi đơn giản hiệu quả nhất
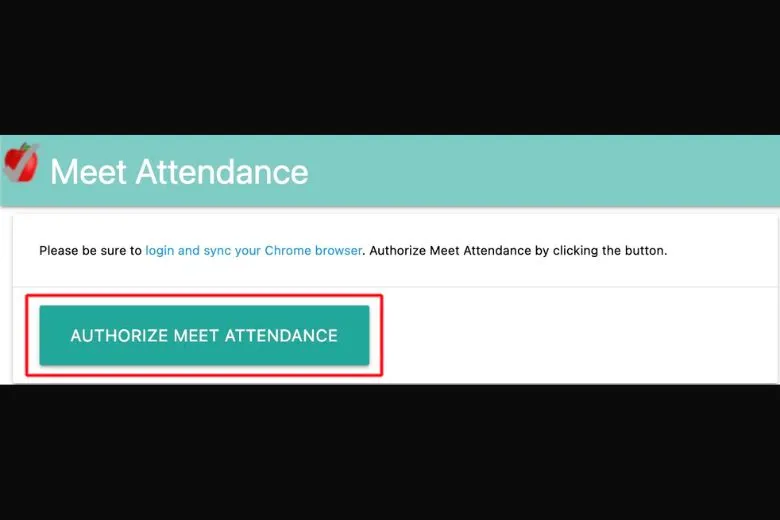
Bước 3: Kế đến, hãy chọn tài khoản email mà bạn đang dùng để tổ chức cuộc họp, lớp học của mình > để cho tiện ích này truy cập vào Google Meet thì bạn cần bấm Allow để cho phép.
Bước 4: Sau khi bạn đã tham gia vào phòng mới tạo thì hãy bấm chọn mục Mọi người ở phía cuối trang để có thể hiển thị danh sách người giam gia vào phòng. Bạn có thể di chuyển trỏ chuột vào hình ô vuông có tích xanh.
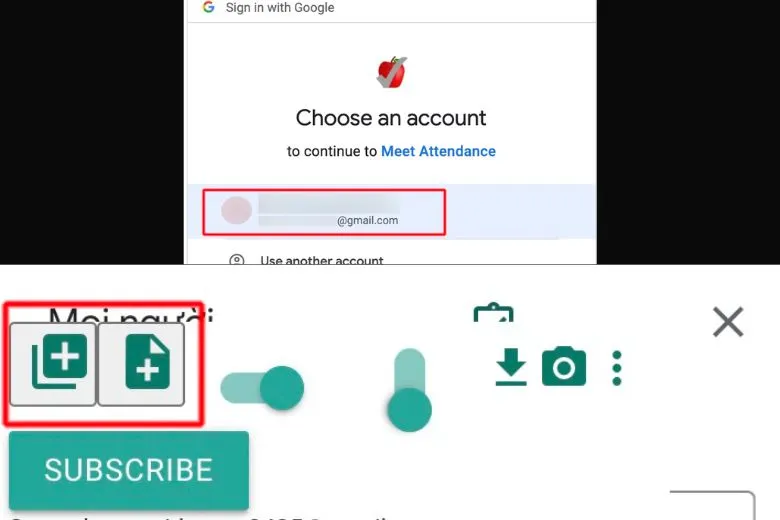
Bước 5: Kế đến hãy bấm vào mục Add Sheet hoặc là New Spreadsheet. Cụ thể trong đó:
- Add Sheet là điểm danh số người tham gia vào phòng ở thời điểm hiện tại.
- New Spreadsheet là điểm danh toàn bộ số người đã tham gia vào phòng.
Bước 6: Để xuất được file dữ liệu điểm danh thì bạn hãy bấm chọn vào biểu tượng hình ô vuông có dấu tích, lúc này File dữ liệu sẽ xuất thiện.
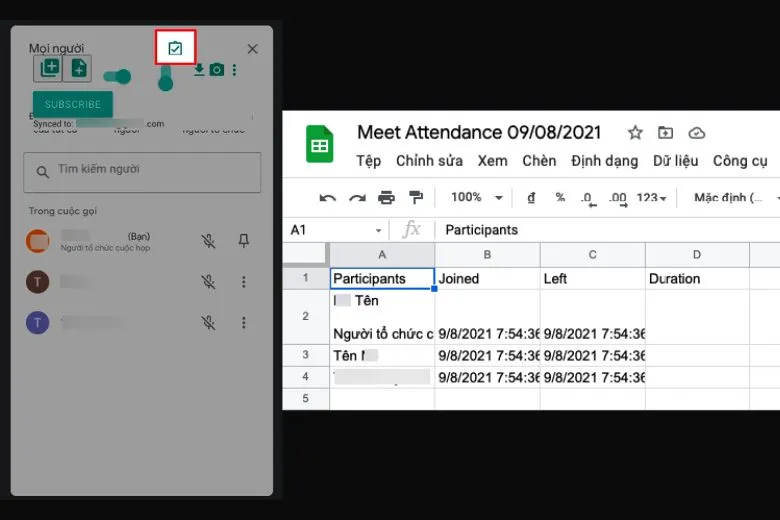
3. Cách điểm danh trên Google Meet tự động
Cách điểm danh trên Google Meet tự động là một tính năng không phải bất kỳ một tài khoản nào cũng được trang bị sẵn. Chỉ có các tài khoản như Google Workspace Essentials, Enterprise Starter, Enterprise Standard, Business Plus, Enterprise Essentials.
Người dùng Teaching and Learning Upgrade hoặc Google Workspace for Education Plus sẽ có thể tự động nhận được các bản điểm danh cho bất kỳ một cuộc họp nào có từ 2 người tham gia. Sau khi kết thúc phòng họp, người tổ chức sẽ được gửi email đính kèm bảng điểm danh Google Trang tính chứa các thông tin cụ thể như:
- Tên của người tham gia vào phòng.
- Email tài khoản tham gia vào phòng.
- Thời lượng người đã tham gia và có mặt trong cuộc gọi này, trong đó bao gồm thời gian tham gia lần đầu và thời điểm rời khỏi phòng.
- Nếu có người nào đó bị loại ra khỏi cuộc gọi, thì mốc thời gian sẽ được ghi lại thời điểm người đó rời khỏi phòng.
- Nếu người tham gia rời khỏi phòng nhiều lần, thì báo cáo sẽ không ghi lại những lần đó, nhưng sẽ tổng hợp thời lượng giam gia trong phòng phòng của người đó.

>>>>>Xem thêm: Tìm hiểu 12+ cách bảo vệ pin laptop hay mà mọi người nên biết
4. Kết luận
Mong rằng bài viết Cách điểm danh trên Google Meet Online bạn nhất định phải biết, sẽ giúp các bạn đọc có thể điểm danh học sinh hoặc các thành viên tham gia vào phòng của mình. Hãy theo dõi trang Dchannel để cập nhật thêm nhiều thủ thuật công nghệ với đa dạng chủ đề ứng dụng, thiết bị khác nhau khi cần nhé.
Đừng quên “MUA ĐIỆN THOẠI ĐẾN DI ĐỘNG VIỆT” để nhận ngay nhiều phần quà tặng kèm giá trị, cùng mức giá bán giảm sốc chưa từng có sớm nhất nhé.
Xem thêm:
- Lỗi không được đăng ký vào mạng (Not register on network)
- Hàm FIND trong Excel và cách ứng dụng trong công thức
- Cách tạo File trên điện thoại soạn tài liệu cho iOS và Android
- Hướng dẫn chi tiết cách sử dụng Google Classroom cho Giáo Viên
Suachuadienthoai.edu.vn
