AirPods là thiết bị tai nghe Bluetooth nổi tiếng đến từ nhà Apple. Nhắc đến AirPods mọi người thường nghĩ là chỉ kết nối được với các sản phẩm nhà Táo, nhưng thật ra nó có thể kết nối được với điện thoại Android. Hãy cùng bài viết tìm hiểu qua cách kết nối AirPods với Android nhanh chóng nhé.
Bạn đang đọc: Hướng dẫn cách kết nối AirPods với Android đơn giản nhanh nhất
Contents
1. AirPods có kết nối với Android được không được không?
Mọi người thường thắc mắc rằng AirPods của nhà T áo chỉ có thể kết nối với các thiết bị trong hệ sinh thái Apple thôi. Hay có thể kết nối với các thiết bị android khác không và cách kết nối AirPods với Android sẽ như thế nào? Câu trả lời là đối với các dòng AirPods, AirPods Pro, AirPods 2 đều có khả năng kết nối và sử dụng trên các dòng điện thoại Android khác.
Tuy nhiên khả năng đồng bộ và sự mượt mà trải nghiệm trên thiết bị sẽ không được phát huy tốt như trên điện thoại iPhone và các sản phẩm Apple khác. Cụ thể đối với tính năng Spatial Audio, Automatic Switching thì sẽ không thể dùng được trên Android vì chip H1 và W1 trên AirPods sẽ không hỗ trợ.
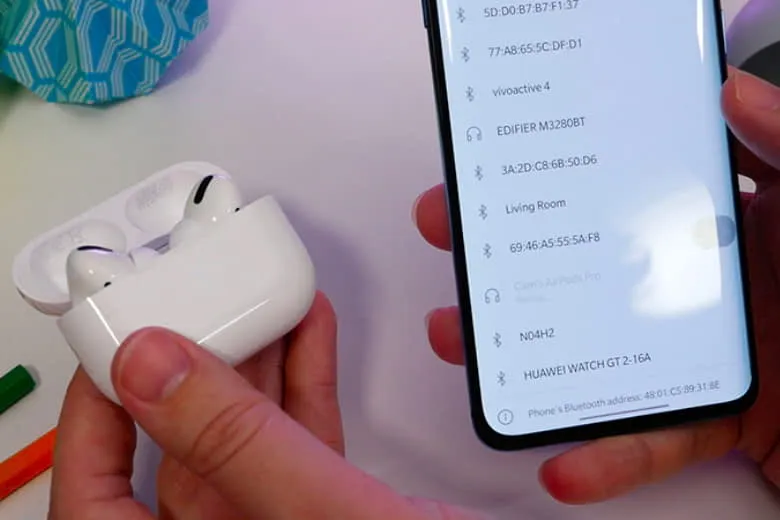
2. Cách kết nối AirPods 2, 3, Pro, Max với điện thoại Android
Đầu tiên, hãy cùng bài viết tìm hiểu qua cách kết nối AirPods với Android với các bước hướng dẫn chi tiết dưới đây nhé.
Bước 1: Đầu tiên bạn hãy mở nắp hộp AirPods > bấm giữ vào nút phía sau hộp đến khi nào đèn chuyển thành màu trắng.

Bước 2: Tiến hành bật Bluetooth trên điện thoại Android > bấm vào mục Tìm thiết bị > bấm vào tiếp tên AirPods của bạn hiển thị trên thiết bị và đợi quá trình kết nối diễn ra.
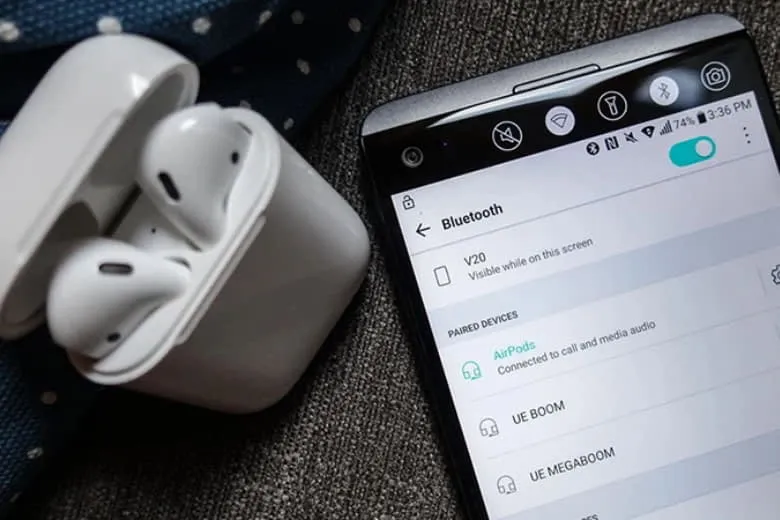
Bước 3: Lấy tai nghe ra để sử dụng là xong.
Để tham khảo thêm các cách kết nối nhanh chóng khác tại bài viết Cách kết nối AirPods.
3. Cách thiết lập AirPods trên Android giống hệt như iPhone
Sau khi đã tìm hiểu qua cách kết nối AirPods với Android thì kế đến hãy cùng bài viết tìm hiểu đến cách thiết lập tai nghe giống như trên iPhone nhé. Trên điện thoại iPhone thì người dùng sẽ nhận được một bảng thông báo pin, với khả năng tuỳ biến các thao tác trên AirPods của mình. Đối với điện thoại Android thì người dùng có thể thông qua ứng dụng Assistant Trigger để hoàn thành các tuỳ biến trên tai nghe giống như trên điện thoại iPhone.
Bước 1: Đầu tiên bạn cần tiến hành tải ứng dụng Assistant Trigger về máy của mình > khởi chạy ứng dụng sau khi mà bạn đã kết nối với AirPods ở cách hướng dẫn phía trên.
Bước 2: Sau đó bạn hãy tiến hành chọn mẫu AirPods của bạn ở ngay giao diện mục Earbuds Model > bấm vào mục bật Automatically open & close popup.
Tìm hiểu thêm: iPhone 14 Pro Max sạc bao lâu thì đầy? Mẹo sạc pin nhanh đầy?
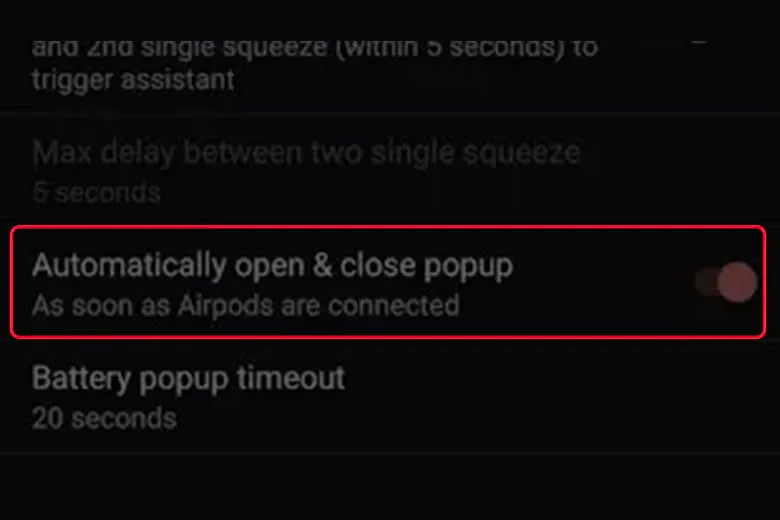
Bước 3: Sau đó bạn hãy tiến hành bật Show Battery Level in Notification Bar để có thể hiện thông báo pin của AirPods trên thanh thông báo của thiết bị.
Bước 4: Bạn hãy bật tính năng AirPods Ear Detection để có thể kích hoạt được tính năng nhận diện khi thao tác đeo và tháo tai nghe.
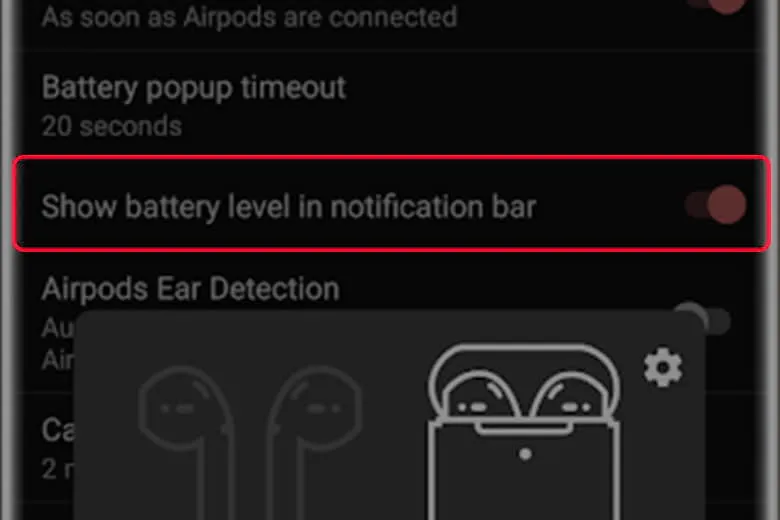
Bước 5: Có thể bật thêm 2 Consecutive Double-tap hoặc là squeeze to trigger assistant để tiến hành bật tính năng chạm 2 lần hoặc là bóp với dòng AirPods Pro để có thể bật hoặc dừng nhạc. Chạm tiếp 2 lần nữa trong vòng 5s để có thể gọi trợ lý ảo Google Assistant.
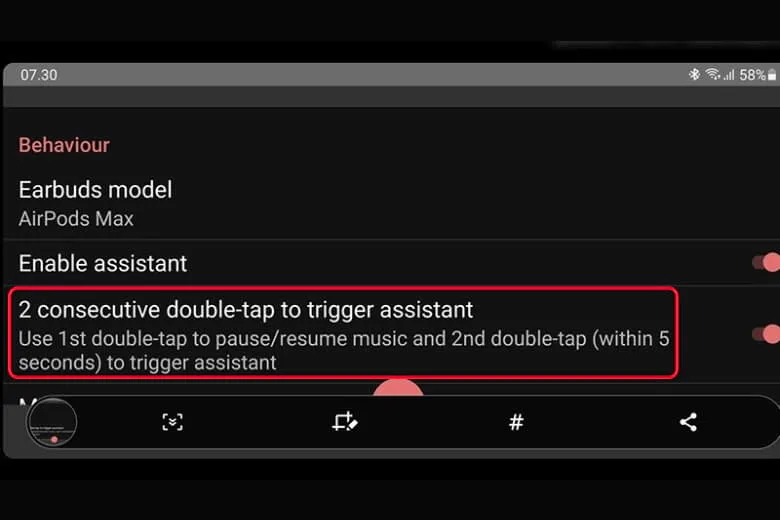
>>>>>Xem thêm: Hướng dẫn 10 cách tăng follow Facebook tốt nhất có thể bạn chưa biết
4. 1 số giải pháp cho quý khách khi kết nối AirPods với Android bị lỗi
Sau khi đã tìm hiểu qua cách kết nối AirPods với Android và hướng dẫn thiết lập tùy chỉnh trên thiết bị. Thì kế đến hãy cùng bài viết giải đáp một số thắc mắc người dùng thường gặp khi kết nối AirPods với điện thoại Android dưới đây nhé.
Lý do AirPods không thể kết nối Bluetooth được trên Android
Đầu tiên, bạn cần phải kiểm tra lại xem AirPods của mình có đang kết nối với một thiết bị khác hay không. Nếu đã kết nối thì bạn hãy tắt Bluetooth trên thiết bị đó để ngắt kết nối với AirPods để tiến hành kết nối mới với điện thoại Android nhé.
Top Ứng dụng kết nối AirPods với Android tốt nhất
Một số ứng dụng kết nối AirPods với Android tốt nhất có thể kể đến như sau:
App Air Battery dùng để xem được pin.
Ứng dụng Assistant Trigger là một ứng dụng dùng để hỗ trợ thiết bị từ AirPods 2 trở lên.
Podroid là ứng dụng có tính năng dừng nhạc khi tháo 1 bên tai.
AirBuds là ứng dụng có tính năng hiển thị pin trên màn hình Popup.
PodsControl là ứng dụng có thể chia màn hình thành 4 phần, hiển thị được tên, thông tin các thiết bị kết nối, thời lượng pin, phần trăm tai nghe.
Tính năng nhận diện tai nghe của phần mềm hoạt động rất chậm
Ứng dụng Assistant Trigger là một giải pháp bổ sung cho tính năng AirPods trên điện thoại Android hoặc các phần mềm kết nối khác chỉ là ứng dụng bên thứ 3. Vì vậy độ mượt mà của thiết bị chắc chắn sẽ không được mượt mà và danh chóng như trên các thiết bị của nhà Apple.
5. Lời kết
Bài viết Cách kết nối AirPods với Android (tất cả các thế hệ) nhanh nhất đã hướng các bước thực hiện kết nối chi tiết, cùng các bước thiết lập nhanh. Mong rằng thông tin bài viết cập nhật sẽ giúp các bạn có thể kết nối AirPods với điện thoại Android của mình để trải nghiệm nhanh chóng.
Hãy theo dõi trang Dchannel của Suachuadienthoai.edu.vn, để cập nhật các thông tin, thủ thuật công nghệ mới mỗi ngày với đa dạng chủ đề, thiết bị khác nhau nhé.
Đừng quên “MUA ĐIỆN THOẠI ĐẾN DI ĐỘNG VIỆT” để sở hữu liền tay chiếc điện thoại ưa thích với mức giá khuyến mãi giảm cực sốc nhân dịp Tết đầu năm mới nhé.
Xem thêm:
- Hướng dẫn 7 cách khắc phục iPhone sạc không vào pin
- Cách check bảo hành Apple chi tiết kiểm tra tình trạng máy
- Tổng hợp cách sử dụng ghi chú trên iPhone mang lại hiệu quả cao
- Cách mua dung lượng iCloud cho iPhone, iPad trên iOS mới
Suachuadienthoai.edu.vn
