Trong một số trường hợp bạn không muốn bài viết của mình hiện lên trên dòng thời gian. Hoặc bạn muốn ẩn hết toàn bộ bài viết của mình trên Facebook với bạn bè. Vậy thì, bài viết này sẽ hướng dẫn bạn cách ẩn bài viết trên Facebook bằng điện thoại hay máy tính. Cùng theo dõi nhé.
Bạn đang đọc: Hướng dẫn 6 cách ẩn 1 hoặc tất cả bài viết trên Facebook siêu đơn giản cho bạn
Contents
- 1 1. Việc ẩn bài viết trên Facebook có lợi ích gì?
- 2 2. Cách ẩn bài viết trên Facebook bất kỳ mà bạn đã đăng trước đây
- 3 3. Cách ẩn hết bài viết trên Facebook bằng điện thoại
- 4 4. Cách ẩn tất cả bài viết trên Facebook bằng máy tính
- 5 5. Cách ẩn toàn bộ bài viết Facebook với 1 người bất kỳ
- 6 6. Giải đáp câu hỏi thường gặp về ẩn bài viết trên Facebook
- 7 7. Kết luận
1. Việc ẩn bài viết trên Facebook có lợi ích gì?
Trước khi đến với cách ẩn bài viết trên Facebook, chúng ta hãy tìm hiểu việc ẩn bài viết này sẽ mang đến lợi ích gì cho người dùng. Có 3 lợi ích chính mình muốn đề cập:
- Tránh việc người khác muốn người khác tìm hiểu quá bài đăng cũ của bạn.
- Bạn không muốn công khai quá nhiều thông tin của mình trên Facebook cho người khác biết.
- Chọn lọc lại các bài post không phù hợp.
2. Cách ẩn bài viết trên Facebook bất kỳ mà bạn đã đăng trước đây
Khi sử dụng Facebook ngoài những thao tác như cách kết bạn trên Facebook, cách đăng bài trên Facebook thì bạn cũng nên tìm hiểu thêm thủ thuật khác như ẩn bài viết Facebook. Nó sẽ giúp bạn ẩn đi những bài viết mình không muốn người khác thấy. Bạn từng có những bài đăng “trẻ trâu” ở quá khứ và bạn không muốn ai xem nó. Bạn tiến hành như sau.
Bước 1: Bạn đăng nhập vào Facebook bằng điện thoại. Sau đó, bạn truy cập vào Cài đặt. Tiếp đó, bạn kéo xuống và chọn vào Lối tắt quyền riêng tư.
Bước 2: Bước tiếp theo, bạn chọn vào mục Ai có thể nhìn thấy nội dung bạn chia sẻ rồi chọn vào Tiếp tục.
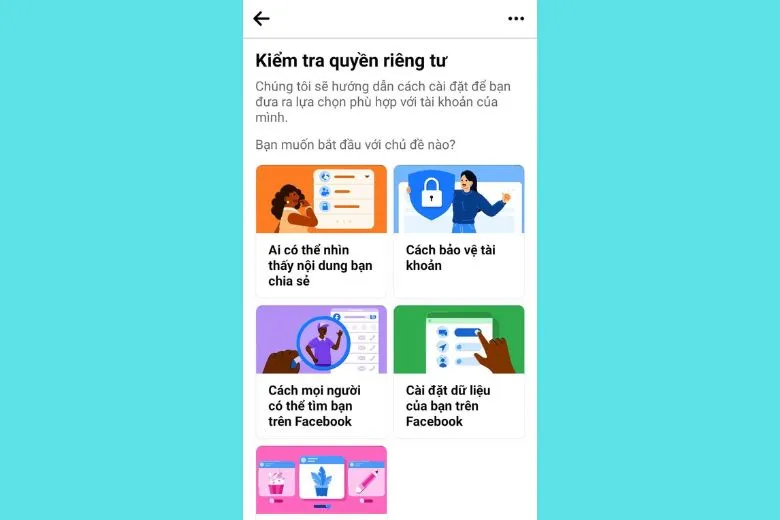
Bước 3: Bạn chọn vào Tiếp, chọn Giới hạn bài viết cũ và cuối cùng chọn Giới hạn.
3. Cách ẩn hết bài viết trên Facebook bằng điện thoại
Ngay bây giờ, chúng ta sẽ đến với cách ẩn bài viết trên Facebook khi thao tác trên điện thoại. Sẽ có 2 trường hợp dành cho người dùng sử dụng điện thoại hệ điều hành Android và điện thoại từ thương hiệu Apple.
3.1. Dành cho điện thoại iPhone
Trường hợp bạn dùng điện thoại iPhone thì có thể tham khảo cách ẩn tất cả bài viết trên Facebook sau đây:
Bước 1: Đầu tiên, bạn vào trang Facebook cá nhân của bạn.
Bước 2: Bước tiếp theo, bạn chọn biểu tượng dấu 3 chấm dưới phần ảnh đại diện.
Bước 3: Sau đó, bạn sẽ nhìn thấy phần Cài đặt trang cá nhân xuất hiện, rồi bạn chọn Nhật ký hoạt động để xem toàn bộ lịch sử dùng Facebook của bạn.
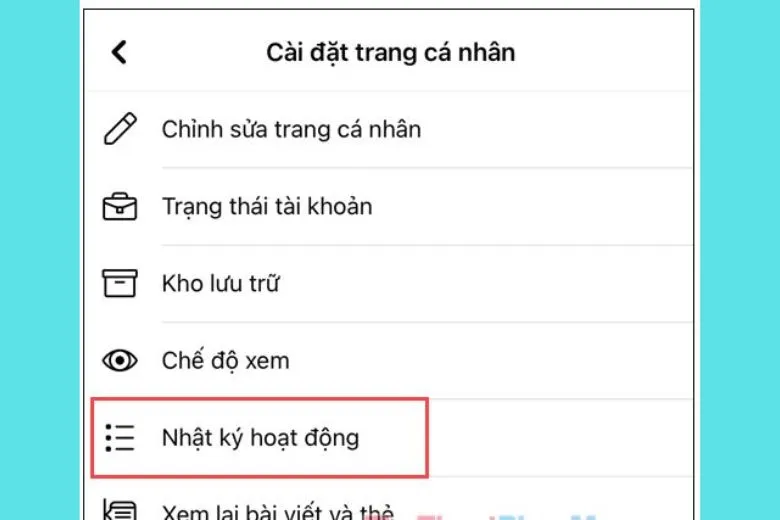
Bước 4: Khi thấy giao diện như hình xuất hiện, bạn chọn thẻ Quản lý hoạt động.
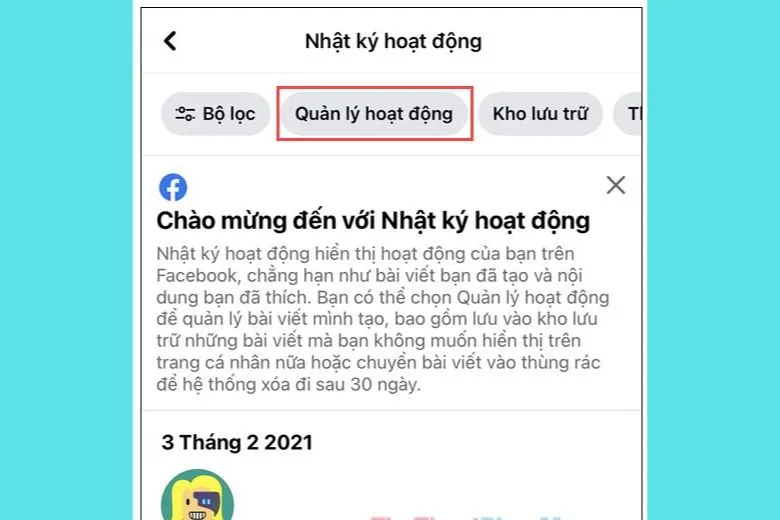
Bước 5: Tiếp đến, bạn chọn mục Bài viết của bạn để xem danh sách tất cả các bài viết bạn đã đăng tải.
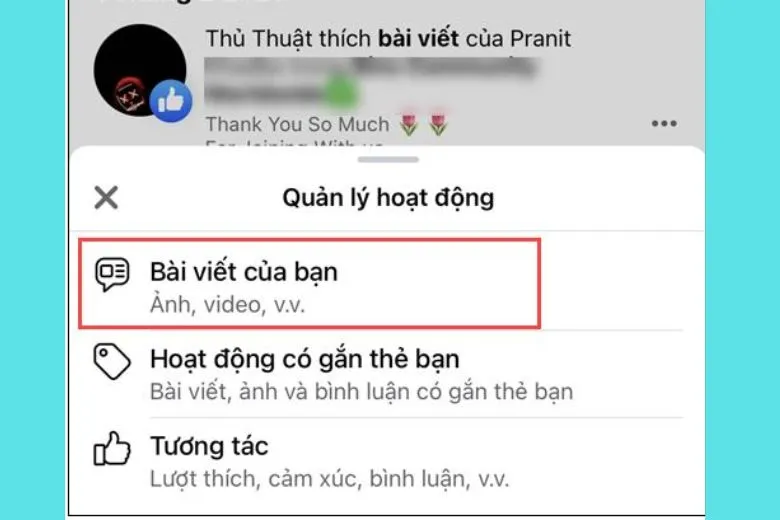
Bước 6: Danh sách bài viết xuất hiện thì sẽ khiến bạn hơi bị rối mắt, bạn có thể tìm kiếm dựa theo cột mốc thời gian ngày tháng. Nếu tìm được bài cần xóa, bạn hãy đánh dấu tích xanh và chọn Bỏ đi. Và khi bạn chọn Bỏ đi, những bài viết này sẽ Chuyển vào thùng rác.
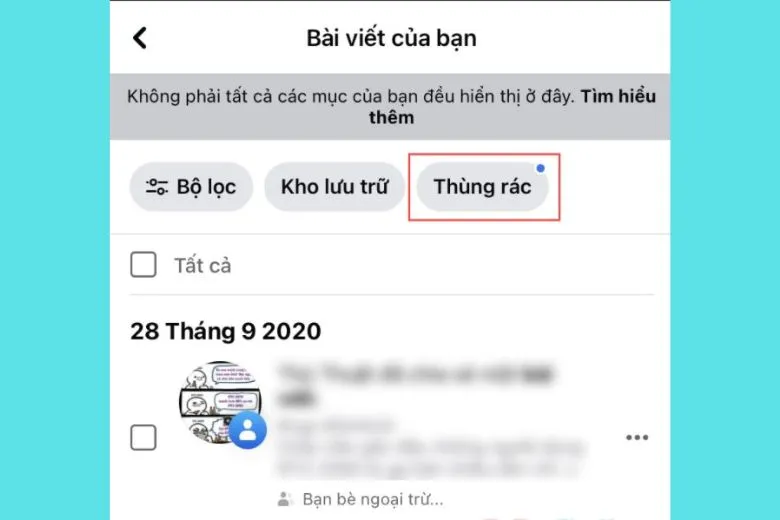
Bước 7: Những bài viết nằm trong Thùng rác thì chúng sẽ tự động xóa đi sau 30 ngày nếu như bạn không khôi phục nó. Trường hợp muốn xóa bài đó ngay lập tức thì bạn cần mở thùng rác và tiến hành xóa thủ công.
3.2. Dành cho điện thoại Android
Còn nếu bạn đang sử dụng điện thoại chạy hệ điều hành Android thì bạn có thể xem cách ẩn hết bài viết trên Facebook bằng điện thoại Android.
Bước 1: Bạn mở Facebook lên, bạn truy cập vào Cài đặt. Sau đó, bạn kéo xuống và chọn vào Lối tắt quyền riêng tư.
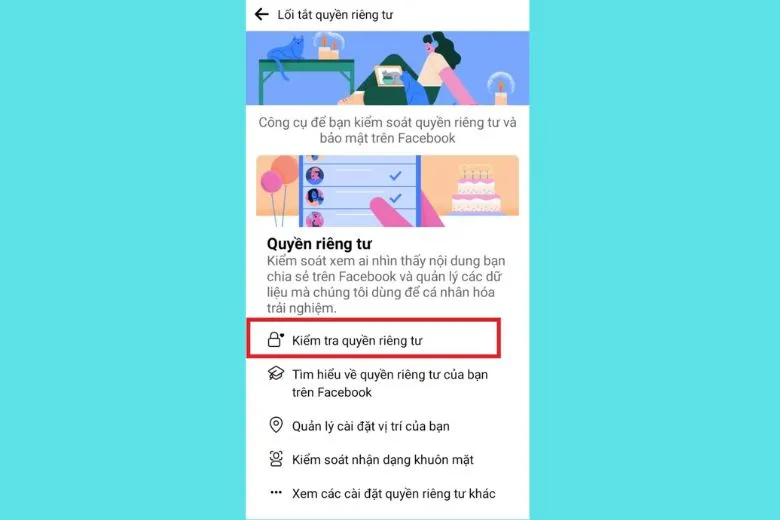
Bước 2: Sau đó, bạn chọn vào mục Ai có thể nhìn thấy nội dung bạn chia sẻ rồi chọn vào Tiếp tục.
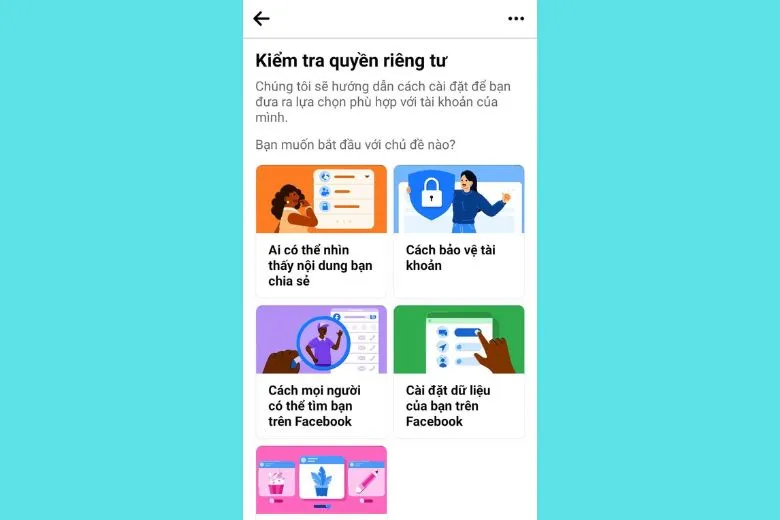
Bước 3: Bạn chọn vào Tiếp, chọn Giới hạn tất cả và cuối cùng chọn Giới hạn là xong.
4. Cách ẩn tất cả bài viết trên Facebook bằng máy tính
Bên cạnh cách ẩn bài viết trên Facebook bằng điện thoại, bạn cũng có thể thực hiện trên máy tính. Thậm chí, nó còn đơn giản hơn khi thực hiện trên smartphone.
4.1. Ẩn bằng dòng thời gian cá nhân
Cách ẩn bài viết trên Facebook bằng máy tính được tiến hành như sau:
Bước 1: Trước tiên, bạn mở trình duyệt để vào trang chủ của Facebook. Tiếp đến, bạn nhấn vào ảnh đại diện của mình để nhằm đến trang cá nhân của mình.
Tìm hiểu thêm: Cách xóa tài khoản Google trên điện thoại, máy tính vĩnh viễn đơn giản nhất
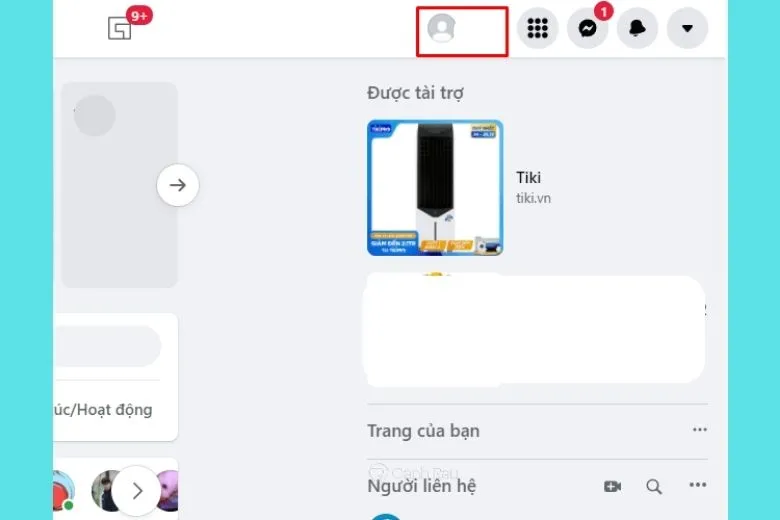
Bước 2: Sau đó, bạn nhấn vào nút Quản lý bài viết nằm góc trên bên phải.
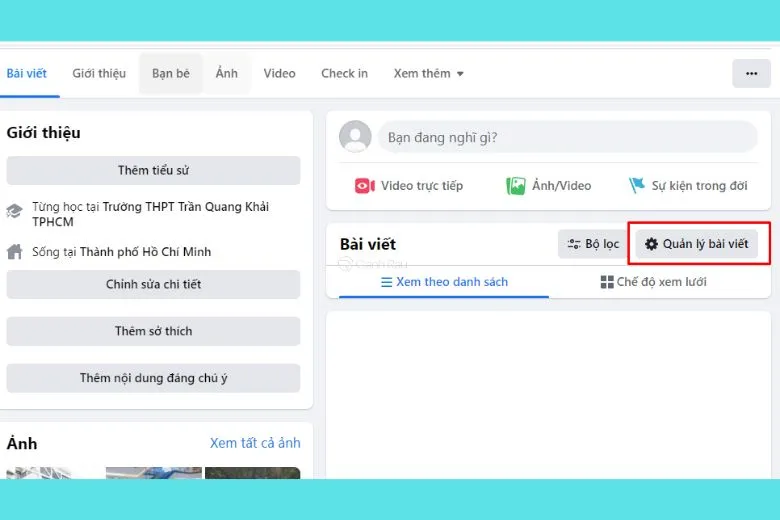
Bước 3: Ở phần giao diện của Quản lý bài viết, bạn chọn vào bài viết muốn ẩn đi hoặc nhấn Chọn tất cả ở mỗi mục. Tiếp đó, bạn nhấn vào nút Tiếp.
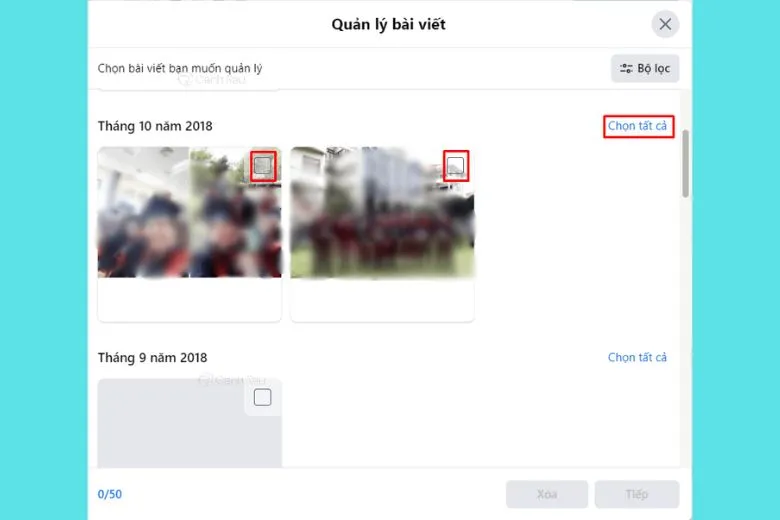
Bước 4: Cuối cùng, bạn đánh dấu vào ô Ẩn bài viết. Tiếp đó, ấn vào nút Xong để những bài viết mà bạn đã tick chọn được ẩn khỏi dòng thời gian.
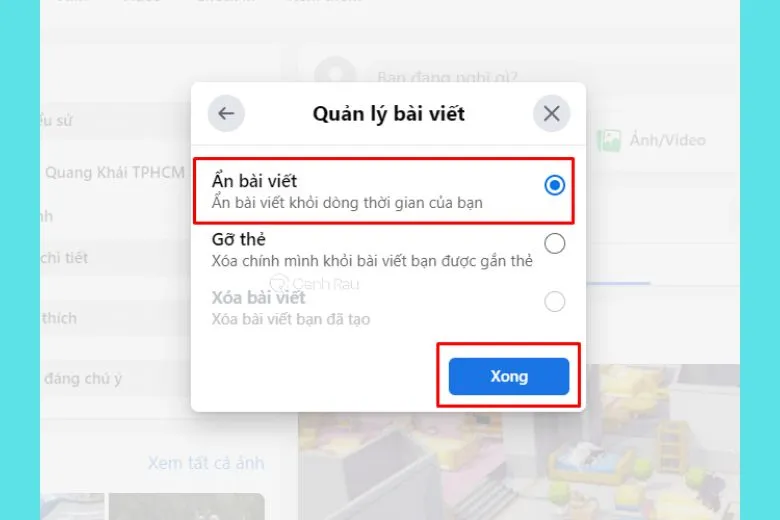
4.2. Sử dụng công cụ Monokai Toolkit
Để sử dụng được công cụ Monokai Toolkit thì điều cần thiết là bạn phải tải công cụ này về máy. Cách ẩn bài viết trên Facebook bằng công cụ này như sau
Bước 1: Đầu tiên, người dùng cần đăng nhập ứng dụng Monokai Toolkit. Tiếp đến, bạn chọn Xem tất cả tại mục Feature rồi bạn kéo xuống dưới mục Đặt quyền riêng tư bài viết, bấm chọn Truy cập.
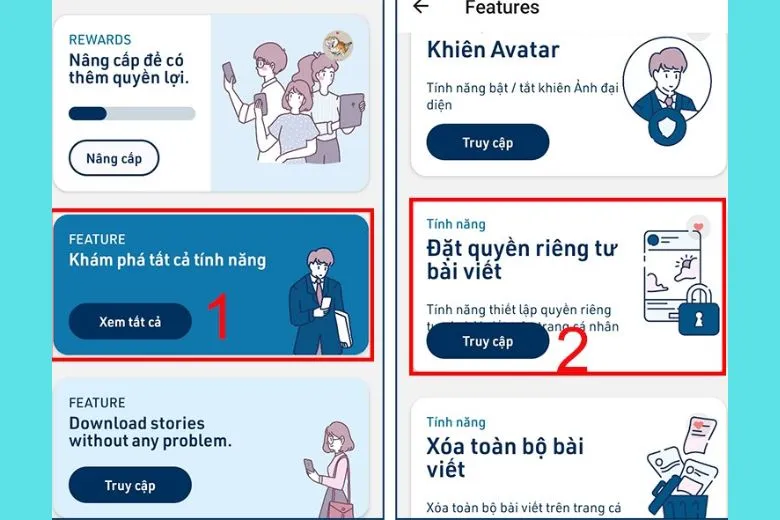
Bước 2: Sau đó, bạn bắt đầu thiết lập ẩn toàn bộ bài viết:
Bạn chọn Chỉ mình tôi ở phần Quyền riêng tư.
Bạn chọn mốc thời gian có những bài viết bạn muốn ẩn ở phần Từ ngày, Đến ngày.
Bước 3: Cuối cùng, bạn chọn Đặt quyền riêng tư là bạn có thể ẩn bài viết đã chọn.
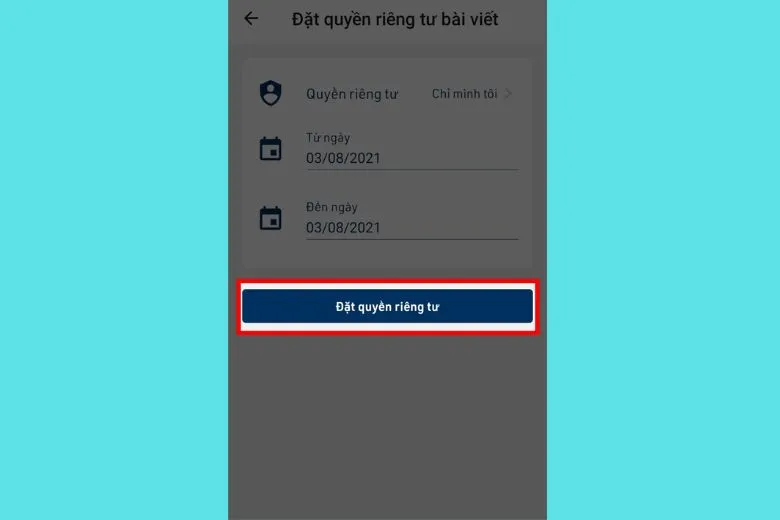
5. Cách ẩn toàn bộ bài viết Facebook với 1 người bất kỳ
Trường hợp bạn không muốn ẩn bài viết trên Facebook tất cả bạn bè mà chỉ cần ẩn một người thôi thì bạn có thể làm theo các bước dưới đây.
5.1. Dành cho điện thoại
Đối với thao tác ẩn tất cả bài đăng với 1 người trên điện thoại, bạn tham khảo bước sau đây:
Bước 1: Bạn vào trang cá nhân người bạn muốn ẩn tất cả bài post. Sau đó, bạn bấm vào nút Bạn bè rồi bạn chọn dòng Chỉnh sửa danh sách bạn bè.
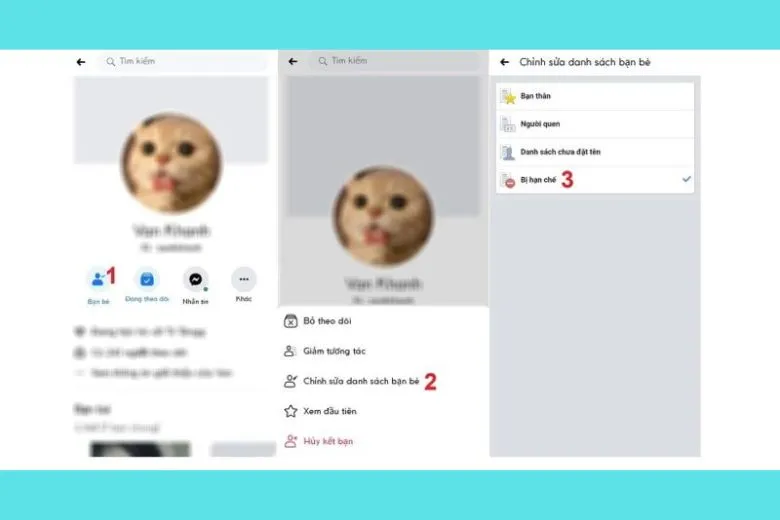
Bước 2: Lúc này, bạn chỉ cần chọn vào dòng Bị hạn chế để xuất hiện dấu tích là đã hoàn thành.
5.2. Dành cho máy tính
Nếu bạn thao tác trên máy tính thì nó cũng không quá khác so với cách ẩn bài viết trên Facebook bằng máy tính.
Bước 1: Bạn vào trang cá nhân người bạn muốn ẩn bài viết. Sau đó, bạn chọn Bạn bè. Kế tiếp, hãy chọn Thêm vào danh sách khác…
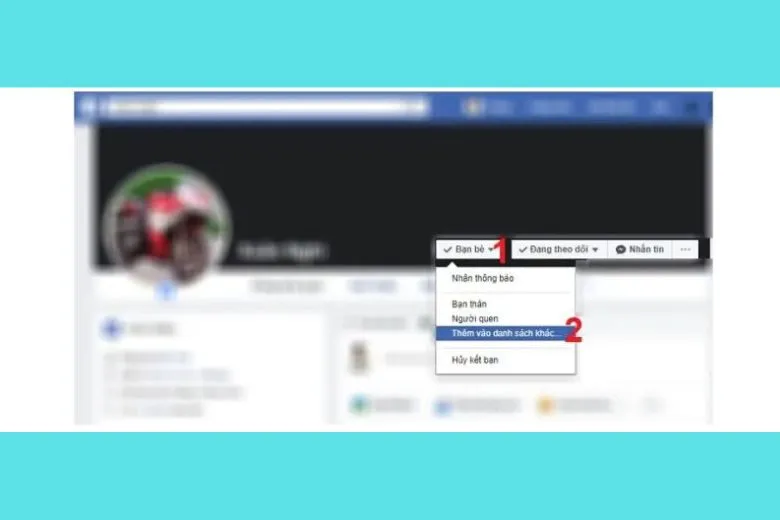
>>>>>Xem thêm: Hướng dẫn 5 cách gỡ ảnh đại đại diện, video đại diện trên Facebook nhanh nhất
Bước 2: Cuối cùng, bạn nhấp chuột vào dòng Bị hạn chế để hiển thị dấu tích.
6. Giải đáp câu hỏi thường gặp về ẩn bài viết trên Facebook
Ngoài cách ẩn bài viết trên Facebook, phần cuối ở bài thủ thuật này chúng ta sẽ cùng đến với lời giải của câu hỏi mà nhiều người thắc mắc.
Ẩn bài viết trên Facebook có lấy lại được không?
Nếu bạn muốn cho hiển thị lại bài viết đã ẩn chỉ cần chưa xóa bài viết đó thì bạn có thể mở lại quyền hiển thị là được.
7. Kết luận
Bài viết vừa rồi chúng ta đã cùng tìm hiểu 6 cách ẩn bài viết trên Facebook (1 hoặc tất cả) nhanh chóng. Mong rằng bài viết này sẽ giúp bạn biết cách ẩn đi bài viết của mình theo ý muốn. Chúc bạn áp dụng thành công.
Nếu muốn liên tục cập nhật mọi thông tin, các bài viết công nghệ mới nhất hiện nay hãy theo dõi trang Dchannel của hệ thống Suachuadienthoai.edu.vn. Xin cám ơn tất cả bạn đọc vì đã bớt chút thời gian để đọc qua bài viết của mình.
Suachuadienthoai.edu.vn không chỉ đơn thuần cung cấp sản phẩm chính hãng chính thống mà còn “CHUYỂN GIAO GIÁ TRỊ VƯỢT TRỘI” với sự tận tâm và trách nhiệm tuyệt đối. Chúng tôi cam kết sẽ luôn đặt lợi ích của khách hàng lên hàng đầu với sự tử tế và cam kết. Suachuadienthoai.edu.vn tin rằng, sự hài lòng và tin tưởng của khách hàng chính là tiêu chuẩn đánh giá thành công của chúng tôi.
